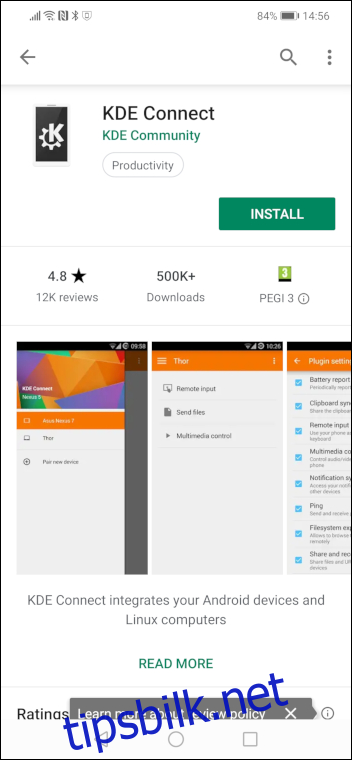Har du en Android-telefon og et Linux-skrivebord? Du kan overføre filer trådløst, sende tekstmeldinger fra PC-en og kontrollere telefonen fra datamaskinen. Det er som Windows 10s Din telefon-app for Linux!
Innholdsfortegnelse
Android og Linux-integrasjon
KDE Connect er en glatt og rikt omtalt et stykke programvare som integrerer Android-håndsettet ditt rett inn i KDE-skrivebordsmiljøet.
Den gir mange funksjoner som toveisvarsler mellom telefonen og datamaskinen, trådløs overføring av filer i begge retninger og sending av SMS-tekster fra datamaskinen. KDE Connect er en integrert del av KDE-skrivebordsmiljøet.
GSConnect er en versjon av programvaren utviklet for GNOME skrivebordsmiljø. Den er bygget som en GNOME-utvidelse. GNOME-brukere må installere GSConnect.
For å ta vare på Android-siden, må både KDE- og GNOME-brukere installere og bruke KDE Connect Android-appen.
Datamaskinen du skal koble Android-telefonen din til trenger ikke å bruke Wi-Fi. Den kan kobles til nettverket ved hjelp av en Ethernet-kabel. Det må være på samme nettverk som håndsettet ditt, men det er det eneste kravet.
Installasjonstrinn
Det er enkelt å installere GSConnect, men trinnene må følges i riktig rekkefølge.
Installer KDE Connect-appen på Android-telefonen din.
Hvis du bruker Google Chrome, installer chrome-gnome-shell Linux-programvaren.
Konfigurer Chrome eller Firefox for å integrere med GNOME-skallet.
Bruk Chrome eller Firefox for å installere GSConnect GNOME-utvidelsen.
Koble Android-håndsettet til KDE- eller GNOME-skrivebordsmiljøet.
KDE-brukere trenger bare å gjøre de første og siste trinnene. GNOME-brukere som bruker Firefox som nettleser trenger ikke å gjøre trinn to.
Installere Android-appen
Åpne Play Store på Android-håndsettet og søk etter «KDE Connect.» Når appen er funnet, klikker du på den grønne «Installer»-knappen.
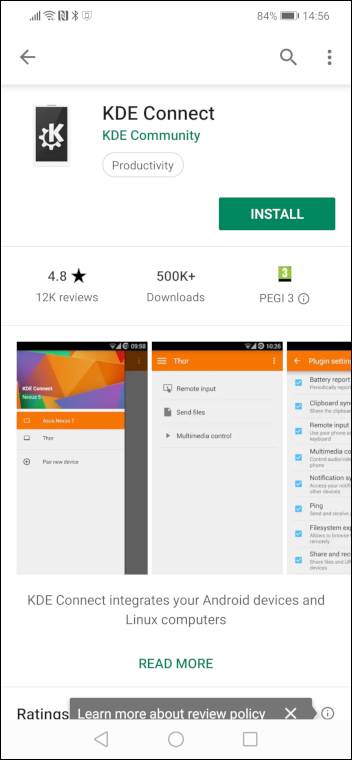
Når installasjonen er fullført, vil du kunne finne «KDE Connect»-ikonet i appstarteren.
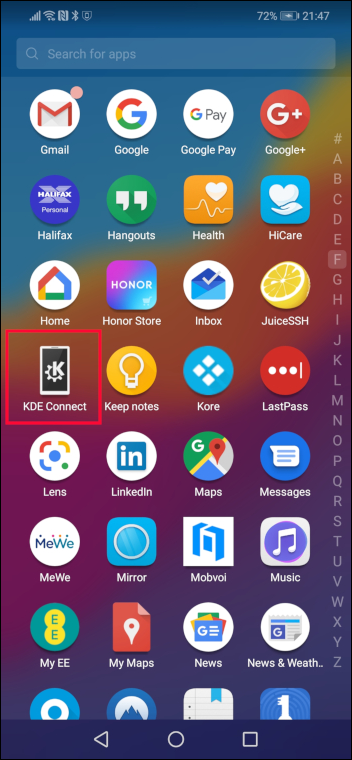
Hvis du bruker Google Chrome som nettleser, må du installere chrome-gnome-shell integreringsprogramvaren. Hvis du bruker Firefox, trenger du ikke å gjøre dette, så hopp over dette trinnet og gå rett til delen med tittelen Konfigurer Firefox til å administrere GNOME-utvidelser.
Bruk apt-get for å installere denne pakken på systemet ditt hvis du bruker Ubuntu eller en annen Debian-basert distribusjon. På andre Linux-distribusjoner, bruk Linux-distribusjonens pakkehåndteringsverktøy i stedet.
sudo apt-get install chrome-gnome-shell

Konfigurer Chrome til å administrere GNOME-utvidelser
Åpne Google Chrome og bla til Chrome Nettmarked. Søk etter «GNOME Shell-integrasjon.»
Når du ser integrasjonsutvidelsen GNOME Shell, klikker du på den blå «Legg til Chrome»-knappen.
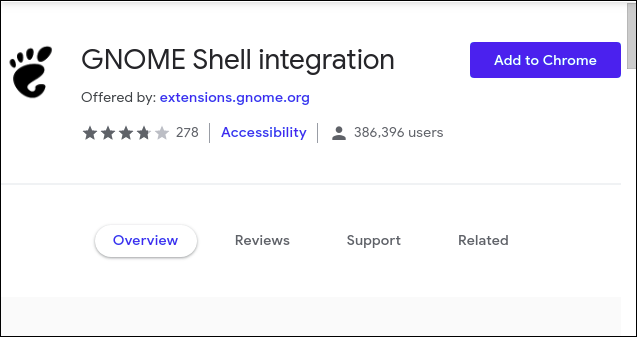
Du vil bli bedt om å bekrefte at du vil legge til utvidelsen til Chrome. Klikk på «Legg til utvidelse»-knappen.
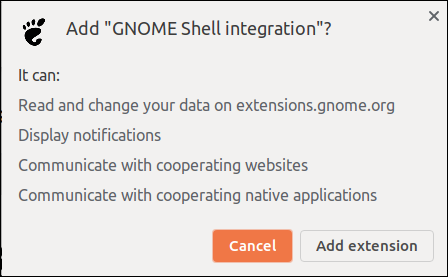
Når utvidelsen er lagt til Chrome, vil du se GNOME footprint-ikonet øverst til høyre på Chrome-verktøylinjen.
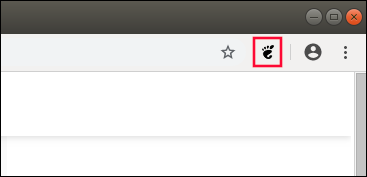
Du bør nå hoppe til delen Installer GSConnect GNOME Desktop Extension nedenfor.
Konfigurer Firefox til å administrere GNOME-utvidelser
Åpne Firefox og bla til Firefox-tillegg nettsted. Søk etter «GNOME Shell-integrasjon.»
Når du ser integrasjonsutvidelsen GNOME Shell, klikker du på den blå «Legg til Firefox»-knappen.
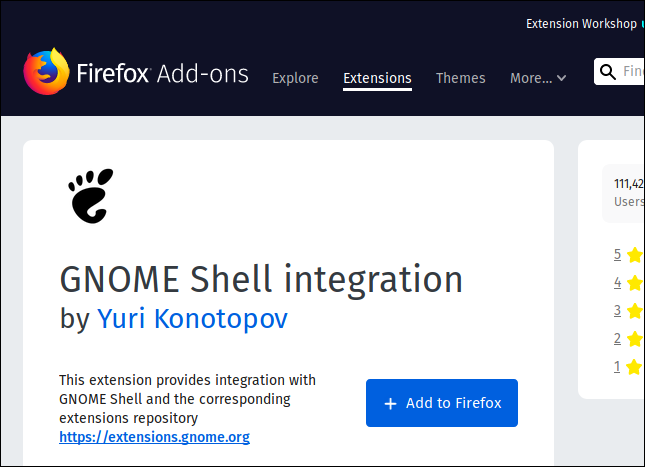
Du vil bli bedt om å bekrefte at du vil legge til utvidelsen til Firefox. Klikk på den blå «Legg til»-knappen.
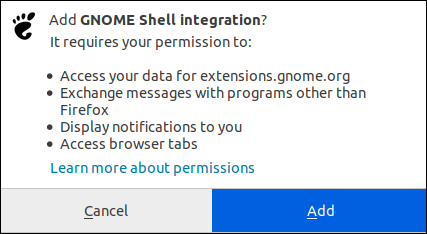
Når utvidelsen er lagt til Firefox, vil du se GNOME footprint-ikonet øverst til høyre på Firefox-verktøylinjen.
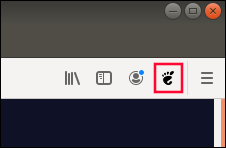
Vi kan nå legge til skrivebordsutvidelsen GSConnect GNOME.
Installer GSConnect GNOME skrivebordsutvidelse
I Google Chrome eller Firefox klikker du på GNOME footprint-ikonet øverst til høyre på verktøylinjen. Søk etter «GSConnect» og klikk på «GSConnect» når den vises.
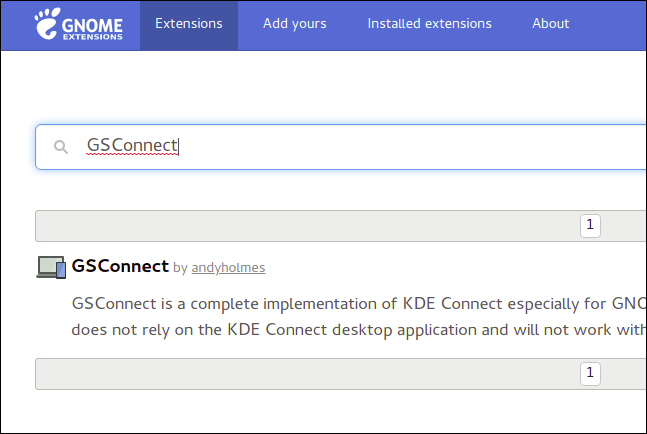
Klikk på På/Av-knappen slik at den blå «På»-delen vises. Dette laster ned, installerer og aktiverer deretter GSConnect GNOME-utvidelsen.
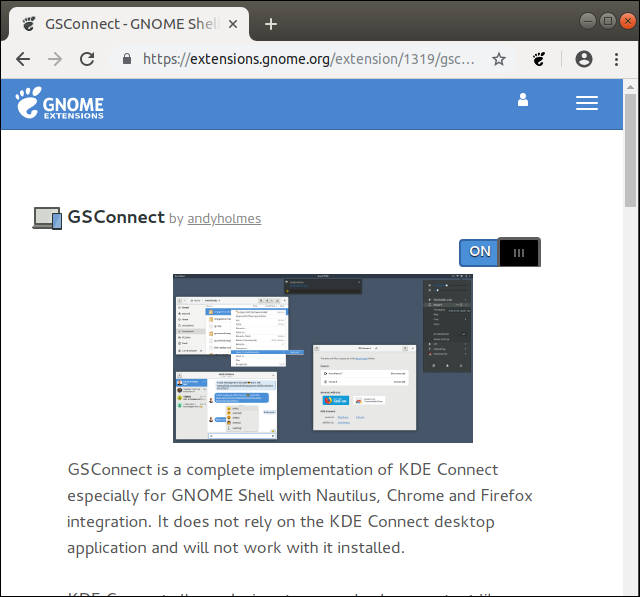
Du kan nå lukke nettleseren.
Bekreft at mobile enheter er i systemmenyen
Åpne GNOME-systemmenyen. Du bør se en ny oppføring i menyen med tittelen «Mobile enheter.» Hvis du ikke kan se denne nye menyoppføringen, gjenta trinnene beskrevet ovenfor.
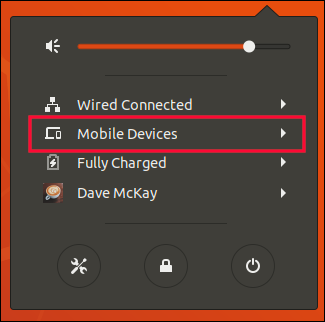
Sammenkobling av Android-telefonen og datamaskinen
Klikk på menyoppføringen Mobile Devices. Menyen utvides. Klikk på menyoppføringen «Mobilinnstillinger».
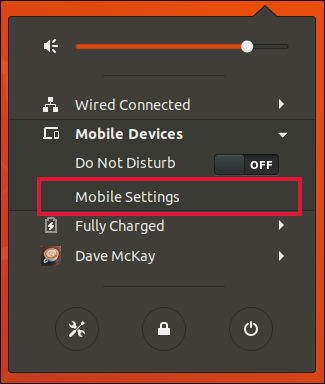
Et vindu vises som har navnet på datamaskinen din som tittel. Hvis KDE Connect-appen kjører på Android-telefonen din, vil du se den oppført i dette vinduet.
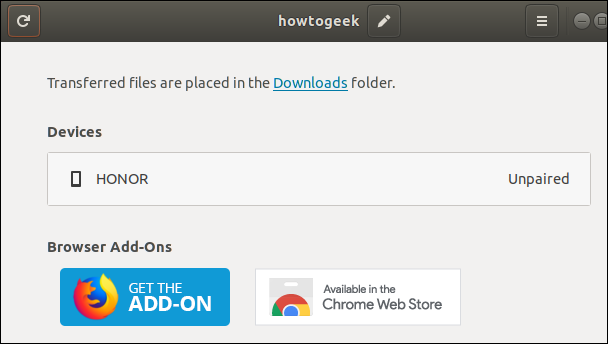
Start KDE Connect-appen på Android-telefonen din hvis den ikke kjører. Når appen åpnes, bør du se navnet på datamaskinen din oppført som en tilgjengelig enhet. I dette eksemplet er det «wdzwdz.»
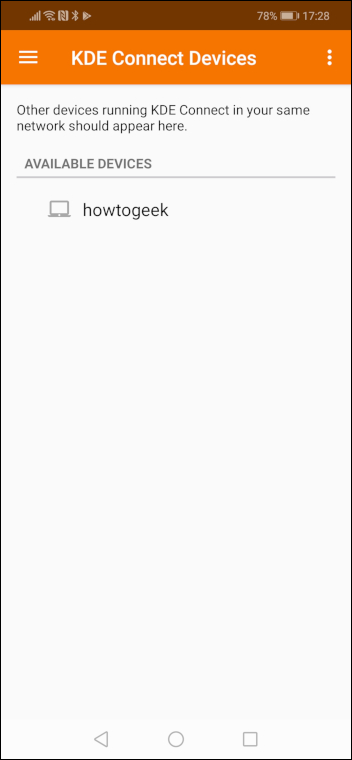
Trykk på navnet på datamaskinen. Appen vil fortelle deg at enheten ikke er sammenkoblet. Trykk på den blå «Be om sammenkobling»-knappen.
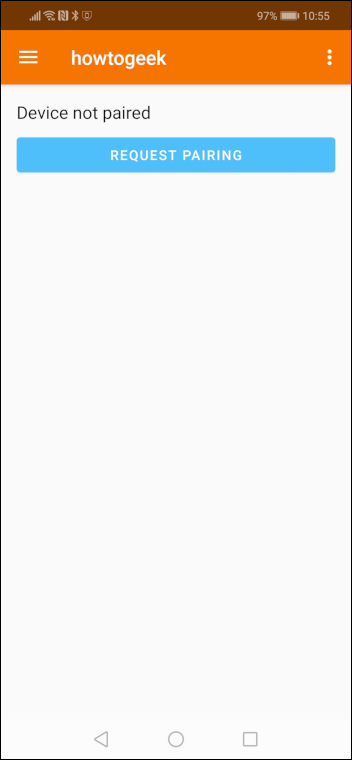
En dialogboks for forespørsel om par vil vises på datamaskinen din. Den vil fortelle deg navnet på Android-telefonen som ber om tilkoblingen. I dette eksemplet er det Honor.
Klikk på «Godta»-knappen for å godta sammenkoblingsforespørselen.
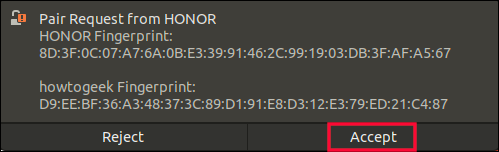
KDE Connect-appen din vil vise et sett med funksjoner som nå er tilgjengelige.
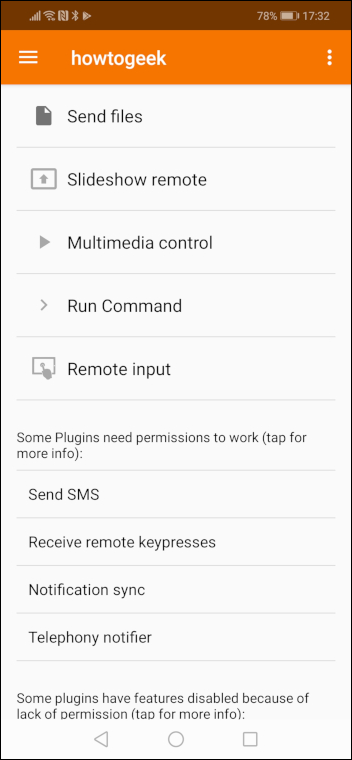
Android-håndsettet ditt vil bli oppført som tilkoblet på datamaskinen.
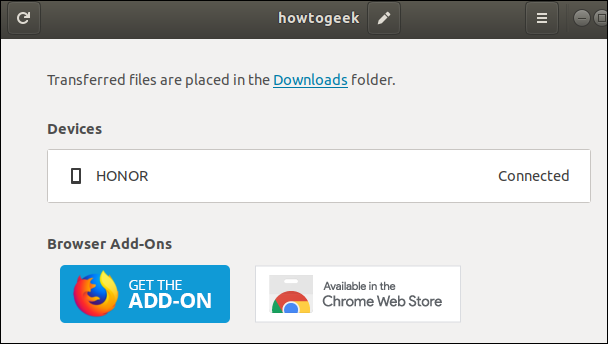
Hvis du klikker på navnet på Android-telefonen din, vil dialogboksen vise deg et sett med alternativer og innstillinger som du kan bruke til å finjustere samspillet mellom datamaskinen og mobiltelefonen.
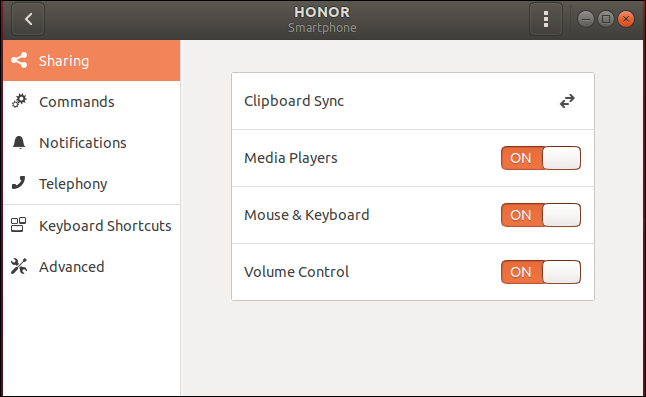
Menyoppføringen Mobile Devices i GNOME-systemmenyen vil bli erstattet av en menyoppføring som viser navnet på Android-telefonen som har blitt paret. Hvis du klikker på den menyoppføringen, vises en undermeny med ny funksjonalitet.
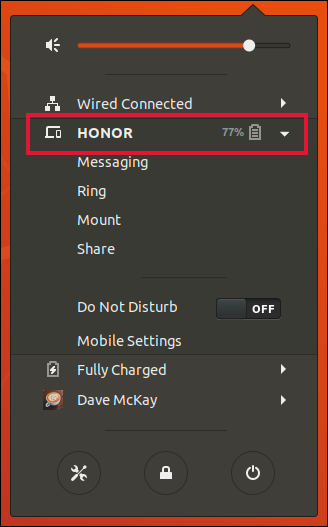
De to enhetene dine er nå paret.
Det er mye enklere med KDE
KDE Connect er en integrert del av KDE. På grunn av den jevne integrasjonen mellom de to, er oppsettsprosessen uanstrengt sammenlignet med GNOME-prosessen.
Åpne systemmenyen i KDE. Klikk på «Applikasjoner»-ikonet.
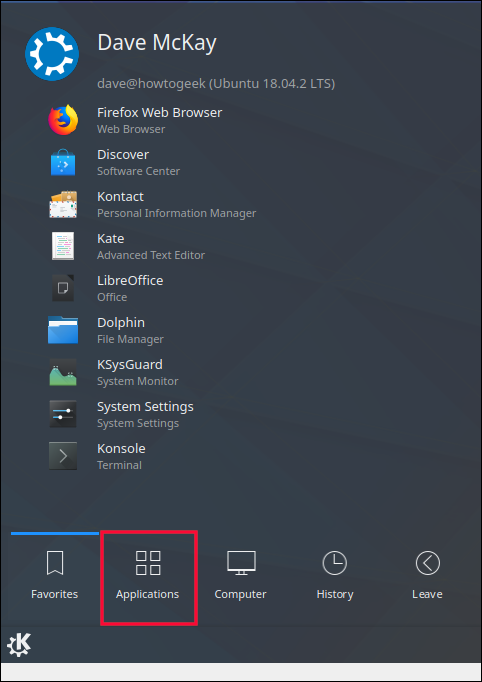
Klikk på «Innstillinger» menyelementet.
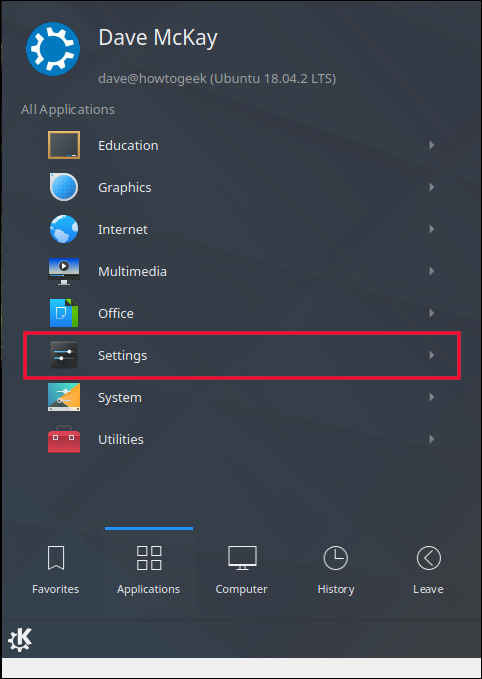
Klikk på menyoppføringen «Systeminnstillinger».
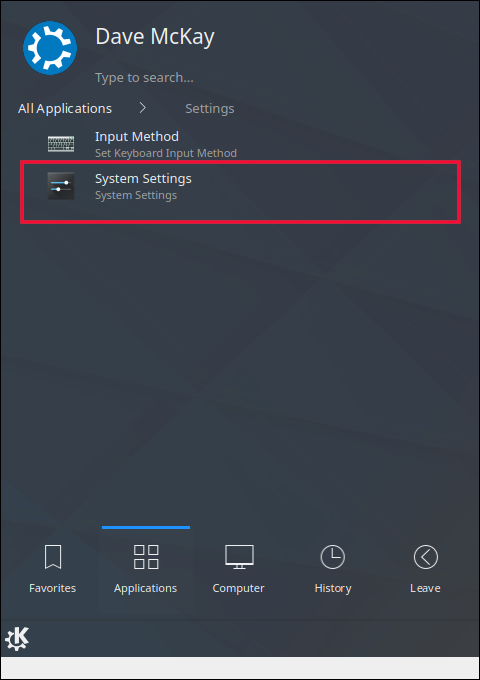
Dialogboksen Systeminnstillinger vises.
Rull ned til du kan se menyelementet KDE Connect. Klikk på menyelementet «KDE Connect».
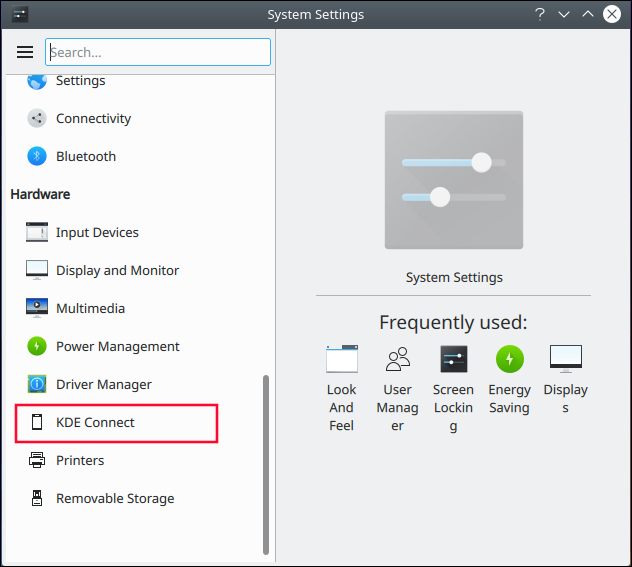
Start KDE Connect-appen på Android-telefonen din hvis den ikke kjører. Når appen åpnes, bør du se navnet på datamaskinen din oppført som en tilgjengelig enhet.
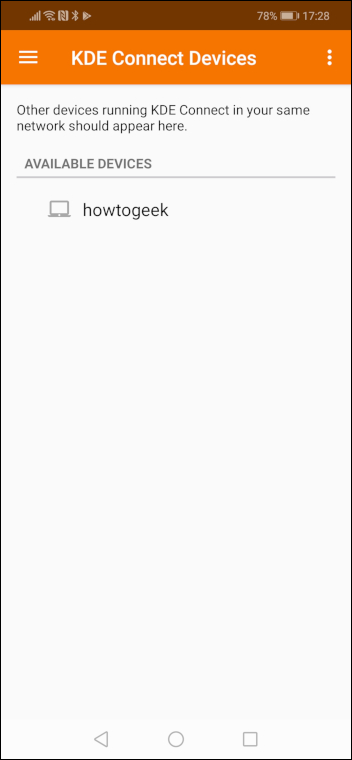
Trykk på navnet på datamaskinen. Appen vil fortelle deg at enheten ikke er sammenkoblet. Trykk på den blå «Request Pairing»-knappen.
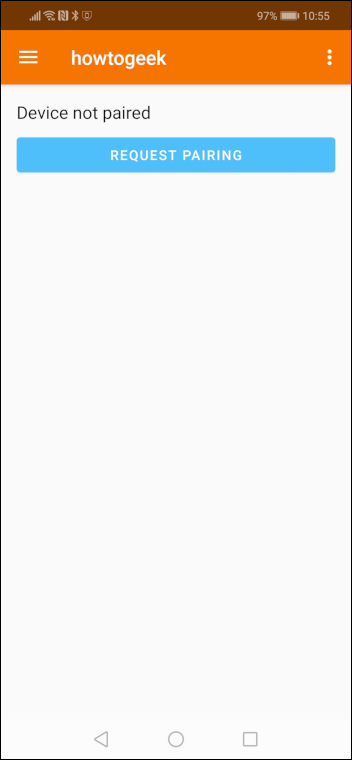
Godta forespørselen om sammenkobling på datamaskinen. Android-håndsettet ditt vil nå bli oppført som en sammenkoblet enhet i vinduet Systeminnstillinger.
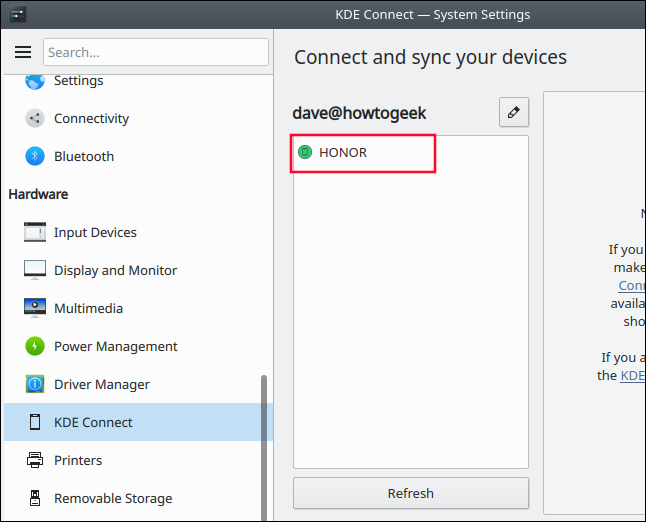
Klikk på navnet på telefonen din. Dialogboksen Systeminnstillinger viser innstillinger og funksjoner relatert til den sammenkoblede enheten.
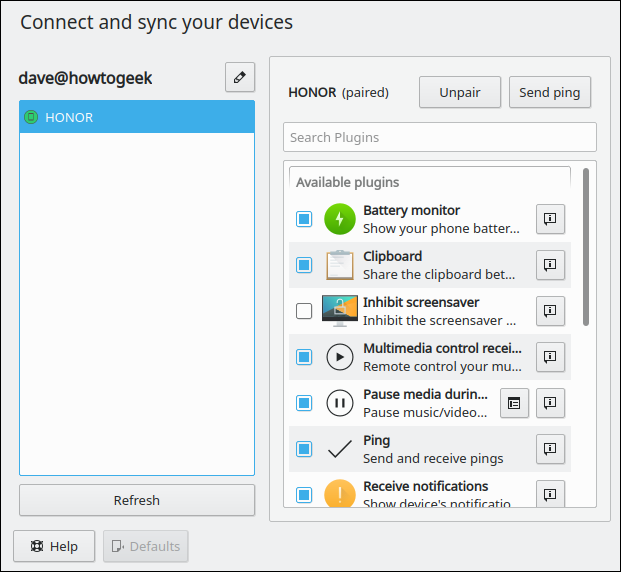
Android-telefonen din og datamaskinen din er nå sammenkoblet.
Fullfører Android-innstillingene
KDE Connect-appen trenger tillatelse fra deg for å la noen av plugin-modulene fungere. Trykk på hver plugin for å sikre at den har tillatelsene den krever.
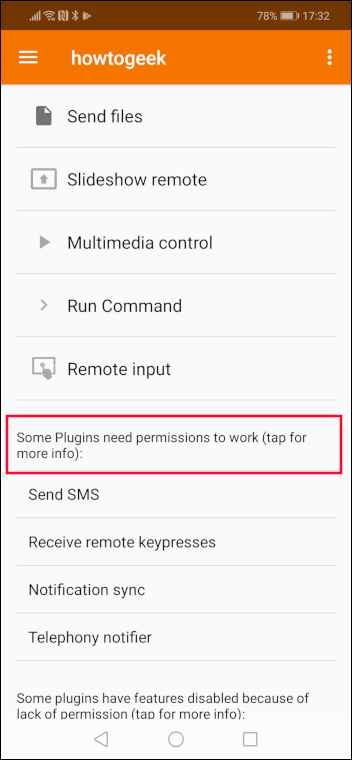
Hvis du for eksempel trykker på «Varslingssynkronisering»-plugin, kommer du til skjermbildet for varslingstilgang. Finn «KDE Connect» i listen og bytt bryteren til på-posisjon.
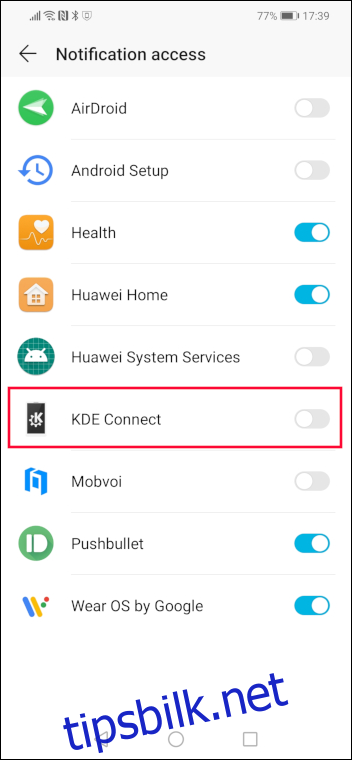
Android vil be deg bekrefte at du ønsker å gi tillatelsen til KDE Connect. Trykk på «Tillat»-knappen.
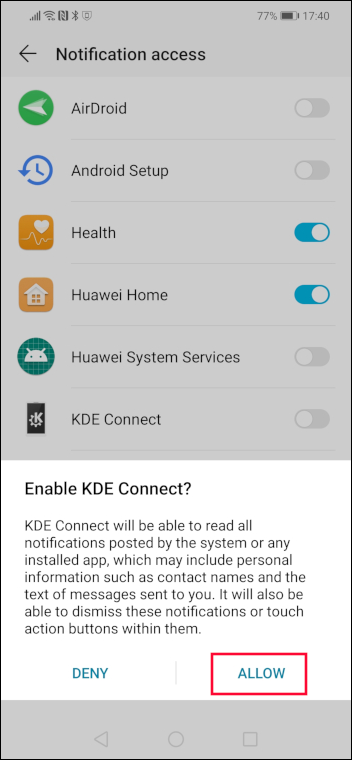
KDE Connect-glideknappen vil nå være blå, noe som indikerer at tillatelsen ble gitt.
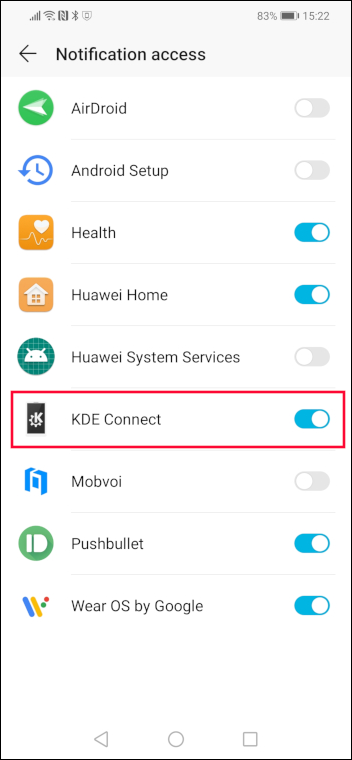
Fortsett å gi tillatelser for pluginene du har tenkt å bruke. Ettersom hver plugin som krever tillatelser adresseres, fjernes den fra listen.
For å gå tilbake til innstillingene for en plugin, trykk på menyikonet med tre prikker.
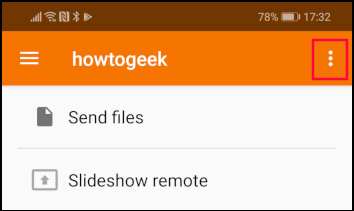
Trykk deretter på menyelementet «Plugin-innstillinger».
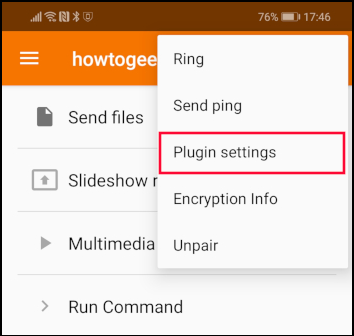
Alle plugins vil bli listet opp og kan administreres herfra.
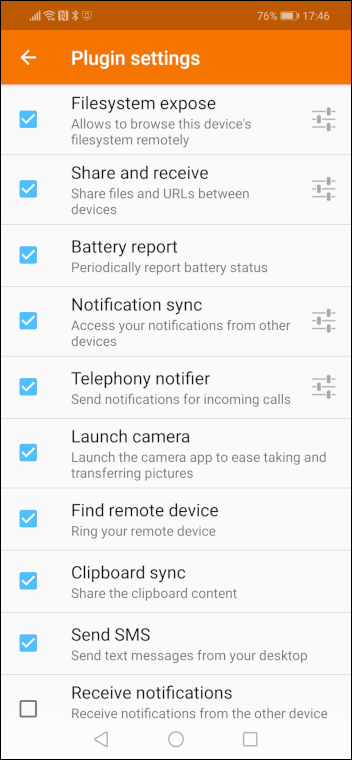
Android-lagringsplasseringer
Filsystem-eksponeringspluginen gjør en plassering i Android-telefonen din tilgjengelig for datamaskinen. Dette gjør at filer kan overføres til mobiltelefonen din fra datamaskinen. Hvis du bare vil sende filer fra Android-telefonen til datamaskinen, trenger du ikke bry deg med denne innstillingen.
For å sette opp et lagringssted, trykk på elementet «Filsystemeksponering».
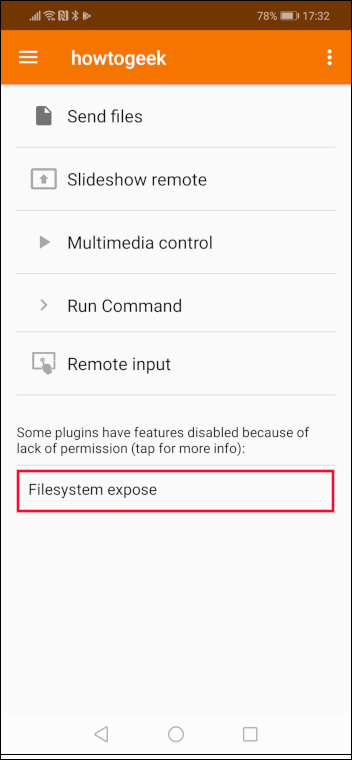
Trykk på det blå plusstegnet (+) på skjermbildet Filsystem-eksponeringsinnstillinger.
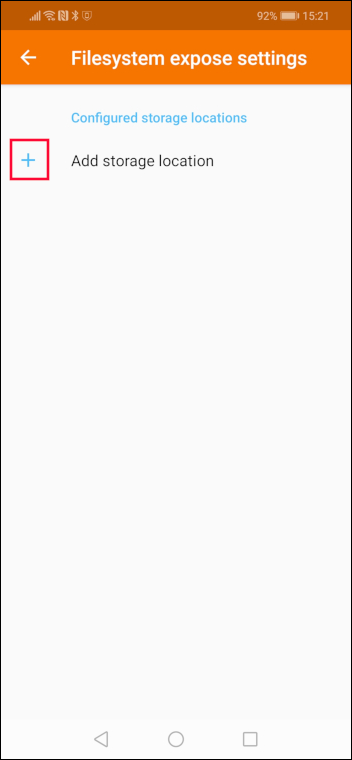
Trykk på «Klikk for å velge» i menyen Legg til lagringssted.
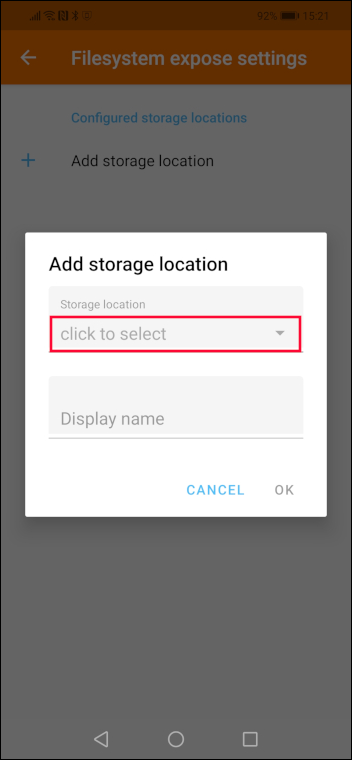
Android-telefonen din kan tilby flere lagringsplasseringer å velge mellom. Android-telefonen som ble brukt til å undersøke denne artikkelen ga bare én, nedlastingsmappen. Trykk på plasseringen du vil bruke, og trykk deretter på «Velg».
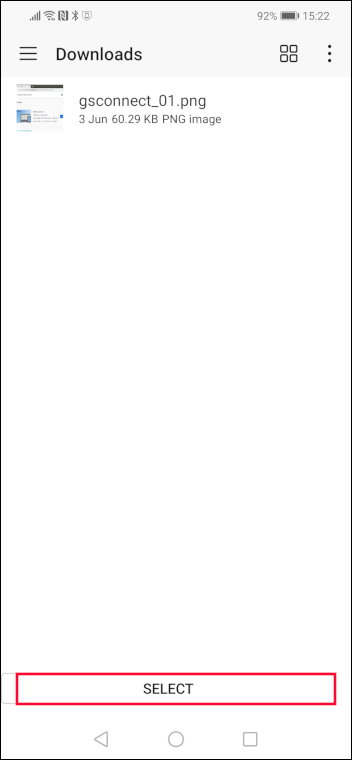
Trykk på menyoppføringen Vis navn og oppgi et navn for lagringsstedet. I vårt eksempel er dette «nedlastinger». Trykk på «OK.»
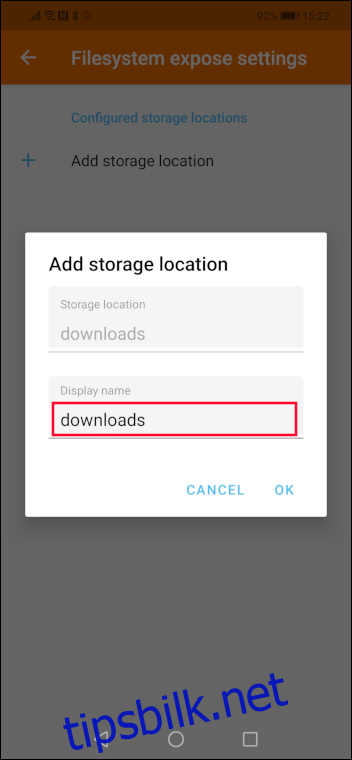
Nedlastinger vil nå vises på skjermbildet Filsystem-eksponeringsinnstillinger.
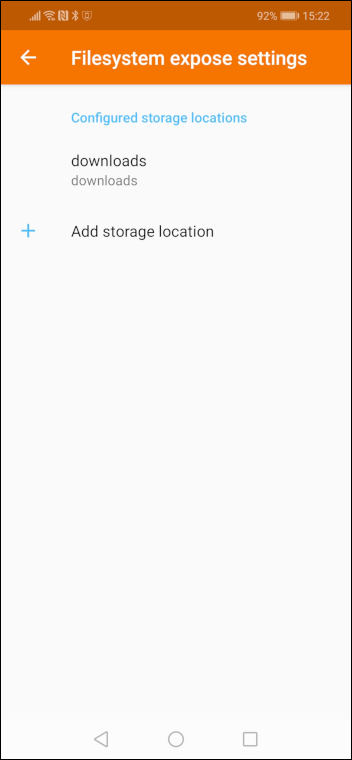
Overføre filer til datamaskinen
Trykk på «Send filer»-alternativet i KDE Connect.
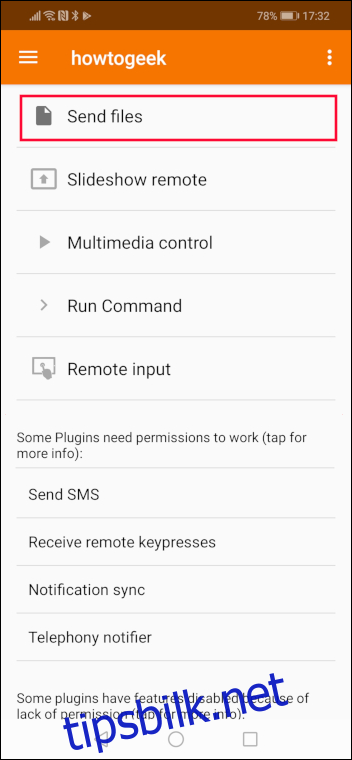
KDE Connect vil åpne standard lagringsplassering, som tidligere var satt til Nedlastinger. Vi har en enkelt fil på dette stedet. For å overføre den til den sammenkoblede datamaskinen, trykk på filen.
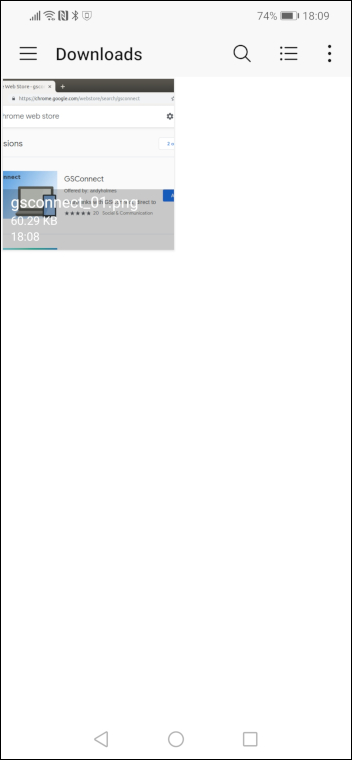
Du vil se et overføringsvarsel på datamaskinen din, som informerer deg om at overføringen ble fullført.

Overføring av flere filer
Du kan overføre mange filer samtidig, og fra forskjellige steder på telefonen.
Hvis du vil overføre filer fra et annet sted enn standardlagringsstedet, trykker du på «hamburger»-menyen.
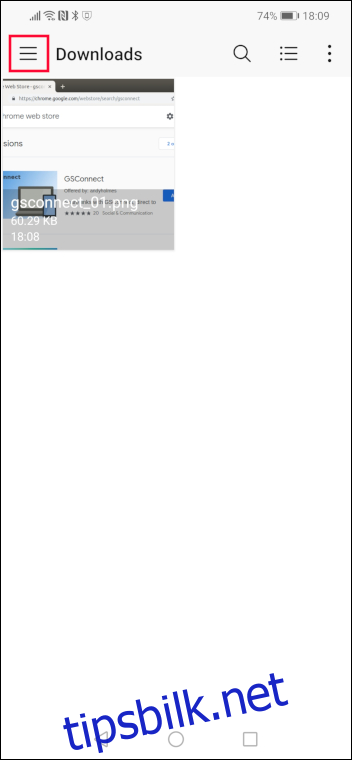
Et sidepanel vises som lar deg bla gjennom hele lagringen på Android.
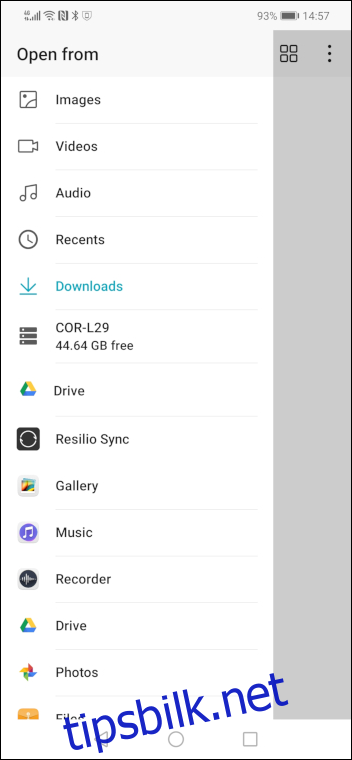
Hvis du vil sende bilder, trykker du på «Bilder»-ikonet. Hvis du ønsker å overføre lydfiler, trykker du på «Lyd»-ikonet.
La oss si at vi har trykket på Bilder. Du kan velge flere filer ved å trykke på hver fil etter tur. En hvit hake i en blå boks vises på de valgte filene.
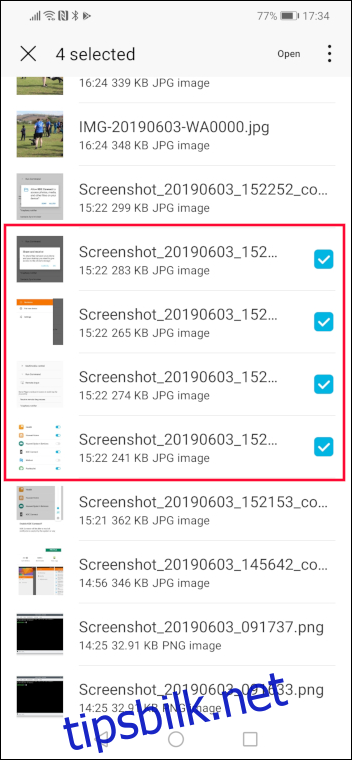
For å overføre filene, trykk på ordet «åpne».
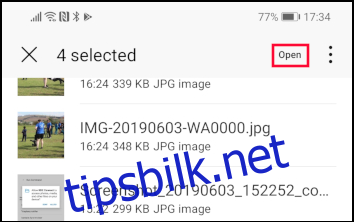
Som standard kommer de overførte filene til datamaskinen din i nedlastingskatalogen.
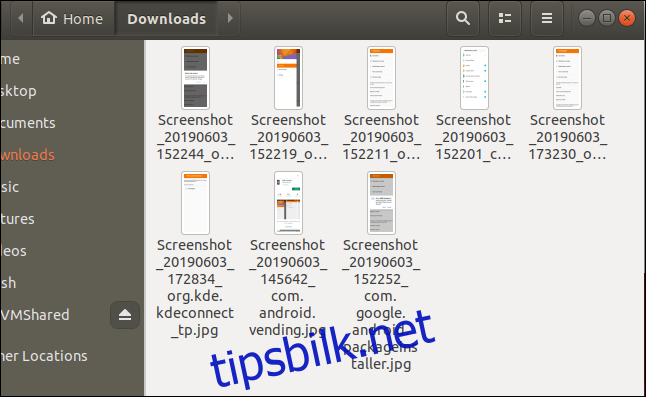
KDE filbehandlingsintegrasjon – Dolphin
KDE-filbehandleren Dolphin har integrasjon med KDE Connect-appen så snart Android-telefonen din er sammenkoblet med datamaskinen.
Hvis du starter Dolphin, vil du se Android-telefonen din oppført under Enheter.
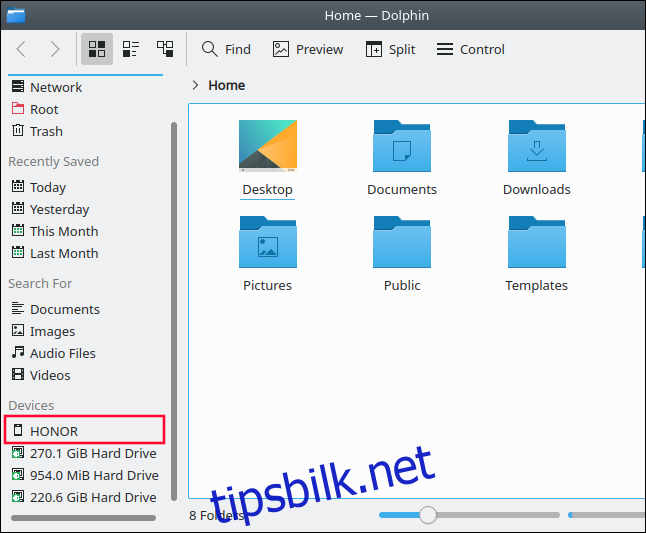
Klikk på telefonens navn for å se standard lagringsplassering som ble satt opp i KDE Connect-appen. Hvis du slipper filer i denne katalogen, overføres de til Android-telefonen din.
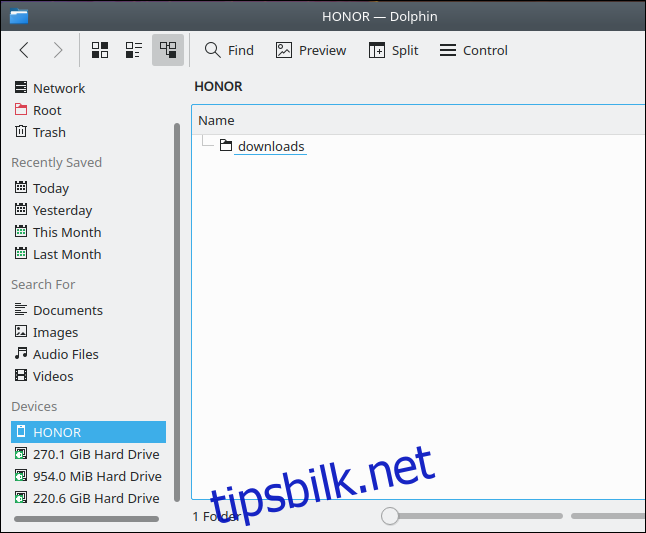
GNOME-filbehandlingsintegrasjon – Nautilus
Det er litt mer arbeid å gjøre for å oppnå det samme med GNOME. Men resultatene er like gode.
Først må vi installere Nautilus og KDE-integrasjonsleverandøren. Lukk alle Nautilus-vinduer og skriv inn følgende kommando i et terminalvindu, og trykk Enter.
sudo apt install python-nautilus gir1.2-nautilus-3.0 sshfs

Åpne systemmenyen, klikk på navnet på Android-telefonen din, og klikk deretter på «Monter» menyalternativet.
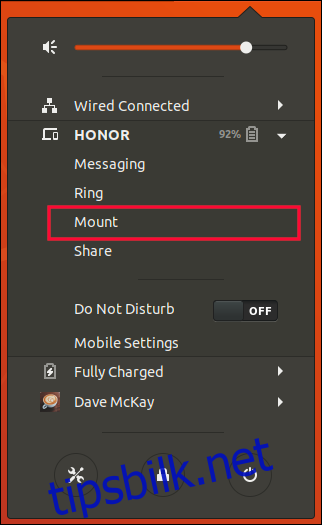
Åpne et Nautilus-filbehandlingsvindu. Du vil se en oppføring for Android-telefonen din. Den vil ikke bli oppført etter navn – det er en fordel for KDE-brukere – den vil bli oppført etter IP-adressen den har på Wi-Fi-nettverket ditt.
I dette eksemplet er det 192.168.4.24.
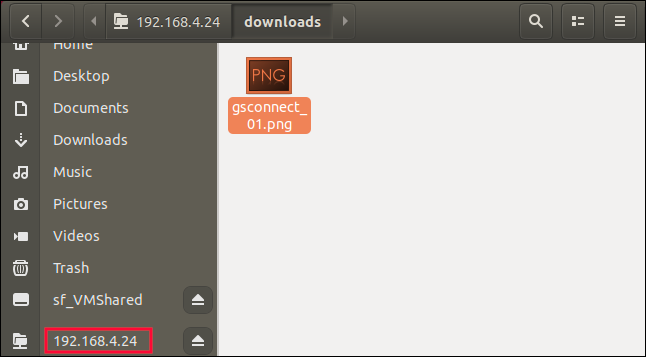
Ved å velge IP-adressen som representerer Android-telefonen din kan du bla til telefonens standard lagringsplass og overføre filer ved å slippe dem inn i den katalogen.
Det føltes som et maraton
Når du begynner å eksperimentere og utforske funksjonene til GSConnect og KDE Connect, vil du se at det var verdt det. Integrasjonsnivået er imponerende, føles profesjonelt og er genuint nyttig.