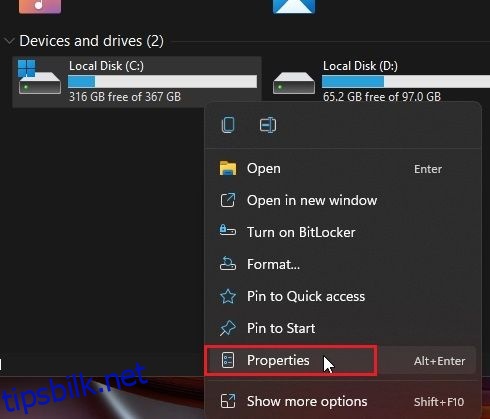Noen brukere som har oppgradert til Windows 11 fra Windows 10 rapporterer at de støter på diskfeil på Microsofts nye stasjonære OS. Selv etter å ha utført diskopprydding på Windows 11 og tømt cache på PC-en, vedvarer problemet, og noen klarer ikke å logge på PC-en. Hvis du også er i samme båt og står overfor problemet «reparere diskfeil» i Windows 11, ikke bekymre deg. I denne veiledningen har vi inkludert syv måter å reparere diskfeil på Windows 11. Fra CHKDSK-skanning til å se etter systemfeil på disken, har vi dekket alt. Så uten venting, la oss hoppe rett til guiden.
Innholdsfortegnelse
Reparer diskfeil på Windows 11 (2022)
Vi har nevnt 7 måter å reparere diskfeil på Windows 11 i denne veiledningen. Noen brukere møter diskfeil med jevne mellomrom, mens andre blir låst ute fra PC-ene sine med «reparerer diskfeil» som vises på skjermen. Vi har nevnt løsninger for alle slags diskproblemer her, så vi foreslår at du går gjennom alle avsnittene.
1. Sjekk systemfeil på disken
1. Trykk først på Windows 11-snarveien «Windows + E» for å åpne filutforskeren. Nå, høyreklikk på «C» -stasjonen og åpne «Egenskaper».

2. Gå her til «Verktøy» og klikk på «Sjekk» under «Feilkontroll».

3. Klikk deretter på «Skann stasjon» i popup-vinduet. Windows 11 vil nå se etter systemfeil i stasjonen, og hvis noe problem blir funnet, vil det tillate deg å reparere disken.

2. Kjør CHKDSK Repair Command
Hvis metoden ovenfor ikke fikset diskfeil på Windows 11, følg denne metoden. CHKDSK er Windows sitt innebygde kommandolinjeverktøy for å fikse alle slags diskrelaterte feil. Slik kan du bruke CHKDSK-reparasjonskommandoen:
1. Trykk på Windows-tasten én gang og skriv «cmd». Klikk nå på «Kjør som administrator» i høyre rute for å åpne kommandoprompt med administratorrettigheter.

2. Når du er i CMD-vinduet, skriv inn kommandoen nedenfor og trykk Enter. Den vil informere deg om at din Windows 11-PC trenger en omstart for å starte CHKDSK-skanningen. Skriv y og trykk Enter.
chkdsk /f C:

3. Gå nå videre og start PC-en på nytt. Windows 11 vil kjøre CHKDSK-skanningen, som kan ta litt tid, så vær tålmodig og vent til den er fullført.

4. Etter skanningen vil Windows 11 starte opp automatisk. For å sjekke resultatet av CHKDSK-skanningen, trykk på Windows-tasten én gang og søk etter «Event Viewer».

5. Åpne Event Viewer, utvid delen «Windows Logger» i venstre sidefelt og flytt til «Applikasjon». Rull ned og se etter den siste «Wininit»-oppføringen under «Kilde»-kolonnen i høyre rute.

6. Åpne «Wininit»-oppføringen og se gjennom CHKDSK-skanningsresultatene. Hvis Windows 11 sier at det ikke er noen diskfeil, er du klar. I tilfelle det viser diskfeil, undersøk feilen nærmere og se etter en løsning på nettet.

3. Defragmenter harddisken
Hvis du kjører Windows 11 på en mekanisk harddisk, kan du prøve å defragmentere stasjonen. Dette løser de fleste grunnleggende problemer knyttet til diskfeil. Når det er sagt, hvis du bruker en SSD, anbefales ikke defragmentering. Det vil redusere levetiden til SSD-en din.
1. Trykk på Windows-tasten én gang og søk etter “defragmentere”. Åpne nå «Defragmenter og optimaliser stasjoner».

2. Her, velg C-stasjonen, klikk på «Optimaliser», og la Windows fullføre defragmenteringsprosessen.

3. Etter at prosessen er fullført, start Windows 11 på nytt, og diskfeilene skal rettes.
4. Rett opp diskfeil i Windows 11 med PowerShell
Hvis du fortsatt står overfor problemet med «reparere diskfeil» på Windows 11, kan du prøve å løse det med PowerShells Repair-Volume-kommando. Slik bruker du det på Windows 11:
1. Trykk på Windows-tasten og skriv «powershell». Klikk nå på «Kjør som administrator» i høyre rute for å åpne vinduet med administratorrettigheter.

2. I PowerShell-vinduet, kopier og lim inn kommandoen nedenfor og trykk Enter.
Repair-Volume C –OfflineScanAndFix

3. Etter det, kjør kommandoen nevnt nedenfor.
Repair-Volume C –Scan

4. Når reparasjonsprosessen er fullført, start Windows 11 på nytt og kontroller om diskfeil er løst eller ikke.
5. Feilsøking fra gjenoppretting (for PC-er som ikke kan logge på)
Hvis du hele tiden står overfor problemet «Windows oppdaget et harddiskproblem» eller «Reparerer diskfeil» under oppstart, må du feilsøke Windows 11-PCen fra gjenopprettingsskjermen. Her er hvordan du gjør det.
1. Før noe, slå av PC-en helt. Nå, slå den på, og når Windows-lasteskiltet vises, slå av igjen. Slå på PC-en og slå den av igjen. Utfør denne prosessen 2-3 ganger, og Windows 11 vil bli tvunget til å laste gjenopprettingsskjermen. På noen datamaskiner, trykker du på F2, F8 eller F12 under oppstart, åpner du også oppstartsgjenopprettingsskjermen, slik at du også kan prøve disse tastene.
2. Du starter opp i gjenopprettingsskjermbildet med en gang. Her klikker du på «Avanserte alternativer».

3. Gå deretter til «Feilsøking» og åpne «Ledetekst».

4. Et ledetekstvindu åpnes nå. Her, kjør kommandoene nedenfor en etter en. Dette vil prøve å fikse de oppstartsrelaterte filene og la deg logge på din Windows 11 PC.
bootrec /fixmbr
bootrec /fixboot
bootrec /rebuildbcd

5. Start PC-en på nytt og sjekk om problemet er løst.
6. Start opp i sikkermodus (for PC-er som ikke kan logge på)
Hvis problemet fortsatt er uløst, må du starte opp i sikkermodus og utføre noen av operasjonene vi har nevnt ovenfor. Her er trinnene du må følge.
1. For å starte opp i sikker modus, følg veiledningen vår om hvordan du starter Windows 11 i sikker modus. Fra gjenopprettingsskjermen, trykk «4» eller «F4» for å starte opp i sikker modus.

2. Når du er her, foreslår jeg at du utfører alle operasjonene fra metode #1 til #4 i denne opplæringen. Se først etter systemfeil på disken, kjør deretter CHKDSK-skanningen, og defragmenter deretter harddisken. Til slutt, kjør PowerShell-kommandoene for å fikse diskrelaterte feil.

3. Start PC-en på nytt, og forhåpentligvis bør diskfeilene være borte. Du vil kunne logge på datamaskinen din uten å reparere diskfeil.
7. Installer Windows 11 på nytt (for PC-er som ikke kan logge på)
Hvis ingenting har fungert så langt, ville det beste alternativet vært å installere Windows 11 på nytt. Vi har skrevet en praktisk veiledning for hvordan du installerer Windows 11 fra en USB-stasjon, så følg den for detaljerte instruksjoner. Merk at denne prosessen vil slette bare C-stasjonen (som inkluderer filene og mappene på skrivebordet, nedlastinger, dokumenter osv.) og vil ikke påvirke andre stasjoner.

I tilfelle du fortsatt står overfor diskfeil selv etter å ha installert Windows 11 på nytt, kan den skyldige være den defekte harddisken i seg selv. Vi foreslår at du bytter ut harddisken med en SSD for mye bedre ytelse og lang levetid.
Har Windows oppdaget et harddiskproblem? Følg disse rettelsene!
Så dette er de syv måtene du kan diagnostisere diskrelaterte feil på din Windows 11 PC. Hvis du fortsatt er i stand til å logge på PC-en din, foreslår jeg at du leter etter feil, fikser dem og sikkerhetskopierer data før ting går galt med en harddiskfeil. Uansett, det er alt fra oss. Hvis du får en svart skjerm på Windows 11, har vi samlet en rekke løsninger for å fikse det problemet også. Og hvis Windows 11-oppdateringen ikke går gjennom, og du stadig står overfor feilen «Angre endringer gjort på datamaskinen din», følg guiden vår for å løse problemet med en gang. Til slutt, hvis du har spørsmål om Windows 11-feil eller problemer, gi oss beskjed i kommentarfeltet nedenfor.