Google Chrome gjør en god jobb med å holde styr på brukernavnene og passordene dine. Men hva skjer hvis du vil logge på et bestemt nettsted fra en annen enhet, men ikke husker passordet ditt? Det er da mektige Chrome kommer til unnsetning. Du kan enkelt bla gjennom innstillingene for å få tilgang til en liste over alle lagrede passord.
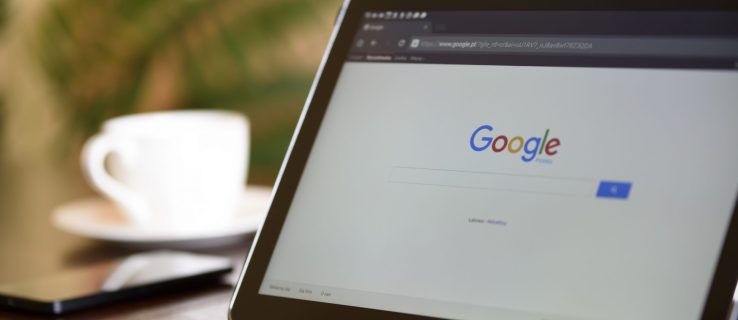
I denne artikkelen skal vi gi deg detaljerte trinn for hvordan du finner og viser Google Chrome-passordene dine. Husk at denne prosessen ikke vil gi alle passordene dine, bare de som er lagret i nettleseren. Du vil også lære andre verdifulle triks som hvordan du eksporterer lagrede passord, fjerner nettsteder fra «Aldri lagret»-listen og mye mer.
Innholdsfortegnelse
Slik ser du dine lagrede passord i Google Chrome
Hver gang du trenger å grave frem et lenge glemt passord for et bestemt nettsted, har Chrome fått deg tilbake, men bare hvis du tidligere har tillatt det å lagre det.
Se dine lagrede passord i Google Chrome på Windows, Mac, Chrome OS og Linux
Siden du bruker Chrome-nettleseren til å se passordene dine, er prosessen den samme for alle operativsystemer, bortsett fra sikkerhetsforespørselen.







Se dine lagrede passord i Google Chrome på Android og iOS
Å se lagrede Google Chrome-passord på Android- eller iOS-enheten din er en relativt enkel prosess som er lik på begge operativsystemene.








Hvordan lagre et passord til Chrome
Når du skriver inn et nytt passord på et bestemt nettsted, ber Chrome deg automatisk lagre det. Du kan forhåndsvise passordet ved å klikke på «øye»-ikonet.
Kanskje vil det være mer enn ett passord på en bestemt side. I så fall vil du klikke på pil ned og velge den du ønsker å legge til.
Hvis du ikke ser et popup-vindu som ber deg lagre passordet ditt, kan det være fordi denne funksjonen er deaktivert i nettleseren din. Heldigvis er det et enkelt problem å løse:




Chrome vil nå kunne lagre passord på Google-kontoen din.
Slik fjerner du et nettsted fra «Aldri lagret»-listen
Tidligere ville du kanskje ikke at Chrome skulle ha tilgang til legitimasjonen din, og du klikket på «Aldri»-knappen på popup-vinduet og ba deg lagre passordet ditt. Dette alternativet er helt forståelig hvis du går inn på et nettsted med sensitiv informasjon.
Men hva skjer hvis du plutselig bestemmer deg for å fjerne det nettstedet fra «Aldri lagret» passordlisten? Heldigvis er det en enkel oppgave å gjøre det.





Hvordan eksportere lagrede passord?
Chrome gjør det enkelt å eksportere alle tidligere lagrede passord som en CSV-fil. Her er hva du må gjøre for å få den på enheten din.
Eksportere lagrede Chrome-passord på Windows 10, Mac, Linux og Chromebook









Eksporterer lagrede Chrome-passord på Android





Eksporterer lagrede Chrome-passord på iPhone







Merk: Vær ekstremt forsiktig med å dele «.html»-filen ovenfor. Den inneholder sensitiv informasjon som du ikke vil risikere å bli spredt. Hvis du trenger å eksportere passordene dine, er det best å holde dem skjult eller låst.
Vanlige spørsmål om Chrome-passord
Her er noen flere svar på spørsmålene dine om Chromes lagrede passord.
Hvor lagres passordene mine i Chrome?
Google Chrome vil automatisk lagre alle passordene dine i nettleseren. På denne måten hjelper det deg enkelt å gjenopprette glemte passord – de vil alltid være innen rekkevidde når du trenger dem mest. Hvis du har synkronisert Google-kontoen din på flere enheter, kan du få tilgang til de lagrede passordene dine fra Chrome-nettleseren på den bærbare datamaskinen, telefonen eller nettbrettet.
Hvordan redigerer jeg lagrede passord på Chrome?
Kanskje du endret passordet ditt for et bestemt nettsted i en annen nettleser, og nå vil du også oppdatere det på Chrome. Du kan oppdatere passordet ditt med bare et par enkle trinn.
1. Start «Chrome» på din foretrukne enhet.

2. Klikk på «profilbildet» ditt øverst til høyre og åpne passordmenyen.

3. Klikk på de «tre vertikale prikkene» ved siden av passordet du vil redigere, og velg «Rediger passord.»

4. Datamaskinen eller mobilenheten vil be deg om å sette inn din vanlige autentiseringsmetode.

5. Rediger passordet og trykk «Lagre» for å fullføre.

Jeg har lagret passordene mine, men ser dem ikke. Hvor er de?
Det kan være nedslående å ta seg tid til å lagre passordene dine, og de fylles ikke ut automatisk når du trenger dem mest. Den vanligste synderen er at passordene dine lagres på Google-kontoen din, ikke nettleseren.
Når du lagrer et nytt passord og brukernavn-kombinasjon, sjekk profilbildet i øvre høyre hjørne for å sikre at du lagrer informasjonen til riktig konto. Hvis du trenger å endre kontoen for å gjenopprette riktig påloggingsinformasjon, gjør du dette:
1. Åpne Chrome og trykk på profilbildet ditt i øvre høyre hjørne.

2. Finn riktig konto under «Andre profiler» og velg den.

3. Et nytt vindu vises. Du vil se alle passordene dine knyttet til denne kontoen ved å følge trinnene ovenfor.
Hvis du ikke ser kontoen du trenger, klikker du «Legg til» under «Andre profiler» og logger på riktig Google-konto.
Til slutt, hvis du har gitt Google Chrome tilgang til påloggingsinformasjonen din, kan du være trygg på at du aldri vil bli sittende fast med et nytt tapt passord igjen. Denne funksjonen er grunnen til at det er veldig nyttig å vite hvor du finner denne sikre informasjonen når du trenger den. I denne artikkelen har du sett hvordan du kan se, eksportere, redigere og fjerne passordene dine. Forhåpentligvis får du det du trenger.
