Å sette inn signaturen din i et Microsoft Word-dokument er en fin måte å få det til å se profesjonelt og offisielt ut. Det gjør det også enklere å sende ut mange signerte dokumenter, siden du ikke trenger å kommentere hvert enkelt dokument. Du kan også velge å sette inn en signaturlinje i dokumentet som deretter blir skrevet inn for hånd når filen er skrevet ut. Hvis du leter etter litt hjelp med Microsoft Word, vil denne artikkelen lede deg gjennom de ulike metodene du kan bruke for å legge til en signaturlinje i dokumentet.
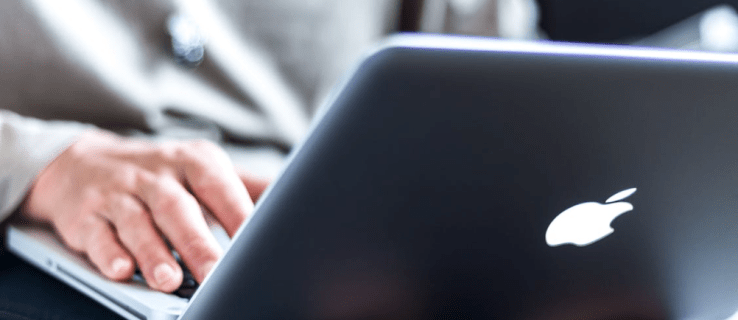
Innholdsfortegnelse
Slik setter du inn en signaturlinje i Microsoft Word på en Windows-PC
Mens du kan legge til signaturlinjer i Word-dokumenter på Windows- og Mac-PCer, vil prosessen variere litt. Her er de forskjellige metodene du kan bruke for å kommentere Word-dokumenter på Windows.
Sett inn en håndskrevet signatur
Hvis du foretrekker å bruke din håndskrevne signatur, kan du bruke denne metoden til å signere Word-dokumentene dine. Husk at du trenger en skanner for denne teknikken.








Signaturen din er nå lagt til Word-dokumentet. Hvis du ikke har en skanner, kan du ta et bilde av signaturen din ved å bruke telefonen og sende den til deg selv på e-post. Du kan deretter laste den ned til datamaskinen og fortsette med å sette den inn i dokumentet.
Sett inn en gjenbrukbar signatur
Denne metoden for å legge til en signaturlinje i Word-dokumentet ditt lar deg også inkludere relevant informasjon som tittel, telefonnummer og e-post. Sjekk ut hvordan du setter inn en gjenbrukbar signatur på Word.





Din gjenbrukbare signatur vil nå bli lagt til Word-dokumentet.
Sett inn en signaturlinje
Du kan legge til en signaturlinje i dokumentet ditt, noe som gjør det mulig å skrive inn en håndskrevet signatur på det trykte dokumentet. Slik gjør du det i Word.





Den foreslåtte underskriveren kan nå feste sin håndskrevne signatur på det trykte dokumentet.
Sett inn en signaturlinje ved hjelp av en tredjepartsapp
Hvis du leter etter en mer omfattende løsning, kan en smart signatur-app være veien å gå. Med tredjepartsprogrammer som PandaDoc kan du spore, lagre og administrere alle signaturene dine, og legge til enda et lag med sikkerhet til dokumentene dine. Ta en titt på bruk av tredjepartsapper for å legge til en signaturlinje i filen din.








Du har nå brukt en tredjepartsapp for å sette inn en signaturlinje i Word.
Slik setter du inn en signaturlinje i Microsoft Word på en Mac-PC
Selv om det er mulig å legge til signaturlinjer i Microsoft Word-dokumenter på Mac og Windows, vil prosessen med å gjøre det variere avhengig av plattformen. Dette er de ulike metodene du kan bruke for å feste en signatur til et Word-dokument på en Mac-PC.
Sett inn en håndskrevet signatur
Hvis du foretrekker å bruke en håndskrevet signatur for et signert dokument, er denne metoden for deg. Du trenger imidlertid en skanner for å bruke denne teknikken. Sjekk ut hvordan du legger til en håndskrevet signatur i Word-dokumentet ditt på en Mac-enhet.







Du har lagt til en signatur i Word-dokumentet.
Sett inn en gjenbrukbar signatur
Denne metoden lar deg legge til en signaturlinje i et Word-dokument for å inkludere informasjon som e-postadresse og telefonnummer. Slik legger du til tekst i en gjenbrukbar signatur i Microsoft Word på en Mac.







Du har nå lagt til en gjenbrukbar signatur til Word-filen.
Signert og levert
Elektroniske signaturer har gjort det enklere for bedrifter og enkeltpersoner å levere juridisk bindende signerte dokumenter. De slipper bryet med å skrive ut, signere og fysisk få dokumentet til mottakeren. Med en elektronisk signatur kan du utføre denne oppgaven på få minutter ved å bruke din PC eller Mac. Denne veiledningen leder deg gjennom raskt å legge til signaturlinjer i Word-dokumentene dine.
Har du satt inn en signaturlinje i Microsoft Word-dokumentet? Hvilken metode brukte du? Gi oss beskjed i kommentarene nedenfor.

