Windows 11 har flere innebygde verktøy som hjelper deg å vedlikeholde, servicere, teste og fikse PC-en i tilfelle det skulle oppstå problemer. Du kan for eksempel bruke systemgjenoppretting i Windows 11 for å flytte PC-en tilbake i tid til en funksjonell tilstand. Windows 11 PC-er inkluderer også en feilsøking som løser lydproblemer på Windows 11 automatisk, blant mange andre problemer. Men hvis du også har problemer med mikrofonen din og vil teste den i Windows 11, kan du enkelt gjøre det fra Innstillinger og Kontrollpanel. I tillegg kan du også øke mikrofonlyden uten å laste ned noen tredjepartsapp. På det notatet, la oss gå videre og finne ut hvordan du tester mikrofonen din i Windows 11.
Innholdsfortegnelse
Test mikrofonen din i Windows 11 (2022)
I denne veiledningen har vi forklart hvordan du setter opp både kablede og trådløse mikrofoner i Windows 11, sammen med de to metodene for å teste mikrofonen i Windows 11. Utenom det har vi lagt til instruksjoner om hvordan du øker mikrofonvolumet i Windows 11. Med det sagt, la oss dykke inn.
Sett opp en kablet mikrofon i Windows 11
Før vi setter opp den kablede mikrofonen, må vi først lære hvilken port du må koble mikrofonen til. Så la oss gå videre og finne ut hvordan du setter opp en kablet mikrofon i Windows 11.
1. Hvis du bruker en bærbar PC med Windows, fungerer vanligvis 3,5 mm lydkontakten for både lydutgang og mikrofoninngang. Så du bør koble den kablede mikrofonen til hodetelefonkontakten på den bærbare datamaskinen. Og hvis du bruker en spesialbygd Windows-PC, vil mikrofonporten være den rosa fargen. Du bør også se etter «mikrofon»-ikonet rundt portene.

2. Når du har koblet mikrofonen til høyre port, åpner du Innstillinger ved å trykke “Windows +I” og flytter til System -> Lyd.
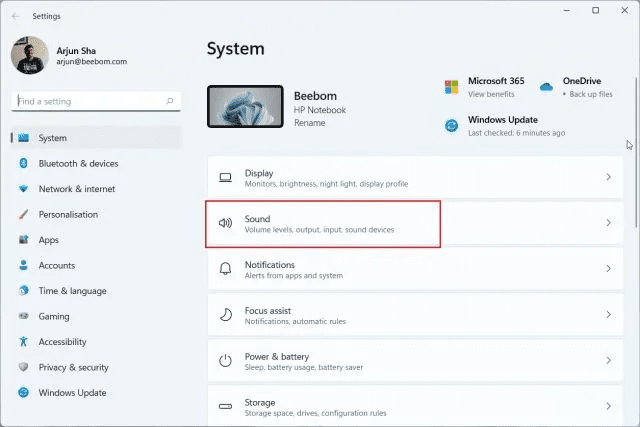
3. Her, under «Input»-delen, velg den kablede mikrofonen du vil bruke, og det er det. Du har konfigurert en kablet mikrofon i Windows 11.

Sett opp en trådløs mikrofon i Windows 11
For å sette opp en trådløs mikrofon som fungerer over Bluetooth, trenger du bare å åpne Innstillinger og pare mikrofonen med Windows 11-datamaskinen. Her er hvordan du går frem.
1. Sørg for at Bluetooth-mikrofonen er i sammenkoblingsmodus. Deretter åpner du Innstillinger-appen fra Start-menyen eller ved å bruke hurtigtasten «Windows + I».
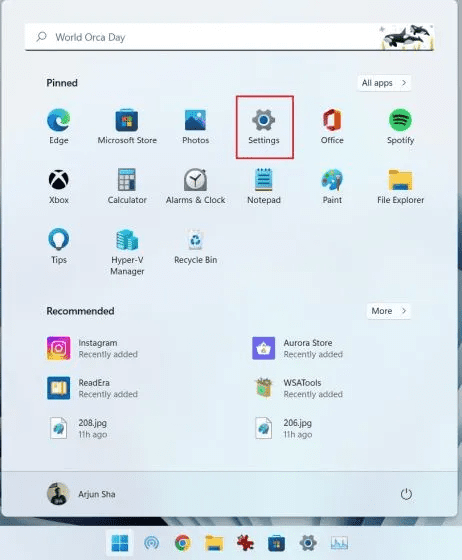
2. I Innstillinger-appen på Windows 11, flytt til System -> Lyd.
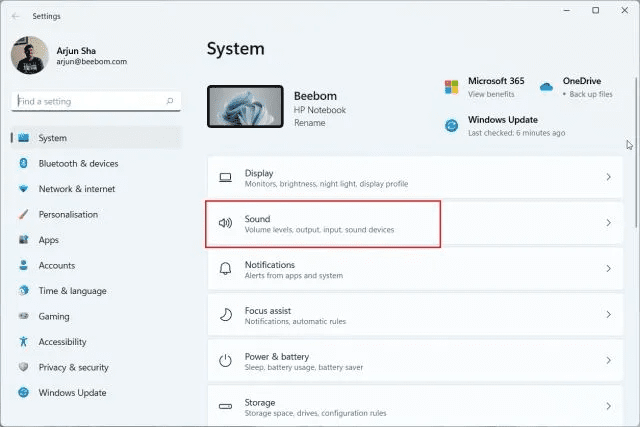
3. Rull ned og gå til «Input»-delen. Her klikker du på «Legg til enhet» ved siden av «Koble sammen en ny inndataenhet». Dette vil åpne Bluetooth-paringsvinduet på PC-en.
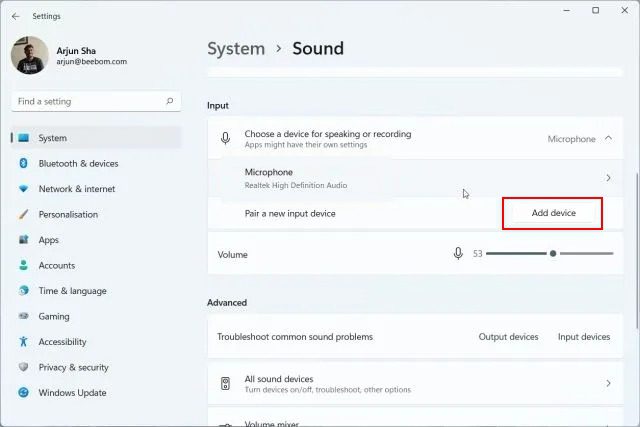
4. Her velger du «Bluetooth» i popup-vinduet.
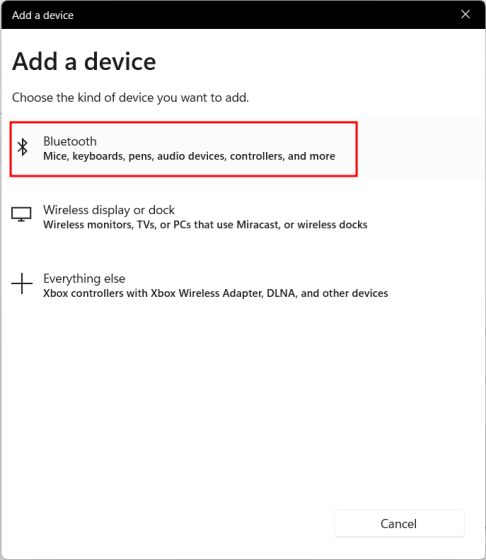
5. Hvis den trådløse mikrofonen din er i sammenkoblingsmodus, vil den vises her. Når den vises på skjermen, klikker du på den og følger instruksjonene på skjermen for å pare mikrofonen.
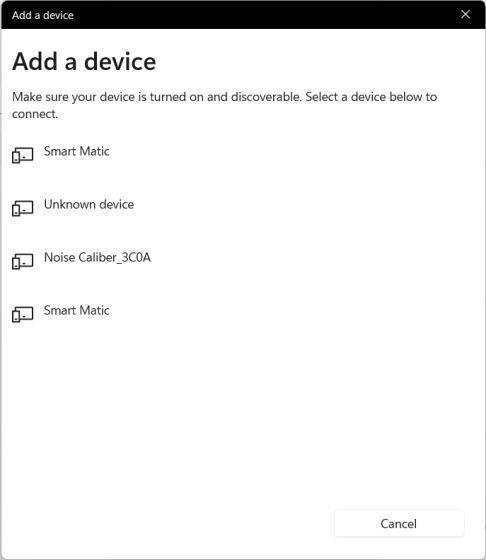
6. Det er alt. Under «Input»-delen, sørg for at den trådløse mikrofonen er valgt som standard mikrofon.

Test mikrofonen din i Windows 11 fra Innstillinger
1. For å teste mikrofonen din i Windows 11, trykk på Windows 11-snarveien «Windows + I» og åpne Innstillinger. Du kan også åpne Innstillinger manuelt fra Start-menyen.
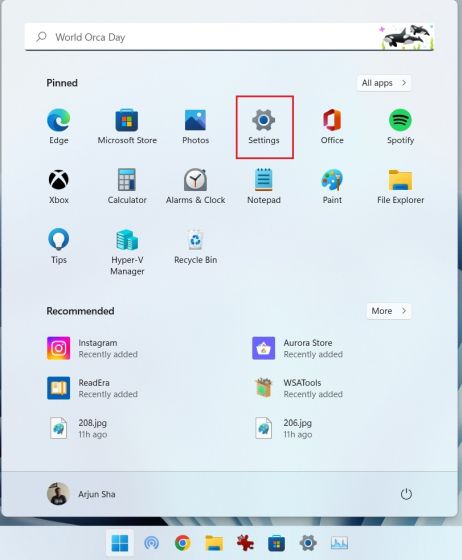
2. Under «System»-menyen åpner du «Lyd» fra høyre rute.
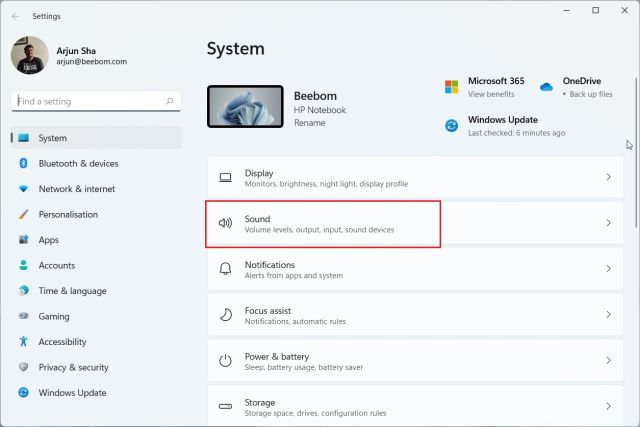
3. Her, rull ned og klikk på «Mikrofon» under «Inndata»-delen.
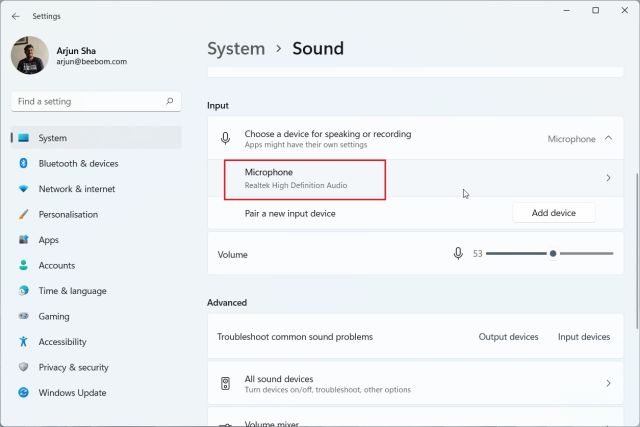
4. Etter det, under «Inndatainnstillinger», klikk på «Start test»-knappen ved siden av «Test mikrofonen din».
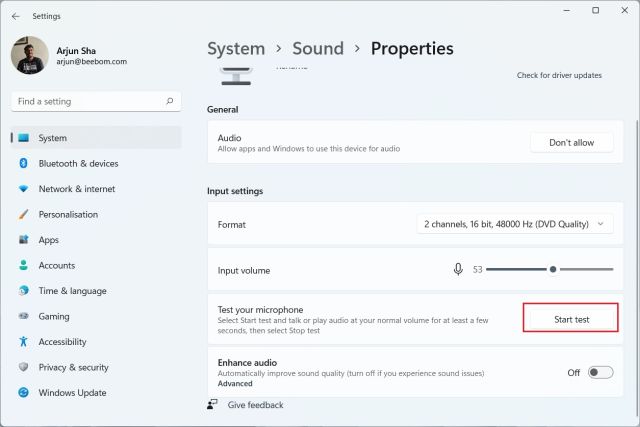
5. Begynn å snakke, og du skal se en indikator som viser stemmeresponsen. Etter at du er ferdig, klikk på «Stopp test».
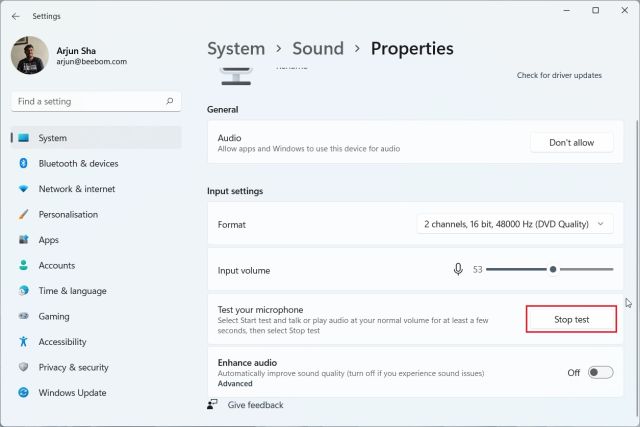
6. Windows 11 vil vise mikrofontestresultatet rett under. Hvis testresultatet er over 50 %, fungerer mikrofonen din bra. Hvis ikke, øk «Input volum»-glidebryteren til det maksimale. Det er det.
Gå nå videre og test mikrofonen igjen på din Windows 11 PC, og den skal kunne fange stemmen din uten problemer.
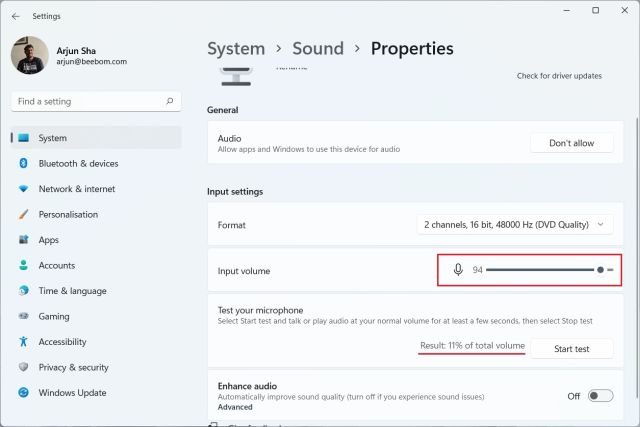
Test mikrofonen din i Windows 11 fra kontrollpanelet
1. Du kan også teste mikrofonen i Windows 11 fra kontrollpanelet. Bare trykk «Windows + R» for å åpne Kjør-prompten. Her, skriv mmsys.cpl og trykk Enter. Dette åpner lydinnstillingene i kontrollpanelet direkte.

2. Gå deretter til «Opptak»-fanen og velg mikrofonen din. Deretter klikker du på «Konfigurer» nederst til venstre.
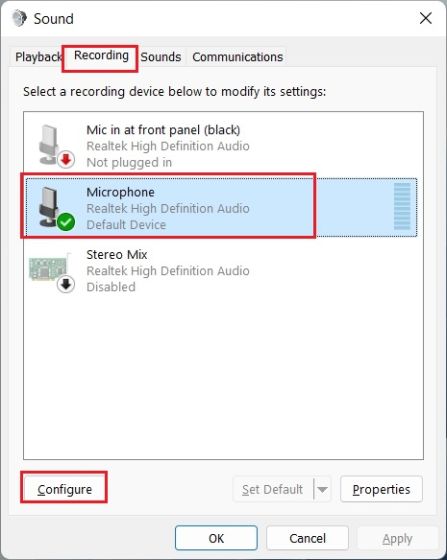
3. Det vil åpne vinduet for talegjenkjenning. Her klikker du på «Konfigurer mikrofon».
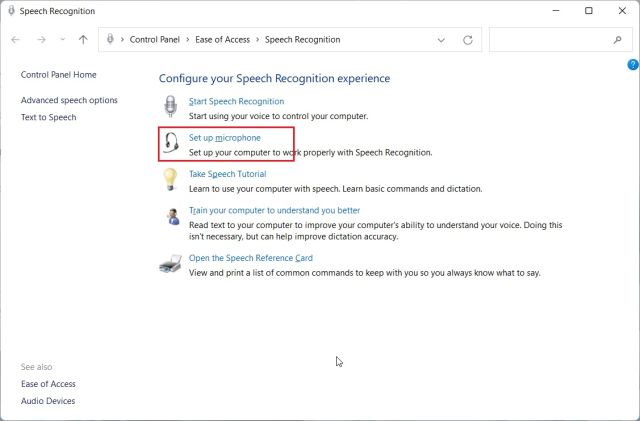
4. I neste vindu velger du «Annet» og klikker på «Neste». Hvis du har koblet til et hodesett eller en dedikert mikrofon, velg det aktuelle alternativet. For innebygde mikrofoner er «Annet» et passende alternativ.
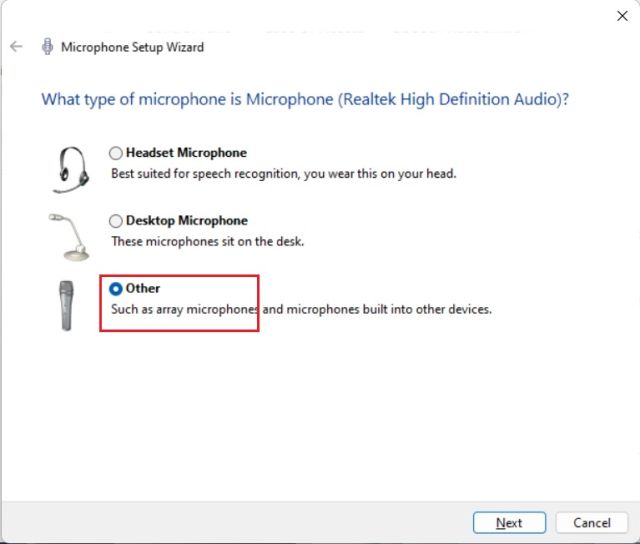
5. Klikk deretter på «Neste» og les deretter setningen som vises på skjermen. Hvis indikatoren er innenfor det «grønne» området, betyr det at mikrofonen din fungerer bra. Etter å ha lest setningen, klikk på «Neste».
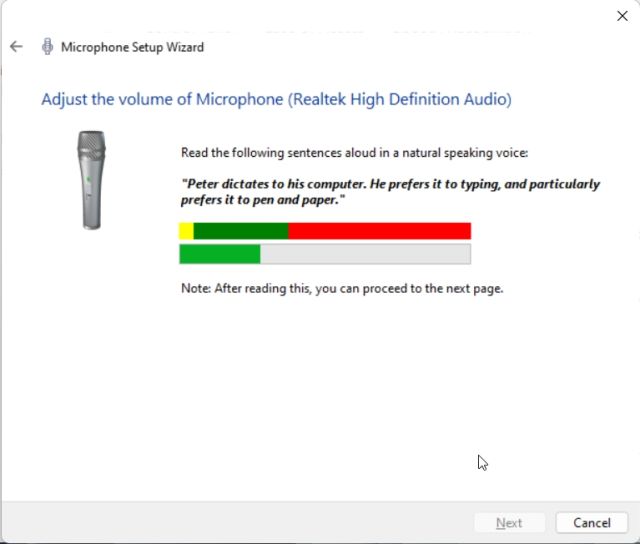
6. Hvis alt gikk bra, vil det vise at mikrofonen din er klar til bruk. Nå kan du lukke vinduet. I tilfelle mikrofonen ble lav eller høy stemmehenting, gå til neste metode for å forsterke mikrofonvolumet i Windows 11.
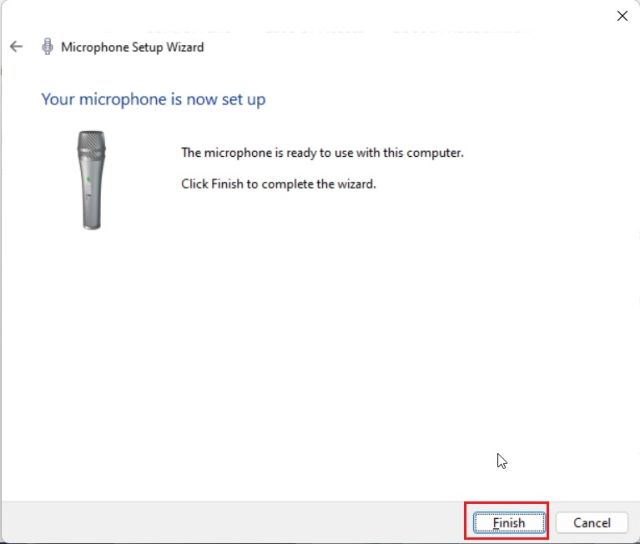
Øk mikrofonvolumet i Windows 11
1. Bruk «Windows + R»-snarveien for å åpne Kjør-ledeteksten. Her, skriv mmsys.cpl og trykk Enter.

2. I «Lyd»-vinduet bytter du til fanen «Opptak», velg mikrofonen din og åpner «Egenskaper».
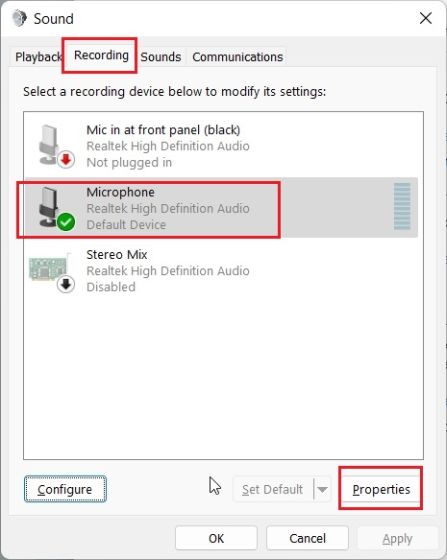
3. Her går du til «Levels»-fanen og øker «Microphone Boost»-nivået. Du kan også redusere det hvis mikrofonen plukker for mye lyd.
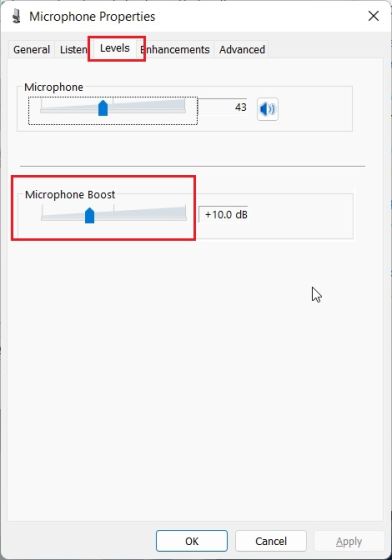
Mikrofon fungerer ikke i Windows 11? Fiks her!
Uansett hva du prøver, hvis mikrofonen ikke fungerer på din Windows 11 PC, ikke bekymre deg. Vi har forklart flere trinn i en dedikert artikkel om hvordan du fikser mikrofonproblemer på Windows 10 og 11. Bare følg veiledningen vår, så begynner mikrofonen å fungere igjen uten problemer. Det kan hende du må installere mikrofondriverne på nytt eller gjøre noen endringer i systeminnstillingene.
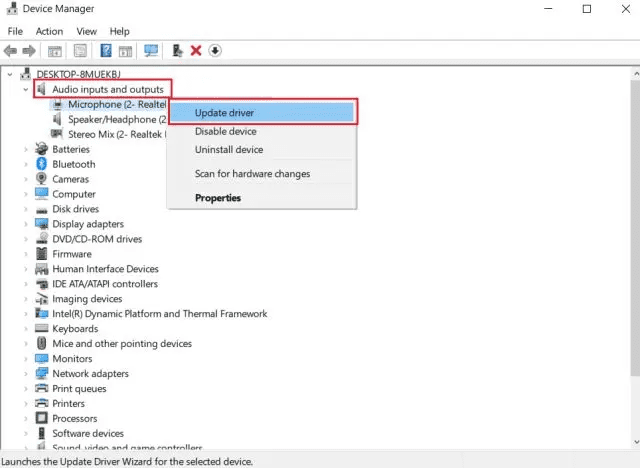
Test og optimaliser mikrofonlyden i Windows 11
Vi har forklart to innfødte måter å sette opp og teste mikrofonen i Windows 11. I henhold til testingen min har Microsoft gjort en fantastisk jobb med å bringe mikrofontestverktøyet inn i Innstillinger-appen på Windows 11. Bortsett fra det kan du også åpne kontrollpanelvinduet for å teste og forsterke mikrofonlyden. Det er imidlertid ikke alt. En av de kommende nye Windows 11-funksjonene lar deg se hvilken programvare eller app som bruker mikrofonen i sanntid. Det ville være et nyttig tillegg til Windows 11. Og hvis du ønsker å få en universell mute-bryter i Windows 11/10, kan du følge vår koblede guide. Til slutt, hvis du har spørsmål, gi oss beskjed i kommentarfeltet nedenfor.

