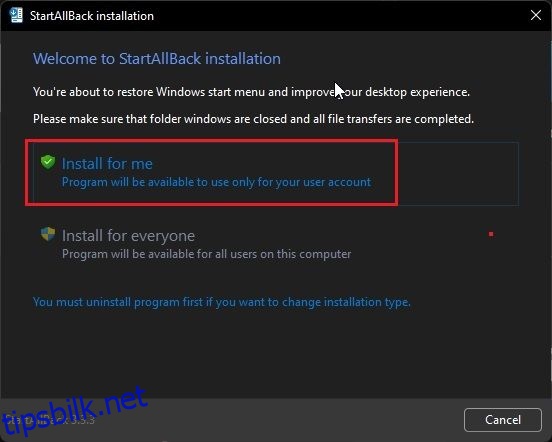Microsofts nyeste operativsystem for skrivebordet, Windows 11, har en lang liste over skjulte funksjoner, men muligheten til å sette oppgavelinjeikoner til «Aldri kombinere» mangler fortsatt. Brukere som har oppgradert fra Windows 10 til Windows 11, synes det er vanskelig å navigere seg rundt i den nye sentrerte oppgavelinjen. Men du trenger ikke å bekymre deg, siden vi har funnet en fin måte å aktivere denne funksjonen på. I denne veiledningen gir vi deg to enkle metoder for å angi at Windows 11-oppgavelinjeikoner aldri skal kombineres. Det fungerer akkurat som i Windows 10 og 7, pluss at du også får tilgang til noen eldre endringer på Windows 11. Så uten noen forsinkelse, sjekk ut hvordan du fjerner grupperingen av Windows 11-oppgavelinjeikoner.
Innholdsfortegnelse
Sett Windows 11-oppgavelinjeikoner til aldri å kombinere (2022)
Vi har nevnt to forskjellige måter å sette Windows 11-oppgavelinjeikoner til å aldri kombineres. Tredjepartsappene som er oppført nedenfor lar deg tilpasse oppgavelinjen ytterligere i Windows 11, så hvis du er en gammeldags bruker, kommer du absolutt til å elske dem. Utvid nå tabellen nedenfor og sjekk ut begge appene.
Fjern grupperingen av Windows 11-oppgavelinjeikoner med StartAllBack
StartAllBack er et kraftig program som lar deg sette Windows 11 oppgavelinjeikoner til «Aldri kombinere». Bortsett fra det, bringer den Windows 10-stil Start-menyen og andre kosmetiske endringer som gamle brukere vil sette pris på. Den tilbyr en gratis prøveperiode på 100 dager. Etter det må du kjøpe en lisensnøkkel som koster $4,99 for en enkelt PC. Hvis du liker å bruke denne programvaren, bør du definitivt kjøpe den. Når det er sagt, la oss se hvordan det fungerer:
1. Først, fortsett og last ned StartAllBack fra link oppgitt her. Installer deretter programmet ved å bruke den nedlastede EXE-filen.
![]()
2. Etter å ha installert programmet, vil det flytte oppgavelinjen til venstre side. StartAllBack åpnes også automatisk, og gir deg en rekke alternativer for å tilpasse oppgavelinjen. Hvis det ikke skjer, høyreklikk på oppgavelinjen og velg «Egenskaper» for å åpne programmet.
![]()
3. Gå nå til «Oppgavelinje»-delen fra venstre sidefelt, og klikk på rullegardinmenyen ved siden av «Kombiner oppgavelinjeknapper» på din Windows 11-PC. Deretter velger du «Aldri» fra rullegardinmenyen. Og det er det.
![]()
4. Nå vil oppgavelinjeikonene på Windows 11-datamaskinen være satt til å aldri kombineres. Se skjermbildet nedenfor for å forstå hvordan det vil se ut:
![]()
Fjern grupperingen av Windows 11-oppgavelinjeikoner med ExplorerPatcher
I tilfelle du ikke er fornøyd med prøveperioden på 100 dager på StartAllBack og ønsker et helt gratis program, er ExplorerPatcher et flott alternativ. Den lar deg fjerne grupperingen av Windows 11-oppgavelinjeikoner med ett klikk. Følg veiledningen nedenfor for detaljerte instruksjoner.
1. Bruk denne lenken og last ned ExplorerPatcher.
2. Installer nå appen, og den vil automatisk sette oppgavelinjeikonet til venstre. Det beste med denne appen er at oppgavelinjeikonene er satt til å aldri kombineres som standard, så du trenger ikke å gjøre noe.
![]()
3. Uansett, for å konfigurere innstillingene, høyreklikk på oppgavelinjen og velg «Egenskaper».
![]()
4. Under «Oppgavelinje»-delen kan du tilpasse oppgavelinjen i Windows 11 til din smak. Etter å ha gjort endringene, sørg for å klikke på «Start filutforsker på nytt» nederst til venstre.
![]()
Fjern gruppering av oppgavelinjeknapper på Windows 11
Så dette er de to enkleste måtene å oppheve gruppering av oppgavelinjeikoner og sette dem til aldri å kombineres i Windows 11. Jeg prøvde også noen få hacks med Registerredigering, men den nyeste Windows 11-bygningen støtter ikke oppdeling av oppgavelinjeikoner. Jeg vil på det sterkeste anbefale StartAllBack fordi den alternative Start-menyen også er rask og bringer flyten til Windows 7 til Windows 11. Uansett, det er alt for denne veiledningen. Hvis du ønsker å lære om kommende Windows 11-funksjoner, gå gjennom vår uttømmende liste. Og hvis du ønsker å lære hvordan du drar og slipper filer på oppgavelinjen i Windows 11, har vi også en praktisk guide for det. Til slutt, hvis du har spørsmål, gi oss beskjed i kommentarene nedenfor.