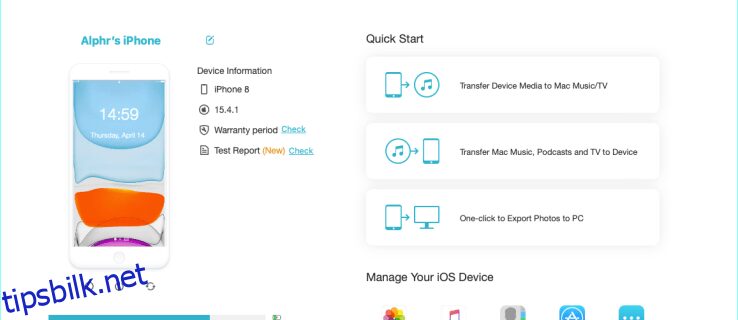Enten det er for en sekundær kopi av filene dine eller frigjør minne på mobilen, er det ganske nyttig å sikkerhetskopiere iPhone til en datamaskin. Det er flere måter du kan gjøre dette på, avhengig av maskinvaren du har tilgjengelig for øyeblikket. I denne artikkelen viser vi deg hvordan du sikkerhetskopierer iPhone til en datamaskin, enten det er online eller offline.

Slik sikkerhetskopierer du iPhone til en Mac
Hvis du bruker en nyere Mac, kommer prosessen til å være ganske enkel ettersom den har blitt strømlinjeformet. Følg disse trinnene for å overføre disse filene:
Bruk Apple Lightning til USB-kabelen for å koble iPhone til Mac-datamaskinen. Sørg for at iPhone er ulåst før du kobler den til.
 Hvis en programvareoppdatering er tilgjengelig, vises et popup-vindu som informerer deg om dette. Du kan hoppe over denne oppdateringen hvis du ønsker det.
Klikk på «Finder» på startskjermen.
Hvis en programvareoppdatering er tilgjengelig, vises et popup-vindu som informerer deg om dette. Du kan hoppe over denne oppdateringen hvis du ønsker det.
Klikk på «Finder» på startskjermen.
 På «Steder»-fanen på venstremenyen, klikk på iPhone-navnet ditt og vent til alt er lastet inn.
På «Steder»-fanen på venstremenyen, klikk på iPhone-navnet ditt og vent til alt er lastet inn.
 På «Generelt»-fanen se etter Backup-menyen.
På «Generelt»-fanen se etter Backup-menyen.
 Marker bryteren for «Sikkerhetskopier alle dataene på iPhone til denne Macen.»
Marker bryteren for «Sikkerhetskopier alle dataene på iPhone til denne Macen.»
 Klikk på «Sikkerhetskopier nå»-knappen.
Klikk på «Sikkerhetskopier nå»-knappen.
 Vent til fremdriftslinjen er fullført.
Du kan nå lukke vinduet når filene er ferdige med sikkerhetskopiering.
Vent til fremdriftslinjen er fullført.
Du kan nå lukke vinduet når filene er ferdige med sikkerhetskopiering.
For eldre Mac-er må du laste ned iTunes for å sikkerhetskopiere filene dine lokalt. Prosedyren for å gjøre dette er som følger:
Last ned iTunes for Mac.
 Når den er installert, åpner du iTunes. iTunes kan be om at kontoinformasjonen din er riktig konfigurert.
Koble til iPhone ved hjelp av Apple Lightning til USB-kabelen til Mac-en. Sørg for at iPhone er ulåst når du gjør dette.
Når den er installert, åpner du iTunes. iTunes kan be om at kontoinformasjonen din er riktig konfigurert.
Koble til iPhone ved hjelp av Apple Lightning til USB-kabelen til Mac-en. Sørg for at iPhone er ulåst når du gjør dette.
 iPhone vil spørre om du stoler på datamaskinen du er koblet til. Trykk på «Stol».
iPhone vil spørre om du stoler på datamaskinen du er koblet til. Trykk på «Stol».
 iTunes vil spørre om du vil la Mac-en få tilgang til iPhone-informasjonen din. Klikk på «Fortsett.»
Klikk på navnet på telefonen din fra menyen til venstre. Hvis du ikke finner det, klikker du på mobiltelefonikonet på den øverste menylinjen i iTunes-vinduet.
På «Sikkerhetskopier»-fanen på iTunes klikker du på bryteren for «Denne datamaskinen.»
iTunes vil spørre om du vil la Mac-en få tilgang til iPhone-informasjonen din. Klikk på «Fortsett.»
Klikk på navnet på telefonen din fra menyen til venstre. Hvis du ikke finner det, klikker du på mobiltelefonikonet på den øverste menylinjen i iTunes-vinduet.
På «Sikkerhetskopier»-fanen på iTunes klikker du på bryteren for «Denne datamaskinen.»
 Klikk på «Sikkerhetskopier nå»-knappen.
Klikk på «Sikkerhetskopier nå»-knappen.
 Vent til fremdriftslinjen er ferdig.
Klikk på «Ferdig.»
Vent til fremdriftslinjen er ferdig.
Klikk på «Ferdig.»
Slik sikkerhetskopierer du iPhone til en Windows-PC
Fordi iTunes også er tilgjengelig for Windows, er sikkerhetskopiering av iPhone til en Windows-PC ganske lik. Trinnene for å sikkerhetskopiere iPhone til en PC er som følger:
Før du begynner, last ned riktig versjon av iTunes for din Windows-PC. Det er flere versjoner tilgjengelig avhengig av operativsystemet ditt på Apple iTunes-nedlastingssiden.
Fortsett til mappen der du lastet ned filen. Klikk på iTunes Setup-filen.
Fullfør installasjonsprosedyren.
Åpne iTunes-appen.
Koble iPhone via Apple Lightning til USB-kabelen til PC-en.
 Din iPhone vil vise en melding som spør om du ønsker å gi enheten tilgang til telefonen din. Trykk på «Tillat.»
Din iPhone vil vise en melding som spør om du ønsker å gi enheten tilgang til telefonen din. Trykk på «Tillat.»
 iTunes vil vise en melding hvis du ønsker å gi tilgang til informasjonen på din iPhone. Klikk på Fortsett.
iTunes vil vise en melding hvis du ønsker å gi tilgang til informasjonen på din iPhone. Klikk på Fortsett.
 iPhone vil spørre om du stoler på datamaskinen. Trykk på «Stol».
iPhone vil spørre om du stoler på datamaskinen. Trykk på «Stol».
 På iTunes klikker du på telefonens navn i menyen til venstre. Hvis du ikke kan se det der, klikk på mobiltelefonikonet øverst til venstre i vinduet.
På iTunes klikker du på telefonens navn i menyen til venstre. Hvis du ikke kan se det der, klikk på mobiltelefonikonet øverst til venstre i vinduet.
 Under «Sikkerhetskopier»-fanen slår du på «Denne datamaskinen.»
Under «Sikkerhetskopier»-fanen slår du på «Denne datamaskinen.»
 Klikk på «Sikkerhetskopier nå»-knappen.
Klikk på «Sikkerhetskopier nå»-knappen.
 Vent til fremdriftslinjen er ferdig.
Klikk på «Ferdig.»
Vent til fremdriftslinjen er ferdig.
Klikk på «Ferdig.»

Slik sikkerhetskopierer du iPhone til datamaskin uten iTunes eller iCloud
Hvis du vil sikkerhetskopiere telefonens filer, men ikke vil bruke Apples proprietære tjenester for å gjøre det, kan du gjøre det ved å bruke tredjepartsapper. De er ikke like strømlinjeformede som iTunes, men hvis de er det eneste valget du har, er det bedre enn ingenting. Her er to apper som kan gjøre jobben, sammen med instruksjoner for å gjøre det:
DearMob iPhone Manager
DearMob er en app tilgjengelig for Windows som lar brukere sikkerhetskopiere iPhone-filer til flere datamaskiner samtidig. Det gir også brukere muligheten til å velge hvilke filer som skal sikkerhetskopieres og hvilke som skal ignoreres. Denne appen har både gratis og betalte versjoner, slik at du kan prøve den for å se om den passer dine behov. Trinnene for hvordan du bruker denne appen er som følger:
Last ned og installer DearMob-appen.
 Åpne appen på datamaskinen.
Koble iPhone til datamaskinen via Apple Lightning til USB-kabelen.
Åpne appen på datamaskinen.
Koble iPhone til datamaskinen via Apple Lightning til USB-kabelen.
 På iPhone, trykk på «Stol».
På iPhone, trykk på «Stol».
 På DearMob, klikk «Sikkerhetskopier» og klikk deretter på «Sikkerhetskopier nå» for å ta en fullstendig sikkerhetskopi av alle iPhone-filene.
På DearMob, klikk «Sikkerhetskopier» og klikk deretter på «Sikkerhetskopier nå» for å ta en fullstendig sikkerhetskopi av alle iPhone-filene.
 Hvis du vil velge hvilken fil som skal sikkerhetskopieres, klikker du enten på «Fotooverføring», «Musikkbehandling», «Video» eller «Filer» og velger hvilke data som skal overføres til datamaskinen.
Hvis du vil velge hvilken fil som skal sikkerhetskopieres, klikker du enten på «Fotooverføring», «Musikkbehandling», «Video» eller «Filer» og velger hvilke data som skal overføres til datamaskinen.
Slik sikkerhetskopierer du iPhone til datamaskin uten USB eller kabel
Det er en måte å sikkerhetskopiere iPhone til en datamaskin uten en USB-kabel, men den må konfigureres på forhånd. Dette betyr at du trenger en kabel under det første oppsettet, men etterpå vil iPhone automatisk sikkerhetskopiere filer via Wi-Fi.
Det er for øyeblikket ingen måte å gjøre denne prosessen direkte uten kabelen, så det kan være en god idé å sette opp dette på forhånd. I tillegg vil din Mac eller Windows PC kreve at iTunes er installert for at dette skal fungere. Følg disse trinnene for å konfigurere sikkerhetskopiering over Wi-Fi:
Åpne iTunes på enten Mac eller PC.
Koble til iPhone via Apple Lightning til USB-kabelen.
 Autoriser både iPhone og PC ved å klikke på «Tillat» eller «Tillat» på iPhone og klikke på «Fortsett» på PC-en.
Autoriser både iPhone og PC ved å klikke på «Tillat» eller «Tillat» på iPhone og klikke på «Fortsett» på PC-en.
 På venstremenyen klikker du på telefonens navn eller klikker på mobiltelefonikonet øverst i vinduet.
På venstremenyen klikker du på telefonens navn eller klikker på mobiltelefonikonet øverst i vinduet.
 Rull ned til fanen «Alternativer».
Rull ned til fanen «Alternativer».
 Veksle avmerkingen på «Synkroniser med denne iPhone over Wi-Fi.»
Veksle avmerkingen på «Synkroniser med denne iPhone over Wi-Fi.»
 Klikk på Ferdig.
Klikk på Ferdig.

Telefonen vil nå automatisk oppdatere sikkerhetskopifiler via ditt lokale nettverk når den lades. Merk at både telefonen og datamaskinen må være på samme Wi-Fi-nettverk for at dette skal fungere.
En praktisk bit informasjon
Å vite hvordan du sikkerhetskopierer iPhone-en din til en datamaskin er en praktisk bit informasjon å ha. Å kopiere filene dine til lokal lagring er ikke bare gratis, det gir deg også en måte å få tilgang til telefonens filer selv når du ikke er tilkoblet.
Vet du om andre måter å sikkerhetskopiere iPhone-filene på til en datamaskin? Del gjerne tankene dine i kommentarfeltet nedenfor.