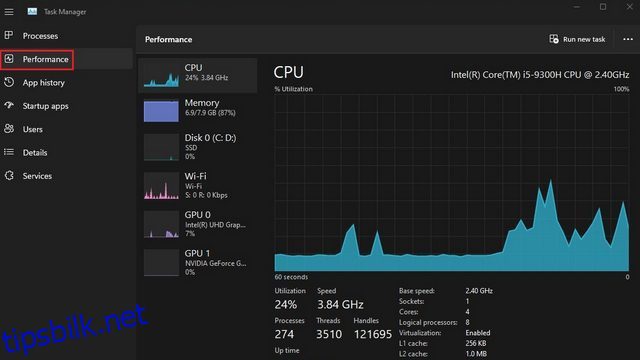En av de viktigste tingene du må huske på når du kjøper en ny PC eller bærbar PC, er å sjekke mulighetene for oppgradering. Har datamaskinen din ekstra RAM-spor, PCIe SSD-spor eller en HDD-brønn? Å ha muligheten til å legge til ekstra minne underveis vil hjelpe deg med å fremtidssikre datamaskinen og forbedre ytelsen basert på arbeidsmengden din. Mens sjekke antall RAM-spor gjennom den tradisjonelle metoden innebærer å åpne opp systemet, er det programvarebaserte måter å gjøre dette på. I denne artikkelen har vi detaljert seks måter å sjekke tilgjengelige RAM-spor i Windows 11.
Innholdsfortegnelse
Sjekk tilgjengelige RAM-spor i Windows 11 (2022)
I denne artikkelen har vi inkludert 6 forskjellige metoder for å sjekke tilgjengelige RAM-spor i Windows 11. Du kan sjekke minnesporene gjennom innebygde verktøy som Task Manager, Command Prompt, tredjepartsprogramvare, og ved å fysisk demontere PC-en. Du kan utvide tabellen nedenfor og lese om metoden du ønsker å prøve ut.
Bruk Windows 11 Task Manager for å finne tilgjengelige RAM-spor
1. Bruk Windows 11-snarveien “Ctrl+Shift+Esc” for å åpne Oppgavebehandling. Bytt deretter til «Ytelse»-fanen fra venstre sidefelt.
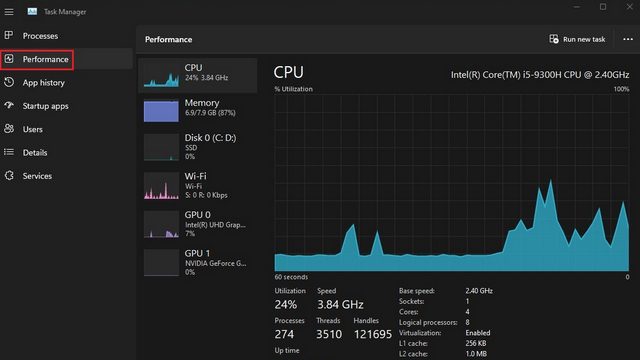
2. Du vil nå se de brukte RAM-sporene i «Slots used»-delen. For eksempel har denne Windows 11 bærbare datamaskinen som jeg bruker totalt to RAM-spor, hvorav den ene er i bruk.
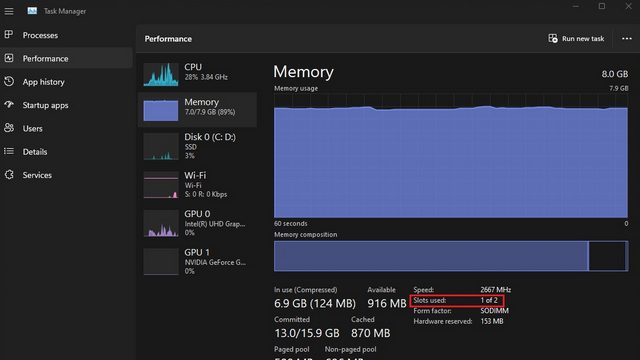
Sjekk RAM-spor i Windows 11 med ledetekst
1. Først trykker du på Windows-tasten og skriver «Kommandoprompt» i søkefeltet i Windows. Velg deretter «Kjør som administrator» for å åpne et ledetekst-vindu med forhøyede administratorrettigheter.

2. For å sjekke det totale antallet RAM-spor gjennom ledetekst, kjør følgende kommando:
wmic Memphysical get MemoryDevices
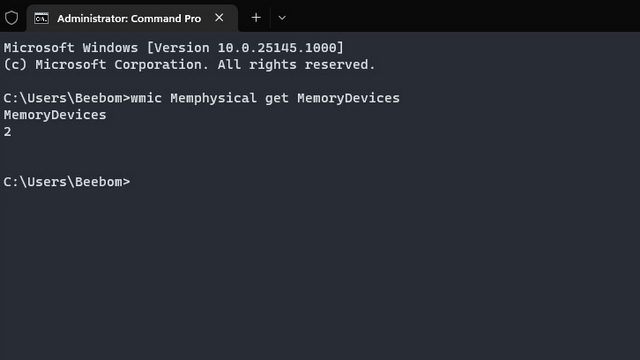
3. Som du kan se, har min Windows 11 bærbare datamaskin to minnespor. For å se gjeldende RAM-spor som er i bruk, bruk kommandoen nedenfor:
wmic MemoryChip get BankLabel, DeviceLocator, Capacity
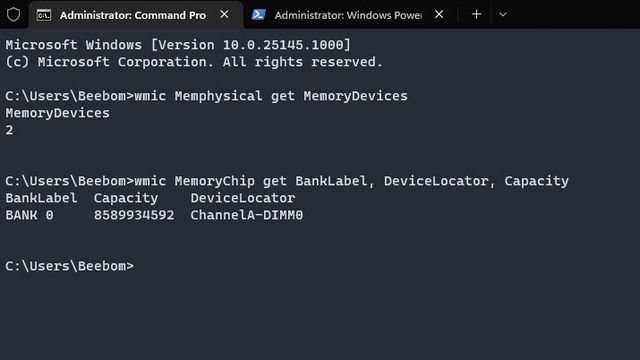
Finn Windows 11 PC RAM-spor med PowerShell
1. Du kan også finne tilgjengelige RAM-spor ved å bruke PowerShell. For å komme i gang, kjør kommandoen nedenfor i et forhøyet PowerShell-vindu (dvs. åpne Powershell med administratortillatelse):
Get-WmiObject -Class "Win32_PhysicalMemoryArray"
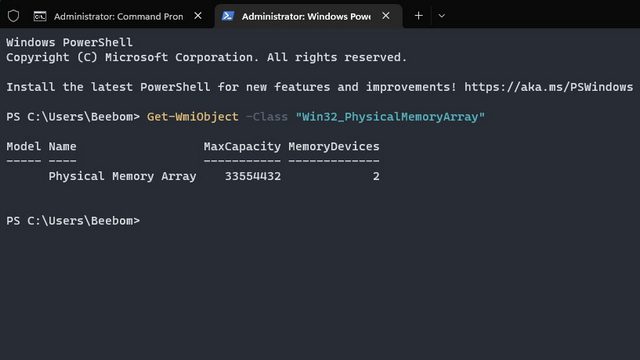
2. Du kan finne det aktive RAM-sporet på PC-en din ved å bruke kommandoen nedenfor:
Get-WmiObject -Class "Win32_PhysicalMemory" | Format-Table BankLabel
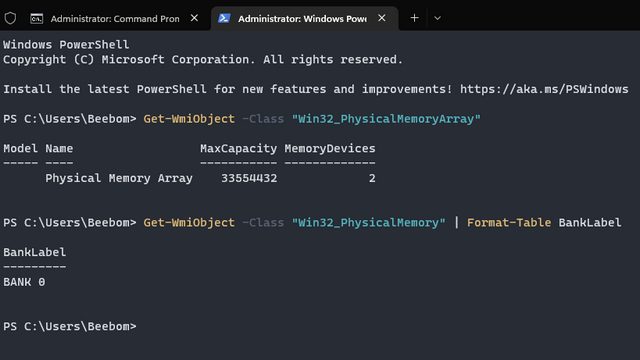
Finn tilgjengelige RAM-spor i Windows 11 med CPU-Z
Bortsett fra å overvåke CPU-temperaturen, er CPU-Z et tredjepartsprogram som lar deg se de tilgjengelige RAM-sporene samt RAM-typen i Windows 11. Det er et utmerket gratisprogram for å finne all slags maskinvareinformasjon om PC-en din. Her er hvordan du bruker den.
1. Gå videre og last ned CPU-Z fra lenken her. Last ned den nyeste klassiske versjonen.
2. Installer deretter programmet og åpne det. Gå til «Minne»-fanen for å finne informasjon om din installerte RAM, inkludert minnetype og -størrelse.
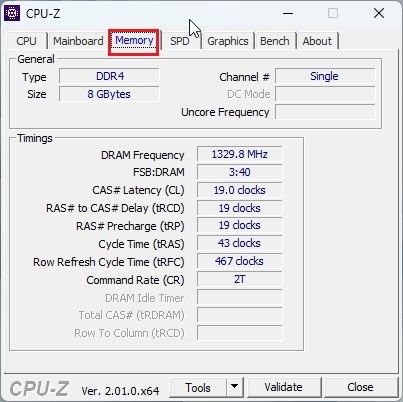
3. For å finne de tilgjengelige RAM-sporene, gå til «SPD»-fanen øverst. Her, under alternativet «Minnesporvalg», klikk på rullegardinmenyen. Avhengig av de tilgjengelige RAM-sporene, vil den vise oppføringene i rullegardinmenyen. For eksempel — jeg har 4 minnespor, hvorav kun én brukes akkurat nå.
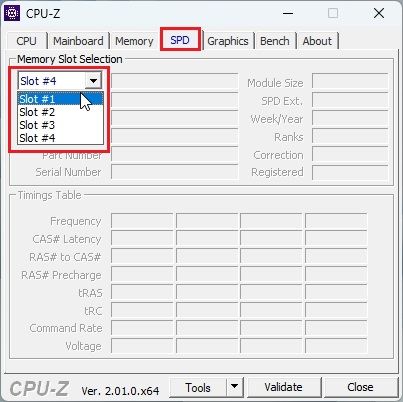
Finn informasjon om installert RAM på Windows 11
Mens metodene ovenfor lar deg sjekke de tilgjengelige minnesporene, kan du dra nytte av systeminformasjonsverktøyet tilgjengelig i Windows 11 hvis du vil finne informasjon om installert RAM. Her er trinnene du må følge.
1. Trykk på Windows-tasten og skriv inn «systeminformasjon» i søkefeltet. Åpne nå «Systeminformasjon».
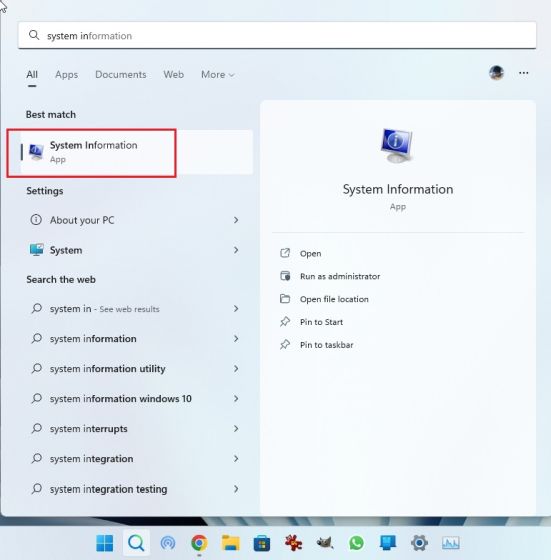
2. I vinduet Systeminformasjon klikker du på «Systemsammendrag» i venstre sidefelt. Rull ned i høyre rute, og du vil finne totalt installert fysisk minne (RAM), sammen med hvor mye som er brukbart og hvor mye virtuelt minne som er tilgjengelig. Slik kan du finne fullstendig informasjon om det installerte minnet ditt.
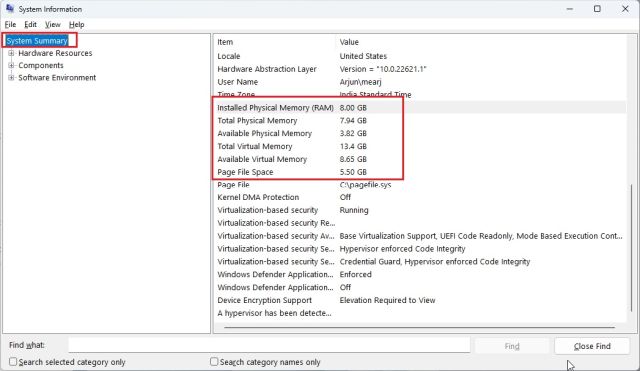
Kontroller fysisk RAM-spor på din Windows 11-PC
Hvis du vil bekrefte de tilgjengelige RAM-sporene på din Windows 11-PC, må du åpne dekselet ditt og sjekke minnesporene fysisk. Som vist i figur (1) nedenfor, finner du DIMM-sporene, der RAM er installert, på hovedkortet. Sjekk hvor mange slike spor som er tilgjengelige på hovedkortet i din PC. Vanligvis kommer de fleste hovedkort med to RAM-spor, men avanserte og dyre kort kan tilby opptil 4-8 RAM-spor også.
 (Figur 1) RAM-spor i stasjonære PC-er
(Figur 1) RAM-spor i stasjonære PC-er
På bærbare datamaskiner er det små striper for å plugge inn RAM, som vist i figur (2) nedenfor. Så dette er hvordan du fysisk kan sjekke tilgjengelige RAM-spor på din bærbare eller PC.
 (Figur 2) RAM-spor i bærbare datamaskiner
(Figur 2) RAM-spor i bærbare datamaskiner
Sjekk og oppgrader RAM på din Windows 11 PC
Så dette er trinnene for å sjekke de tilgjengelige RAM-sporene på Windows 11. Hvis du har problemer med RAM på PC-en din, kan du gjerne ta en titt på artikkelen vår som beskriver hvordan du fikser minneproblemer på Windows 11. Vi har også en egen guide som fokuserer på tips for å øke hastigheten på Windows 11 og forbedre systemytelsen.