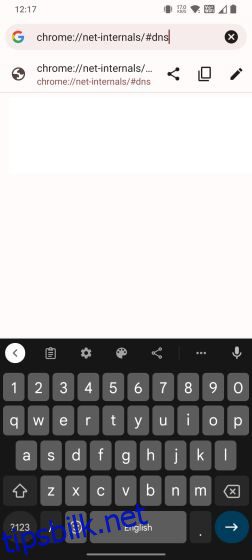Folk som jobber i nettverksfeltet er kjent med ordtaket: «Det er alltid DNS». Spøk fra hverandre, problemer knyttet til nettverksfeil peker stort sett på utdatert DNS-cache. Når en nettleser ikke kan koble til et ellers funksjonelt nettsted, betyr det at det er noen problemer med DNS-cachen din. Du trenger bare å tømme DNS-cachen for å fikse det, og nettstedet skal begynne å laste. Så hvis du også har problemer med tilkoblingen, kan du følge veiledningen vår og tømme DNS-bufferen på Android-enheter. Vi har lagt til flere løsninger, inkludert en rotmetode og fullstendig endring av DNS-serveren. Så for å tømme DNS-bufferen på Android-telefoner og -nettbrett, følg guiden vår nedenfor.
Innholdsfortegnelse
Tøm DNS-buffer på Android-enheter (2023)
Her er fire måter å tømme DNS-bufferen på Android-enheter. Utover de tradisjonelle metodene, kan du også tømme DNS-bufferen for hele systemet hvis du er en root-bruker og endre DNS-serveren helt. Du kan utvide tabellen nedenfor og flytte til hvilken som helst seksjon du ønsker.
Tøm DNS-buffer i Google Chrome
På Android-enheter er Chrome ikke bare standardnettleseren, men håndterer også mange systemfunksjoner i bakgrunnen. Hvis du er en vanlig Chrome-bruker, kan du tømme DNS-bufferen på Android rett ved å bruke en skjult Chrome-URL. Her er hvordan du går frem.
1. Først åpner du Chrome på Android-enheten din og skriver inn banen nedenfor. Trykk deretter Enter.
chrome://net-internals/#dns
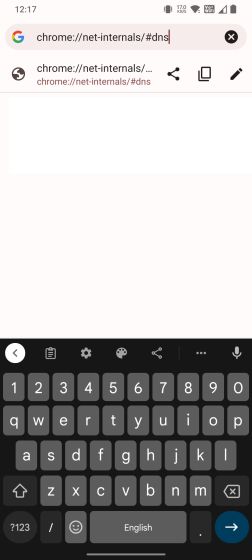
2. Dette tar deg til DNS-oppslagssiden. Her trykker du på «Tøm vertsbuffer»-knappen for å tømme DNS-bufferen på Android-enheten din.
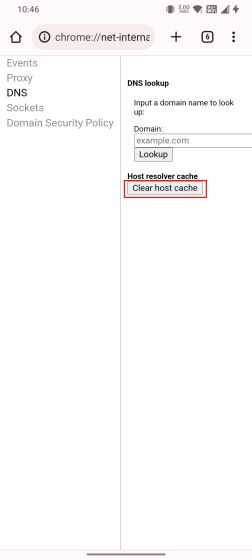
Tøm bufferen fra Chromes innstillingsside
Selv om det i stor grad antas at sletting av Chromes nettleserdata som cache bare fjerner bufrede bilder og filer, er det noen brukere. peke ut at tømming av appbufferen løser mange av DNS-problemene også. Så hvis metoden ovenfor ikke fungerte for deg, fortsett og tøm bufferen fra Chromes appinfoside.
1. På Android-telefonen eller -nettbrettet, trykk og hold Chrome for å se en rask snarveimeny. Trykk på «i» eller «Appinfo» for å åpne Chromes appinformasjonsside.
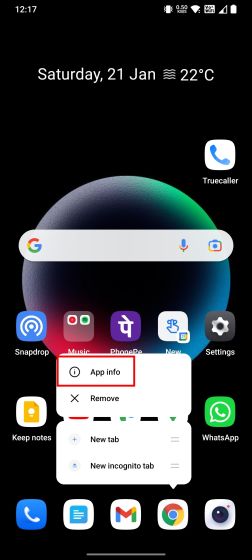
2. Her åpner du «Lagringsbruk» og trykker på «Tøm buffer» på neste side. Dette vil slette all den lokale hurtigbufferen som er lagret på Android-enheten din og vil sannsynligvis også fikse DNS-relaterte problemer.
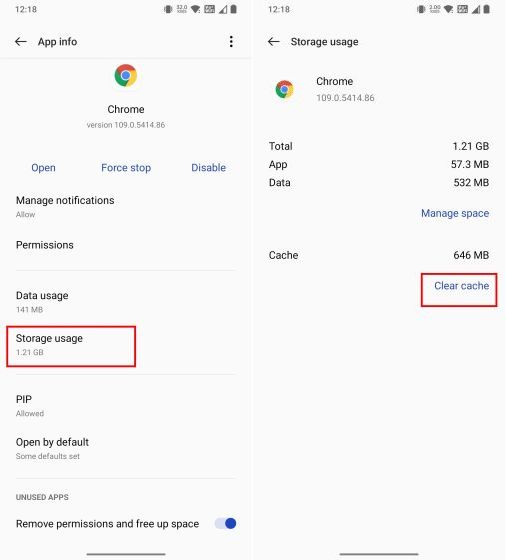
Endre DNS-serveren på Android
Hvis DNS-serveren ikke klarer å løse oppslaget selv etter at du har tømt DNS-bufferen, kan du ganske enkelt velge å endre DNS-serveren. Med utgivelsen av Android 9 la Google offisielt til en systemomfattende DNS-innstilling. Følg vår detaljerte artikkel om hvordan du endrer standard DNS-server på Android. Her viser vi kort fremgangsmåten.
På Android 9 og nyere
1. Åpne Innstillinger på Android-enheten din og gå til «Koble til og dele». Her finner du alternativet «Privat DNS». På andre Android-skall kan den private DNS-innstillingen være under «Tilkoblinger».
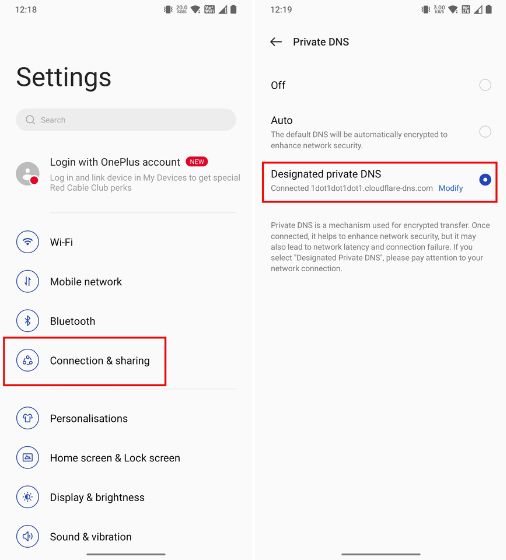
2. Velg deretter «Designated private DNS» og trykk på «Endre». Her, skriv inn den DNS-serveren du ønsker. For eksempel har jeg skrevet inn Cloudflares DNS-vertsnavn, som er 1dot1dot1dot1.cloudflare-dns.com. Forresten, du kan finne de beste DNS-serverne ved å bruke vår koblede artikkel.
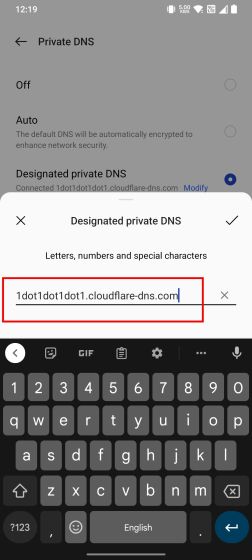
På Android 8.1 og eldre
1. På Android Oreo og eldre versjoner, åpne Innstillinger og gå til «Wi-Fi». Åpne Wi-Fi-tilgangspunktet du er koblet til og endre «IP-innstillinger» til «Statisk».
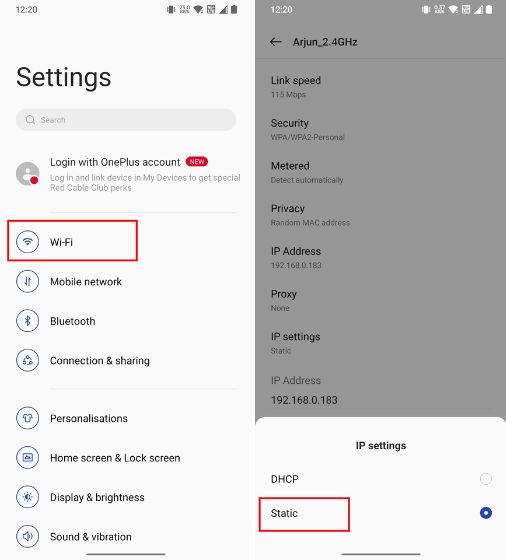
2. Deretter endrer du DNS 1- og DNS 2-adressene for Wi-Fi-tilkoblingen. For Cloudflare kan du skrive inn 1.1.1.1 og 1.0.0.1. Merk at du må endre DNS-serveren for hver Wi-Fi-tilkobling manuelt. Hvis du ikke vil gjøre det, kan du bruke en tredjepartsapp.
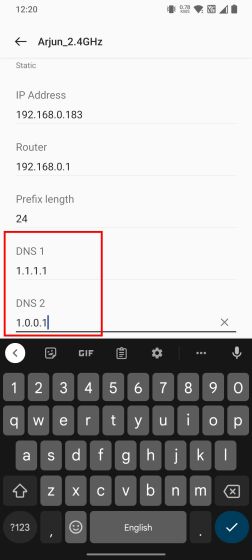
Bruke en tredjepartsapp
1. Installer DNS Changer-appen (Gratis, tilbyr kjøp i app) fra Play-butikken på Android-enheten din. Åpne den nå og velg den tilpassede DNS-serveren fra listen.
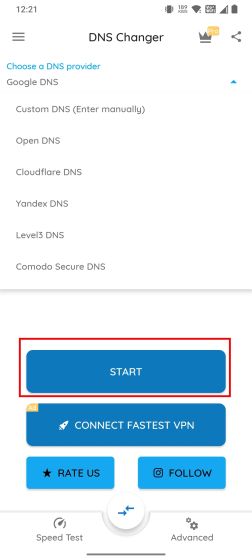
2. Til slutt trykker du på «Start», og du er ferdig. Ettersom appen bruker Androids VPN API for å rute all trafikk gjennom den tilpassede DNS-serveren, får du en popup for å godkjenne VPN-tilkoblingen. I motsetning til VPN-apper, bruker den ikke mange systemressurser og ruter trafikken lokalt, noe som er bra.
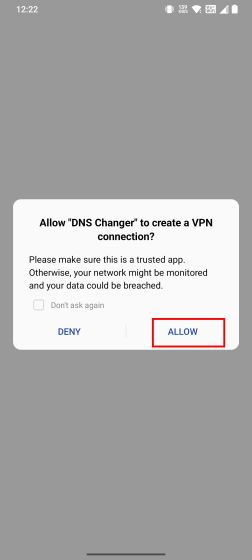
3. Du kan forresten også bruke Cloudflares WARP-app direkte (Gratistilbyr kjøp i appen) for å endre DNS-serveren.
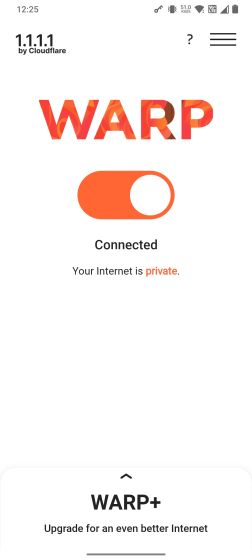
Tøm DNS-bufferen på Android-enheter (for rotbrukere)
Teknisk sett er det bare mulig å tømme DNS-bufferen i hele systemet hvis du har rootet Android-telefonen din. Med en enkelt kommando kan du enkelt tømme DNS-cachen på Android-telefonen din. Her er hvordan du går frem.
Jeg antar at du allerede har rootet Android-enheten din. Installer nå Termux (Gratis) og gi root-tillatelse til Termux via Magisk. Deretter kjører du kommandoene nedenfor for å tømme DNS-cachen på Android-telefonen din.
su ndc resolver clearnetdns wlan0/rmnet0
Løs Internett-problemer på Android ved å tømme DNS-bufferen
Så dette er de fire måtene som lar deg tømme DNS-bufferen på din Android-telefon eller -nettbrett. Hvis nettleseren din ikke klarer å åpne et nettsted og regelmessig sender en feil med DNS-oppslag mislykket, vil denne opplæringen hjelpe deg med å fikse problemet. Dessuten, hvis YouTube ikke fungerer på Android-telefonen din, følg vår koblede artikkel for å løse problemet umiddelbart. Og for de beste Android-nettleserne for personvern og sikkerhet, gå til vår kuraterte liste. Og hvis du har spørsmål, gi oss beskjed i kommentarfeltet nedenfor.