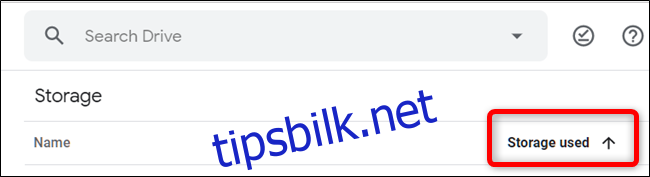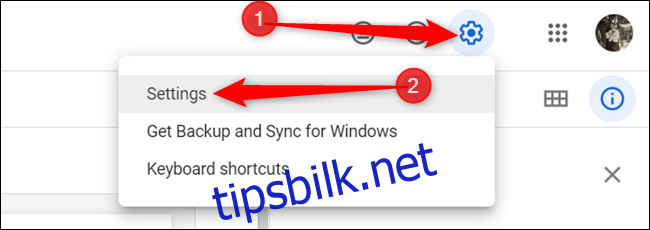Hvis du ikke har kommet deg rundt med å organisere Google Disk og trenger å finne noe i en fart, kan det hende du har problemer med å finne en bestemt fil. Slik søker du raskt i Google Disk.
Innholdsfortegnelse
Google Disk Rask tilgang
Google Disk har en funksjon som sitter øverst på hjemmesiden med forslag til nylig åpnede eller redigerte og potensielt relevante filer. Denne funksjonen kalles Rask tilgang, og det er en av de enkleste måtene å finne en fil du åpner regelmessig. Du kan aktivere hurtigtilgang fra innstillingene når som helst.
Fra Startside for Driveklikk på innstillingshjulet øverst til høyre, og klikk deretter på «Innstillinger».
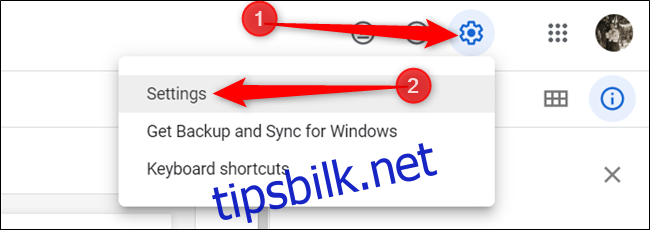
Rull ned til «Forslag»-delen, merk av i boksen ved siden av «Gjør relevante filer nyttige når du trenger dem i rask tilgang», og klikk deretter på «Ferdig».
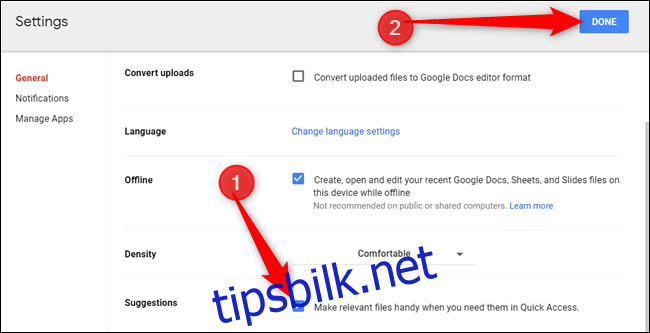
Når du har aktivert hurtigtilgang, vil du se en del øverst på siden neste gang du åpner Disken din med noen forslag til relevante filer.
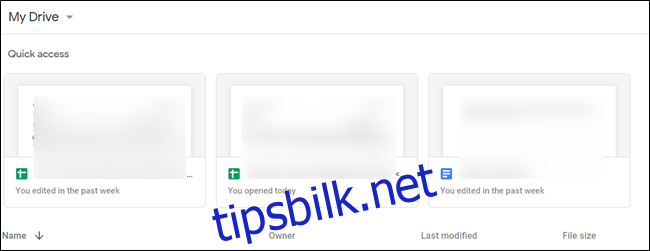
Søk på stasjonen din
Hvis filen din ikke dukket opp under Hurtigtilgang, er en av de neste tingene du kan prøve å søke i Disk etter et spesifikt element. Du kan gjøre dette direkte fra søkefeltet øverst på siden.
Fra søkefeltet, begynn å skrive inn navnet på filen, og Disk vil begynne å analysere alle filene dine for et samsvar dynamisk. Klikk på filen når du ser den oppført i resultatene for å åpne den.
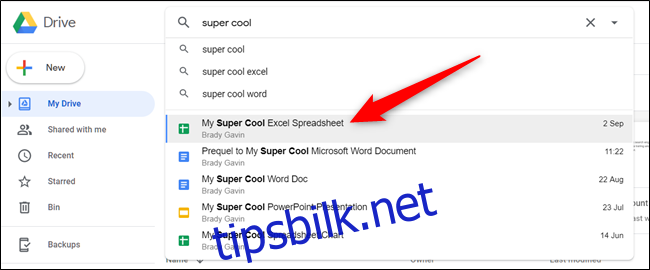
Filtrer søkeresultater
Fra februar 2019 implementerte Google en mer avansert måte å filtrere filer på Disken din på. Den bruker en liste over filtyper du kan isolere fra hele Disken din og deretter skumme gjennom resultatene til du finner filen du har lett etter.
Fra Google Disk-hjemmesiden din, klikk på søkefeltet, og en liste over filtyper vises. Du kan velge mellom PDF-er, dokumenter, regneark, presentasjoner, bilder og bilder og videoer.
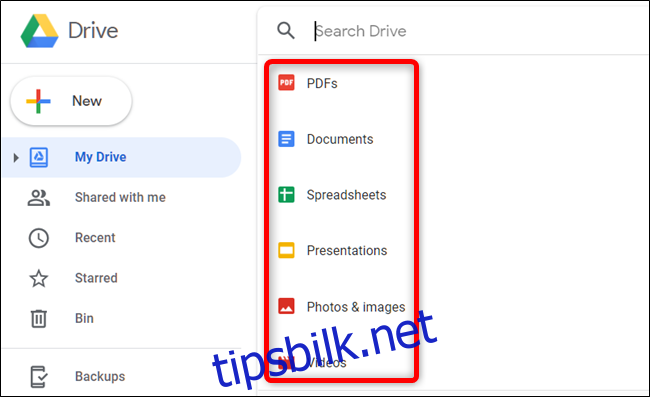
Klikk på typen du vil filtrere bort.
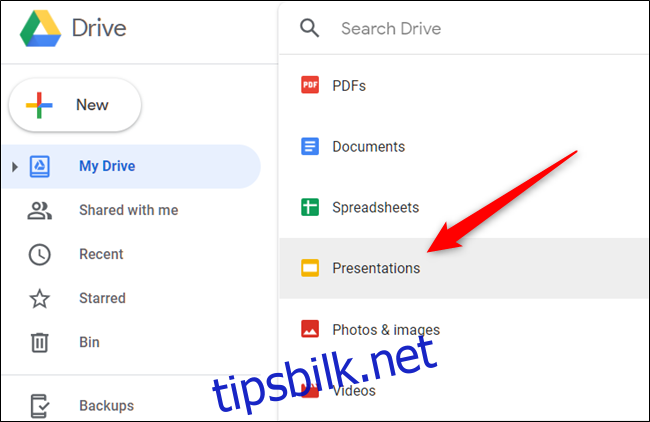
Så snart du klikker på filtypen, vises alle filene som samsvarer. Alt du trenger å gjøre for å åpne filen er å dobbeltklikke på den.
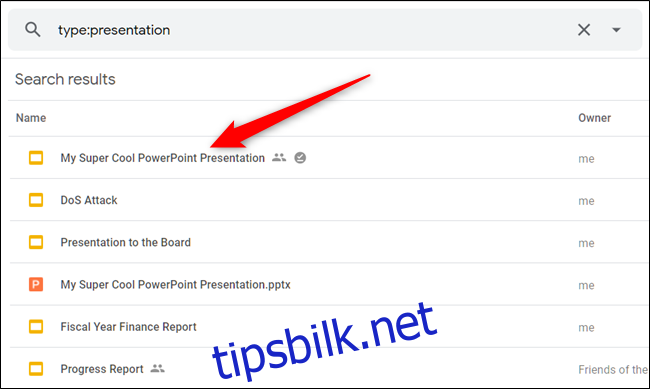
Avanserte filterresultater
Hvis du fortsatt ikke finner filen du har lett etter, kan du bruke det avanserte søkefilteret for å begrense tingene ytterligere.
Denne gangen, når du klikker på søkefeltet, klikker du på «Flere søkeverktøy» nederst på listen.
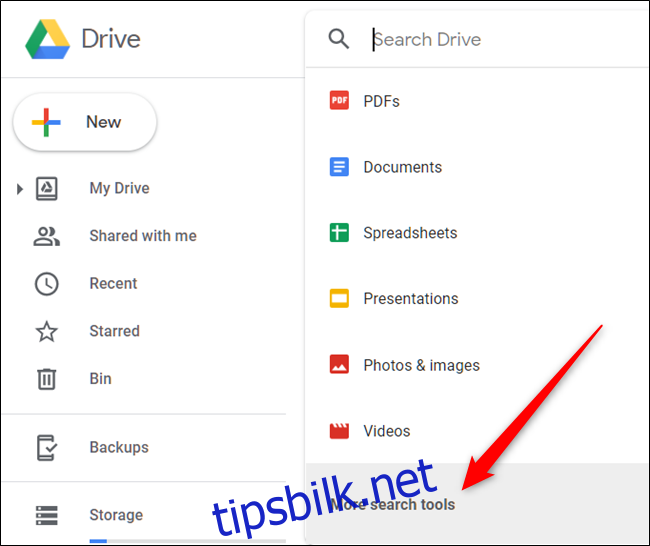
Når du klikker på «Flere søkeverktøy», åpnes en ny rute med en mer detaljert måte å finne den nøyaktige filen du har søkt på. De ekstra feltene som skal fylles ut er:
Type: Filtyper som dokumenter, bilder, PDF-er, lyd, mapper eller zippede filer.
Eier: Personen filen tilhører. Du kan velge hvem som helst, meg, ikke meg, eller skrive inn en bestemt persons navn eller e-postadresse.
Plassering: Om filen er i en bestemt mappe, «Papirkurv» eller «Stjernemerket». Du kan også søke etter filer som er tilgjengelige for personer i organisasjonen din.
Dato endret: Datoen en fil sist ble redigert.
Elementnavn: Tittelen eller termen som samsvarer med en del av filnavnet.
Har ordene: Søker etter ord og uttrykk funnet i filen.
Delt med: Navnet eller e-postadressen til personen filen er delt med.
Oppfølging: Hvis filen har handlingselementer tildelt deg eller forslag i filer du eier.
Fyll ut et av feltene som kan bidra til å gi mer nøyaktige resultater, og klikk deretter på «Søk».
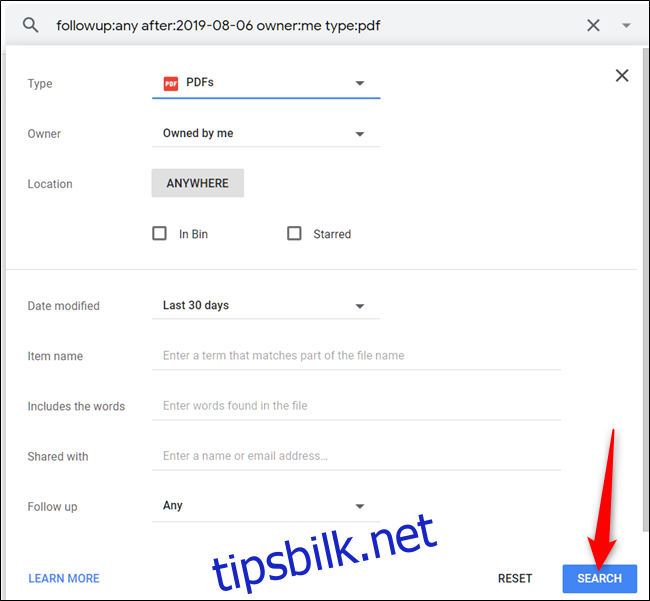
Akkurat som før er alle filene som samsvarer med søkeordet ditt oppført under søkefeltet. For å åpne filen, dobbeltklikk på den og Drive vil gjøre resten.
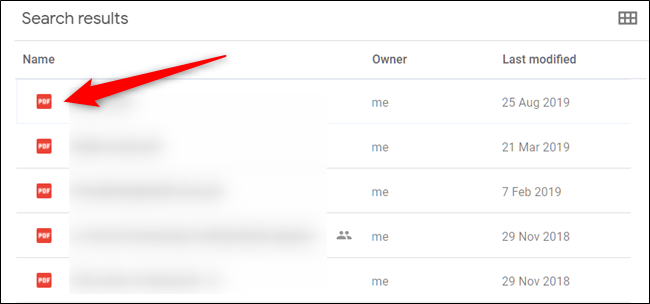
Søk etter en fil etter størrelse
Skulle du trenge å finne noe i Disk basert på filstørrelse, kan du sortere filer avhengig av hvor store de er. Du kan vise elementer fra største til minste eller minste til største, avhengig av hva du leter etter.
Fra venstre rute, under Lagring, klikker du på lagringsmengden din – 1,6 GB av 17 GB brukt – og alle filene dine vil bli oppført i hoveddelen av Disken din. Som standard vises alt fra størst til minste.
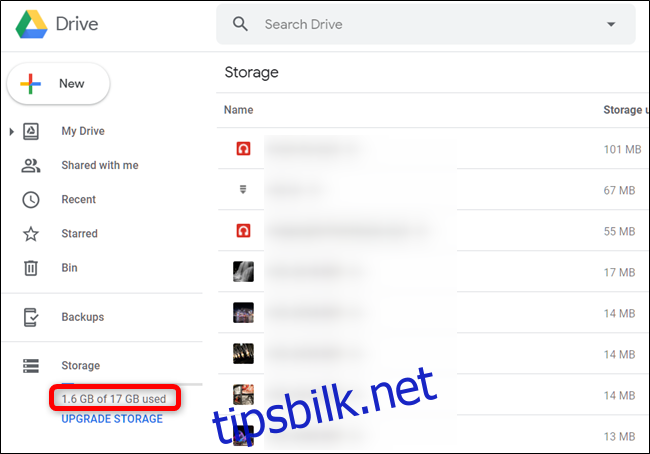
For å sortere alt fra minste til største, klikk «Lagring brukt.» Pilen ved siden av teksten vil bytte retning, noe som indikerer at sorteringsrekkefølgen er omvendt.