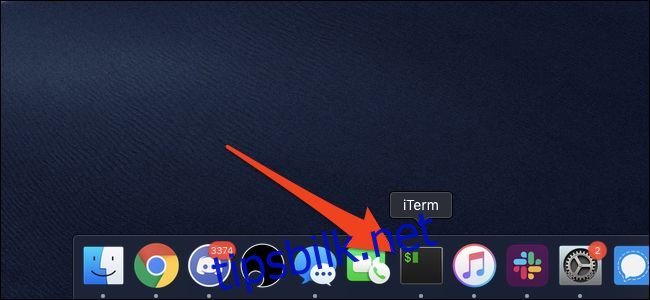For nye macOS-brukere som går over fra Windows, kan måten du starter programmer på være den første forskjellen du legger merke til. Selv om de er forskjellige, er verktøyene på macOS brukervennlige og designet for å gjøre prosessen enklere.
Innholdsfortegnelse
Fra Dokken
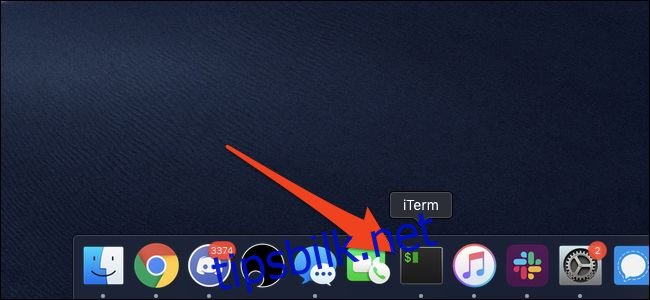
Dock er den desidert enkleste måten å starte programmer på macOS. Det er mye som Windows-oppgavelinjen, som inneholder et ikon for hver app som kjører, bortsett fra at macOS Dock kommer med mange standardapper som allerede er festet til den. Den viser også varsler for hver app og apper som trenger oppmerksomheten din vil begynne å sprette.
Du kan klikke på et av disse ikonene for å starte appen. Hvis appen kjører, vil du se en liten hvit prikk under ikonet. Du kan klikke på hvilken som helst løpende app for å automatisk bringe den appen til fronten.
Dock er designet for deg å tilpasse. Du kan dra applikasjonene rundt for å endre rekkefølgen, du kan dra en applikasjon ut av Dock for å fjerne den, og du kan dra en inn i Dock for å feste den der. Å fjerne en app fra Dock sletter den ikke, og du kan fortsatt starte den på andre måter.
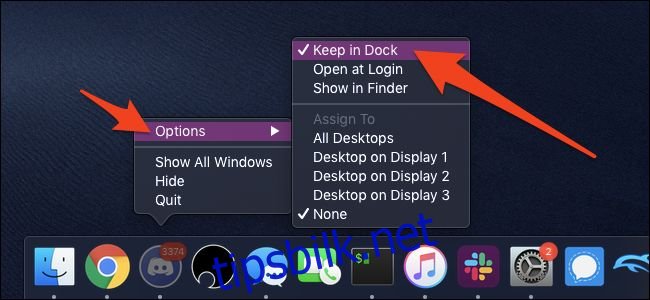
Hvis du har en app som kjører, kan du tvinge den til å bli i Dock ved å høyreklikke (trykk med to fingre på en pekeplate) ikonet, holde musepekeren over «Alternativer» og velge «Behold i Dock.»
Fra Launchpad
Launchpad skal være det tredje ikonet i Dock, et grått ikon med et rakettskip.
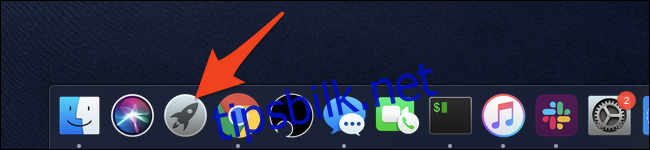
Dette vil åpne et grensesnitt som ser ut som om du bruker en iPad. Alle appene dine vil være her, og du kan starte hvilken som helst av dem ved å klikke på ikonet.
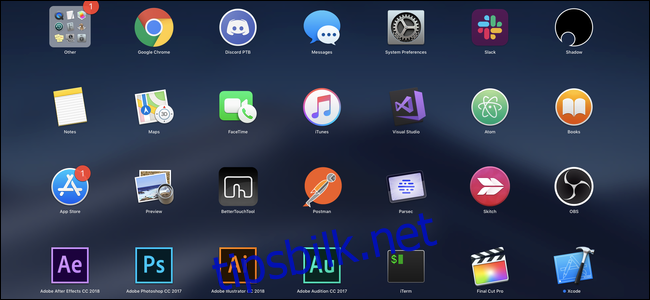
Launchpad har flere sider, og du kan sveipe mellom dem med tre fingre hvis du bruker en enhet med pekeplate. I likhet med iOS kan du plukke opp alle appene ved å klikke og holde på appen og deretter flytte den rundt. Hvis du flytter to apper oppå hverandre, kan du opprette en mappe som lagrer flere apper i én flis.
Launchpad med Hot Corners
Hot Corners er en funksjon i macOS som kan aktivere Launchpad ved å flytte musen til hjørnet av skjermen. Du kan slå den på ved å åpne Systemvalg-appen fra Dock og klikke på «Mission Control.»
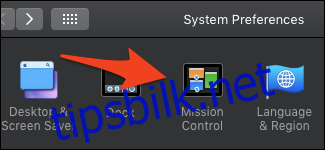
Klikk på «Hot Corners»-knappen nederst i vinduet.
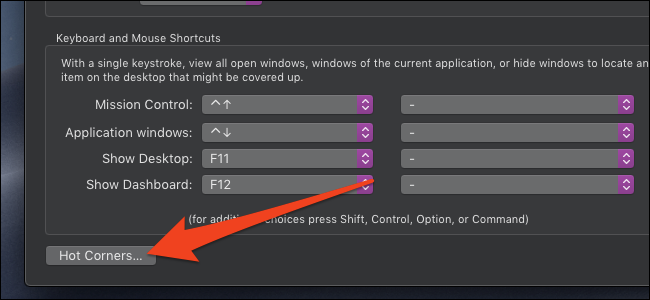
Hot Corners-innstillingene skal dukke opp. Du kan klikke på en av rullegardinlistene og sette den til «Launchpad.»
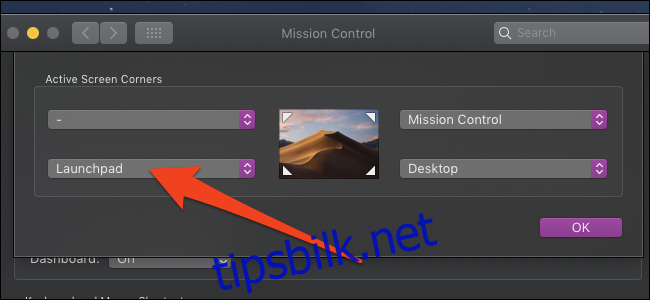
Prøv å flytte musen til det hjørnet. Launchpad skal åpnes, og hvis du vil lukke den, kan du flytte musen til hjørnet igjen.
Mens du er i denne menyen, er det en god idé å sette et nytt hjørne for Mission Control, som viser skrivebordet og åpne programvinduer. Vi anbefaler at du unngår å angi noe i øverste venstre hjørne, da det kan gjøre det vanskelig å klikke på Apple-menyen.
Fra Spotlight
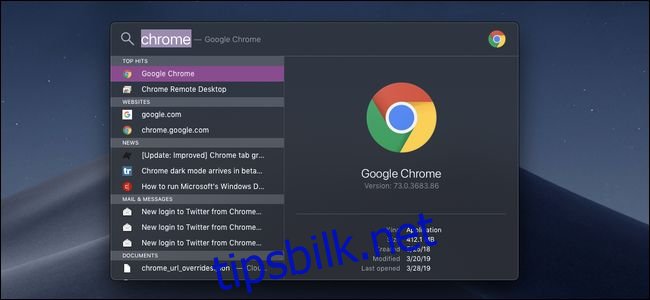
Spotlight er som Windows-søk. Den lar deg søke etter hva som helst etter navn, inkludert applikasjoner.
Du kan starte Spotlight på to måter:
Trykk på Kommando og mellomrom samtidig, veldig praktisk plassert rett ved siden av hverandre og rett under venstre tommel.
Fra søkeikonet i høyre hjørne av den øverste menylinjen.
Fra søkevinduet skriver du bare inn navnet på appen og trykker på enter når du ser det i resultatene. Appen bør starte eller ta deg til den hvis den allerede kjører. Du kan også bruke Spotlight til å søke etter mange andre ting også; det er en veldig nyttig del av macOS.
Fra Finder
Finder er macOS-versjonen av Windows-filutforskeren. Den lar deg bla gjennom alle filene dine og starte applikasjoner direkte. Du kan starte Finder fra Dock, eller du kan klikke på skrivebordet og trykke Kommando+N for å åpne et nytt Finder-vindu.
Programmer-mappen er ikke skjult og vanskelig tilgjengelig som Programfiler er på Windows. Du kan ganske enkelt klikke på «Applikasjoner» i sidefeltet for å åpne standard Programmer-mappen, som inneholder ikoner for hver app på systemet ditt.
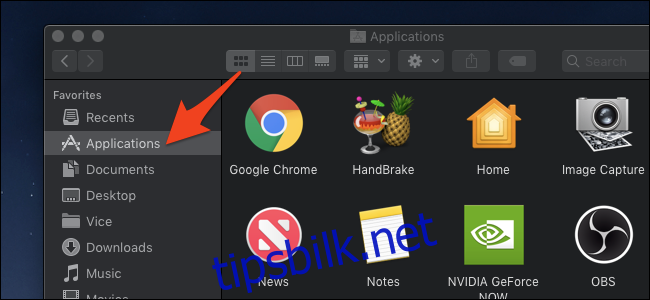
Du kan dobbeltklikke på hvilket som helst av ikonene her for å åpne dem eller ta deg til det hvis det er åpent.
Selv om de fleste av programmene dine er i Programmer-mappen, installeres ikke macOS-programmer som Windows-programmer. MacOS-apper er enkeltfiler, og du kan ha noen programmer i nedlastingsmappen. Du kan gå til mappen Nedlastinger for å starte dem, men det er best å dra dem inn i Programmer-mappen sammen med alle de andre.