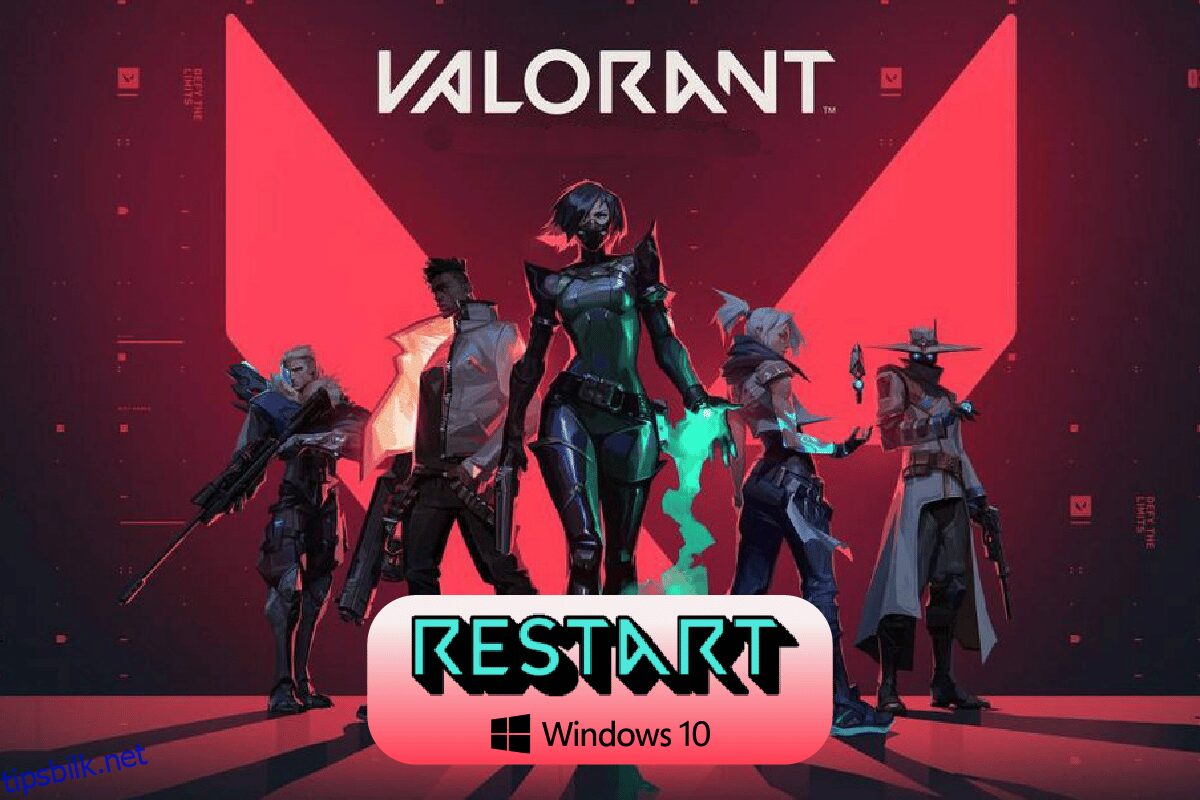Valorant er et veldig populært FPS-spill blant PC-spillere. Mens du spiller dette spillet kan du få feilmelding om å starte Valorant-spillklienten på nytt. Dette er et vanlig problem når du installerer spillet og prøver å starte det for første gang. I denne artikkelen gir vi deg en perfekt guide som vil lære deg hvordan du starter Valorant Riot-klienten på nytt i Windows 10. Så fortsett å lese for å vite hvordan du gjør det.
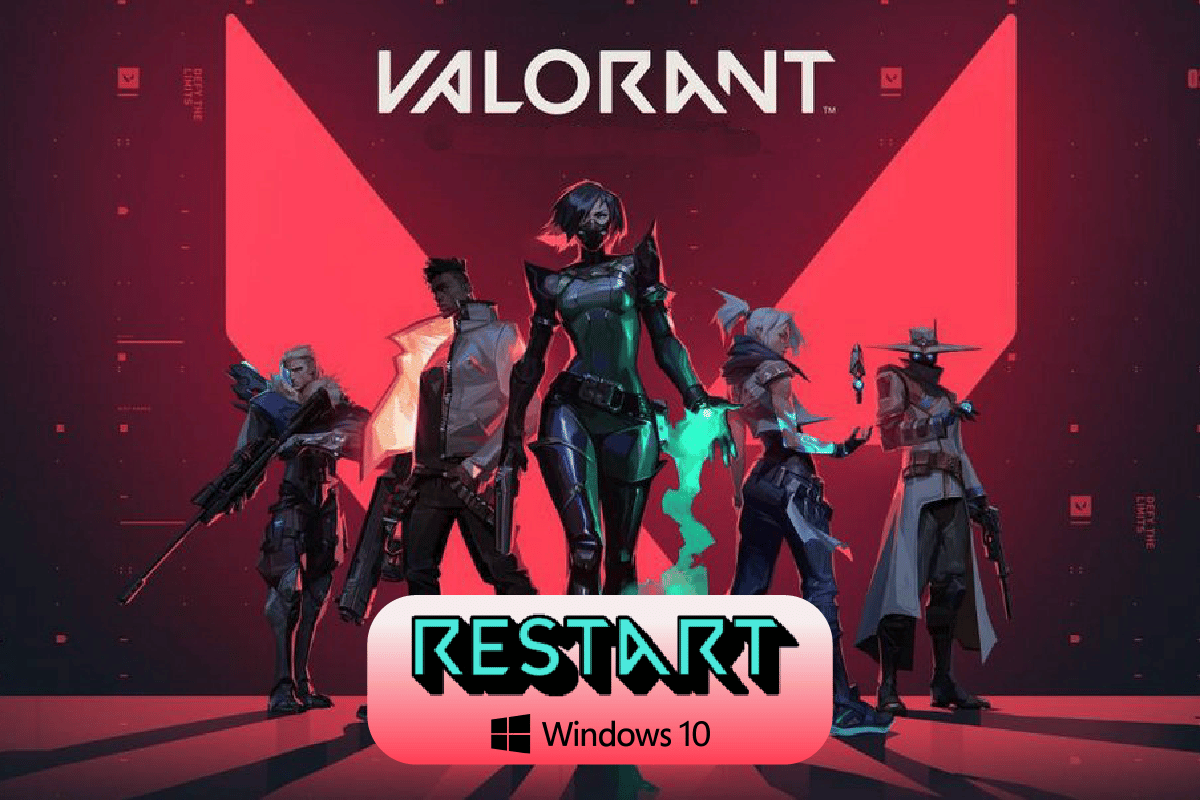
Innholdsfortegnelse
Slik starter du Valorant Riot Client på nytt i Windows 10
Et av de beste 5 v 5 First Person Shooter (FPS) PC-spillene er Valorant. Den er utviklet av Riot Games. Dette spillet har mange kart og forskjellige våpen som er veldig morsomt å spille med. Men mens du kjører spillet for første gang, eller hvis du har fått en spilloppdatering, kan du få feil ved å starte Valorant-spillklienten på nytt. Riot Client vil si at spillet ditt krever en omstart av systemet for å spille.
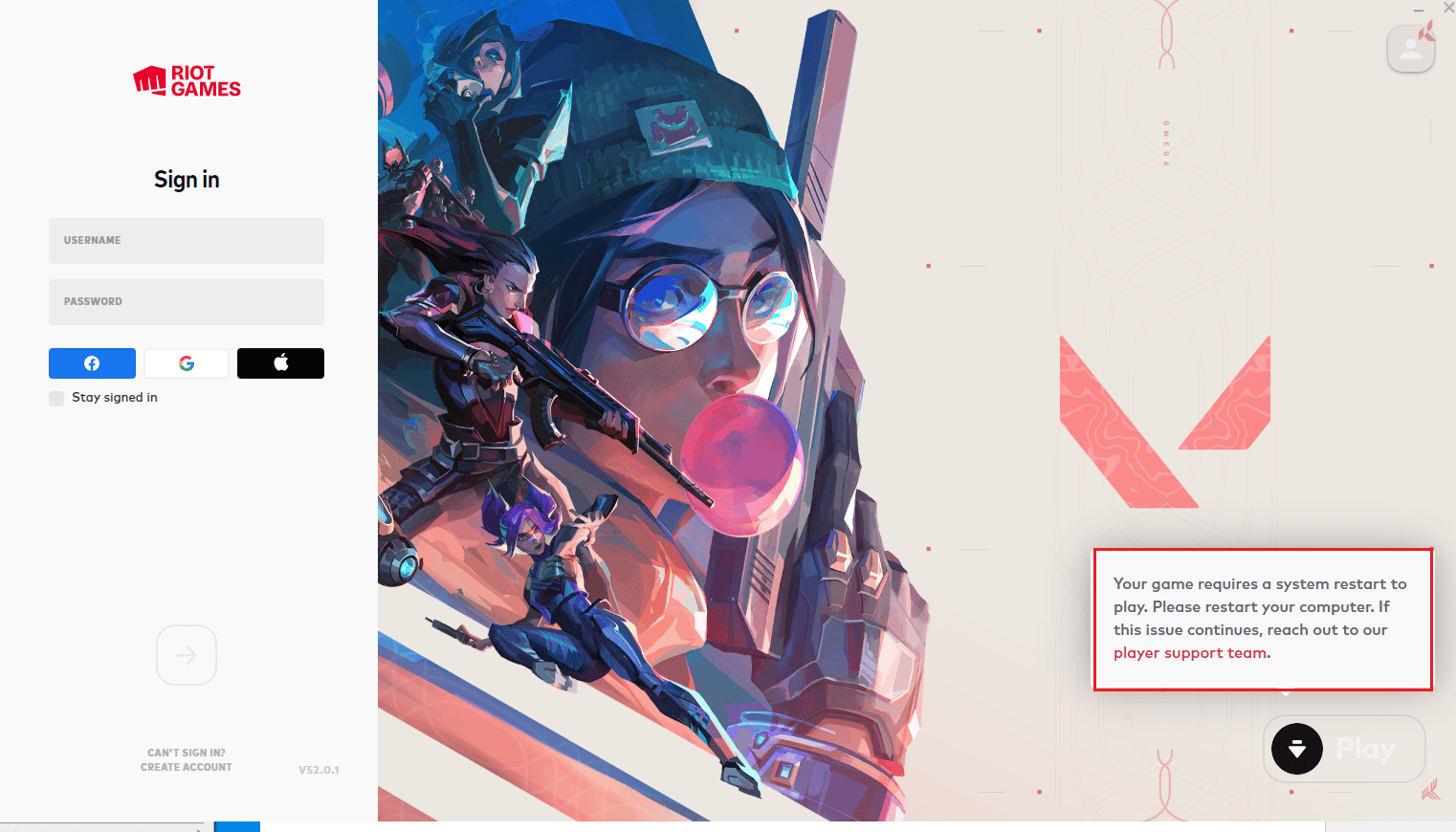
Merk: Før du installerer Valorant-spillet på PC-en din, må du kjenne til systemkravene for å spille spillet. Les vår guide om Hva er Valorant Laptop-krav?
Metode 1: Force Quit Riot Client
Det mest grunnleggende du kan gjøre er å lukke appen. Dette kan være en midlertidig feil med spillet. Så hvis du lukker appen og starter systemet på nytt, kan det løse problemet. Her er trinnene for å tvinge avslutning av Riot Client på Windows 10.
1. Trykk Alt + F4-tastene sammen for å lukke Riot-klienten.
2. Start deretter PC-en på nytt.
3. Etter å ha startet PC-en på nytt, kan du starte Valorant-spillet som administrator.
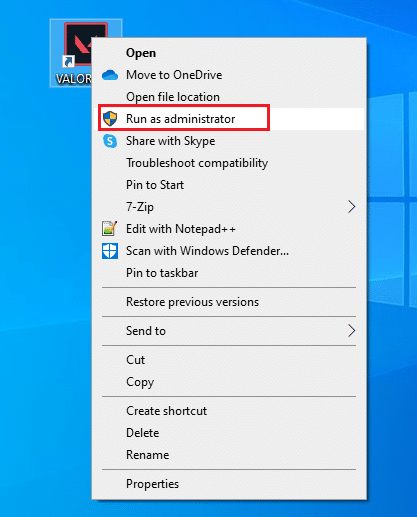
Metode 2: Avslutt Riot Client Process
En annen metode for å starte Riot-klienten på nytt er ved å avslutte de kjørende prosessene fra Task Manager og starte PC-en på nytt. Følgende er trinnene for å avslutte Riot Client-prosessen. Etter å ha lukket prosessen kan du starte Riot-klienten på nytt etter at du har startet systemet på nytt. Følgende er trinnene for å gjøre det.
1. Trykk på Ctrl + Alt + Delete-tastene samtidig.
2. Velg alternativet Oppgavebehandling.
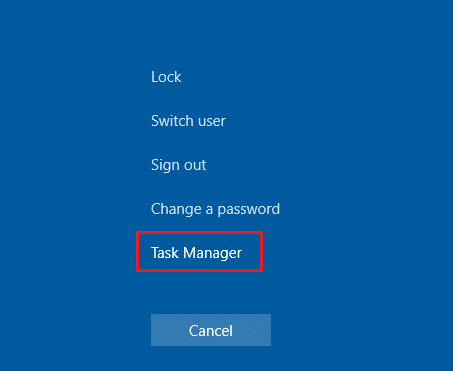
3. Her går du til fanen Prosesser.
4. Høyreklikk nå på Riot Client-prosessen.
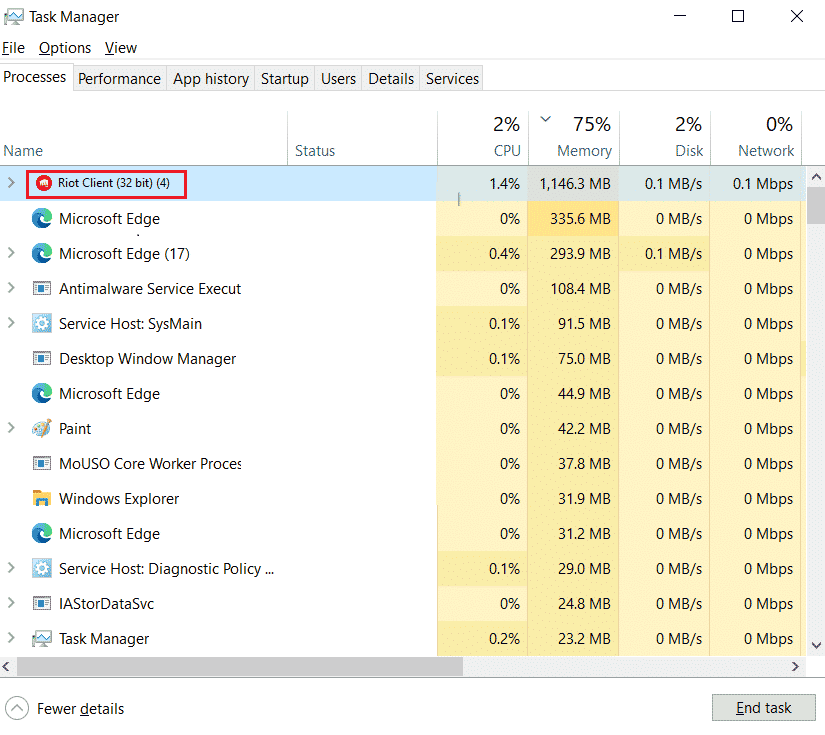
5. Og velg alternativet Avslutt oppgave.
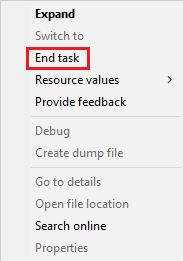
6. Start til slutt PC-en på nytt, og start deretter spillet på nytt som administrator.
Metode 3: Oppdater enhetsdrivere
Hvis du står overfor et kompatibilitetsproblem med Riot Client på PC-en din, vil oppdatering av enhetsdriverne løse dette problemet. Driveroppdateringer hjelper deg med å fikse feil og feil med driveren din. Følg guiden vår for å oppdatere enhetsdrivere på Windows 10.
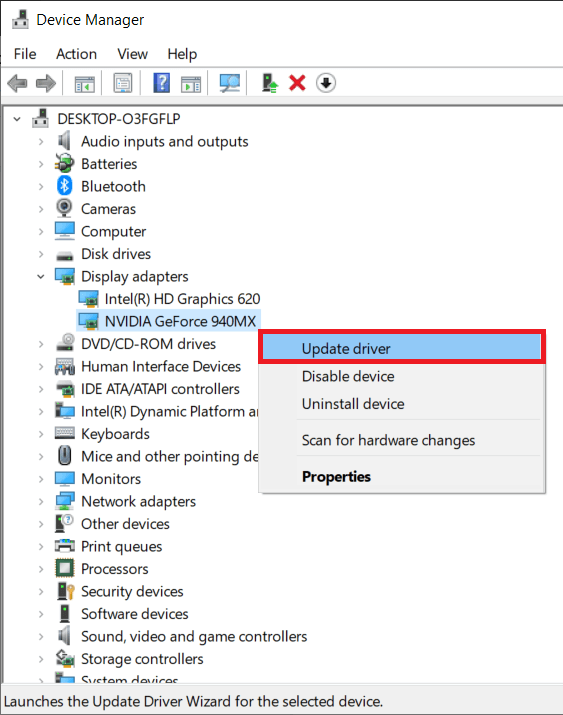
Metode 4: Kontakt brukerstøtten for Riot Games
Til slutt, hvis ingen av metodene ovenfor starter Riot-klienten på nytt, kan du besøke Riot Games-støttesiden for å fikse problemet du står overfor med spillet.
1. Naviger til støttesiden for Riot Games.
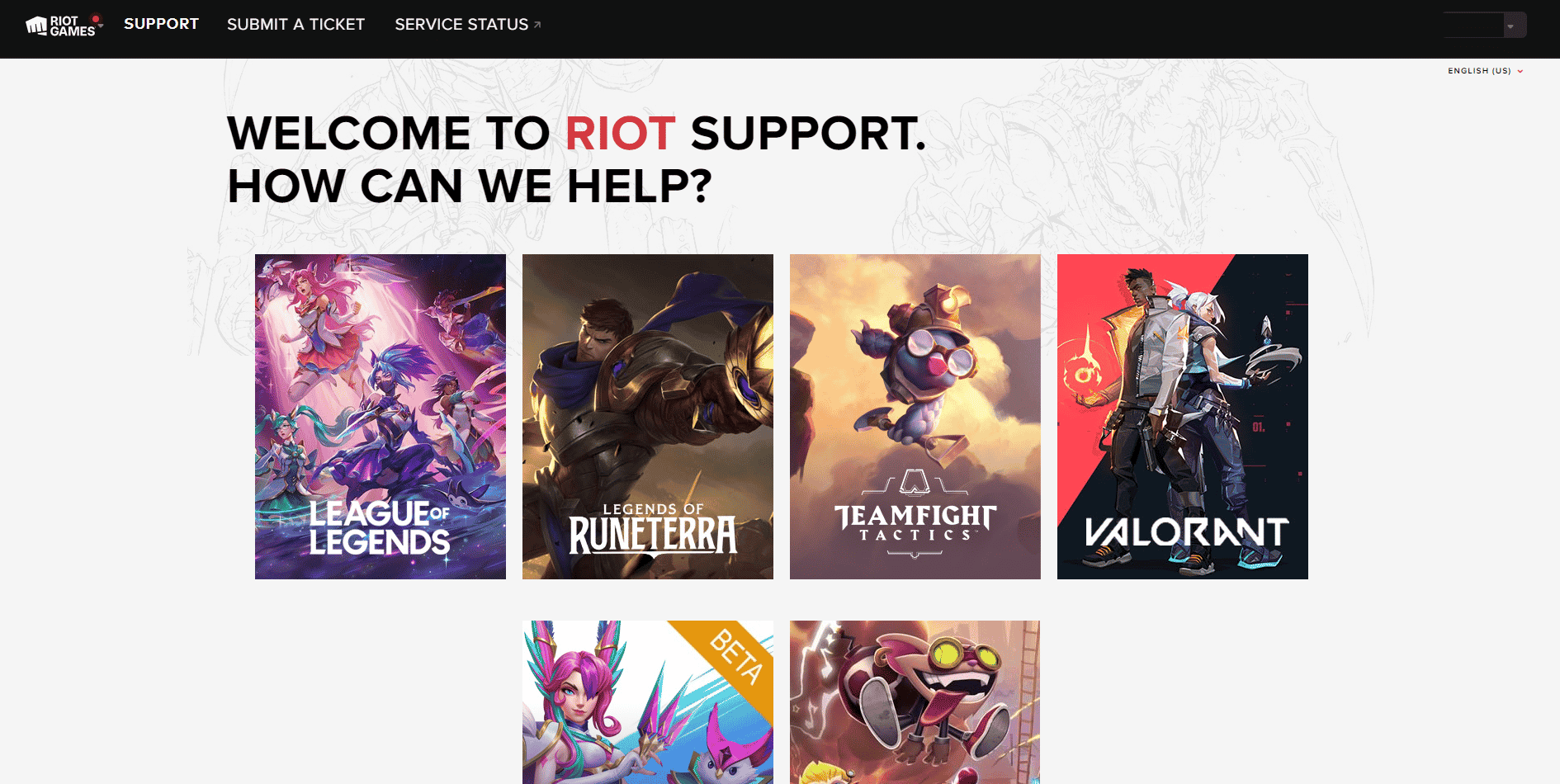
2. Velg Valorant-spillet og klikk på SEND EN BILLETT-alternativet.
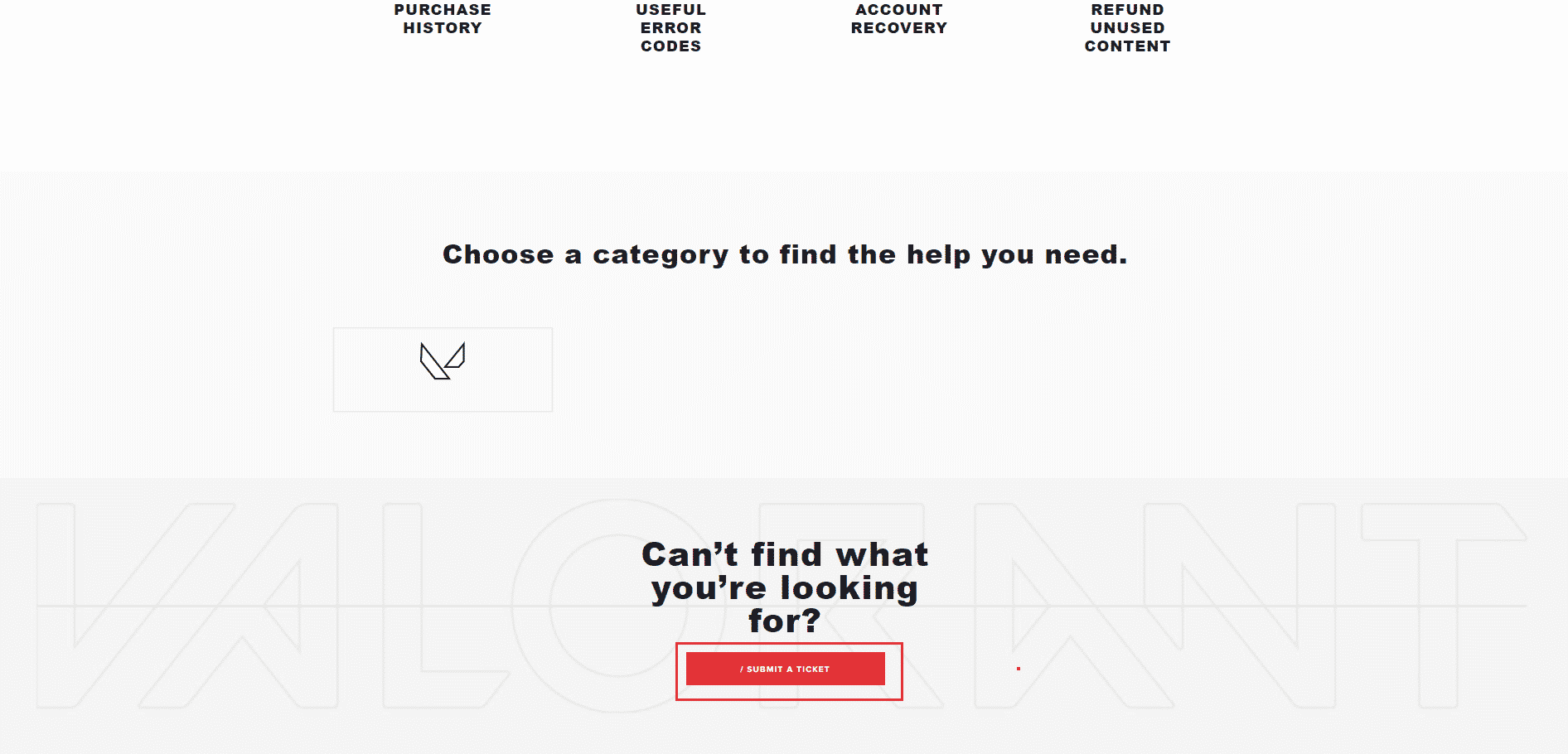
3. Fyll ut skjemaet på Valorant Support-siden.
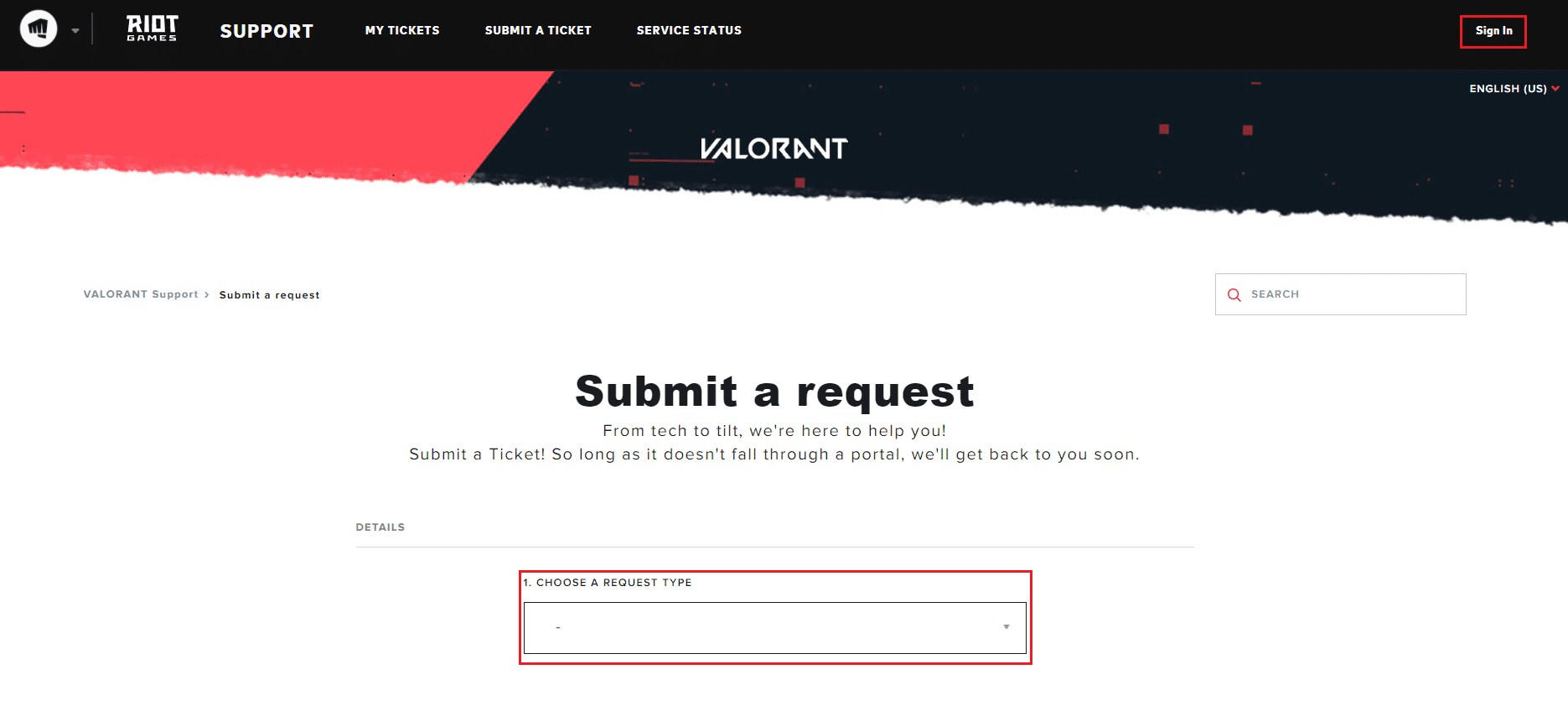
4. Her, VELG EN FORESPØRSELSTYPE fra rullegardinmenyen.
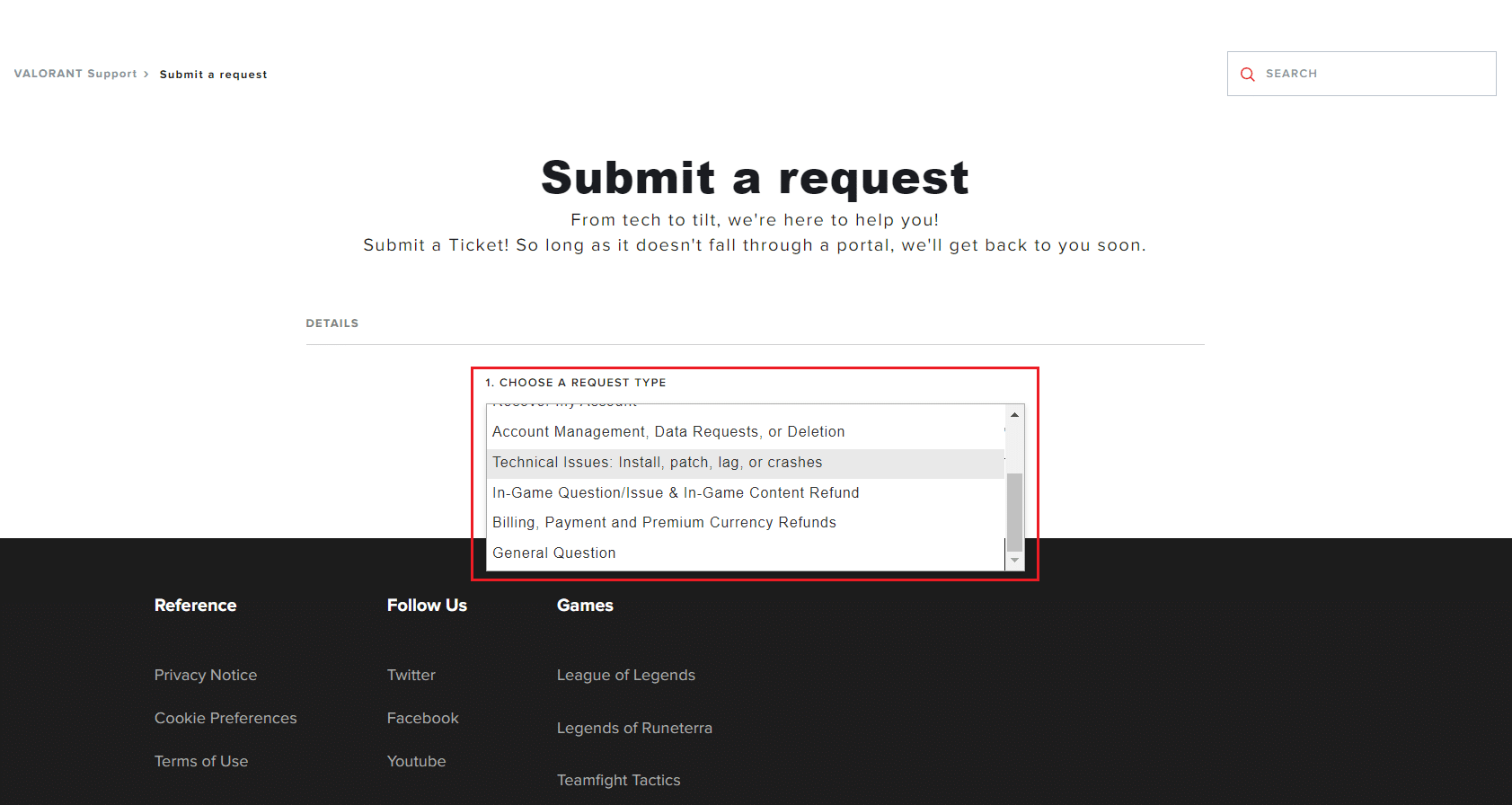
5. Skriv inn nødvendige detaljer i skjemaet som er gitt.
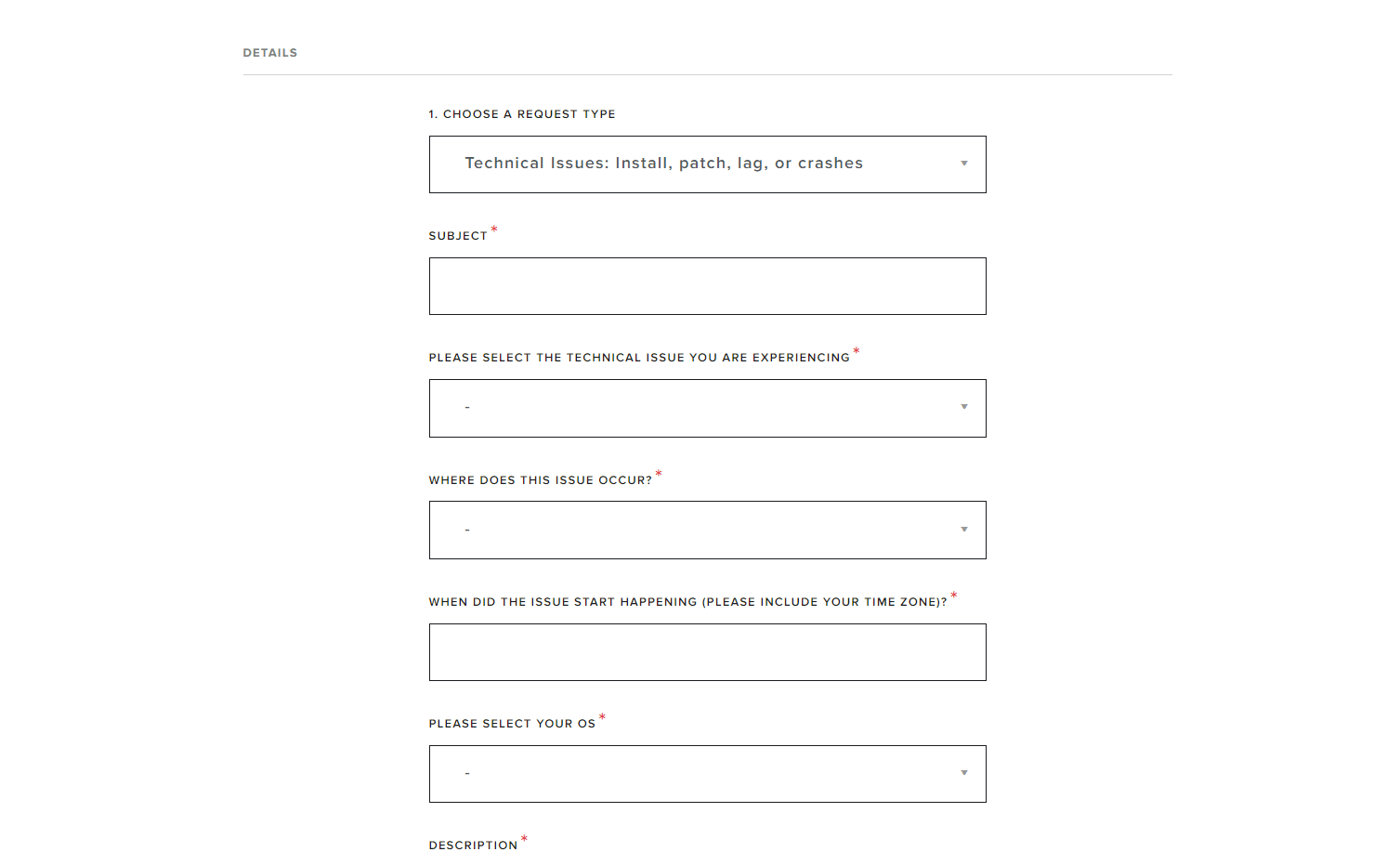
6. Klikk til slutt på SEND.
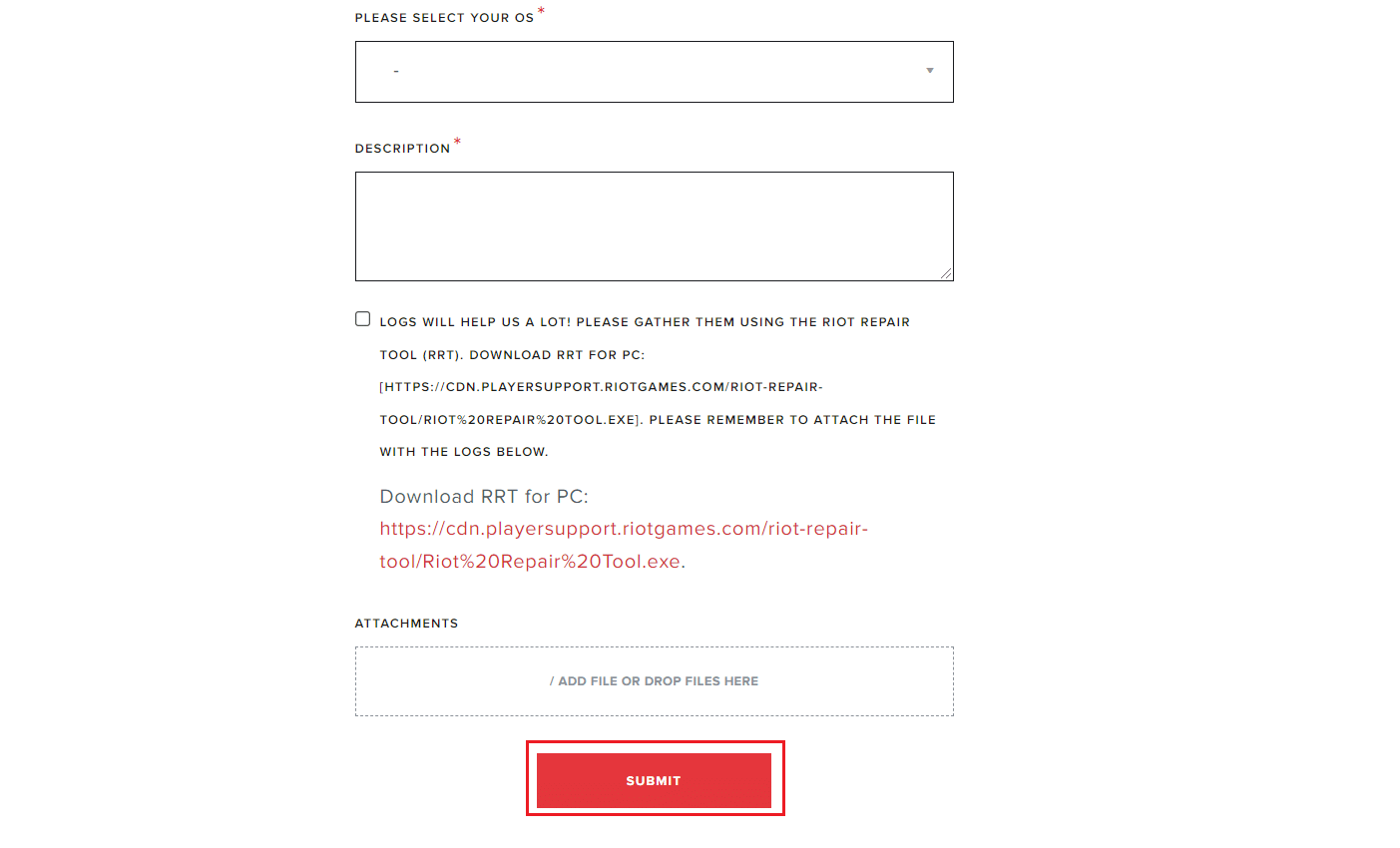
***
Vi håper at denne artikkelen var nyttig og at du kunne vite hvordan du starter Riot-klienten på nytt for å starte Valorant. Send gjerne spørsmål og forslag via kommentarfeltet nedenfor. Fortell oss også hva du vil lære videre.