Nintendo Switch er en flott enhet som bygger bro mellom hjemmekonsoll og bærbar spillplattform. Imidlertid mangler den mange funksjoner moderne konkurrenter har, for eksempel å være stream-klar. Det er fortsatt mulig å streame dine favoritt Switch-spill, men du må være kreativ.

For spillere som ønsker å streame Nintendo Switch-spill til Twitch, har du kommet til rett sted. Det er flere tilgjengelige metoder, og du kan velge den du foretrekker. Les videre for å finne ut detaljene.
Innholdsfortegnelse
Slik streamer du Nintendo Switch til Twitch på en Windows-PC
Det er ikke vanskelig å streame Switch-spillet til en Windows-PC, selv om du kanskje trenger et opptakskort eller en Xbox One. På din Windows-PC bør du først installere OBS eller Streamlabs, siden de er helt gratis å laste ned og bruke til streaming.
Det neste kravet er å få minst to HDMI-kabler til, da du trenger dem for å koble konsollene til PC-en.
Skulle du gå for et fangstkort, sørg for at det er kompatibelt med Nintendo Switch. Ikke alle produkter der ute vil fungere, så det er best å gjøre litt undersøkelser på forhånd.
Vi begynner med å bruke et fangstkort først.
Streaming med et Capture Card
For denne delen antar vi at du har et Elgato-opptakskort og installert OBS Studio, siden de er de beste i bransjen. Trinnene vil også fungere for andre på markedet, selv om det kan være små forskjeller.

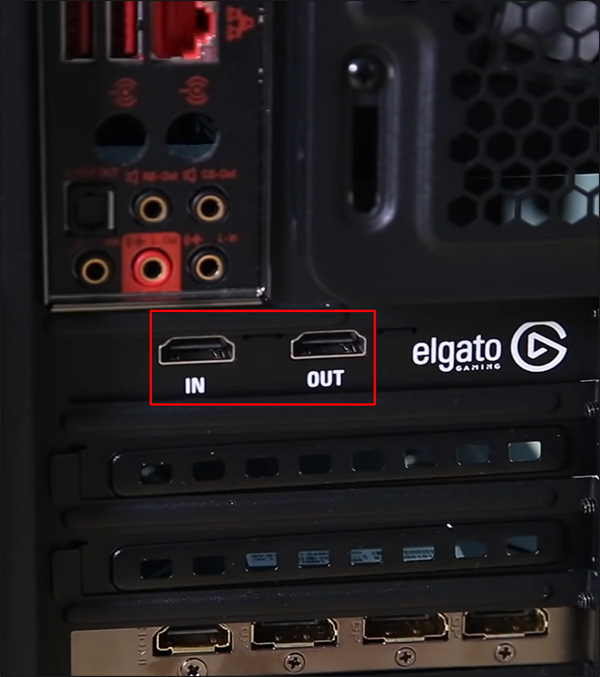
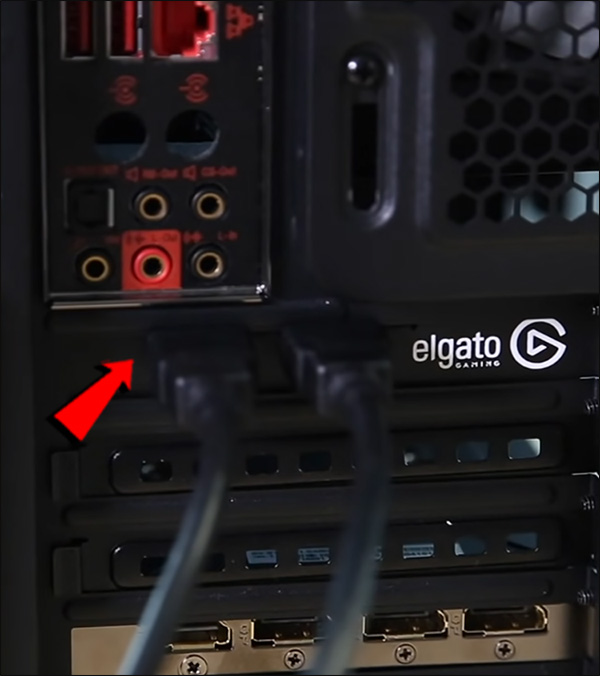

Deretter må du koble OBS til Twitch-kontoen din for en bedre strømmeopplevelse.
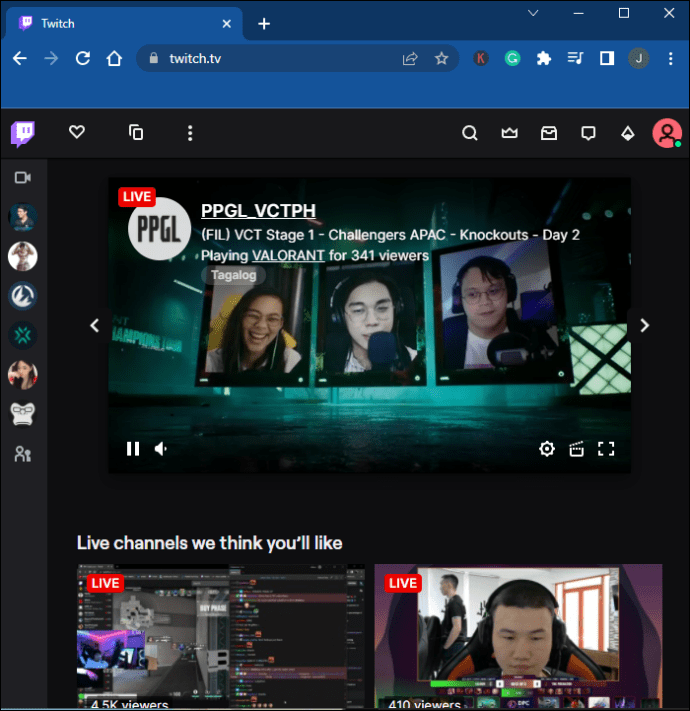
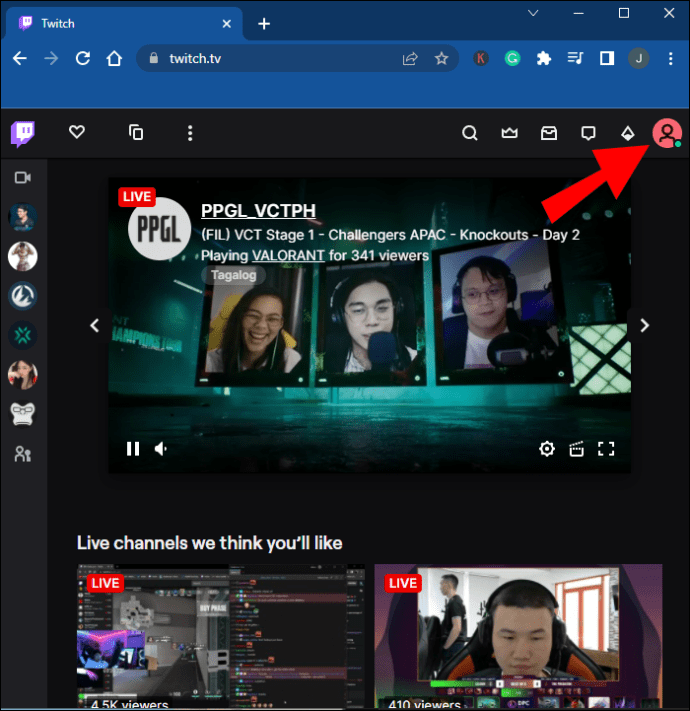
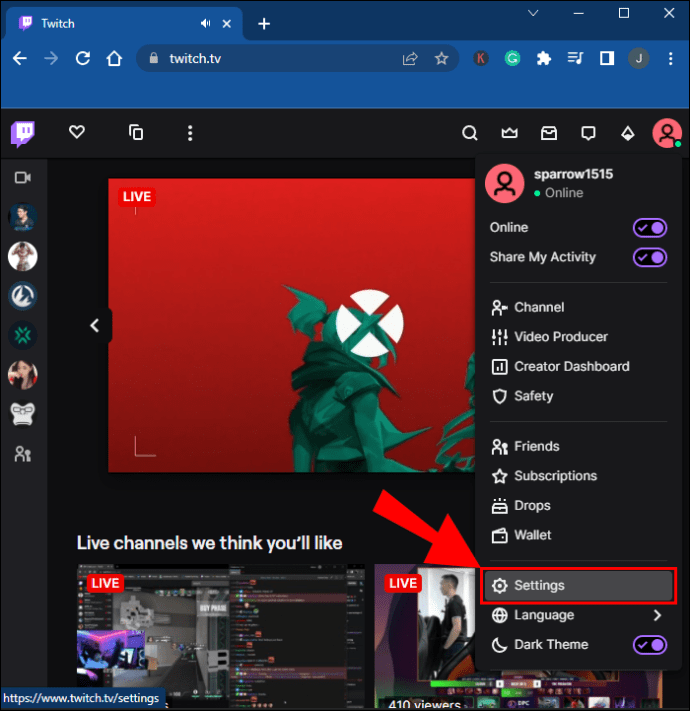
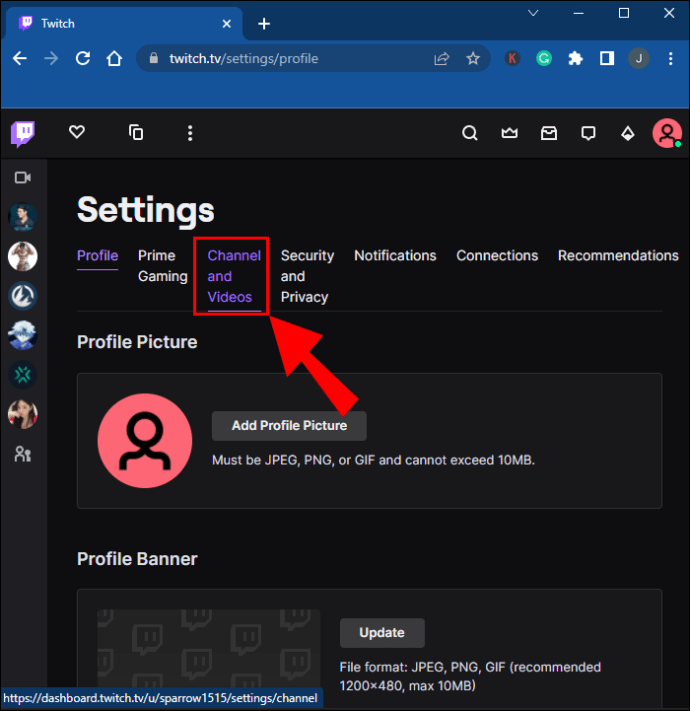
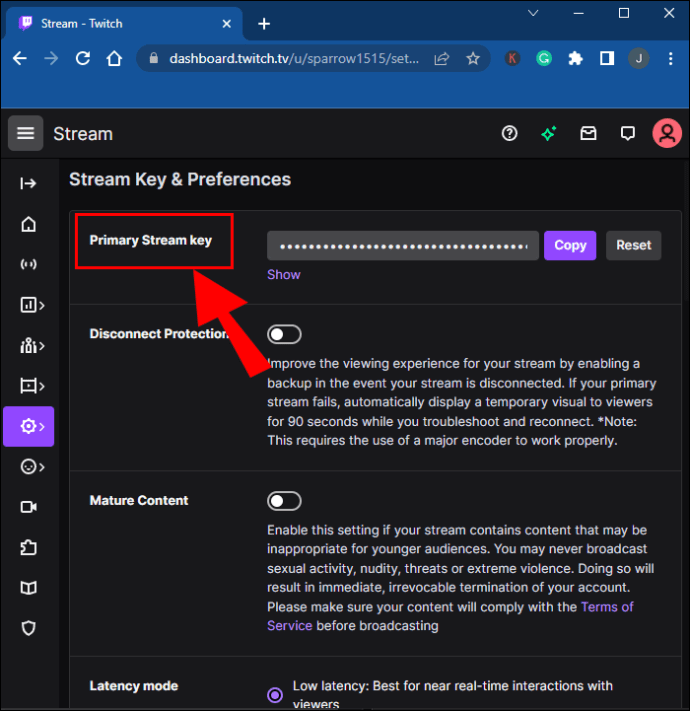
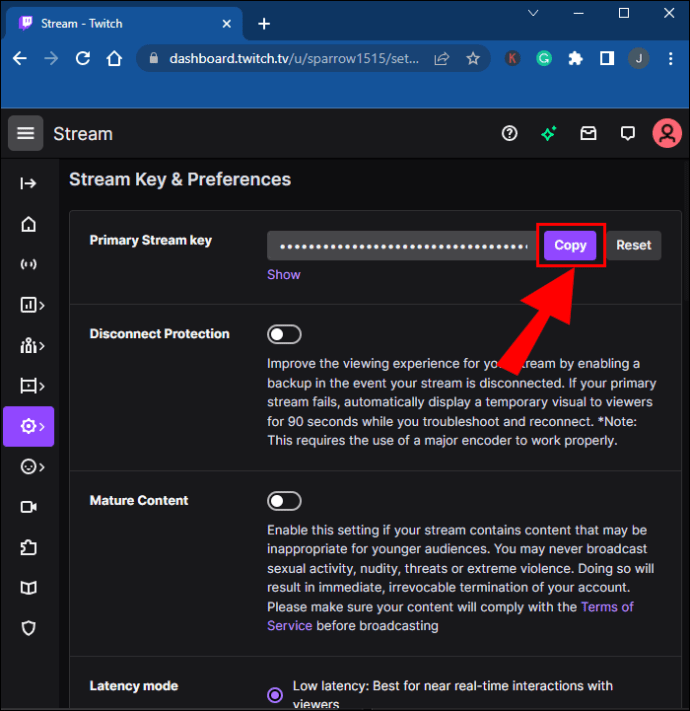
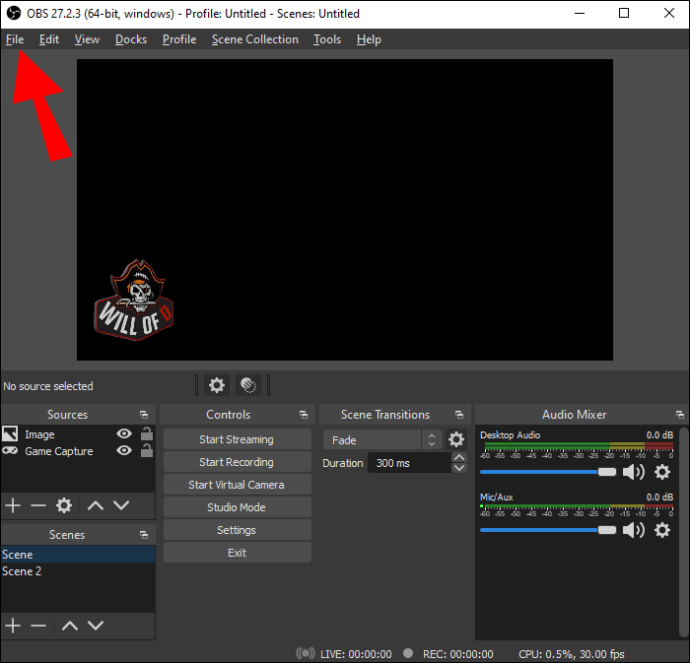
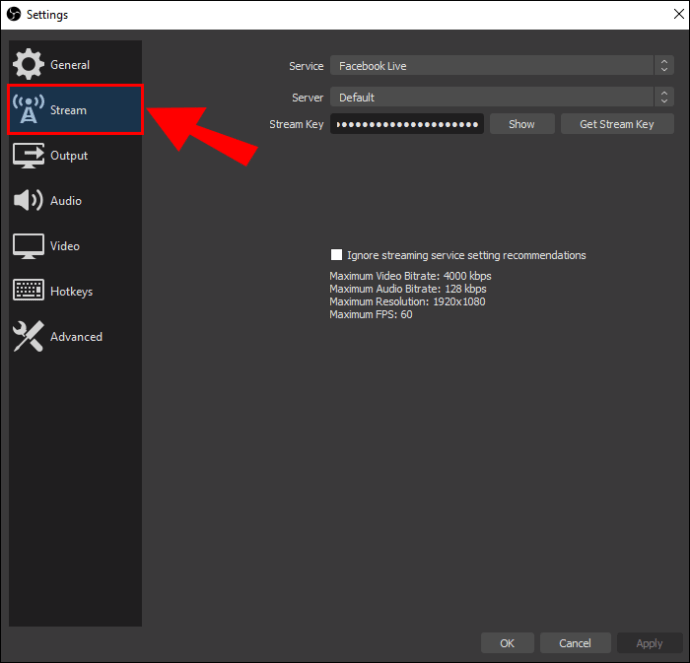
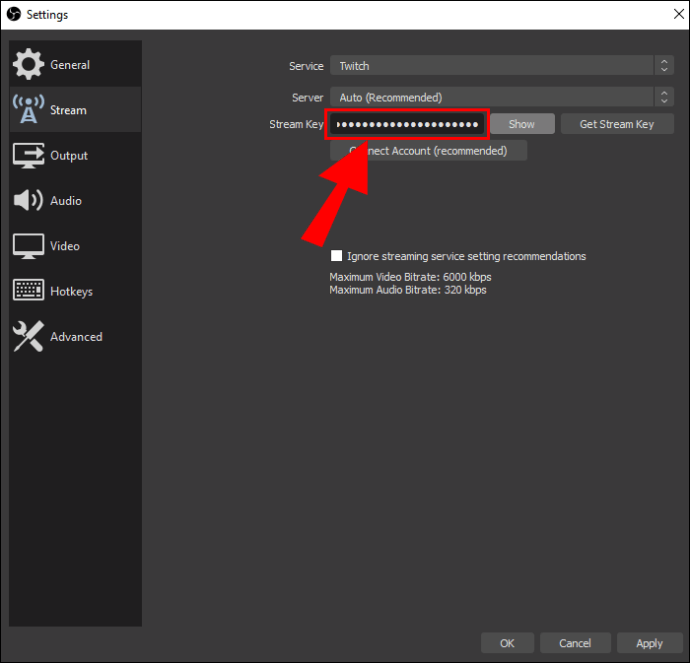
Etter denne delen er du nesten klar til å streame Nintendo Switch-opptakene. Dette vil være det tredje og siste trinnet.
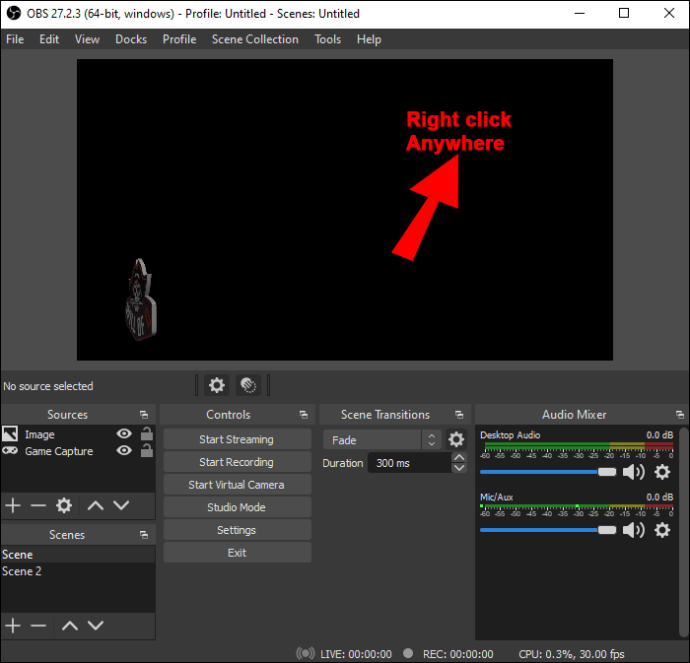
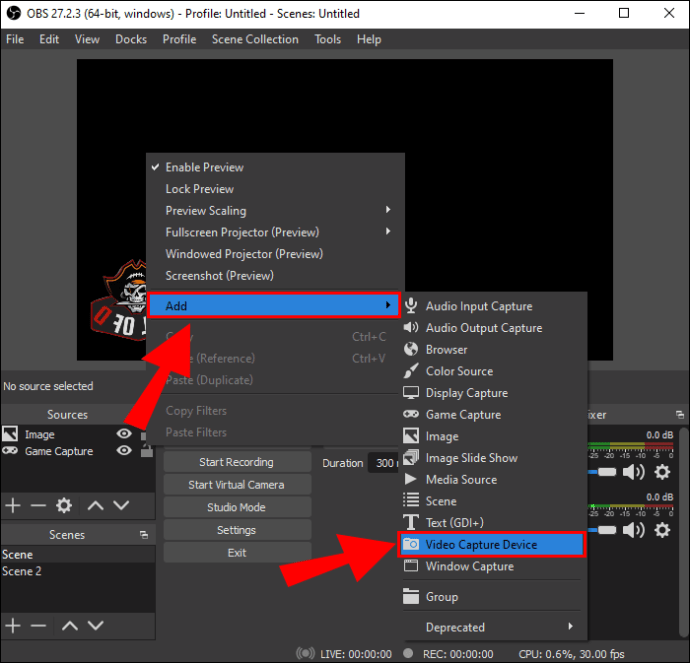
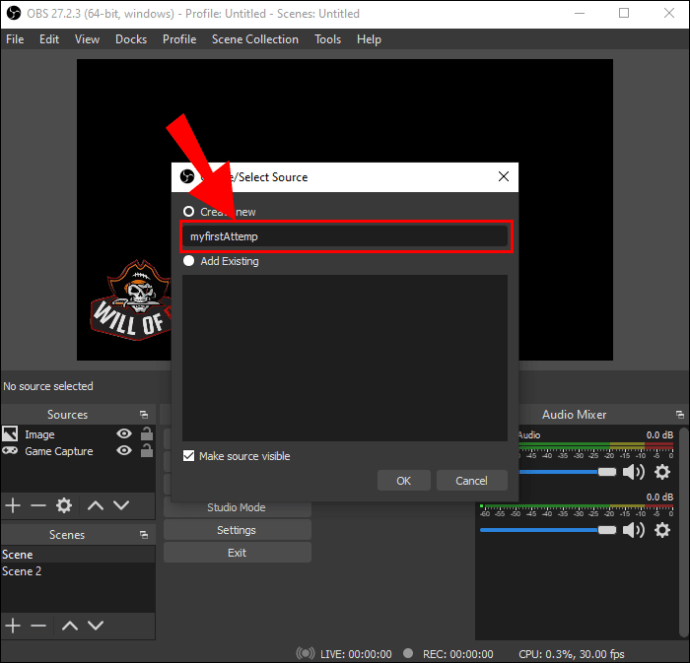
Før du begynner å kringkaste, vil OBS Studio la deg justere volumnivåene nederst i vinduet.
Streaming ved hjelp av c
Xbox One-eiere kan overraskende erstatte Elgato-opptakskortet med denne konsollen. Du vil dra nytte av OneGuide-programvaren på konsollen. Bortsett fra det er kravene ganske like som ovenfor.


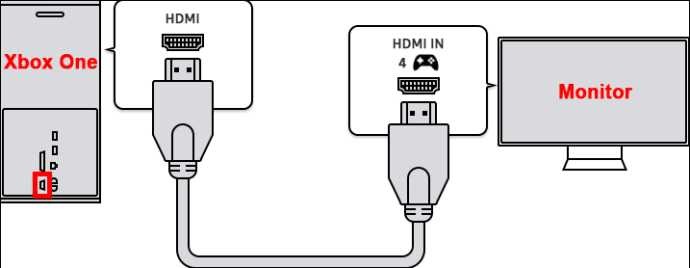
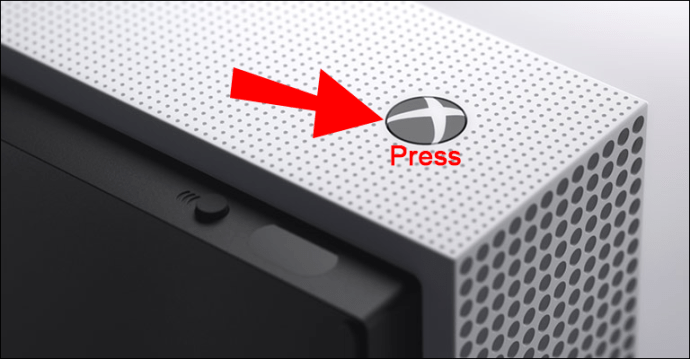
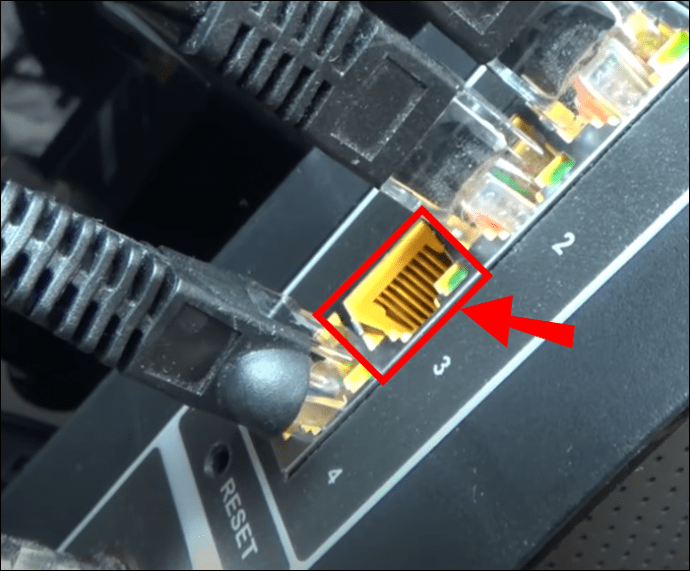
Siden du skal streame til Twitch, må du også koble den til OBS.
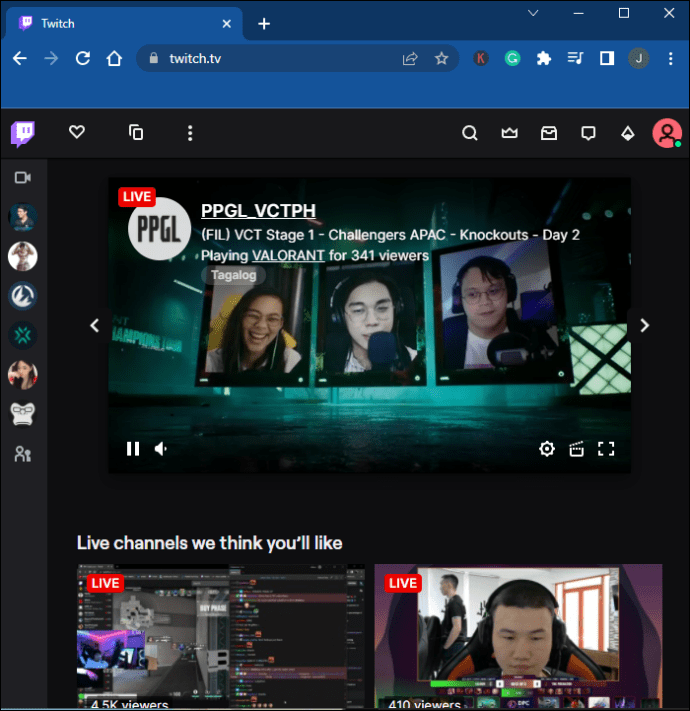
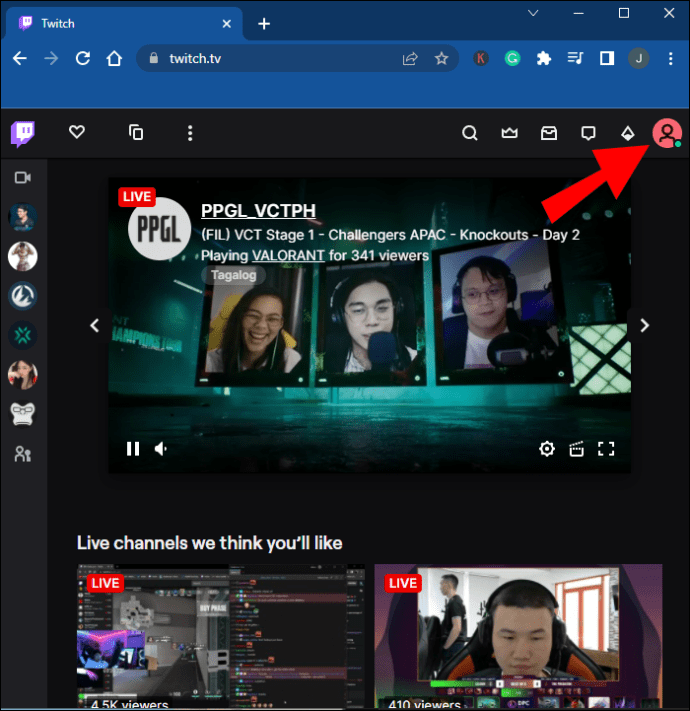
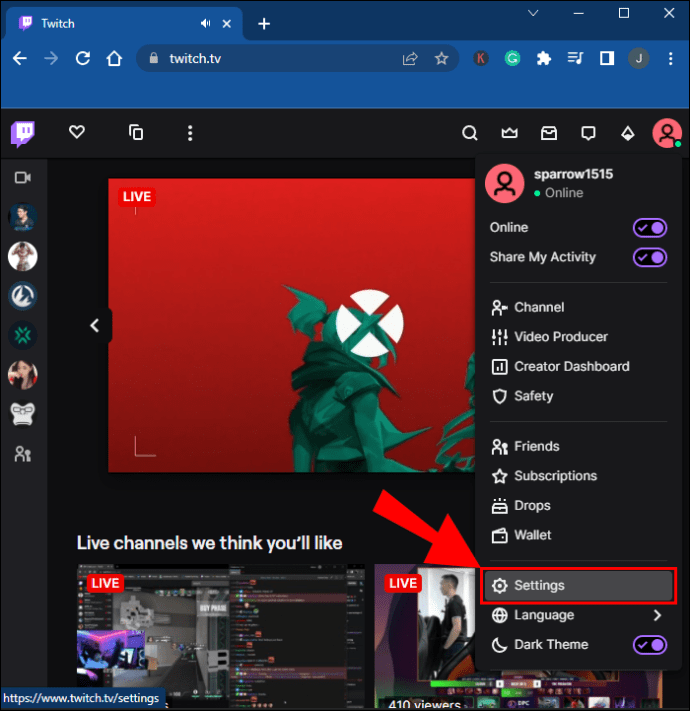
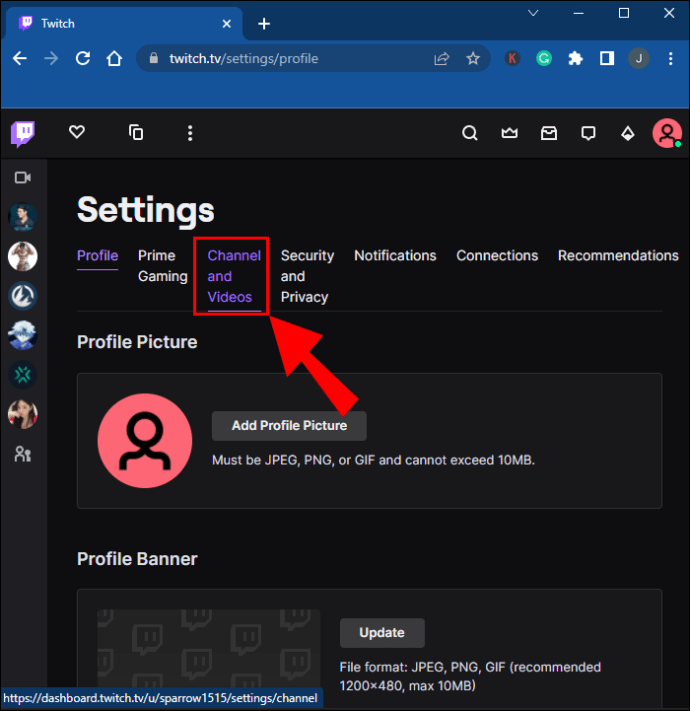
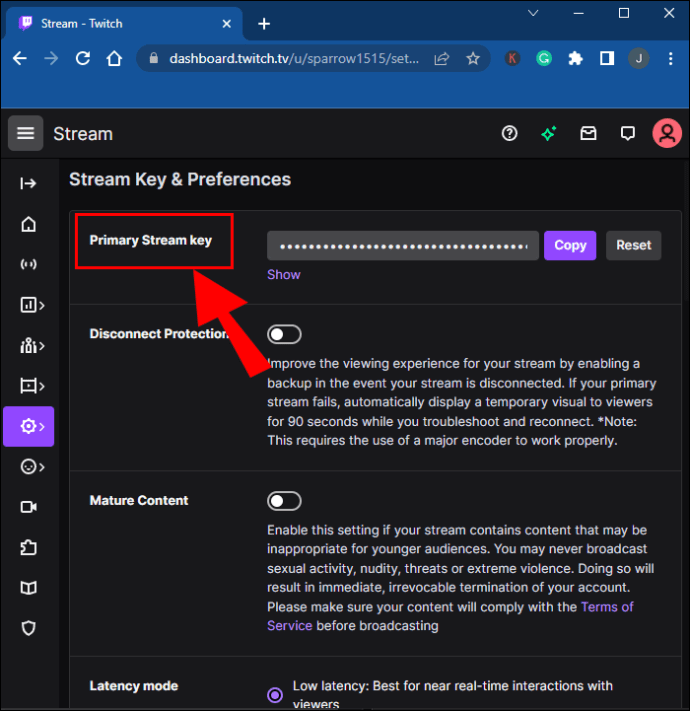
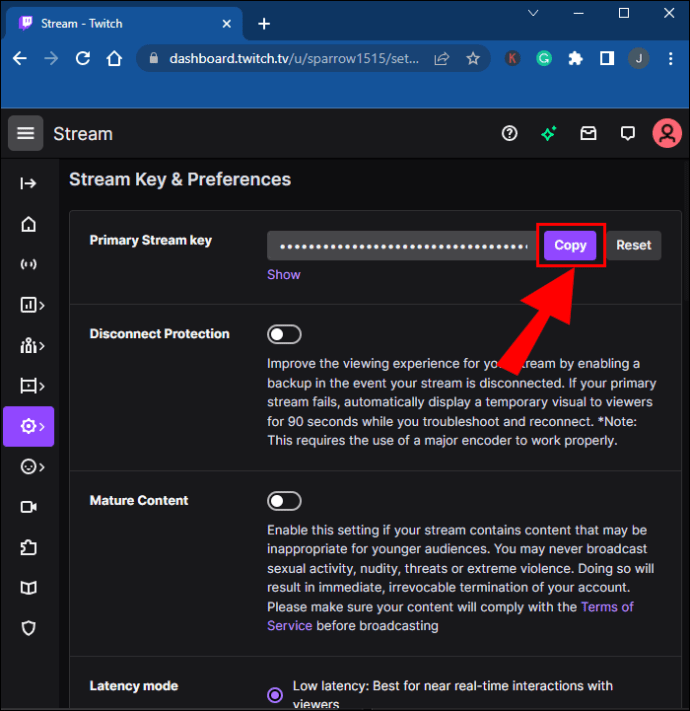
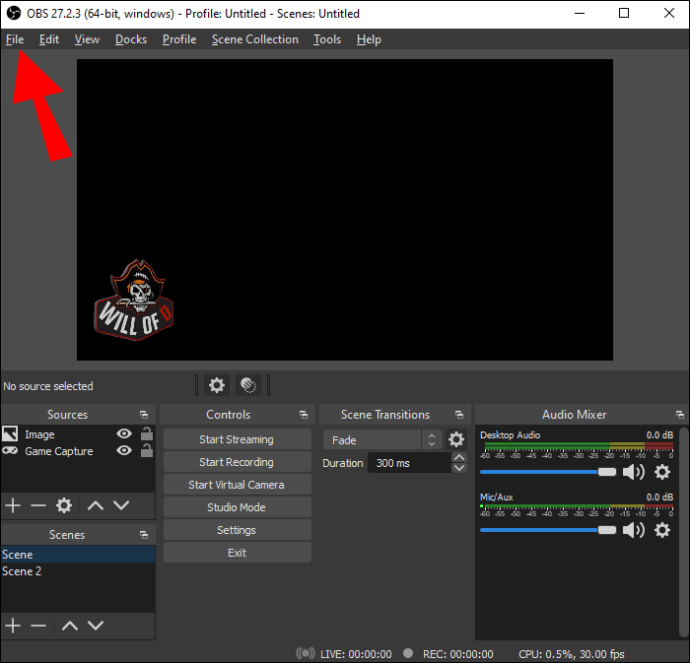
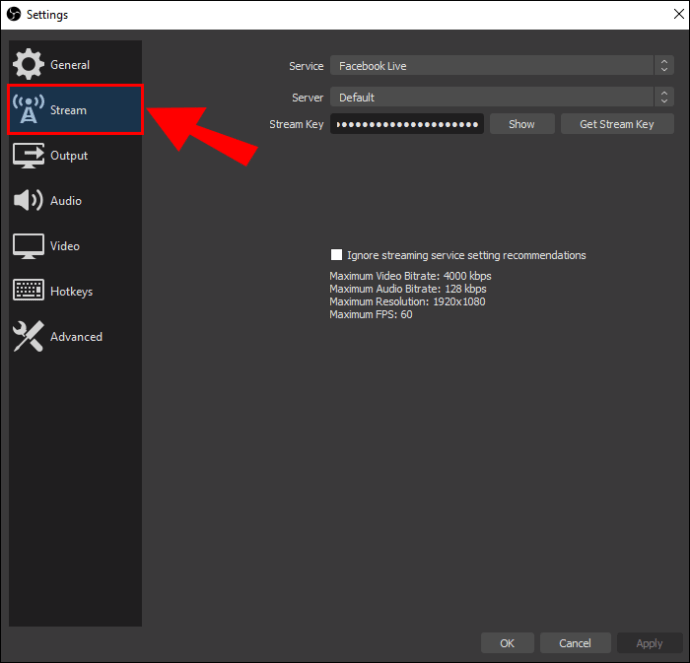
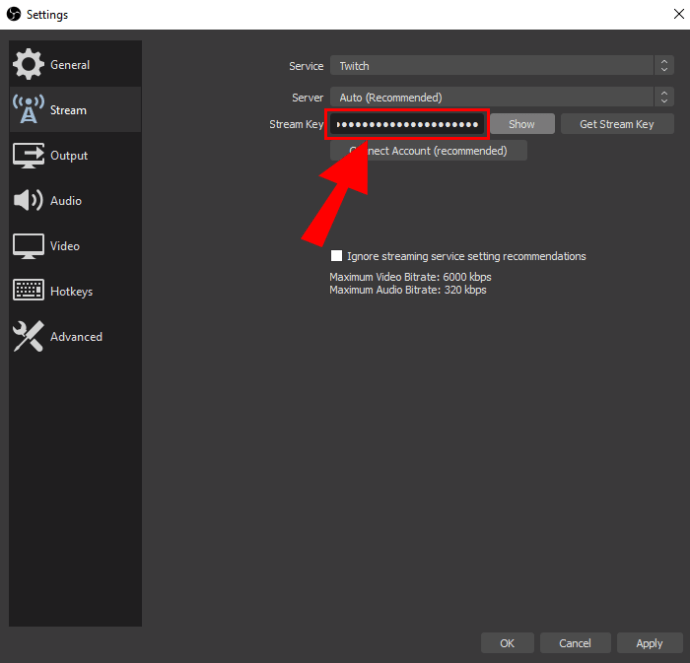
På dette tidspunktet trenger du Xbox-appen for din Windows-PC.
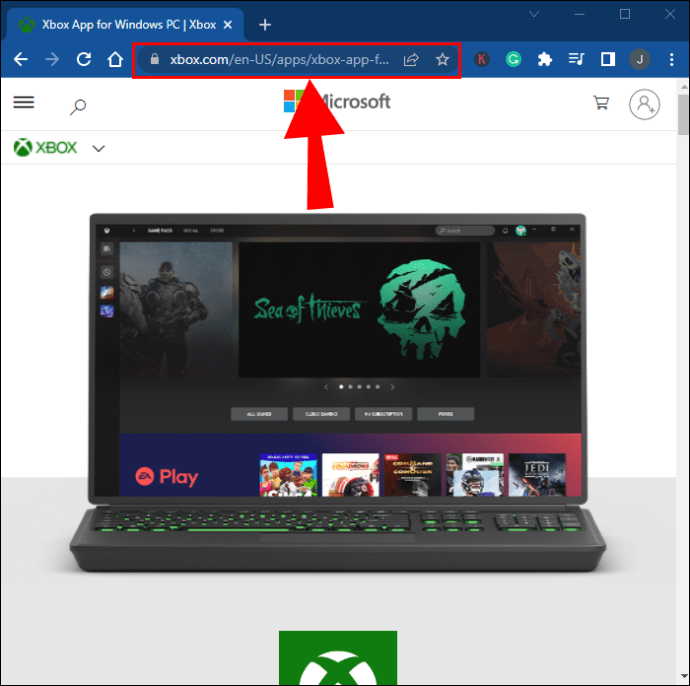
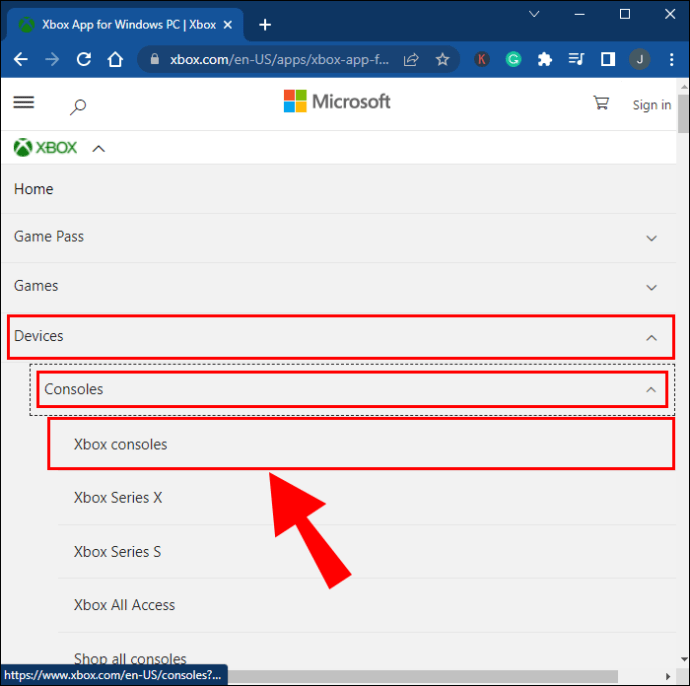
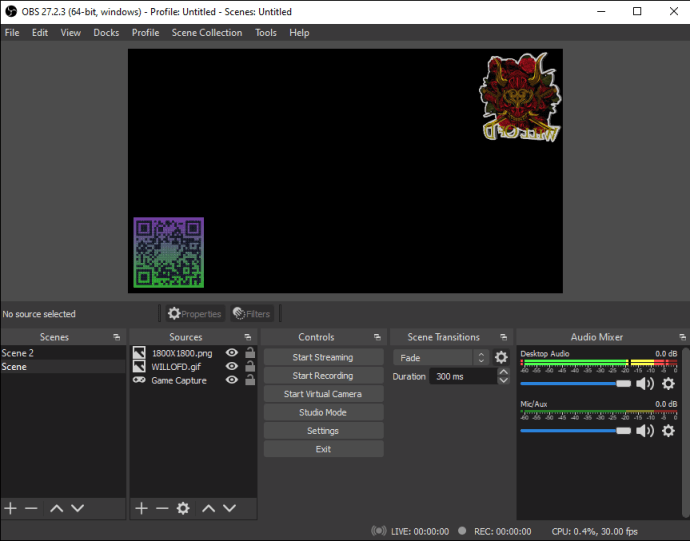
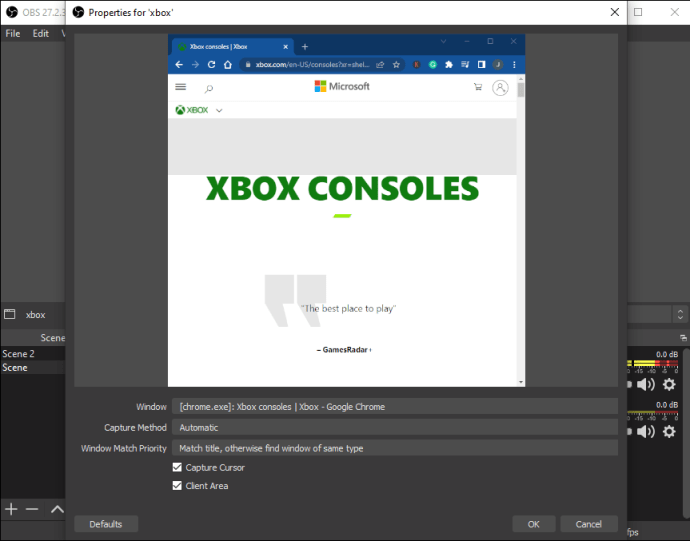
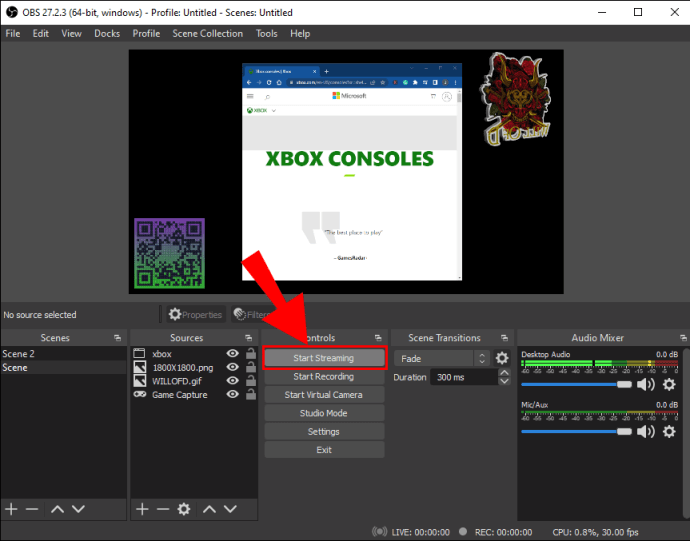
Slik streamer du Nintendo Switch til Twitch på en Mac
Siden Xbox-appen ikke fungerer med macOS, er det best å stole på et opptakskort for prosessen. Både OBS Studio og Streamlabs er tilgjengelige for Mac, slik at du kan bruke identisk maskinvare selv om operativsystemet ikke er det samme.
Streaming med et Capture Card på en Mac
Vi vil fortsette å anta at du har et Elgato-opptakskort og har installert OBS Studio.
Du vil deretter koble Twitch til OBS Studio.
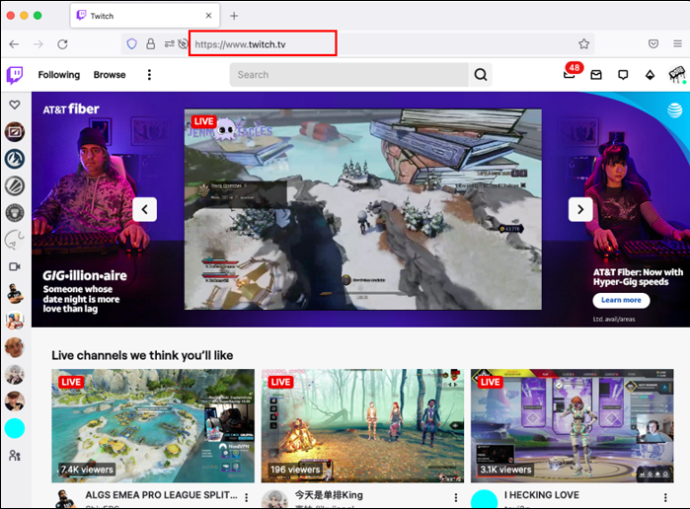
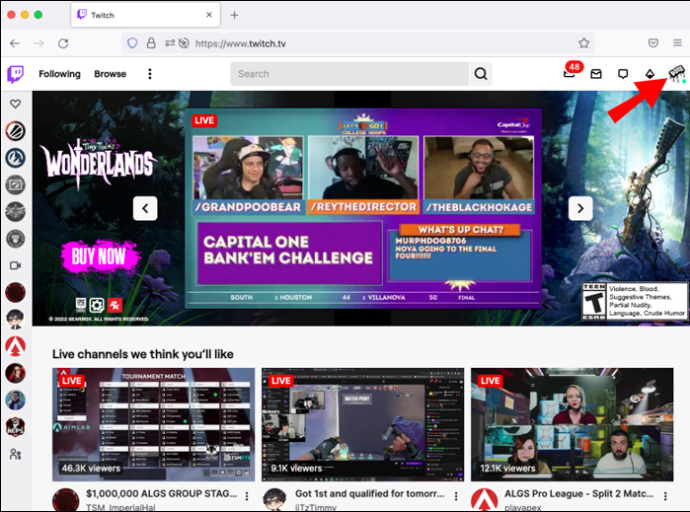
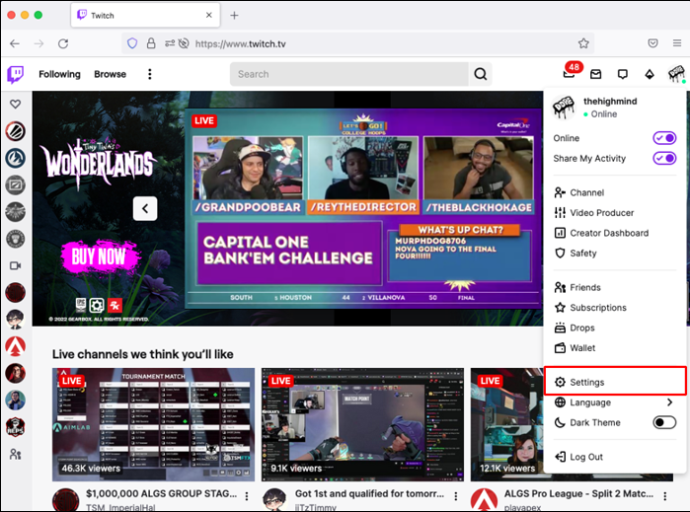
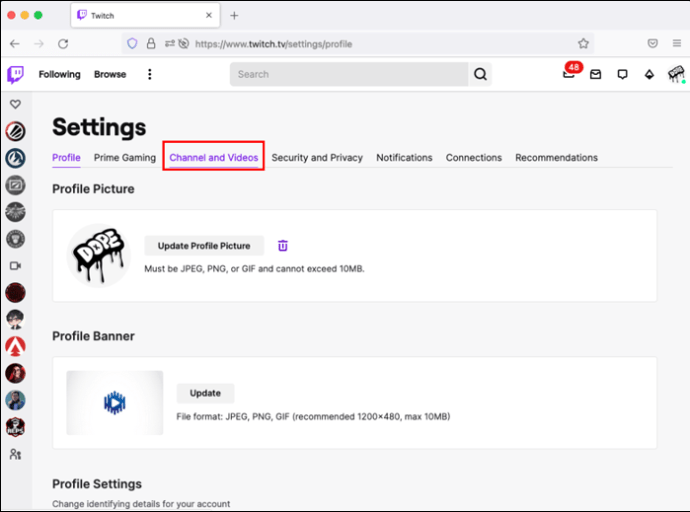
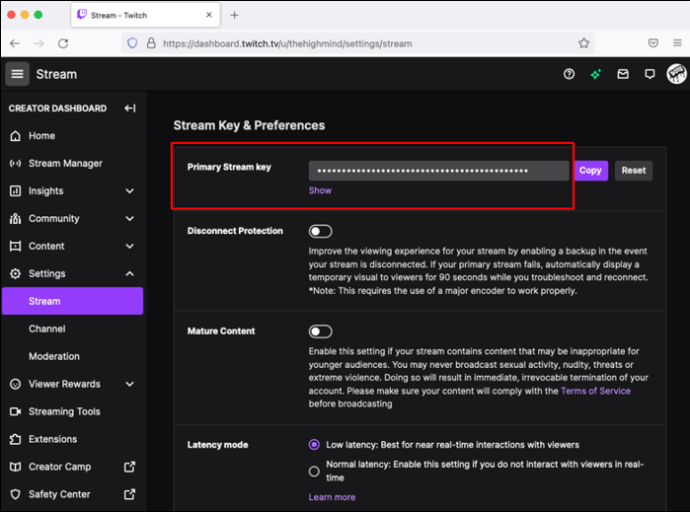
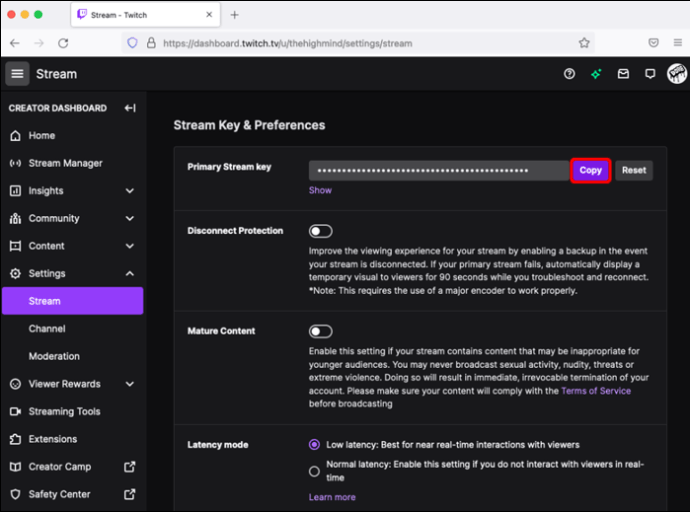
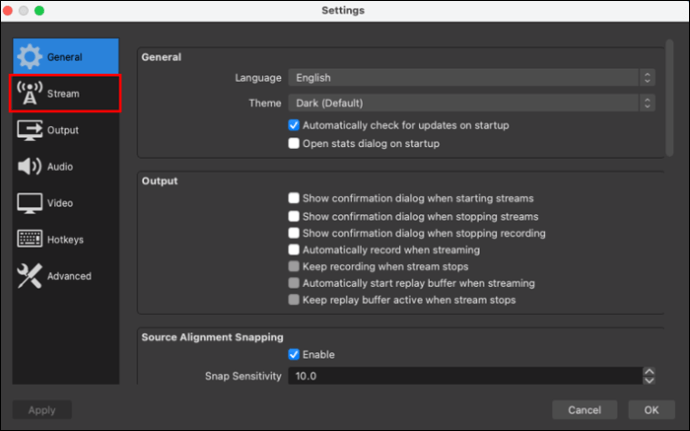
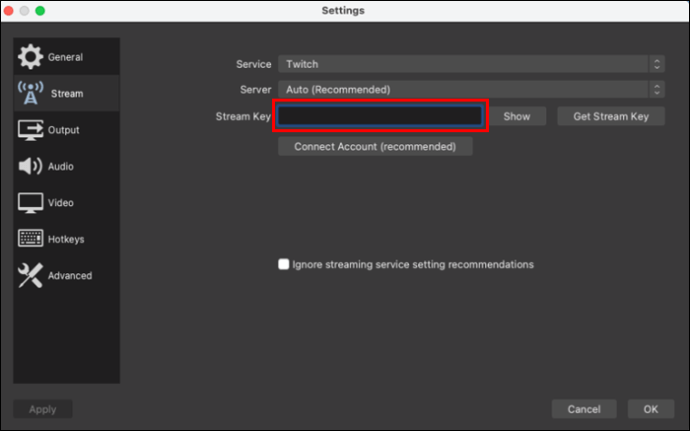
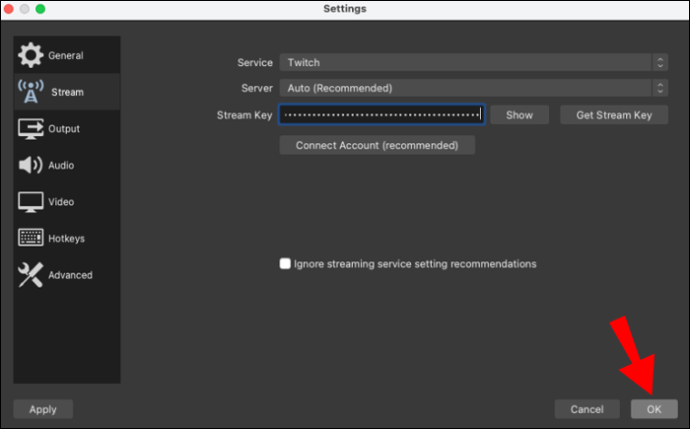
Her er instruksjonene for den tredje fasen.
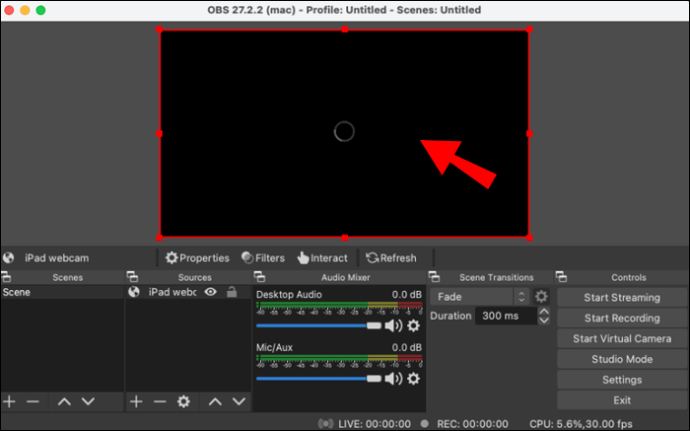
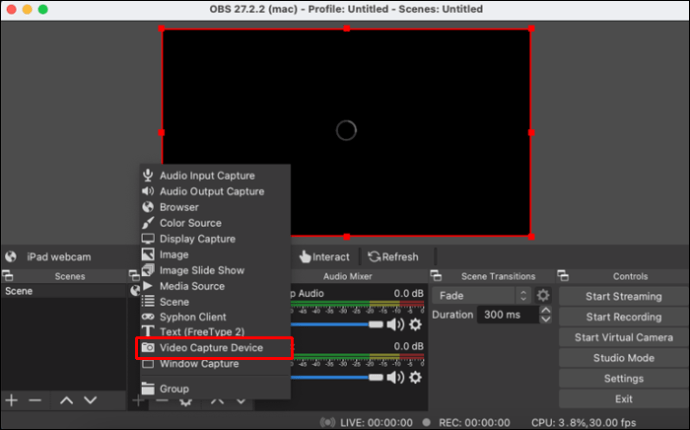
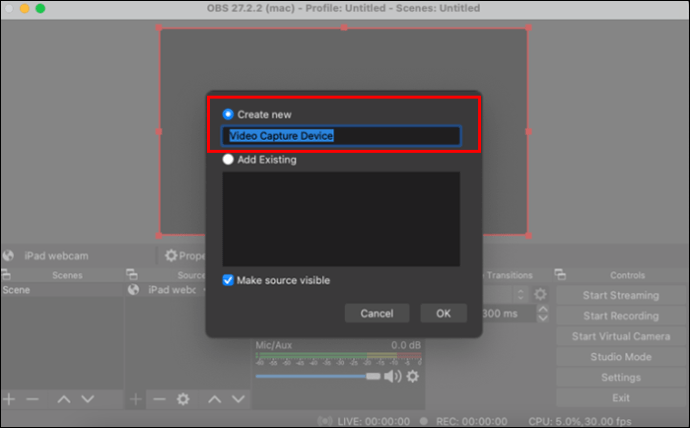
Alternative fangstkort
Elgato HD60 S er blant de beste fangstkortene du kan bruke for å fange Nintendo Switch-spill. Det er imidlertid ikke alle som vil ha en Elgato. Her er noen alternativer du kan vurdere.
AverMedia Live Gamer Mini Capture
Dette opptakskortet har en maksimal opptaksoppløsning på 1080p60, som er det bryteren kan nå. Det er null-latens-gjennomgang for flytende opptak sammen med OBS- og Xsplit-støtte. Med det kompakte chassiset kan du bære den hvor som helst.
Mirabox USB 3.0 4K HDMI
Dette opptakskortet vil ta opp live-opptak opp til 1080p60 og har også null latens. Det nybegynnervennlige oppsettet gjør det til et attraktivt valg når det gjelder streaming på Twitch. Dessuten fungerer det feilfritt med Nintendo Switch.
Razer Ripsaw HD
Razer forgrenet seg inn i opptakskortmarkedet med Ripsaw HD, og lovet jevne 1080p60-opptak. Som en plug-and-play-enhet trenger du bare å koble Switch til kortet og OBS. Etter å ha gjort det, er du klar til å vise verden dine spillferdigheter.
La oss spille noen spill
Switchen er kanskje ikke strømklar alene, men fangstkort vil alltid være på markedet. Dessuten er det uortodoks, men effektivt å koble den bærbare konsollen til en Xbox One. Uansett hvordan du gjør det, kan alle med riktig utstyr streame Switch-spill.
Vet du om andre metoder for streaming av Nintendo Switch? Hvordan vil du implementere en måte for konsollen å strømme naturlig? Gi oss beskjed i kommentarfeltet nedenfor.

