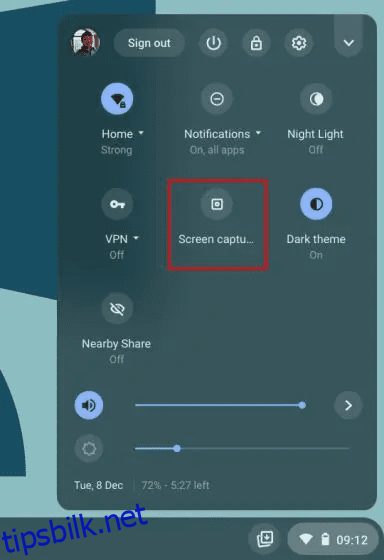I årevis har brukere bedt Google om et innebygd verktøy for å ta opp skjermen på Chromebook. Det er en håndfull Chrome-utvidelser som gjør jobben ganske bra, men de ber om toppkroner for å dele ut tilgang til selv grunnleggende funksjoner. Så det var oppmuntrende å se Google endelig legge til en innebygd skjermopptaker på Chromebook tilbake i 2020. Funksjonen har vært tilgjengelig på den stabile kanalen i nesten to år nå. For ikke å nevne, Google har siden lansert en ny Screencast-app på Chrome OS, som bringer avansert skjermopptak med støtte for merknader, webkameravisning, transkripsjon og mer til Chromebooks. Så hvis du vil ta opp skjermen på Chromebooken din, følg vår trinnvise veiledning nedenfor.
Merk: Disse metodene fungerer bare på Chromebooks og ikke Google Chrome-nettleseren. For å ta opp Chrome på PC eller Mac, sjekk ut listen vår over beste skjermopptaksutvidelser for Google Chrome.
Innholdsfortegnelse
Bruk skjermopptaker på Chromebook (august 2022)
I denne artikkelen har vi inkludert tre enkle metoder for å ta opp skjermen på en Chromebook. Mens to av funksjonene er hjemmehørende i Chrome OS og fungerer som en sjarm, er den tredje metoden viktig hvis du ønsker å spille inn enhetslyd sammen med skjermen. Når det er sagt, la oss dykke inn.
Ta opp skjerm på Chromebooken din med skjermopptak
1. For å ta opp skjermen på Chromebooken, åpne Hurtiginnstillinger-menyen nederst til høyre. Du finner en «Skjermfangst»-brikke her, og du kan klikke for å åpne den. Du kan også bruke Chromebook-tastatursnarveien «Ctrl + Shift + Oversikt-tast (over 6-tasten)» for å få tilgang til Skjermopptak-funksjonen.
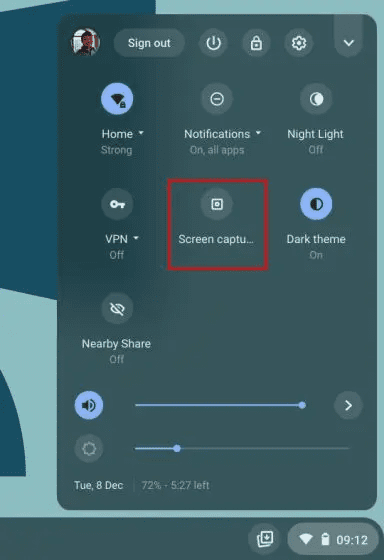
2. Skjermfangst-funksjonen åpnes i en bunnmeny. Klikk her på videoikonet for å bytte til skjermopptaksfunksjonen. På høyre side velger du hvordan du vil ta opp – fullskjerm, delvis eller aktivt vindu.

3. Til slutt trykker du på «Record»-knappen, og Chromebook begynner å ta opp skjermen. I testingen min la jeg ikke merke til noen hakking mens jeg tok opp i noen av de tre modusene. Og videokvaliteten på skjermopptaket var også god.

4. Du kan også klikke på «Innstillinger»-ikonet og slå på «Mikrofon» under «Lydinngang» for å ta opp lyden din også. Og nå, etter den siste oppdateringen, kan du også legge til webkameravisningen til skjermopptak. Det er kjempebra, ikke sant?
Merk: Den opprinnelige Chromebook-skjermopptakeren tar ikke opp enhetslyd internt. Den tar bare opp lyd av det du spiller på Chromebooken via mikrofonen. Hvis du vil ta opp lydenheten internt, gå til den siste delen.

6. For å stoppe skjermopptaket, klikk på stoppikonet på oppgavelinjen. Skjermopptaket vil da bli lagret i WEBM-format i mappen «Nedlastinger».

7. Sammen med skjermopptak gir det nye verktøyet også en ny og intuitiv måte å ta skjermbilder på en Chromebook. Du kan trykke på «Ctrl + Shift + Oversikt-knappen (over 6-tasten)»-snarveien for å få frem den nye skjermbildemodusen. Det jeg liker med dette verktøyet er at det husker posisjonen til det siste skjermbildet i delvis modus, noe som gjør arbeidsflyten mye raskere.

Ta opp skjerm på Chromebooken din med Screencast
Google har lansert en ny skjermopptaksapp på Chromebook kalt Screencast. Hvis du har oppdatert enheten til Chrome OS 103, finner du denne appen i appskuffen. Screencast er et avansert skjermopptaksverktøy, som er rettet mot elever og lærere, men hvem som helst kan dra nytte av dette fantastiske nye verktøyet. Du kan lage engasjerende leksjoner og demoer ved å ta opp skjermen med Screencast på Chromebooken.
For eksempel, sammen med skjerm- og stemmeopptak, kan du inkludere ansiktet ditt ved hjelp av webkameraet, tegne på skjermen, generere en transkripsjon, tilby oversettelser og mer. Når det er sagt, husk at Screencast for øyeblikket bare fungerer hvis enhetsspråket er satt til engelsk (USA). La oss nå lære hvordan du tar opp skjermen på Chromebooken din med den nye Screencast-appen og lager instruksjonsvideoer.
1. Sørg for at du har oppdatert Chromebooken til Chrome OS 103. Deretter åpner du appskuffen og klikker på Screencast-appen.

2. Klikk deretter på «New Screencast» øverst til venstre for å starte skjermopptak på Chromebooken.

3. Etter det kan du velge fullskjermsområdet, vinduet eller delområdet for å ta opp skjermen. Mikrofonen og webkameraet er aktivert som standard, som kan deaktiveres fra «innstillinger»-ikonet nederst.

4. Klikk nå på det røde ikonet på hyllen for å starte opptaket. Du kan klikke på «penn»-ikonet for merknader, og du kan dra webkameravisningen til hvilket hjørne du vil. Når du er ferdig, klikker du på den røde «stopp»-knappen på Chrome OS-hyllen.

5. Du finner opptaket i Screencast-appen. Her kan du se gjennom utskriften og redigere den.

6. Klikk til slutt på «Del» for å dele skjermopptaket med en delbar lenke. Merk at Screencast ikke lagrer videoen lokalt, noe som er en grusomhet.

Ta opp skjerm på Chromebook med enhetslyd
Hvis du ønsker å ta opp enhetslyden på Chromebook mens du tar opp skjermen, vil jeg anbefale Nimbus Screenshot & Screen Video Recorder-utvidelsen på det sterkeste. Det er en av de beste Chrome-utvidelsene som lar deg ta opp intern lyd på Chromebooks. Du får også avanserte funksjoner som webkameravisning, lydopptak fra mikrofonen og mer. Slik fungerer det:
1. Fortsett og installer Nimbus Screen Recorder-verktøyet fra lenken her.
2. Deretter åpner du utvidelsen fra utvidelsesverktøylinjen og klikker på «Ta opp video».

3. Her velger du «Tab» nederst og aktiver «Record Tab Sound». Du kan deaktivere mikrofonlyden hvis du ønsker det. Merk at det interne lydopptaksalternativet bare er tilgjengelig i Chrome-faner og ikke skrivebordet.

4. Etter det, klikk på «Start Record», og det er det. Du vil nå kunne ta opp skjermen på Chromebooken din med enhetslyd ved å bruke denne Chrome-utvidelsen.

Ta opp skjerm på Chromebook med skjermopptak og skjermkast
Så dette er de tre enkleste måtene å ta opp skjermen på Chromebooken din. Selv om den grunnleggende Screen Capture-funksjonen er flott, ville jeg elsket det hvis verktøyet tillot meg å velge filformatet, siden WEBM ikke er et vennlig videoformat. Og selv om Screencast-appen er fantastisk, vil et lokalt nedlastingsalternativ gjøre det enda bedre. Uansett, det er alt fra oss. Hvis du ser etter tredjepartsapper for å ta opp skjermen på en Chromebook, kan du gå gjennom listen vår. Og hvis du har problemer, kommenter nedenfor og gi oss beskjed.