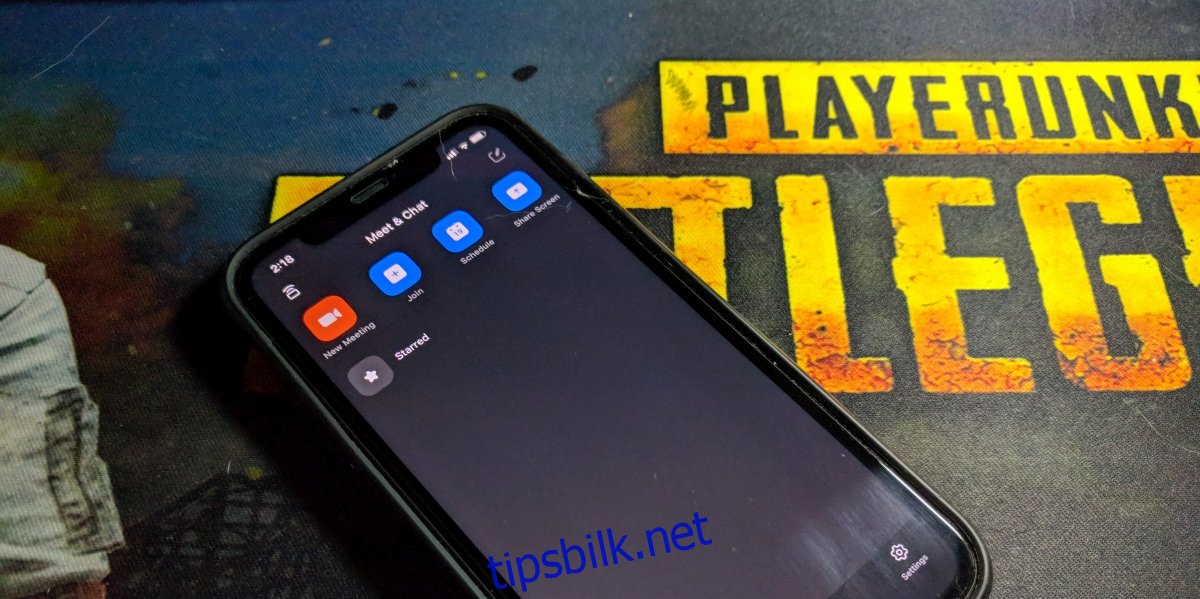Nettmøter kan tas opp. Mange online møteverktøy har varmet opp til ideen om et innspilt møte siden det lar brukere gå tilbake og gjennomgå det som ble diskutert. Som sådan har online møteverktøy som Microsoft Teams, Skype og Zoom alle innebygde alternativer for å ta opp et møte.
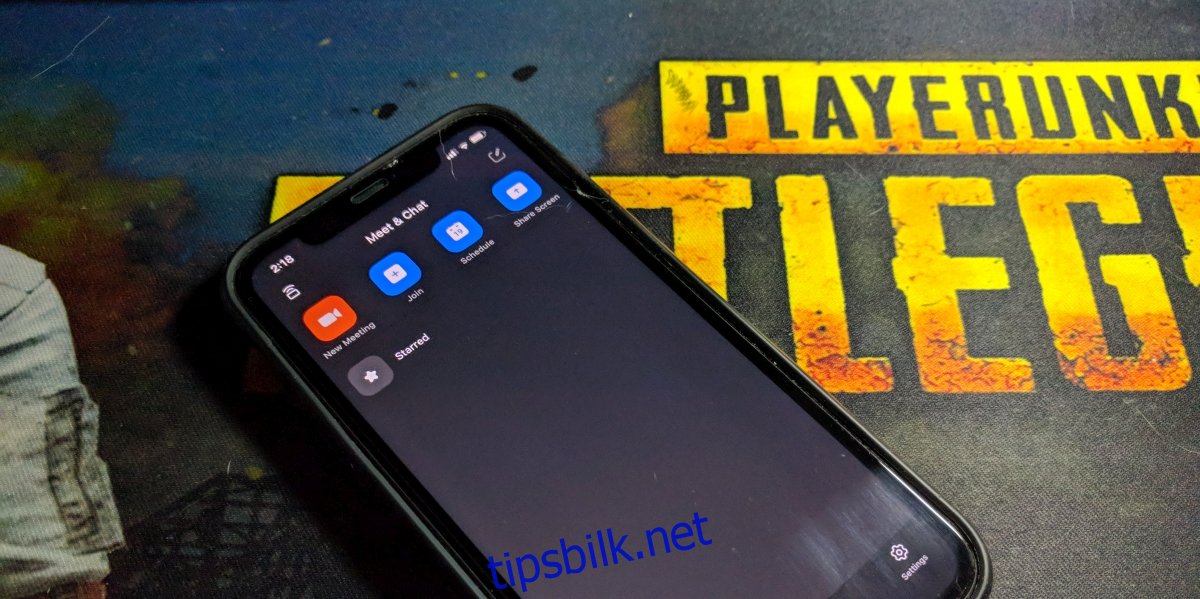
Innholdsfortegnelse
Ta opp Zoom-møte på iPhone
Zoom støtter opptak av møter, men det er noen begrensninger som følger med det. Et møte som er tatt opp, lagres enten lokalt eller i skyen. For å lagre et møte i skyen trenger du en betalt Zoom-konto, og der ligger den store blokkeringen for å ta opp et Zoom-møte på en iPhone.
Ta opp Zoom-møte på iPhone – Betalt Zoom-konto
En betalt Zoom-konto gjør det utrolig enkelt å ta opp et møte på en mobilenhet. Dette er fordi opptaket er lagret i Zooms egen sky og enhetens egen lagringsplass er uvesentlig.
Åpne Zoom og start et møte (eller bli med på et møte der verten tillater opptak).
Trykk på flere alternativer-knappen nederst til høyre.
Velg Ta opp til sky.
Møtet starter opptaket.
Når møtet er over, kan du få tilgang til dem fra fanen Opptak i Zoom-nettgrensesnittet.
Ta opp Zoom-møte på iPhone – Gratis Zoom-konto
Hvis du ikke har en betalt Zoom-konto, må du stole på en opptaksløsning som fungerer utenfor Zoom. Heldigvis har iOS en innebygd skjerm tatt opp som er perfekt for jobben.
Før du kan begynne å ta opp, sørg for at du har nok diskplass og at opptaksbryteren er lett tilgjengelig.
Sjekk lagringsplass
Åpne Innstillinger-appen.
Gå til Generelt> iPhone-lagring.
Sjekk ledig plass øverst.
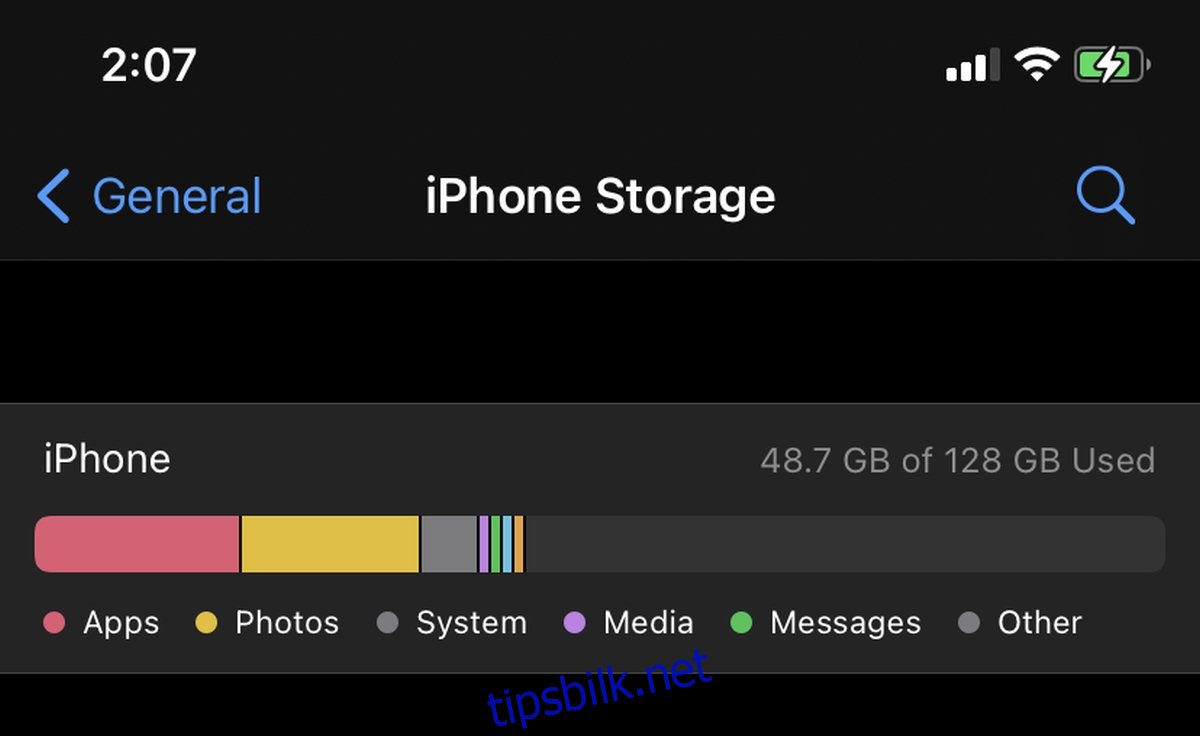
Legg til opptaksbryter til kontrollpanelet
Åpne Innstillinger-appen.
Gå til kontrollsenteret.
Under Inkluderte kontroller, sørg for at Skjermopptak er lagt til.
Hvis den ikke er det, trykker du på plussknappen ved siden av den fra listen over kontroller.
Ta opp Zoom-møte
Du er nå klar til å ta opp Zoom-møtet. Du kan starte opptaket før møtet starter eller etter. Det er opp til deg.
Sveip ned fra øverste høyre hjørne av skjermen for å åpne kontrollpanelet.
Trykk på Record-kontrollen.
Opptaket vil starte og du vil se klokkeslettet vises med en rød markering for å indikere det pågående opptaket.
Trykk på den røde uthevede tiden for å stoppe opptaket.
Du får tilgang til opptaket fra kamerarullen/Foto-appen.
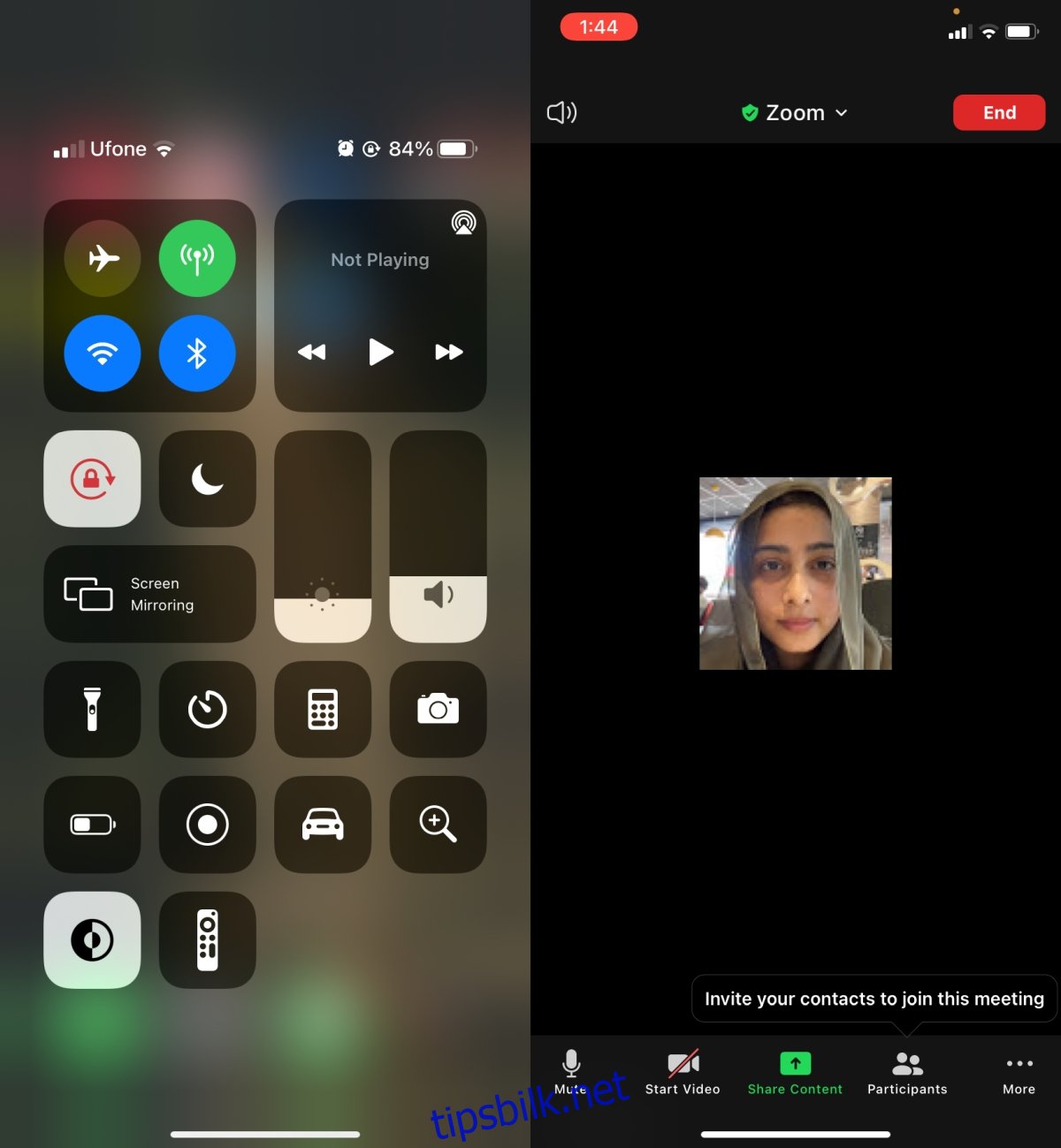
Konklusjon
Hvis du tar opp et Zoom-møte på iPhone ved hjelp av iOS» opptaksverktøy, vil det ha det røde uthevet for å indikere opptaket. Møtedeltakere vil ikke vite at de blir tatt opp, så gi dem beskjed på forhånd at de er det.