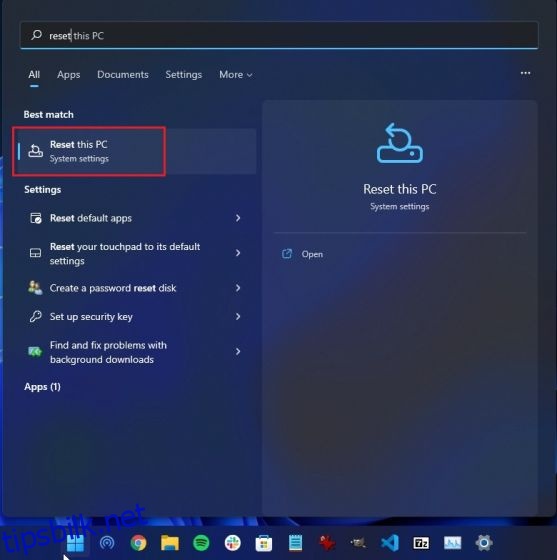Brukere som har oppgradert fra Windows 10 til Windows 11 klager over mylderet av feil, manglende funksjoner, problemer som at Bluetooth ikke fungerer, lydproblemer og mer. De kan ikke engang rulle tilbake til Windows 10 fra Windows 11 etter de første 10 dagene. I et slikt scenario er det best å tilbakestille Windows 11 til fabrikkstandard for å få en ren og feilfri opplevelse. Denne prosessen vil fjerne alle appene, filene og mappene dine fra C-stasjonen, Innstillinger-preferanser og overførte filer. Så på det notatet, la oss lære hvordan du tilbakestiller Windows 11 til fabrikk ved hjelp av tre enkle metoder.
Innholdsfortegnelse
Fabrikkinnstilt Windows 11 (2022)
Vi har inkludert tre forskjellige måter å tilbakestille Windows 11 til fabrikk. Selv om PC-en din ikke starter opp, kan du tilbakestille Windows 11-datamaskinen til fabrikkstandard ved å bruke denne veiledningen.
Fabrikkinnstill Windows 11 fra Innstillinger-appen (for fungerende PC-er)
Hvis PC-en din starter opp fint og du kan logge på datamaskinen din, kan du enkelt tilbakestille din bærbare eller stasjonære Windows 11. Her er hvordan du kan gjøre det.
1. Trykk på Windows-tasten én gang og søk etter «reset». Velg nå «Tilbakestill denne PCen». Du kan også åpne Innstillinger-appen ved å bruke «Windows + I» hurtigtasten i Windows 11 og gå til «System -> Gjenoppretting».
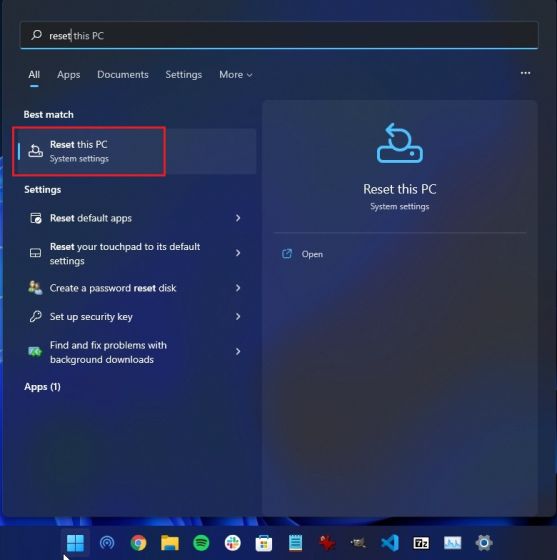
2. Deretter klikker du på «Tilbakestill PC»-knappen under Gjenopprettingsalternativer.
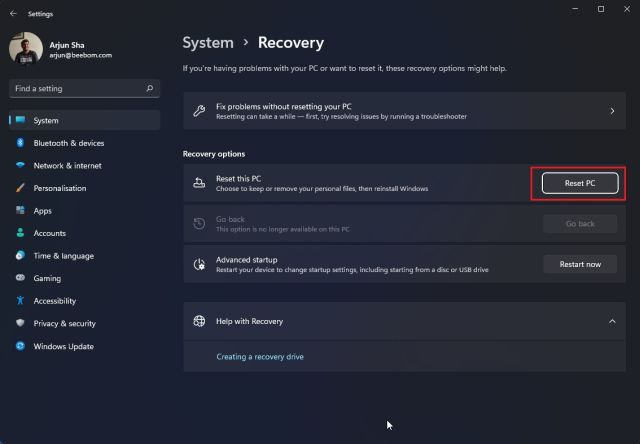
3. Et popup-vindu åpnes nå. Her klikker du på «Behold filene mine». Hvis du velger dette alternativet, installeres Windows 11 på nytt, og alle installerte programmer fjernes, men filene og mappene dine beholdes fra andre stasjoner bortsett fra C-stasjonen. Alle filene dine på skrivebordet, dokumenter og nedlastingsmappen vil bli slettet. Så sørg for å ta en sikkerhetskopi av disse verdifulle filene.
I tilfelle du vil slette alt, inkludert alle filene på PC-en, velg alternativet «Fjern alt» før du går videre.
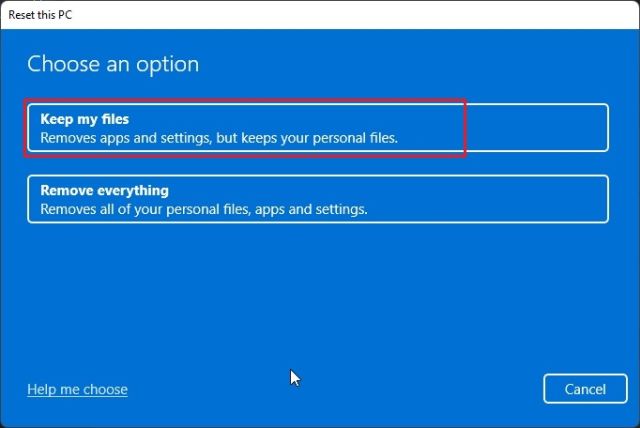
4. Deretter velger du alternativet «Lokal reinstaller». Det vil reinstallere den samme versjonen av Windows 11 som for øyeblikket er installert på PC-en din, og det vil ta kortere tid siden alt gjøres lokalt. Hvis du vil tilbakestille PC-en og oppdatere Windows 11 til den siste stabile versjonen, velg alternativet «Skynedlasting». Det vil laste ned rundt 5 GB med Windows 11-installasjonsfiler fra internett og ta mer tid.
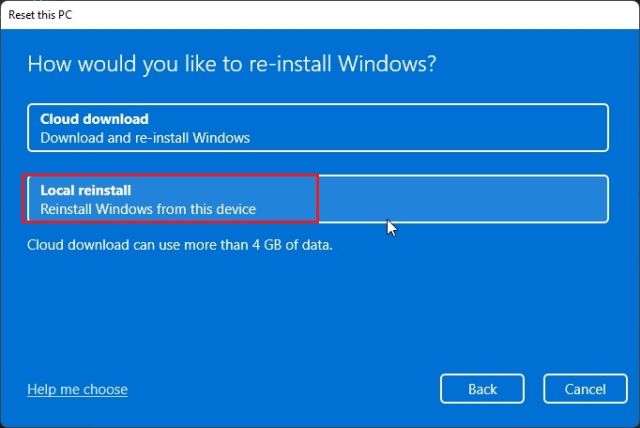
5. Gjør deretter eventuelle endringer i «Tilleggsinnstillinger» hvis du vil, og klikk på «Neste».
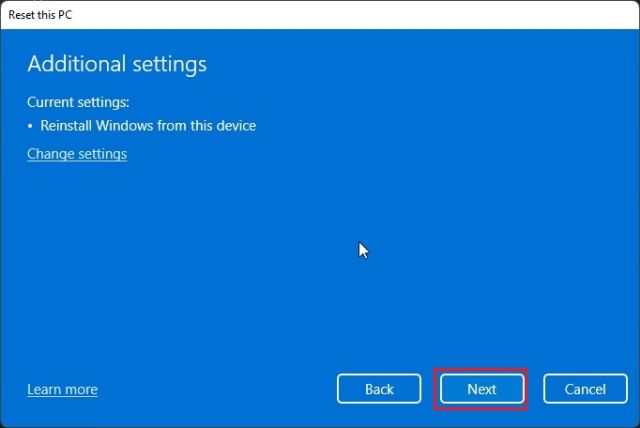
6. Gå til slutt gjennom sammendraget og klikk på «Tilbakestill». PC-en din vil nå starte på nytt, og fabrikktilbakestillingsprosessen for Windows 11 starter. Du trenger bare å vente tålmodig og følge instruksjonene på skjermen her for å sette opp PC-en fra bunnen av igjen.
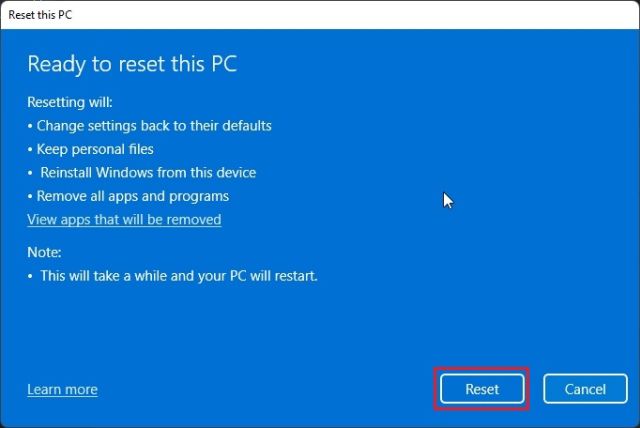
Fabrikkinnstill Windows 11 fra gjenoppretting (for ikke-fungerende PC-er)
Hvis PC-en din ikke starter opp, må du tilbakestille Windows 11 fra gjenopprettingsskjermen. Vanligvis, hvis Windows 11 ikke kan lastes ordentlig, vises et gjenopprettingsalternativ på skjermen. Hvis det ikke skjer, vil jeg foreslå at du slår på PC-en og slår den av når du ser Windows-lasteskiltet. Gjør dette 2-3 ganger, og Windows 11 vil bli tvunget til å vise gjenopprettingsskjermen.
1. Når du er på gjenopprettingsskjermen, klikker du på «Avanserte alternativer».

3. Klikk deretter på «Feilsøking».

4. Deretter velger du alternativet «Tilbakestill denne PCen».
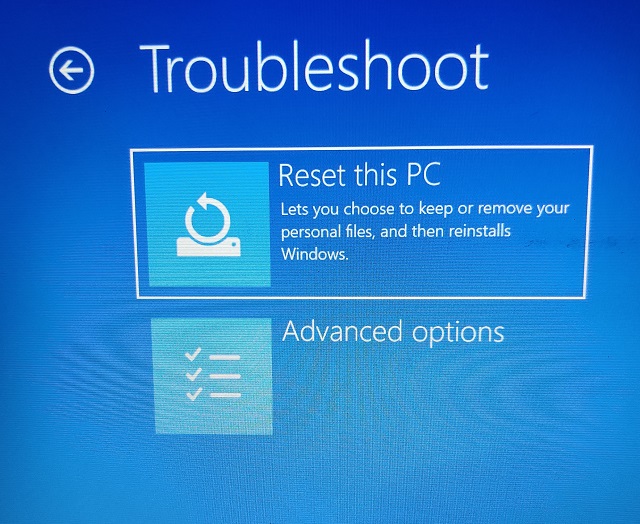
5. Velg nå Behold filene mine -> Lokal installer på nytt. Som du allerede kan fortelle, er dette den samme prosessflyten som vi har sett i delen ovenfor, men vi får tilgang til den via gjenopprettingsmodus i Windows 11 i denne delen. Du kan også velge «Fjern alt» hvis du vil slette alle filene og programmene dine. Eller velg «Skynedlasting» hvis du vil laste ned og installere den nyeste kopien av stabil Windows 11 fra internett.
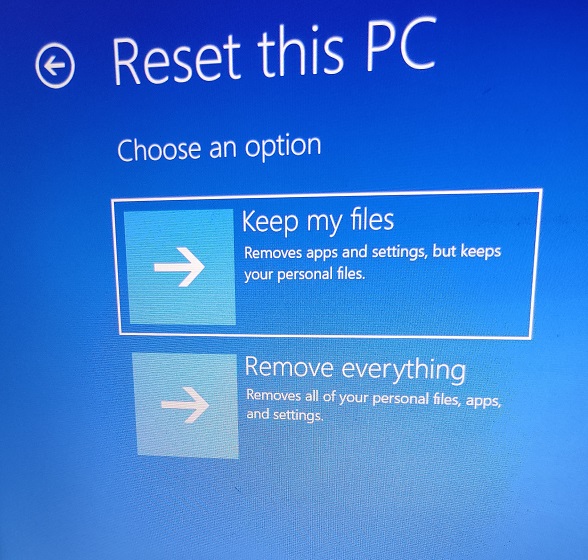
6. PC-en din vil nå starte på nytt, og tilbakestillingsprosessen for Windows 11 begynner. Vent tålmodig og følg deretter instruksjonene på skjermen for å konfigurere Windows 11-datamaskinen som ny.
Fabrikkinnstill Windows 11 med oppstartbar USB-stasjon (for ikke-fungerende PC-er)
Hvis metodene ovenfor ikke fungerte for deg, er det på tide å rengjøre Windows 11 for å tilbakestille datamaskinen til fabrikkstandard. Vi har allerede skrevet en detaljert veiledning om hvordan du installerer Windows 11 fra USB, så følg trinn-for-trinn-instruksjonene i denne veiledningen. Den vil fjerne alle programmer og filer fra C-stasjonen (vil ikke påvirke filer på noen annen stasjon) og vil reinstallere den siste stabile versjonen av Windows 11. På denne måten kan du tilbakestille Windows 11 til fabrikkstandard ved å bruke en oppstartbar stasjon.

Få din Windows 11-PC til å føles som ny
Så dette er de tre måtene du kan tilbakestille din Windows 11-PC til fabrikkstandard. Hvis du er i stand til å logge på datamaskinen, er det en enkel måte å tilbakestille PC-en til fabrikk. Hvis datamaskinen ikke starter, følger du de to andre måtene for å gjenopprette datamaskinen til en funksjonell tilstand. Uansett, det er alt fra oss. Nå, hvis du vil opprette en lokal konto på Windows 11 Home etter ren installasjon av operativsystemet, følg vår tilknyttede veiledning. Og hvis du vil starte opp Windows 11 i sikker modus, vil guiden vår hjelpe deg med det også. Til slutt, hvis du har spørsmål, gi oss beskjed i kommentarfeltet nedenfor.