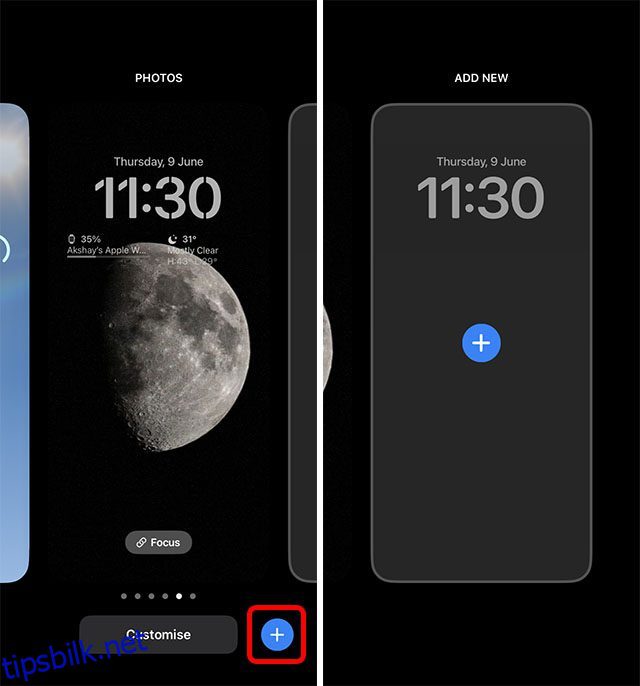Med utgivelsen av iOS 16 vil iPhone-låseskjermen ikke lenger være den samme. Å tilpasse låseskjermen med widgets, fonter og farger er en funksjon som iOS-brukere har ønsket seg i evigheter. Etter å ha ignorert denne populære etterspørselen i årevis, har Apple endelig besvart våre bønner og introdusert en fullt tilpassbar låseskjerm. Det betyr at du nå kan tilpasse låseskjermen din slik at den ikke bare ser iøynefallende ut, men også lar deg holde styr på informasjon som vær, aktivitet, livescore og mer. Hvis du er klar til å få mest mulig ut av denne funksjonen, la oss hoppe rett inn for å lære hvordan du tilpasser iPhone-låseskjermen i iOS 16.
Innholdsfortegnelse
Lag og tilpass iPhone-låseskjermer i iOS 16 (2022)
I denne artikkelen vil vi fortelle deg hvordan du lager en helt ny låseskjerm fra bunnen av i iOS 16. Og vi vil også ta en titt på hvordan du kan redigere spesifikke ting på låseskjermen uten å lage en helt ny. Du kan bruke innholdsfortegnelsen nedenfor for å gå videre til en hvilken som helst seksjon du er interessert i å lære om.
Hva slags tilpasningsverktøy for låseskjerm tilbyr iOS 16?
iOS 16 bringer en haug med nyttige tilpasningsverktøy til iPhone-låseskjermen. Du kan redigere bakgrunnsbildet på låseskjermen, legge til widgets, endre fonten som brukes i tidsvisningen på låseskjermen, og bruke dybdeeffekter for et mer unikt utseende.
iOS 16 kommer med en mengde bakgrunnsalternativer å velge mellom, men du kan enkelt bruke dine egne bilder hvis du vil. Dessuten kan fargene som brukes for låseskjermklokken, widgets osv. også tilpasses fullt ut.
Lag en tilpasset iPhone-låseskjerm
La oss ta en titt på hvordan du kan lage en helt ny tilpasset låseskjerm i iOS 16.
- Lås opp iPhone og trykk lenge på låseskjermen. Dette tar deg til redigeringsmodus for låseskjermen. Trykk her på plussikonet nederst til høyre, eller sveip fra høyre til venstre for å se alternativet «Legg til ny» låseskjerm.

- Nå kan du velge et bakgrunnsbilde. Du kan velge ett fra alternativene gitt av Apple, eller du kan velge et bilde fra biblioteket ditt. I dette eksemplet vil jeg bruke iOS 16-bakgrunnen som Apple viste frem under lanseringen av iOS 16.

Grunnoppsettet er fullført. La oss nå tilpasse låseskjermen.
- Trykk på klokken. Her kan du velge en skriftstil for tiden, og til og med velge en farge. Velg ønsket stil og farge og trykk på kryssikonet.

- Deretter trykker du på plussikonet under klokken. Her kan du velge widgetene du vil legge til på låseskjermen. Bare trykk på widgeten du vil legge til. Trykk deretter på «Ferdig».

Merk: Du kan legge til fire små (1×1) widgets, eller to mellomstore (2×1) widgets, eller en enkelt medium (2×1) og to små (1×1) widgets til låseskjermen.
Pro-tips: Du kan trykke på datoen som vises øverst på låseskjermen for å legge til en ekstra widget der oppe også.
Det er det, du har opprettet en tilpasset iPhone-låseskjerm! Enkelt, ikke sant?
Endre Bakgrunn for låseskjerm
Selv om du alltid kan lage en helt ny låseskjerm for iPhone, hvis du bare vil endre bakgrunnen på låseskjermen, kan du gjøre det uten å designe en helt ny også.
Merk: Fra og med iOS 16 Developer Beta 1 kan du bare endre bakgrunnsbilder på en låseskjerm som bruker et tilpasset bilde fra galleriet ditt. Hvis du bruker et bakgrunnsbilde levert av Apple, vil du ikke kunne endre det uten å opprette en helt ny låseskjerm.
- Lås opp iPhone og trykk lenge på låseskjermen for å gå inn i redigeringsmodus. Her trykker du på «Tilpass».

- Trykk nå på bildeikonet nederst til venstre; dette åpner bakgrunnsvelgeren. Du kan nå velge et annet bilde (eller emoji/farge, avhengig av hvilket bakgrunnsbilde du opprinnelig brukte).

Merk: Hvis du bruker en Emoji-låseskjerm, vil du se emoji-ikonet i stedet for bildeikonet. På samme måte, hvis du bruker en «farge»-låseskjerm, vil du se et ikon for å endre bakgrunnsfargen i stedet for bildet/emoji-ikonet.
Bruk et portrettbakgrunn for dybdeeffekter
iOS 16 støtter også dybdeeffekter i bakgrunnsbilder. Når du bruker et portrettbilde som bakgrunnsbilde, vil du kunne aktivere (eller deaktivere) dybdeeffekter. Dette gjør klokken delvis skjult bak portrettbildet, og gir låseskjermen en effekt av et 3D-bakgrunn. Slik bruker du portrettbakgrunner og aktiverer dybdeeffekter.
- Lås opp iPhone og trykk lenge på låseskjermen for å gå inn i redigeringsmodus. Trykk her på plussikonet for å legge til en ny låseskjerm.

- Velg enten et portrettbilde fra galleriet ditt, eller velg et fra Apples alternativer, for eksempel samlingsbildet som jeg bruker her. Du vil se at bildet delvis dekker tiden som vises på låseskjermen.

- Hvis du vil deaktivere denne effekten, trykker du på knappen med tre prikker, og trykker på «Deaktiver dybdeeffekter».

Bruk flere bakgrunnsbilder
Hvis du vil ha et nytt bakgrunnsbilde nå og da på iPhone, kan du gjøre det også. Bare velg flere bilder som bakgrunn, og iOS 16 vil gjøre resten.
- Lås opp iPhone og trykk lenge på låseskjermen for å gå inn i redigeringsmodus. Trykk her på plussikonet for å legge til en ny låseskjerm. Nå trykker du på «Photo Shuffle».

- Du kan velge kategorier her, eller du kan trykke på «Velg bilder manuelt». Velg bildene du vil blande og trykk på «Legg til».

- Trykk nå på ikonet med tre prikker nederst til høyre, og trykk deretter på «Shuffle Frequency».

- Velg ønsket frekvens. Personlig liker jeg «On Wake»-alternativet fordi det viser et nytt bilde hver gang jeg tar opp iPhonen min. Når du har valgt frekvensen, trykker du på «Ferdig» for å angi den nye låseskjermen.
Endre widgeter for låseskjerm
Hvis widgetene du valgte mens du laget låseskjermen din ikke lever opp til forventningene dine, kan du endre dem veldig enkelt.
- Lås opp iPhone og trykk lenge på låseskjermen for å gå inn i redigeringsmodus. Her trykker du på «Tilpass».

- Trykk nå på widgetområdet. Du kan nå trykke på «minus»-ikonet på widgetene for å fjerne den widgeten du vil slette.

- Deretter kan du velge en ny widget å legge til på låseskjermen. Du bør prøve ut en haug med widgetkombinasjoner for å få den som passer best for din bruk.
Bytt mellom låseskjermer
Det beste med låseskjermer i iOS 16 er at du kan lage flere stiler for å passe til forskjellige anledninger eller stemninger og enkelt bytte mellom dem. Slik bytter du låseskjermer på iPhone med iOS 16.
- Lås opp iPhone og trykk lenge på låseskjermen for å gå inn i redigeringsmodus. Her kan du sveipe mellom alle låseskjermene du har opprettet. Bare velg den du vil bytte til og det er det!
Koble låseskjermer med fokusmoduser
Mens mange brukere ikke liker fokusmodus i iOS, elsker jeg å bruke den. Jeg bruker den til møter, for å administrere leggetiden min og til personlige arrangementer når jeg ikke ønsker å motta arbeidsvarsler. Med iOS 16 kan jeg imidlertid til og med sørge for at låseskjermen på iPhonen min passer til fokusmodusen jeg er i. Dette betyr at jeg kan bruke en låseskjerm med et lekent bakgrunnsbilde og aktivitetswidgets for personlig tid, og en lås skjerm med kalenderwidgeten og en mer arbeidsegnet bakgrunn i kontortiden.
- Lås opp iPhone og trykk lenge på låseskjermen for å gå inn i redigeringsmodus. Trykk her på «Fokus».

- Du kan nå koble låseskjermen til hvilken som helst fokusmodus du liker. Som du kan se, har jeg en låseskjerm knyttet til fokusmodusen min «Silencio», som er det jeg bruker når jeg absolutt ikke vil ha noen varsler fra noen.

På samme måte kan du lage flere låseskjermer for flere brukstilfeller, og bytte mellom dem uten problemer.
Slett låseskjermer
Hvis du er som meg, har du sannsynligvis brukt timer og timer på å lage alle slags låseskjermer for din iPhone. Men hva om du har laget noen låseskjermer som du ikke er veldig fornøyd med? Vel, heldigvis kan du, veldig enkelt, slette låseskjermer også.
- Lås opp iPhone og trykk lenge på låseskjermen for å gå inn i redigeringsmodus. Finn nå låseskjermen du vil slette og trykk lenge på den.

- Trykk på alternativet «Slett bakgrunnsbilde» og det er det; låseskjermen vil bli slettet.

Lag tilpassede låseskjermer for iPhone og bytt mellom dem
iPhone har aldri vært kjent for deres tilpasningsmuligheter. Men med iOS 16 ser det ut til at Apple endelig begynner å innse at brukere liker å vise frem sin personlige stil på smarttelefonene sine også. Selv om tilpasningen av låseskjermen allerede er ganske bra, håper jeg at Apple snart vil begynne å tilby enda flere tilpasningsmuligheter på tvers av systemet. Hva tror du? Vil du tilpasse iPhone-låsen/startskjermen enda mer, eller erstatte appikoner osv. på iPhone? Gi oss beskjed i kommentarene.