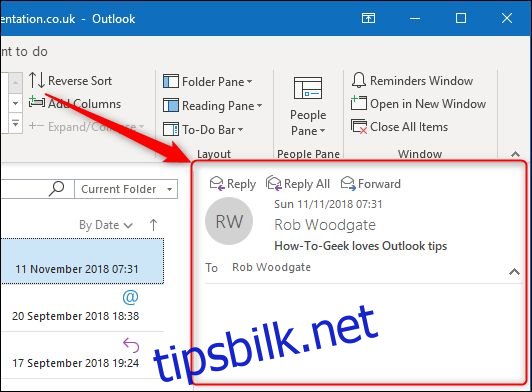Outlooks leserute – også kalt forhåndsvisningsrute – viser teksten til en melding du har valgt, og forhindrer at du må åpne selve meldingen for å jobbe med den. Slik tilpasser du leseruten for å passe dine behov.
Outlook kommer med flere forskjellige ruter, inkludert de du ser som standard – navigasjonsruten, for eksempel – og andre du kanskje ikke bryr deg så mye om – som Gjøremål- og Personer-rutene. Hver av disse er designet for å gjøre det enklere å finne, se og administrere ting i Outlook. Vi skal ta en titt på disse rutene gjennom flere artikler, og vise deg hvordan du får tilgang til, arbeider med og tilpasser dem. Og vi begynner med leseruten.
Leseruten er aktivert som standard. Når du klikker på en melding i en hvilken som helst mappe, viser ruten innholdet i den meldingen, sammen med grunnleggende kontroller for å svare og videresende meldingen.
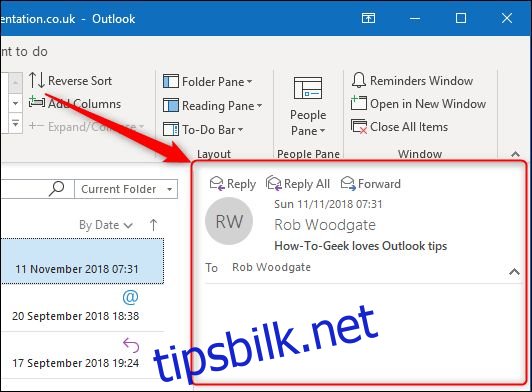
Som standard viser Outlook leseruten til høyre for mappene og meldingene, men du kan endre dette ved å gå til Vis > Leseruten.
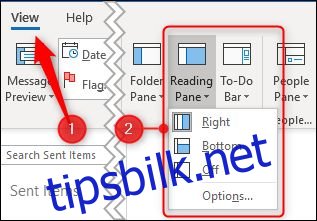
Alternativene dine er å endre posisjonen til «Bund» (slik at Outlook viser leseruten under meldinger) eller «Av», som skjuler leseruten. Disse alternativene gjelder for leseruten uansett hvilken mappe du er i, så du kan ikke angi en annen posisjonsinnstilling for forskjellige mapper.
Å sette ruten til «Bunn» betyr at du ser færre meldinger i mappen, men du ser flere detaljer om den meldingen og mer av innholdet i leseruten. Dette var det tradisjonelle synet før bruken av widescreen-skjermer, og mange mennesker liker det fortsatt.
Å sette ruten til «Av» maksimerer antallet elementer du kan se i mappen, men du ser ikke noe av e-postinnholdet. Dette er et nyttig alternativ hvis du sletter e-post, spesielt hvis du bruker det sammen med funksjonen Vis > Forhåndsvisning av melding.
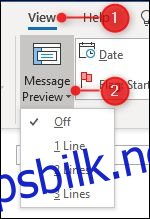
I standard mappevisning er meldingsforhåndsvisning slått av. Dette betyr at du bare ser informasjonen som vises i kolonnene i mappen – Til, Fra, Emne, Mottatt og så videre. Men hvis du setter forhåndsvisning av melding til 1 linje, 2 linjer eller 3 linjer, vil du også se 1, 2 eller 3 linjer av innholdet i hver melding, uten å trenge leseruten. Noen mennesker elsker denne innstillingen; noen synes det er for rotete. Du må eksperimentere med det for å se hva du synes.
Men leseruten gjør mer enn å vise deg innholdet i meldingen. Den bestemmer også hvordan Outlook merker meldinger som lest og lar deg gå gjennom meldingene dine ved hjelp av en enkelt tast. Som standard merker Outlook en e-post som «lest» når du har brukt fem sekunder med den valgt, men du kan endre dette ved å gå til Vis > Leseruten og velge «Alternativer».
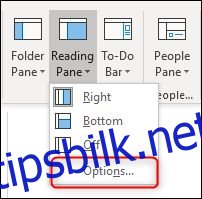
Selvfølgelig, dette er Outlook, er det andre måter å få tilgang til disse alternativene på. Du kan også gå til Fil > Alternativer > E-post > Leseruten (eller Avansert > Leseruten) for å åpne de samme alternativene.
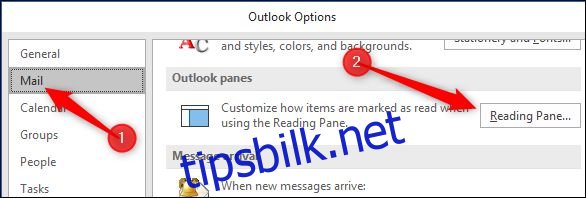
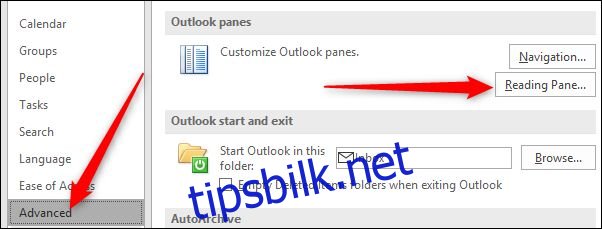
Uansett hvilken måte du velger, vil leserutevinduet vises.
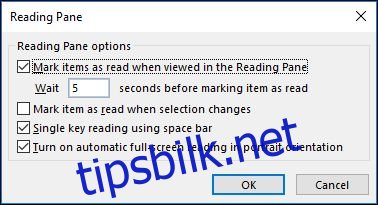
Ut av esken vil Outlook «merke elementer som lest når de vises i leseruten» etter fem sekunder. Du kan endre denne tiden til alt fra null (dvs. den merkes som lest umiddelbart når du velger den) til 999 sekunder. Hvis du vil at Outlook skal vente mer enn noen få sekunder, foretrekker du kanskje det andre alternativet, «Merk element som lest når valget endres.» Dette er en enten/eller-situasjon: du kan fortelle Outlook om å merke elementer som lest etter en bestemt tid, eller du kan be Outlook om å merke elementer som lest når du flytter til et annet element, men ikke begge deler.
Det neste alternativet, «Enkelttast lesing ved hjelp av mellomromstasten» er veldig nyttig hvis du liker å navigere med tastaturet. Når du kommer til en melding som er lengre enn leseruten kan vise, kan du trykke på mellomromstasten for å flytte nedover en side i den meldingen. Når du kommer til slutten av meldingen, går du til neste melding ved å trykke mellomromstasten. Dette fungerer godt i forbindelse med bruk av pil opp og pil ned for å navigere gjennom mappen – de lar deg flytte gjennom mappen, og mellomromstasten lar deg gå gjennom den valgte meldingen.
Til slutt er det alternativet «Slå på automatisk fullskjermlesing i stående retning». Dette er for nettbrettbrukere, og hvis det er slått på når nettbrettet er i stående retning, klikk på en melding minimerer navigasjonsruten, skjuler leseruten og viser den valgte meldingen i full skjerm. Dette vil ikke fungere hvis du velger meldingen med opp- og ned-pilene eller mellomromstasten – bare hvis du velger meldingen ved hjelp av styreflaten/musen eller fingeren.
Hvis du ikke jobber i stående retning og vil ha litt mer skjermeiendom for å se meldingene dine, kan du bytte til lesemodus ved å klikke på ikonet nederst i Outlook-vinduet.
![]()
Dette minimerer eventuelle andre festede ruter – navigering, gjøremål og personer – slik at du kan fokusere på meldingene dine. Du kan vise rutene igjen ved å klikke på normalmodusikonet.
![]()
Leseruten kan også hjelpe deg med å lese meldinger som har en mindre skrift enn vanlig, eller hvis – som vi noen ganger har gjort – du har latt lesebrillene være hjemme. Bruk zoomkontrollen nederst i leseruten for å øke størrelsen på innholdet (eller gjøre det mindre hvis det er for stort).
![]()
Du kan også zoome ved å holde nede Ctrl mens du bruker rullehjulet på musen. Dette fungerer på per meldingsbasis, så hvis du øker størrelsen på én melding, vil zoomnivået på den neste meldingen du velger fortsatt være 100 %.
Ingen av disse alternativene fungerer hvis Vis > Leseruten er satt til «Av». De fungerer bare hvis leseruten er satt til «Høyre» eller «Bund.»
Leseruten er en enkel, men grunnleggende del av Outlook-appen, med mange nyttige funksjoner som hjelper deg med å forme leseopplevelsen slik du vil ha den. Hvis du tradisjonelt har slått den av, kan det være et godt tidspunkt å slå den på igjen og se om den kan bidra til å gjøre arbeidsflyten din litt mer behagelig og effektiv.