Du kan ha en unik preferanse når det gjelder å rulle veibeskrivelser, enten du bruker musen eller pekeplaten. Noen mennesker foretrekker at siden rulles i samme retning i hvilken retning de beveger fingeren på pekeplaten. Noen mennesker gjør dette på en omvendt måte. Dette kalles omvendt rulling. Å aktivere omvendt rulling Windows 10 på den bærbare styreflaten er enkelt siden Windows tilbyr denne tilpasningen som standard. I noen tilfeller ruller styreflaten på feil måte av mange grunner. Dette problemet kan fikses. Hvis du lurer på hvordan du aktiverer omvendt rulling Windows 10, følg trinnene som er oppført i denne artikkelen.
Innholdsfortegnelse
Slik utfører du omvendt rulling på Windows 10
Nedenfor har vi vist hvordan du utfører omvendt rulling på både styreflate og mus.
Metode 1: På styreplaten
Windows 10 støtter omvendt rulling på utvalgte datamaskiner som leveres med en presisjonsberøringsplate. Hvis dette alternativet ikke er tilgjengelig, kan du endre rulleretningen Windows 10 ved å bruke produsentens programvare for det eksterne utstyret. Følg instruksjonene nedenfor for Windows 10 omvendt rulling på pekeplaten.
1. Trykk Windows + I-tastene sammen for å åpne Innstillinger.
2. Klikk nå på Enheter som vist.
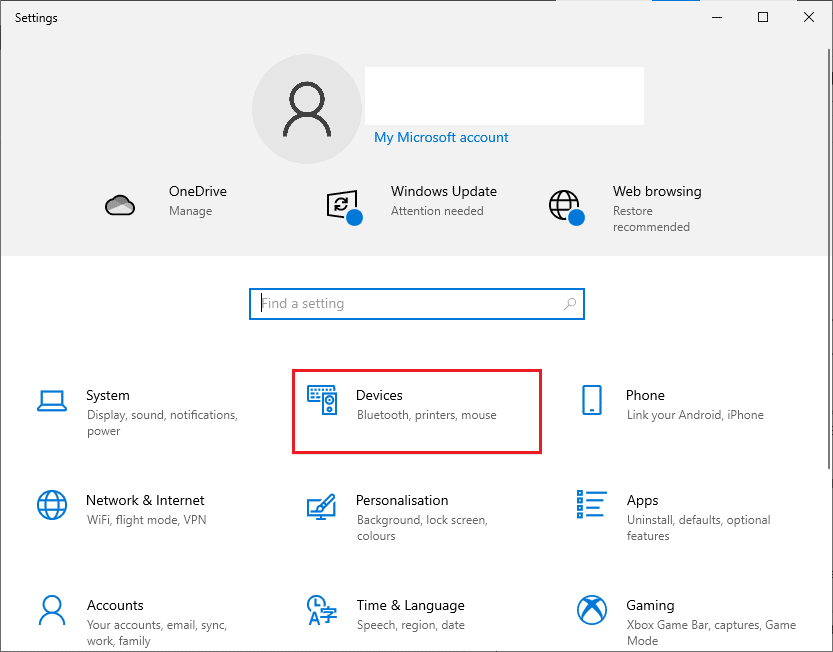
3. Rull ned i venstre rute og velg alternativet Touchpad.

4. Gå til Rull og zoom-delen i høyre rute og velg Nedover bevegelse ruller ned som vist.

5. Etter å ha fullført disse trinnene, vil sidene rulle nedover når du ruller opp på pekeplaten. Slik endrer du rulleretning Windows 10 ved hjelp av Touchpad.
Metode 2: På mus
Hvis du bruker en mus for å navigere på Windows 10-sidene, må du justere noen registernøkler for å aktivere Windows 10 omvendt rulling. Det vil si at det ikke vil være et standardalternativ i innstillingene, men du vil kunne endre rulleoppførselen ved å identifisere musens VID-ID og implementere endringene i Registerredigering.
MERK: Det er risikabelt å redigere eller slette nøkler i registeret siden en liten endring kan forårsake alvorlig skade på datamaskinen. Så det anbefales å ta en fullstendig sikkerhetskopi på datamaskinen din før du fortsetter. Hvis du ikke vet hvordan du sikkerhetskopierer registret, kan du se vår veiledning Hvordan sikkerhetskopiere og gjenopprette registret på Windows.
Trinn I: Identifiser mus VID ID
Leverandøridentifikasjons-ID (VID) brukes til å skille enheter fra hverandre. De er 16-sifrede numre som er tildelt av USB Implementers Forum til et bestemt selskap der produktidentifikasjons-ID (PID) er tildelt spesifikke produkter. De er innebygd i komponenten og aktiveres når de kobles til enheten din. Som et første skritt for å endre rulleretning Windows 10, finn VID-ID-en til musen som instruert nedenfor. Følg disse trinnene for å identifisere musens identifikasjonsnummer.
1. Trykk på Windows-tasten og skriv inn Enhetsbehandling, og klikk deretter på Åpne.

2. Dobbeltklikk på alternativet Mic og andre pekeenheter for å utvide det.
3. Høyreklikk på musen som er aktiv og klikk på Egenskaper.

4. Bytt til fanen Detaljer og velg alternativet Enhetsforekomstbane i rullegardinmenyen Egenskap.

5. Noter ned VID ID-verdien til musen. I vårt eksempel er det: ACPIDLL09EC4&4E6962E&0.

6. Når du har fullført alle instruksjonene ovenfor, følg trinnene nedenfor for å endre registeret for å aktivere omvendt rulling.
Trinn II: Utfør omvendt rulling
Når du har funnet VID-ID-en til musen din, kan du bruke følgende trinn for å justere Registry for Windows 10 omvendt rulling.
1. Trykk på Windows-tasten, og skriv regedit og klikk på Åpne.

2. Gå til følgende bane i Registerredigering.
HKEY_LOCAL_MACHINESYSTEMCurrentControlSetEnumHID

3. Utvid nøkkelmappen som samsvarer med VID-IDen til musen, for eksempel ACPIDLL09EC4&4E6962E&0.

4. Utvid den tilgjengelige nøkkelen og åpne Device Parameters-tasten.
5. Nå, i høyre rute, dobbeltklikker du på FlipFlopWheel DWORD.

5. Deretter endrer du verdidataene fra 0 til 1 og klikker på OK.

6. Lukk Registerredigering og start datamaskinen på nytt.
7. Nå vil siden rulle opp når du ruller opp musehjulet.
8. Hvis du vil reversere endringene til standardinnstillingene, bruk de samme trinnene ovenfor, men sørg for å sette verdien fra 0 til 1 i trinn 5.
Tilleggsmetode: Slik utfører du omvendt rulling med makroskript
Det er en ekstra måte å snu rulleretningen din på, som bruker programvare som er i stand til å sette opp makroskript. Den enkleste metoden for å implementere dette er ved å gjøre med AutoHotkey. Det er brukervennlig og er helt gratis. Du kan snu både musen og pekeplaten med denne metoden.
1. Du kan laste ned gratisvaren ved å besøke den offisielle Autokey-nettsiden.
2. Her klikker du på Last ned-knappen. Vent til nedlastingen er fullført og kjør installasjonsfilen fra Mine nedlastinger for å installere den på Windows 10.

3. Høyreklikk på skrivebordet og velg Nytt > Tekstdokument. Dette oppretter et nytt tekstdokument.
Merk: Du trenger ikke gi filen et navn akkurat nå.

4. Åpne det nye tekstdokumentet og lim inn følgende kommandoer.
WheelUp::
Send {WheelDown}
Return
WheelDown::
Send {WheelUp}
Return

5. Lagre nå endringene og endre utvidelsen som .ahk fra .txt. Nå vil du motta en melding som viser at filen din kan være ubrukelig. Ikke bry deg om det, fortsett ved å klikke på OK.
MERK: Hvis du ikke kan se denne utvidelsen, åpne et Filutforsker-vindu. Bytt deretter til Vis-fanen og velg boksen ved siden av filnavnutvidelser.

6. Så snart du trykker på OK-knappen må du se ikonet for tekstfilen forvandles til et annet format. Hvis dette skjer, gjenkjenner Windows det som en AutoHotkey-fil. Håndhev hurtigtasten ved å dobbeltklikke på den og reversere rullingen av musen.
7. Hvis du vil deaktivere hurtigtasten og du foretrekker standardmåten for rulling, åpner du Oppgavebehandling ved å søke i søkefeltet i Windows. Klikk på Åpne for å starte den.

8. Bytt nå til fanen Prosesser og se etter AutoHotkey som vil være under Bakgrunnsprosessene eller appene noen ganger.

9. Klikk deretter på Avslutt oppgave for å gå tilbake til standardinnstillingene. Denne metoden er enkel og effektiv hvis du vil endre rulleretning Windows 10 ved hjelp av tredjepartsapper.
Vi håper at denne veiledningen vil være nyttig for å fikse muserulling i feil retning, og du har lært hvordan omvendt rulling Windows 10 fungerer på enheten din. Ta gjerne kontakt med oss med dine spørsmål og forslag via kommentarfeltet nedenfor. Fortell oss hvilket emne du vil at vi skal utforske videre.
Profftips: Hvordan fikser du en invertert mus
Trinnene for å fikse en invertert mus er helt forskjellige i Windows og Mac. Hvis du har en Mac, er prosessen enkel, og her er hvordan du gjør det.
Alternativ I: På Mac
Fiks en invertert mus i Mac.
1. Klikk på Apple-ikonet for å gå til hovedinnstillingene.

2. Gå til Systemvalg og klikk deretter på Mus.

3. Fjern nå avmerkingsboksen som er ved siden av alternativet Rulleretning: Naturlig.
Alternativ II: På Windows
Her nedenfor er trinnene for å gjøre det i Windows.
1. Gå til Enhetsbehandling og deretter til Mus og andre pekeenheter.

2. Høyreklikk på musen og velg Egenskaper.

3. Gå til kategorien Detaljer og velg Enhetsforekomstbane i egenskapsmenyen.
4. Noter teksten i feltet Verdi.
5. Gå til Registerbehandling og gå deretter til følgende bane.
HKEY_LOCAL_MACHINESYSTEMCurrentControlSetEnumHID

6. Se etter mappen med et navn som samsvarer med teksten i feltet Verdi og åpne den.
7. Klikk på Device Parameters og gå til FlipFlopWheel-egenskapen. Endre verdien i feltet Verdi. Det vil si, hvis verdien er 1, endre den til 0 og hvis verdien er 0, endre den til 1.
8. Klikk OK.
Her er svar på noen av de ofte stilte spørsmålene som er relatert til Reverse Scrolling Windows 10 (Både styreflate og mus).
Ofte stilte spørsmål (FAQs)
Q1. Hvordan snur du et rullehjul i Minecraft?
Ans. Normalt er retningen for muserullingen i Minecraft den samme som du har implementert gjennom PC-innstillingene. Men hvis musen ruller i feil retning, kan du endre den i innstillingene til spillet. Gå til Controls Settings og klikk på Invert Mouse Off alternativet som endrer retningen for rulling.
Q2. Kan du snu rulleretningen din?
Ans. Ja, du kan snu rulleretningen til musen eller pekeplaten. Noen mennesker foretrekker at siden rulles i samme retning i hvilken retning de beveger fingeren på pekeplaten. Noen mennesker gjør dette på en omvendt måte. Dette kalles omvendt rulling.
Q3. Hvorfor ruller musen min feil vei?
Ans. Noen ganger kan årsaken til dette være enkel. Hvis det er støv rundt rullehjulet kan musen rulle i feil retning. En annen vanlig årsak er det gamle batteriet. Mesteparten av tiden er problemet med musedriveren. Du kan oppdatere den i Windows ved å åpne Enhetsbehandling og høyreklikke musen som er under alternativet Mus og andre pekeenheter og derfra velge Oppdater driver.
***
Metodene for å fikse problemet med at Nexus Mod Manager ikke oppdaterer er diskutert i denne artikkelen. Vi håper at du finner denne artikkelen nyttig. Vennligst slipp dine forslag og spørsmål i kommentarfeltet om emnet som diskuteres.
