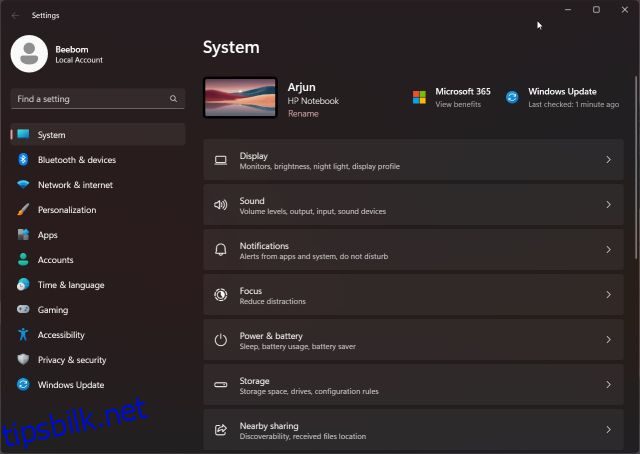Tidligere i år, Microsoft forklart i detalj hvorfor Windows 11 ikke viser sekunder i oppgavelinjens klokke. Den største bekymringen er i stor grad ytelsen, ettersom en periodisk aktivitet som å vise sekunder forhindrer CPU-en i å gå inn i en lavstrømstilstand, og dermed spiser den opp mye CPU-ressurser. Imidlertid er det et stort sett med avanserte brukere som ønsker å vise sekunder i Windows 11 Taskbar Clock av forskjellige grunner. Interessant nok tester Microsoft nå muligheten til å vise sekunder i oppgavelinjens klokke på Windows 11, men på Insider-byggene. Likevel, hvis du vil vise sekunder i systemstatusfeltet på Windows 11, følg vår detaljerte veiledning nedenfor.
Innholdsfortegnelse
Vis sekunder i Windows 11 Taskbar Clock (2022)
I denne opplæringen har vi lagt til fire forskjellige måter å vise sekunder i Windows 11 Taskbar-klokke. Basert på Windows 11-bygget du kjører, velg en av metodene nedenfor.
Vis sekunder i Windows 11 Klokke via Innstillinger-appen (Insider Build 25247 og senere)
Hvis du er på Windows Insider Dev-kanalen (Bygg 25247 og senere), kan du vise sekunder i Windows 11-klokken ved hjelp av Innstillinger-appen. Microsoft tester for tiden denne mye ettertraktede funksjonen i Insider-bygget, og den kommer sannsynligvis med den neste stabile Windows 11-oppdateringen. Så hvis du allerede er på Dev-kanalen, her er hvordan du kan vise sekunder i Windows 11 Taskbar Clock.
1. For å åpne Windows Innstillinger-appen, trykk på Windows 11-snarveien “Windows + I“.
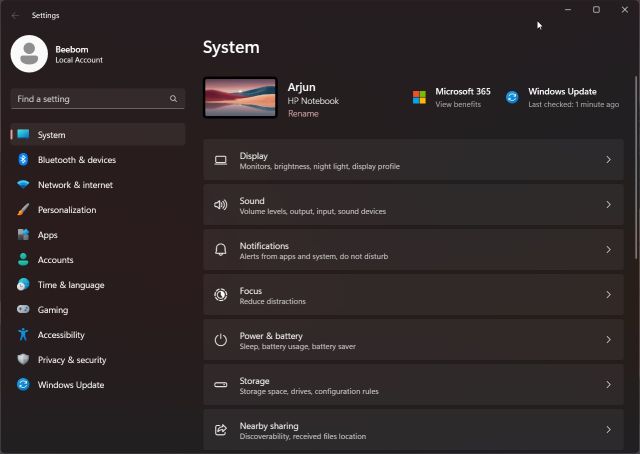
2. Gå her til «Personliggjøring»-delen fra venstre sidefelt og klikk på «Oppgavelinje» i høyre rute.
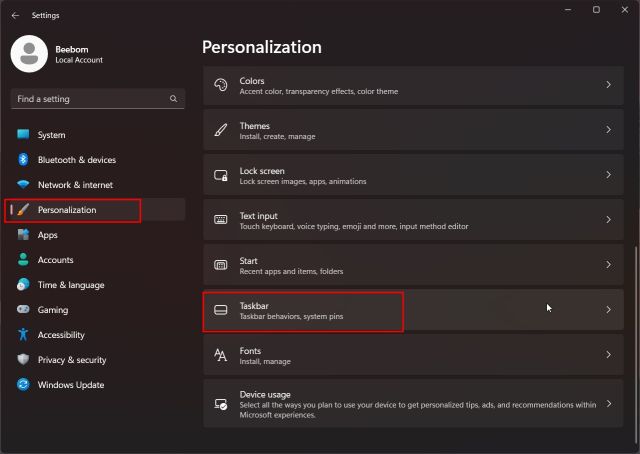
3. Deretter ruller du ned og utvider delen «Oppgavelinjeatferd». Aktiver nå avmerkingsboksen ved siden av «Vis sekunder i systemstatusfeltets klokke». Det er det.
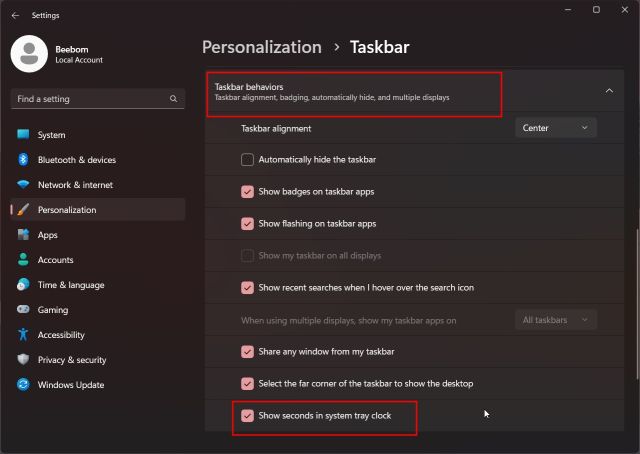
4. Du kan nå se sekunder i systemstatusfeltets klokke på Windows 11.
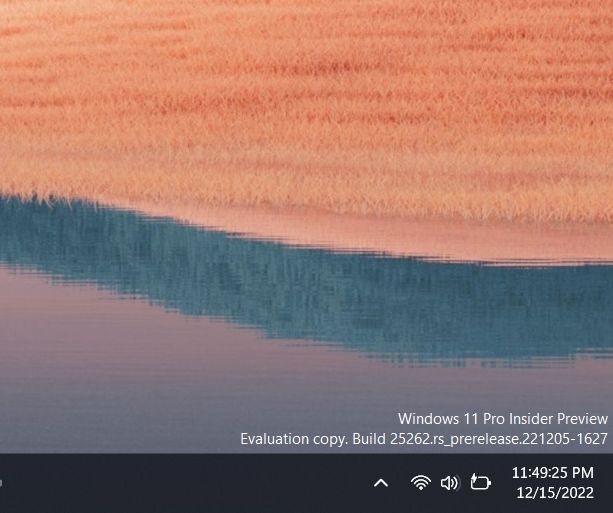
5. I tilfelle du ikke vil vise sekunder i oppgavelinjens klokke på Windows 11, deaktiverer du avmerkingsboksen i Innstillinger-appen.
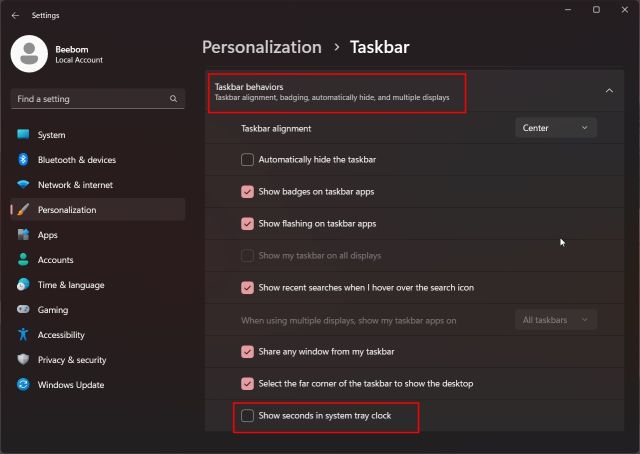
Vis sekunder i Windows 11 oppgavelinjeklokke ved hjelp av register (eldre 2021 stabile bygg)
For de fleste brukere som er på eldre Windows 11 stabile builds (før 22000.376), kan de justere en registerverdi for å vise sekunder i oppgavelinjen i Windows 11. Forresten, denne metoden har blitt blokkert på Windows 11 22H2 og nyere bygg, så hvis du er på en 2022 stabil build, vil instruksjonene ikke fungere. Du må enten flytte til Dev-kanalen eller bruke en tredjepartsapp nevnt i den siste delen. Når det gjelder denne metoden, er det her hvordan du går frem.
1. Klikk på «Søk»-knappen på oppgavelinjen og søk etter «register». Åpne nå «Registerredigering» fra søkeresultatet.
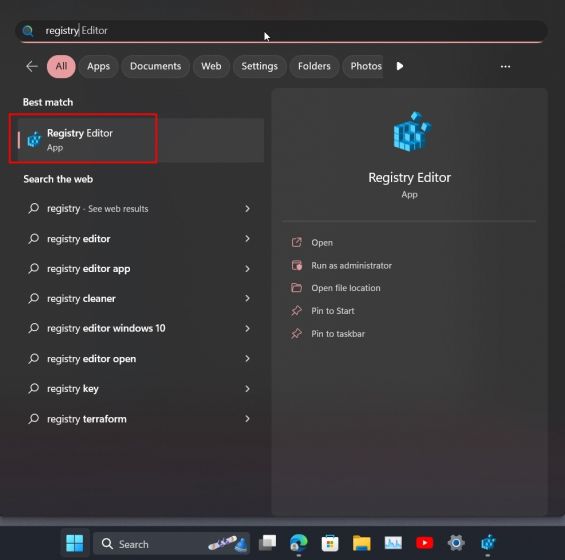
2. Deretter limer du inn banen nedenfor i registerets adresselinje. Dette tar deg direkte til «Avansert»-tasten.
ComputerHKEY_CURRENT_USERSoftwareMicrosoftWindowsCurrentVersionExplorerAdvanced
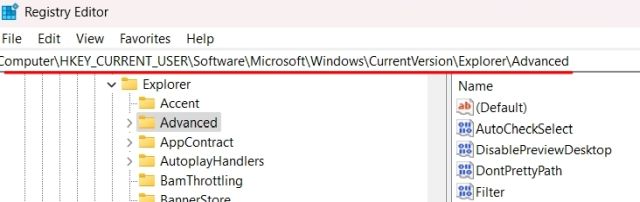
3. Når du er her, blar du ned i høyre rute og ser etter «ShowSecondsInSystemClock»-oppføringen. Dobbeltklikk for å åpne den.
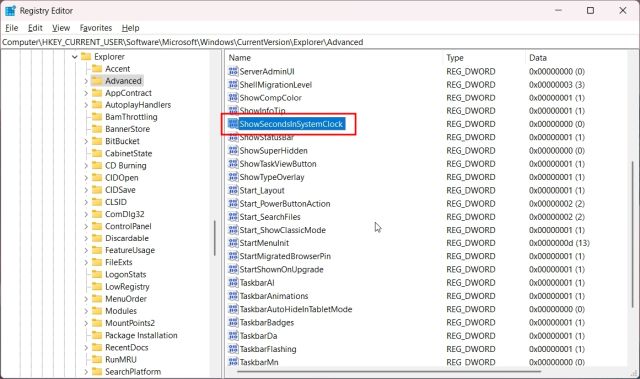
4. Endre nå «Verdidata» til 1 og klikk på «OK». Det vil sikre at Windows 11 Taskbar-klokken begynner å vise sekunder sammen med timer og minutter.
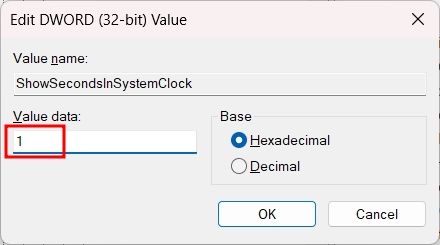
5. Lukk Registerredigering og start PC-en på nytt. Dette bør aktivere sekunder i Windows 11 Taskbar-klokken.
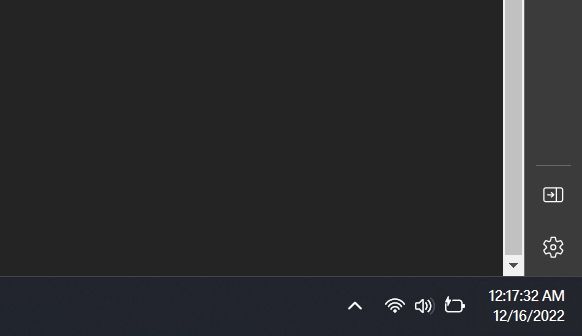
6. I tilfelle du ønsker å tilbakestille endringene, sett «Verdidata» til 0 for «ShowSecondsInSystemClock» og start datamaskinen på nytt.
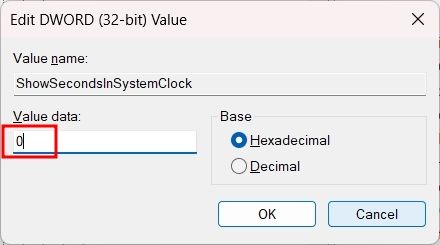
Vis sekunder i Windows 11 oppgavelinjeklokke ved hjelp av PowerShell
Du kan også vise sekunder i systemstatusfeltet på Windows 11 ved å bruke PowerShell. Det gjør i utgangspunktet registertrikset, men ganske enkelt med én kommando. Det vil spare deg for mye tid og problemer, og det fungerer bare på eldre bygg også. Her er trinnene du må følge.
1. Klikk på «Søk» i oppgavelinjen og se etter «powershell». Under «Windows PowerShell» i søkeresultatene klikker du på alternativet «Kjør som administrator» i høyre rute.
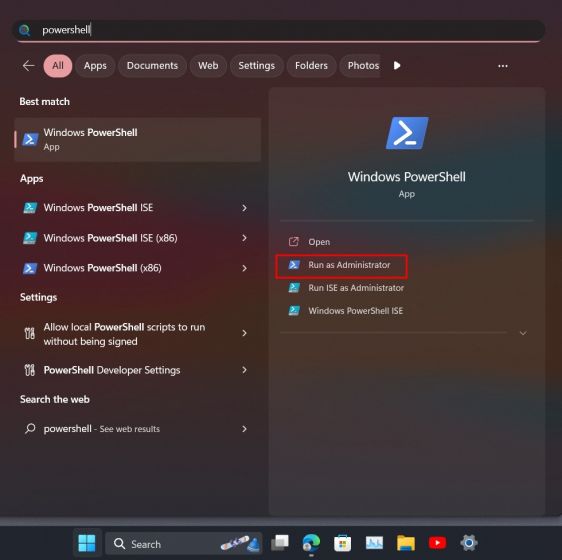
2. Kjør deretter kommandoen nedenfor og trykk Enter. Dette vil endre verdien av «ShowSecondsInSystemClock» til 1.
Set-ItemProperty -Path HKCU:SoftwareMicrosoftWindowsCurrentVersionExplorerAdvanced -Name ShowSecondsInSystemClock -Value 1 -Force
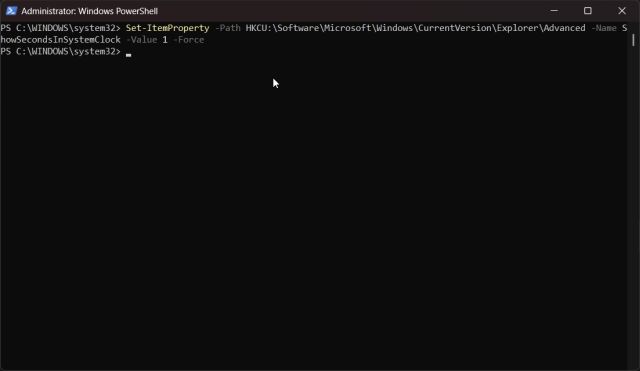
3. Gå nå videre og start PC-en på nytt. Og det er det! Oppgavelinjeklokken i Windows 11 skal også vise sekunder.
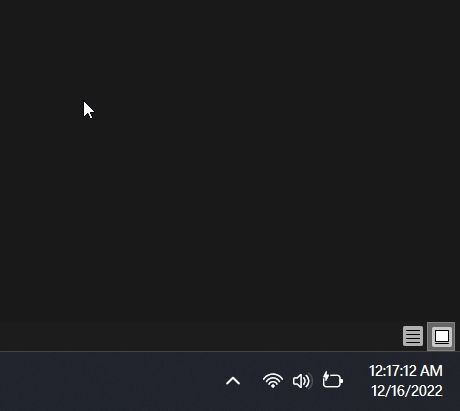
4. Hvis du vil deaktivere sekunder i klokken, kjør kommandoen nedenfor i PowerShell og start Windows 11-PC-en på nytt. Du er ferdig.
Set-ItemProperty -Path HKCU:SoftwareMicrosoftWindowsCurrentVersionExplorerAdvanced -Name ShowSecondsInSystemClock -Value 0 -Force
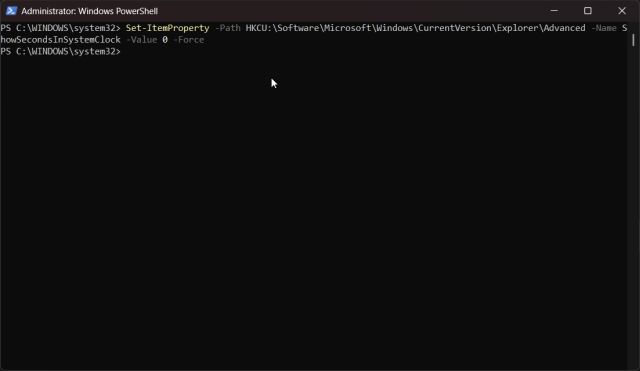
Vis sekunder i Windows 11-klokke ved hjelp av ElevenClock-appen
Til slutt, hvis metodene ovenfor ikke fungerte på PC-en din, kan du alltid bruke en tredjepartsapp for å tilpasse ting etter dine preferanser. En app kalt ElevenClock lar deg velge forskjellige formater for systemstatusklokken, inkludert muligheten til å vise sekunder. Slik fungerer appen:
1. Fortsett og last ned ElevenClock fra Microsoft Store (Gratis) eller dens GitHub-siden.
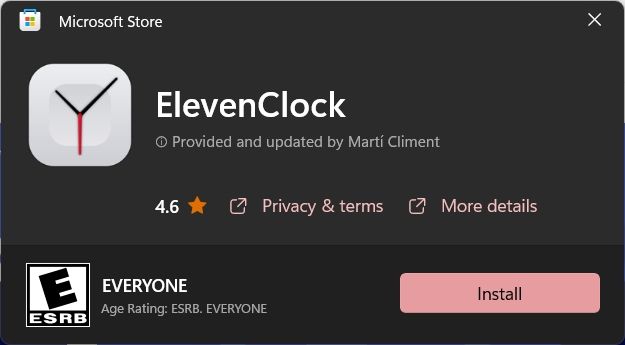
2. Installer deretter ElevenClock-appen. Deretter åpner du Start-menyen og klikker på «ElevenClock Settings».
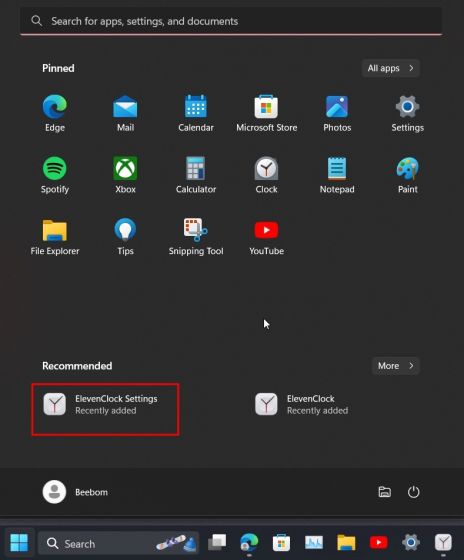
3. Her blar du ned og utvider delen «Dato- og klokkeslettinnstillinger».
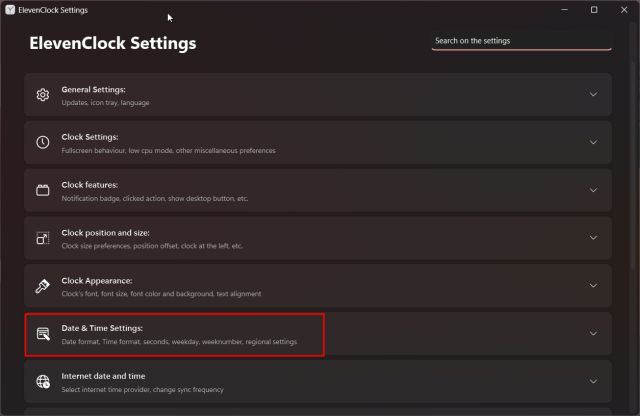
4. Aktiver nå alternativet «Vis sekunder på klokken», og du er ferdig.
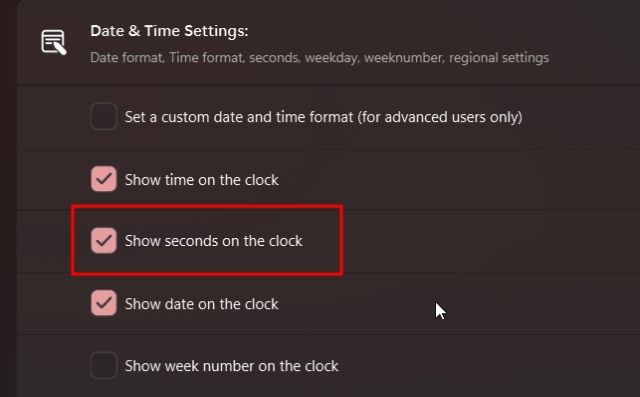
5. Du skal nå se en ny klokke med sekunder på Windows 11s oppgavelinje.
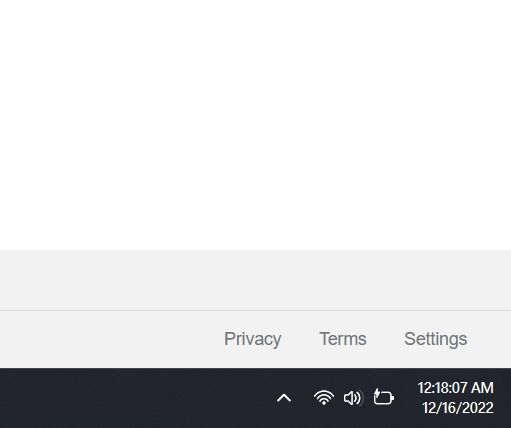
6. Hvis du ikke lenger vil bruke ElevenClock, trykk «Windows + R» og skriv appwiz.cpl og trykk Enter. Dette åpner siden Programmer og funksjoner direkte under kontrollpanelet på Windows 11.
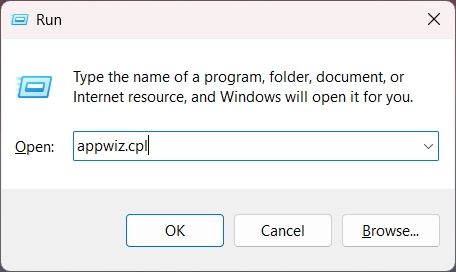
7. Gå nå videre og se etter «ElevenClock». Høyreklikk deretter på appens navn og avinstaller den.
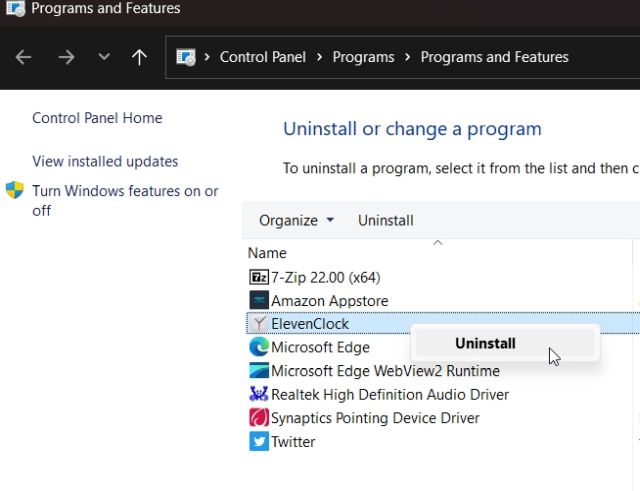
Aktiver sekunder i System Tray Clock på Windows 11
Så dette er trinnene du må følge for å vise sekunder i systemstatusfeltet på Windows 11. Mens den stabile utgivelsen fortsatt er langt unna, anbefaler jeg å bruke Registry-hacket eller installere tredjepartsappen. Dessuten, hvis du ønsker å tilpasse Windows 11-oppgavelinjen, sjekk ut den tilknyttede guiden. Og for å deaktivere Weather Widget på Windows 11, følg vår detaljerte veiledning. Til slutt, hvis du har spørsmål, gi oss beskjed i kommentarfeltet nedenfor.