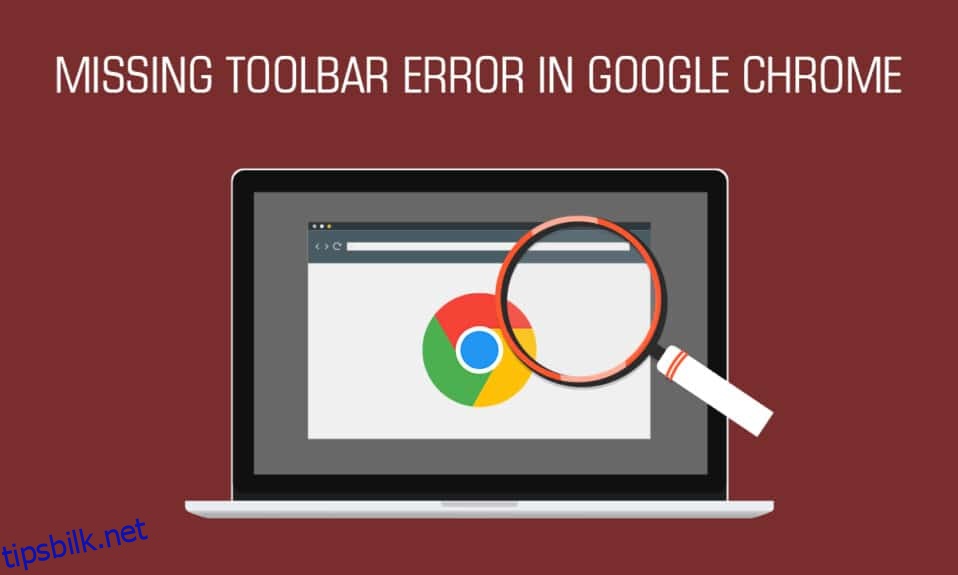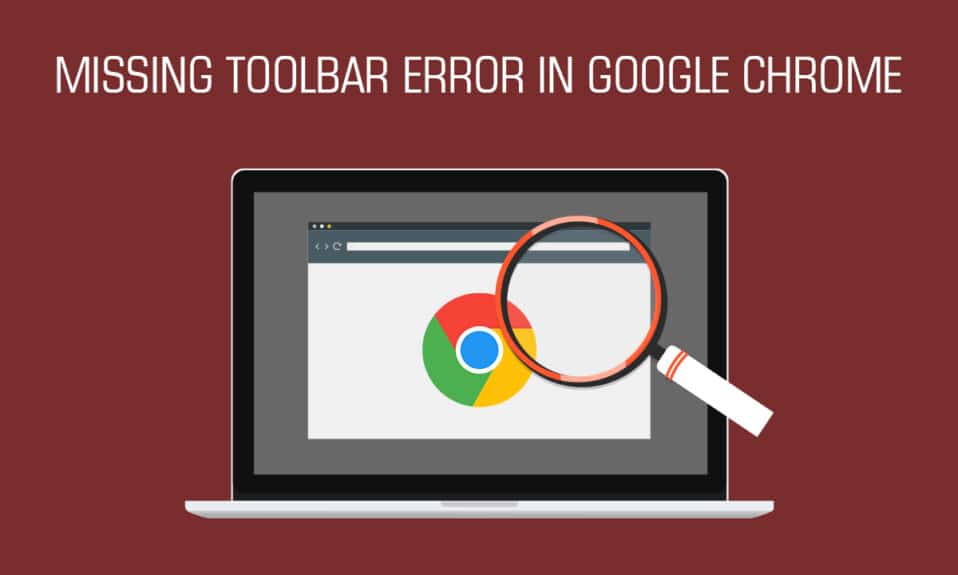
For mange brukere setter Google Chrome standarden for alle nettlesere. Den kan tilpasses på forskjellige måter, og den holdes i jevn fungerende tilstand ved hyppige oppdateringer. Men ingenting er perfekt, og ofte støter brukere på noen problemer med Google Chrome også. En slik feil er når brukere ikke kan se eller finne verktøylinjen i Google Chrome. Chrome-verktøylinjen lar deg enkelt få tilgang til bokmerker og utvidelser og søke etter nettsider i adressefeltet. Denne feilen kan hemme produktiviteten til brukere på mange måter. Det er imidlertid noen måter å vise verktøylinjen i Chrome. Hvis du også har det samme problemet, er du på rett sted. Ved å legge til Google-verktøylinjen i chrome vil du kunne fikse manglende verktøylinjefeil, og vi gir deg en perfekt guide som vil lære deg hvordan du legger til verktøylinjen i chrome.
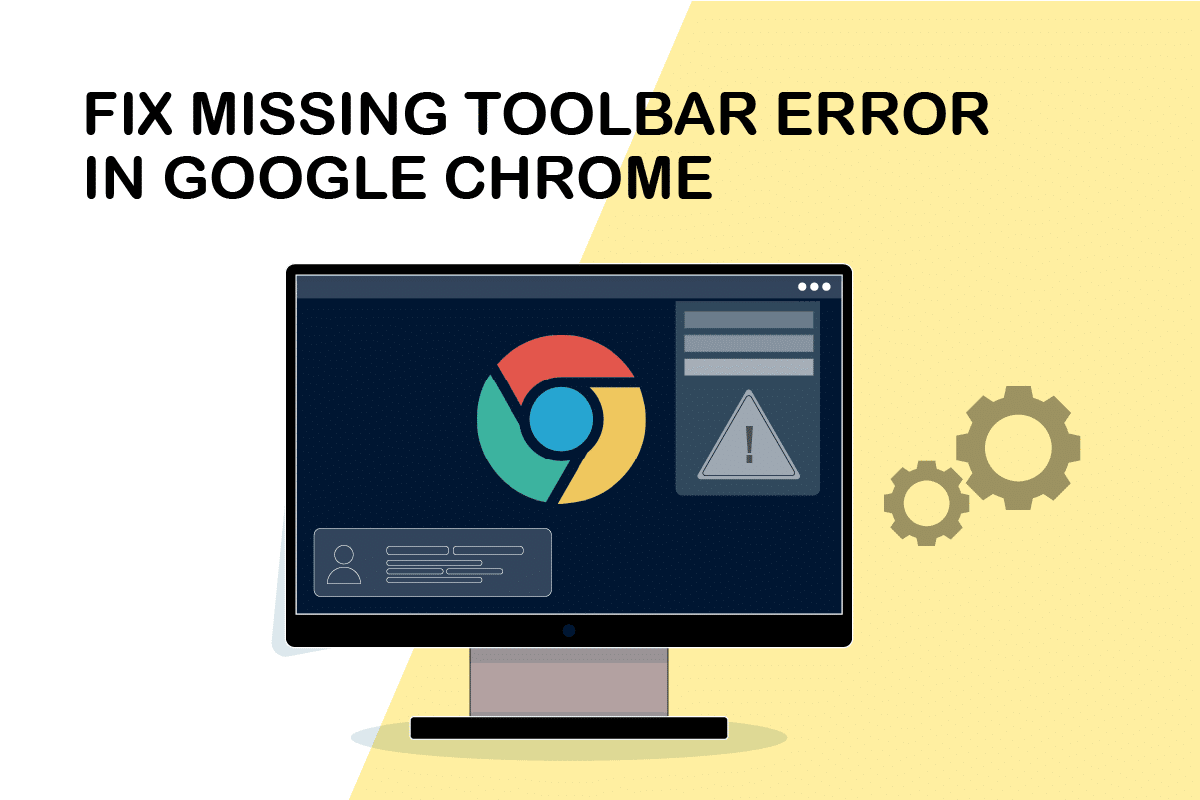
Innholdsfortegnelse
Slik viser du verktøylinjen i Chrome
Før du lærer hvordan du viser verktøylinjen i Chrome, la oss lære den mulige årsaken til at verktøylinjen forsvinner. Her er noen av dem.
- Feil innstillinger i Chrome
- Feil eller feil i Chrome
- Utdatert Chrome-versjon
For det første, sørg for at du er ute av fullskjermmodus i Chrome fordi den modusen ikke viser verktøylinjen i Chrome. Du kan trykke F11 og aktivere eller deaktivere fullskjermmodus i Chrome. Sjekk om deaktivering av den bringer tilbake Chrome-verktøylinjen. Hvis det ikke gjør det, følg metodene gitt nedenfor.
Metode 1: Start Google Chrome på nytt
Å starte Chrome på nytt er en enkel løsning på mange problemer knyttet til Chrome. Det vil fikse mindre feil og feil og kan legge til verktøylinjen i Chrome igjen. Følg disse trinnene for å starte Chrome på nytt.
1. Åpne Oppgavebehandling ved å trykke Ctrl + Shift + Tab-tastene samtidig.
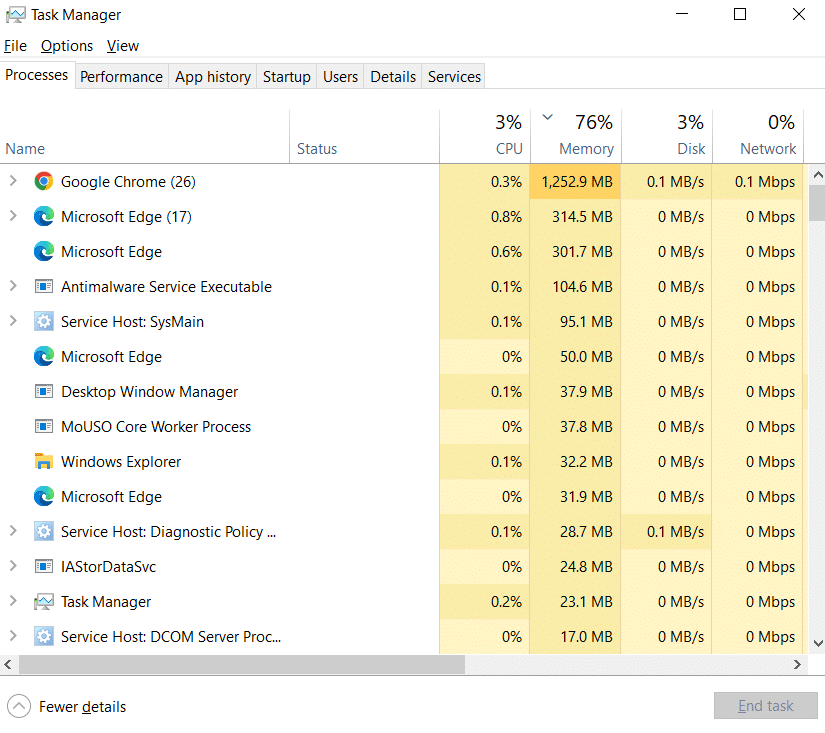
2. I fanen Prosesser finner du Google Chrome-prosessen.
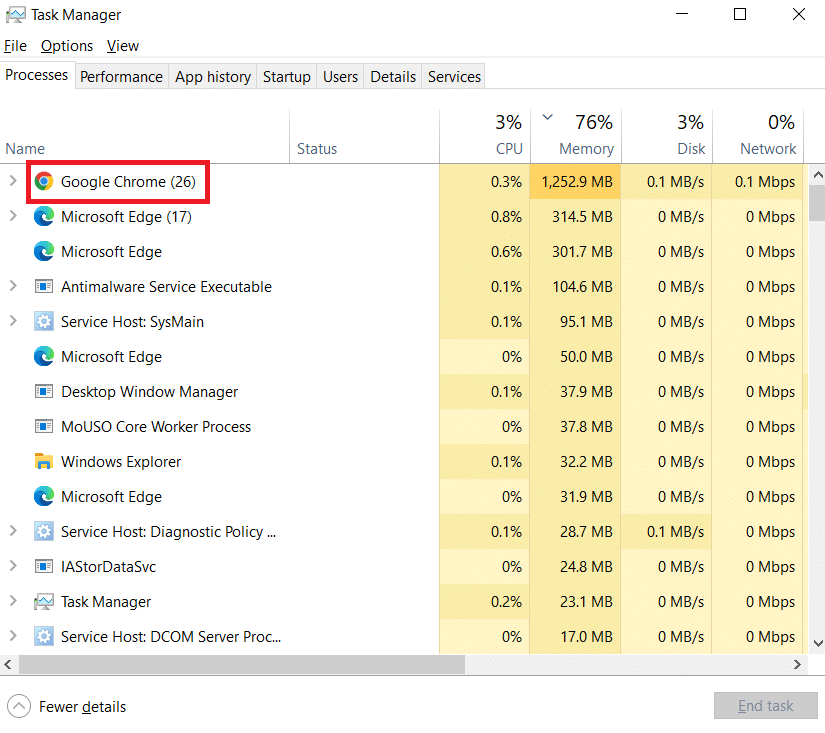
3. Velg Avslutt oppgave etter å ha høyreklikket på Google Chrome for å avslutte Google Chrome-relaterte prosesser.
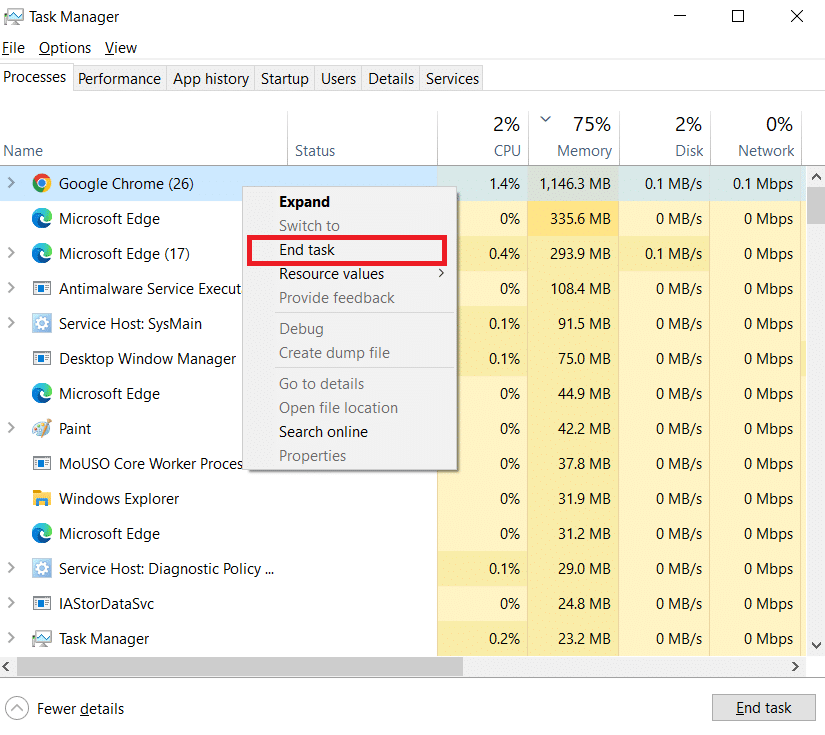
4. Åpne Google Chrome etter å ha ventet i noen sekunder.
Metode 2: Oppdater Google Chrome
Hvis du ikke har oppdatert Chrome på lenge, kan det hende du bruker en utdatert versjon av Google Chrome som kan forårsake mange problemer. Chrome-oppdateringer kan løse systemproblemer som manglende verktøylinjefeil og fikse andre feil. Følg trinnene gitt for å oppdatere Chrome.
1. Trykk på Windows-tasten, skriv inn chrome og klikk på Åpne.
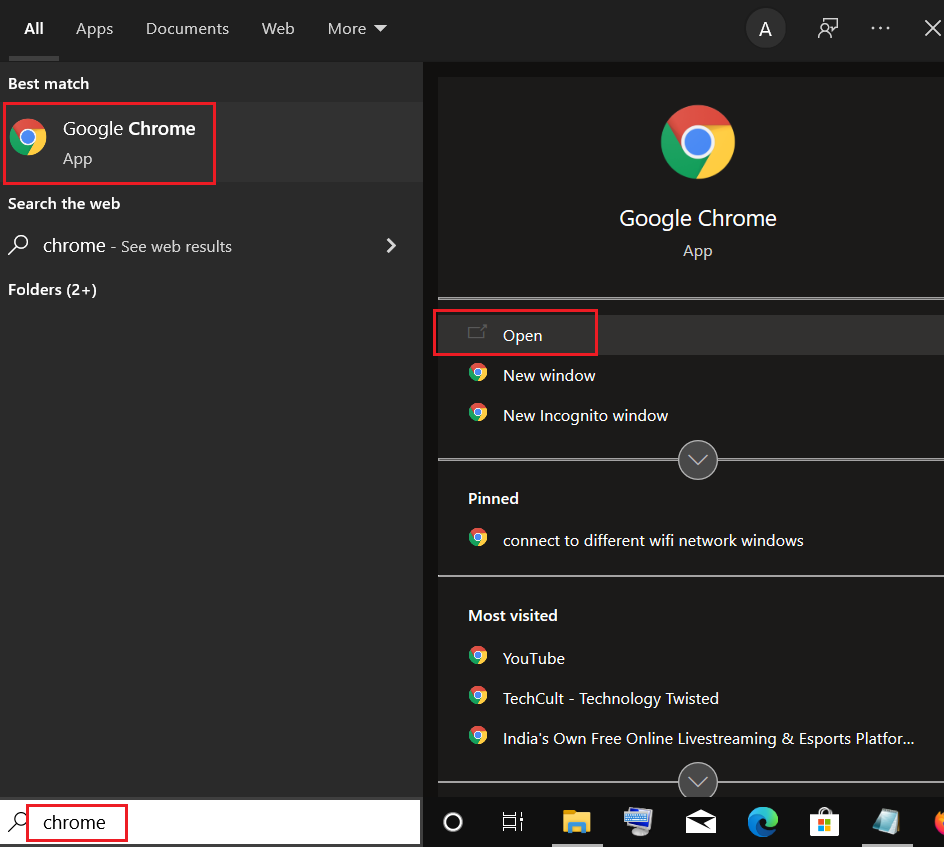
2. Åpne Chrome-innstillinger ved å skrive chrome://settings i adressefeltet og trykk Enter-tasten.
3. Klikk på alternativet Om Chrome fra venstre rute.
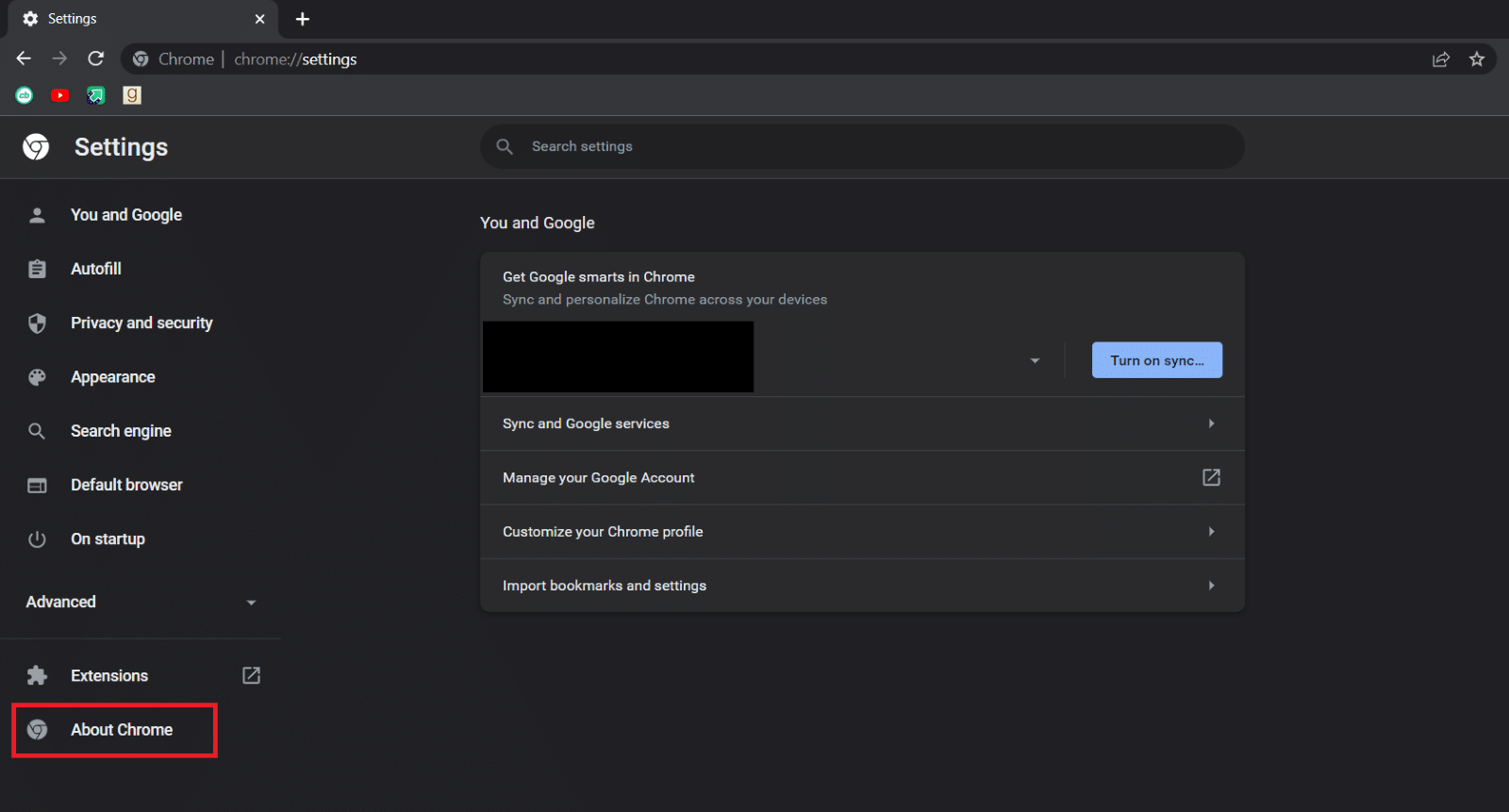
4. Chrome vil begynne å se etter oppdateringer i neste vindu og vil begynne å oppdatere automatisk hvis det er nye oppdateringer tilgjengelig.
5. Start på nytt-knappen vises etter at Chrome har oppdatert. Klikk på den, start Chrome på nytt og sjekk om problemet er løst.
6. Det vil være en melding om at Chrome er oppdatert etter trinn 3 i tilfelle du bruker den nyeste versjonen av Chrome.
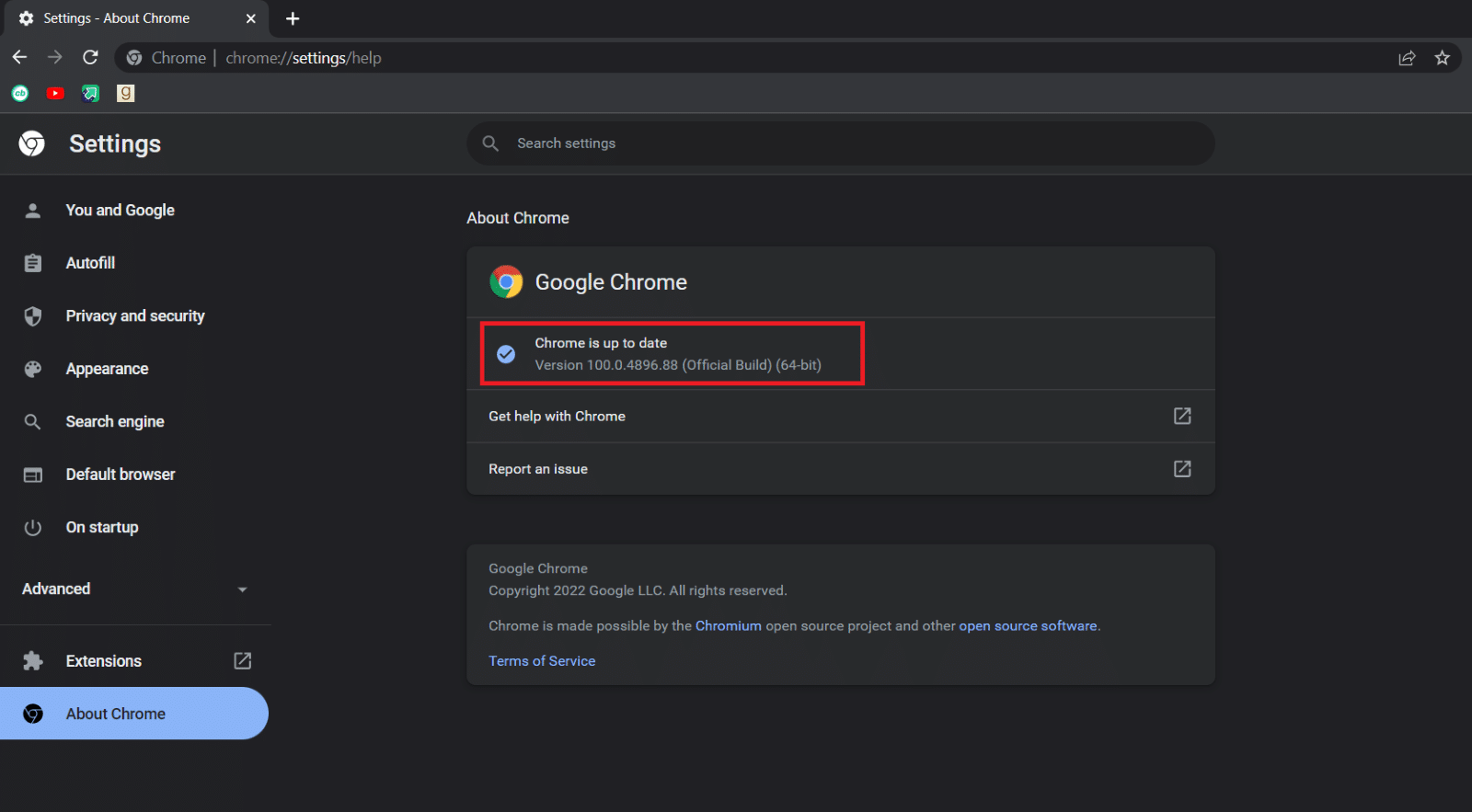
Metode 3: Aktiver bokmerkelinjen
Du kan vise verktøylinjen i Chrome ved å gjøre Chrome-bokmerkelinjen synlig. Det er en enkel løsning på dette irriterende problemet, og du kan gjøre det ved å følge trinnene nedenfor.
1. Følg trinn 1 fra metode 2.
2. Klikk på ikonet for tre vertikale prikker.
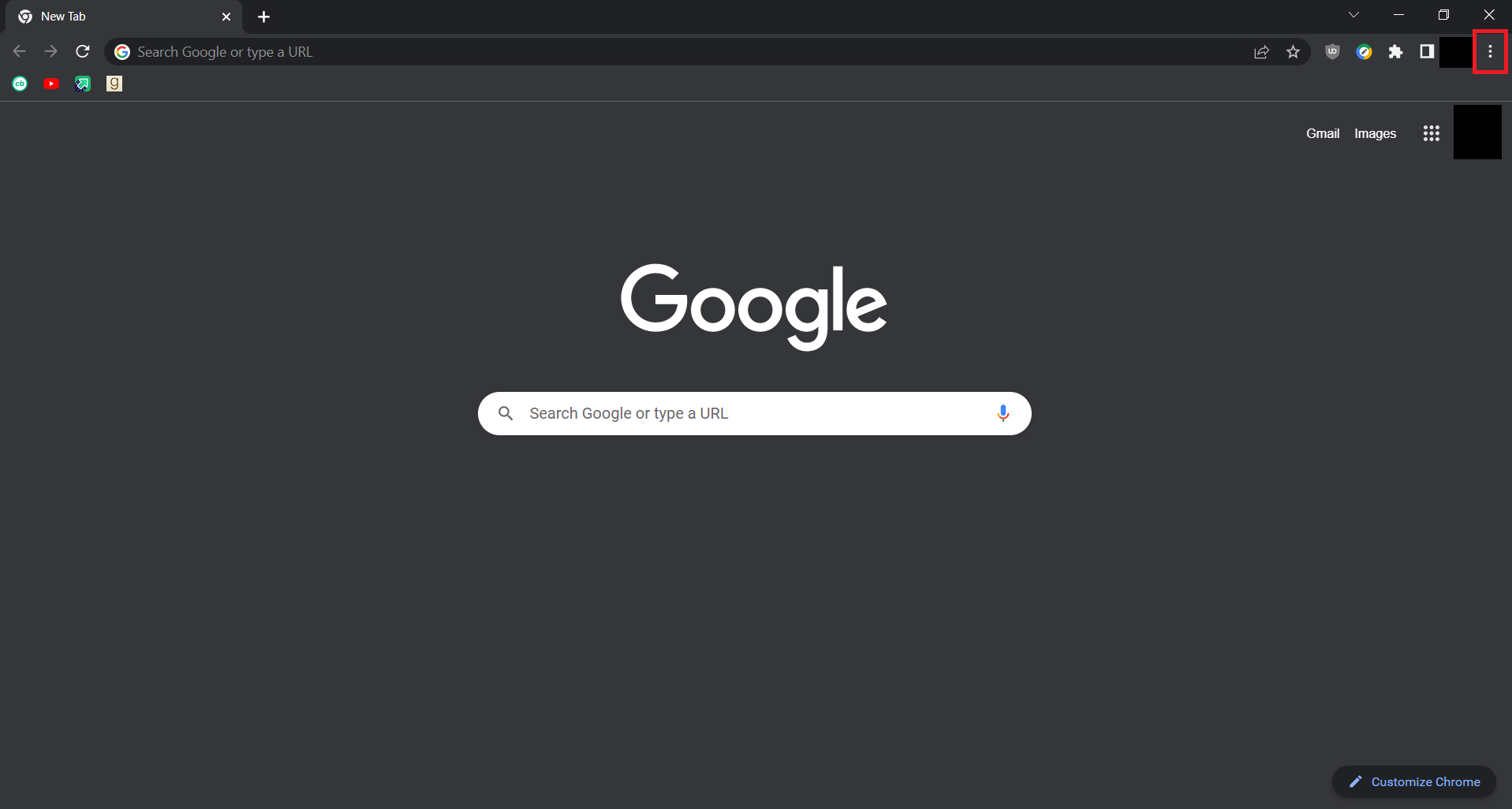
3. Hold markøren over Bokmerker-alternativet for å utvide det.
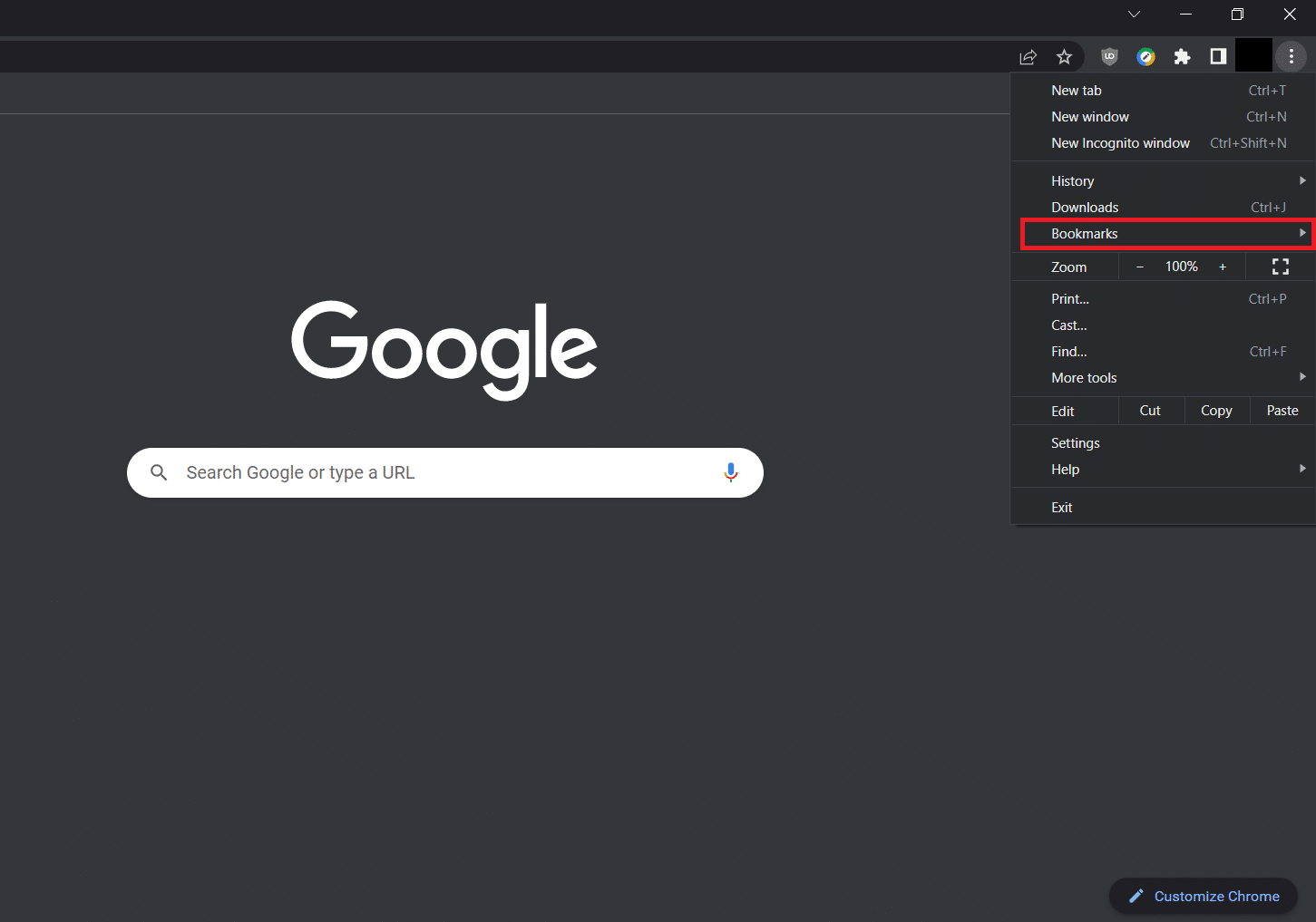
4. Velg alternativet Vis bokmerkelinje.
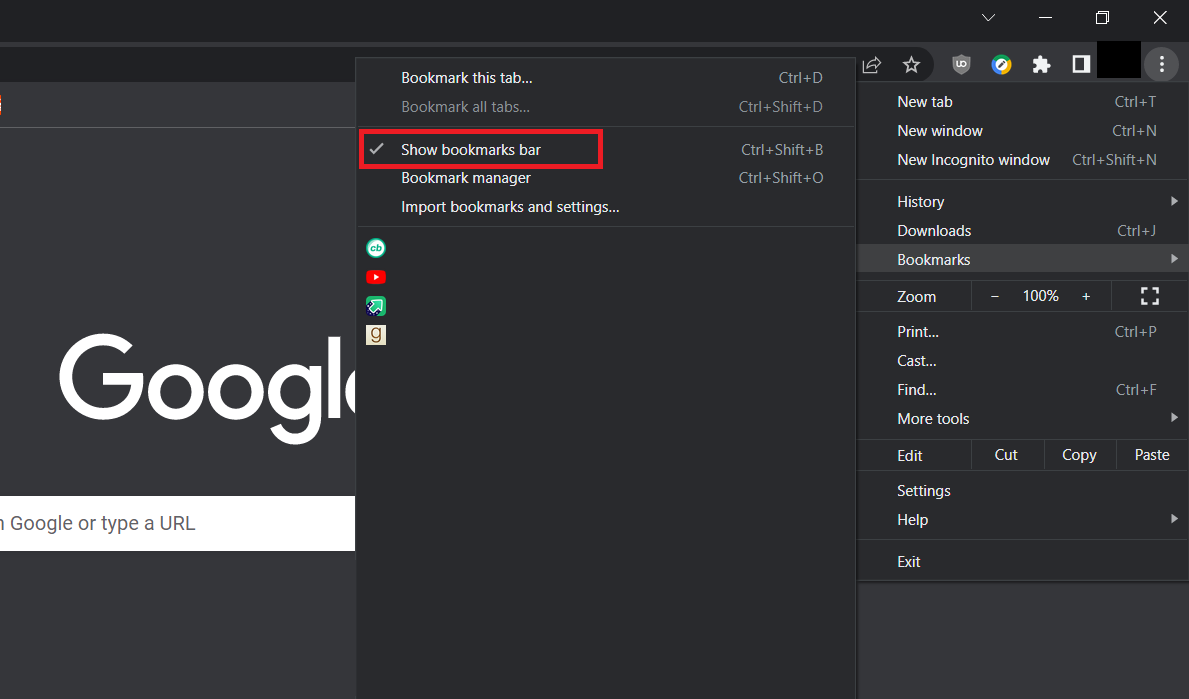
5. Lukk Google Chrome og åpne den etter noen sekunder.
Sjekk om du var i stand til å legge til verktøylinjen i Chrome.
Metode 4: Aktiver utvidelser
Google Chrome tilbyr flere utvidelser for å forbedre brukeropplevelsen, og de er som standard plassert i Chrome-verktøylinjen. Hvis de er deaktivert, vises de ikke i verktøylinjen. Aktivering av dem kan utløse verktøylinjen og tillate deg å vise verktøylinjen i Chrome. Følg disse trinnene for å gjøre det samme.
1. Følg trinn 1 fra metode 2.
2. Åpne Extensions-siden ved å skrive chrome://extensions i adressefeltet og trykk Enter.
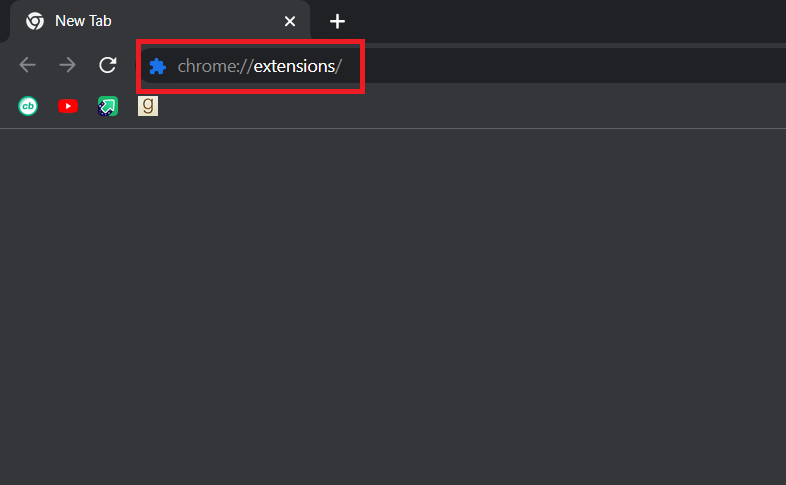
3. Slå på hvilken som helst utvidelse du ønsker.
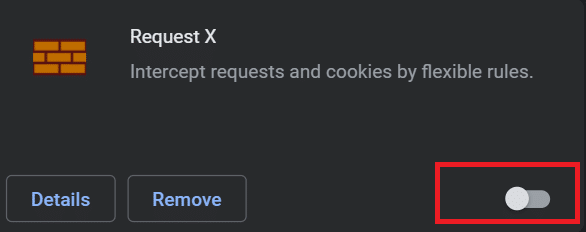
Sjekk om dette hjalp deg med å legge til Google-verktøylinjen i Chrome.
Metode 5: Tilbakestill Google Chrome
Hvis metodene ovenfor ikke har fungert, er dette det siste alternativet. Tilbakestilling av Chrome vil tilbakestille den til standardinnstillingene og viser verktøylinjen i Chrome igjen. Du kan gjøre det ved å følge disse trinnene nedenfor.
1. Start Google Chrome fra Windows Search.
2. Gå til Chrome Tilbakestill og ryd opp siden ved å skrive chrome://settings/reset i adressefeltet og trykk Enter-tasten.
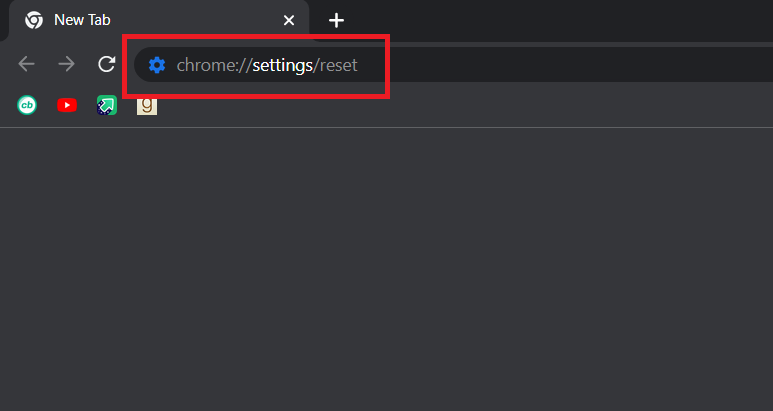
3. Klikk på Gjenopprett innstillinger til de opprinnelige standardinnstillingene.
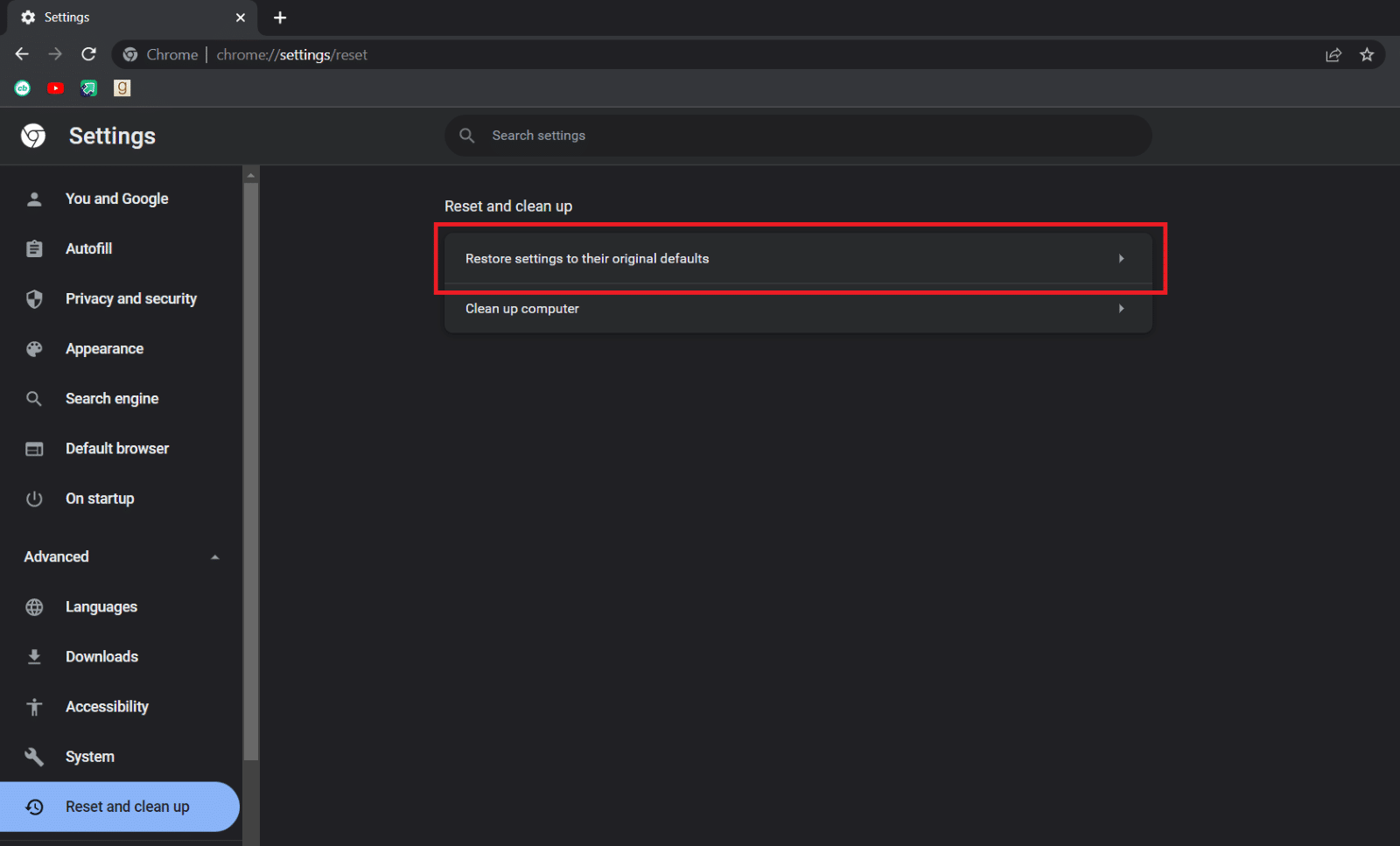
4. Klikk på Tilbakestill innstillinger-knappen i bekreftelsesmeldingen.
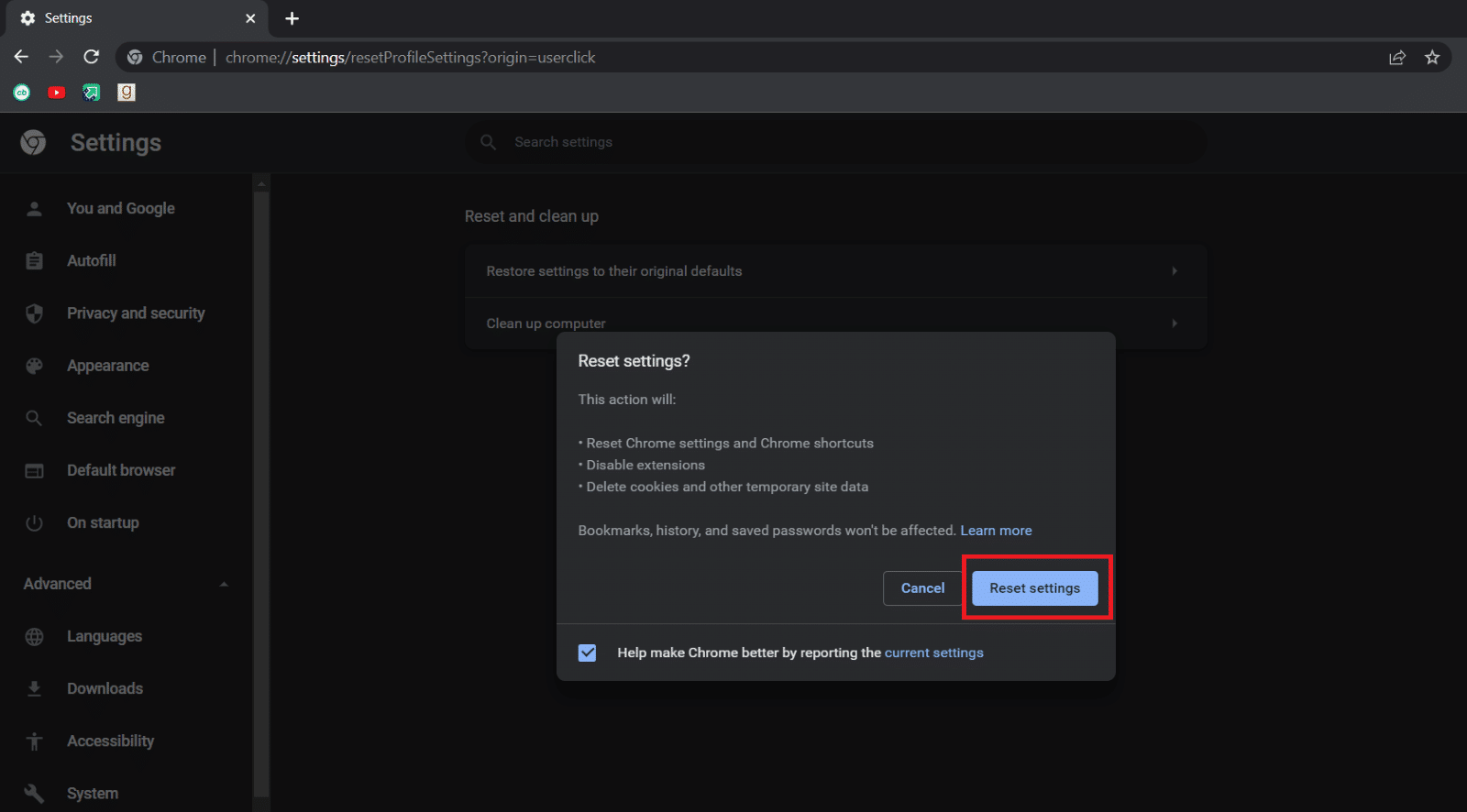
***
Vi håper at denne veiledningen var nyttig og at du kunne vise verktøylinjen i Chrome. Fortell oss hvilken metode som fungerte best for deg. Hvis du har spørsmål eller forslag, send dem gjerne i kommentarfeltet.