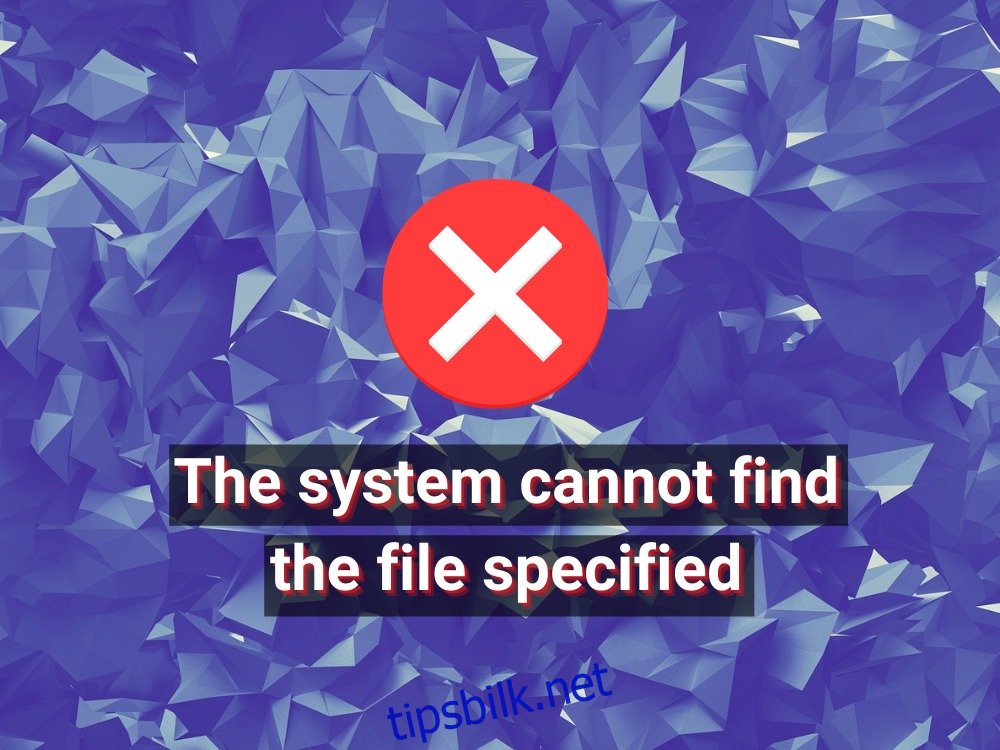Systemet kan ikke finne filen som er spesifisert, er en feilmelding som kan oppstå på Windows 10 når du prøver å åpne eller slette en fil, starte et program, oppdatere operativsystemet, sikkerhetskopiere data eller utføre andre filoperasjoner.
I mer alvorlige scenarier dukker feilen opp når du prøver å starte operativsystemet, og viser en oransje skjerm i stedet. Det er imidlertid flere måter du kan reparere dette problemet på, avhengig av hvor du snubler over det.
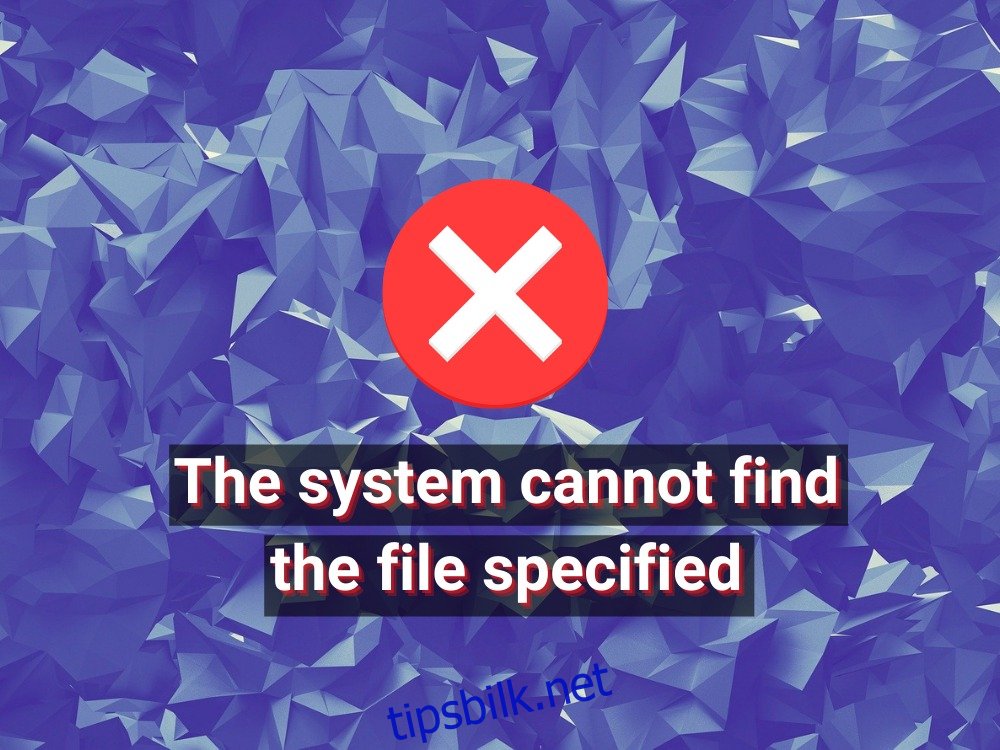
Innholdsfortegnelse
Hvordan fikse Systemet kan ikke finne den filspesifiserte feilen på Windows 10
Sjekk ut følgende rettelser. Hvis mulig, sørg for å opprette et systemgjenopprettingspunkt slik at du kan tilbakestille Windows 10 hvis du trenger å starte løsningene fra bunnen av.
1. Start datamaskinen på nytt
Kanskje Windows viser Systemet kan ikke finne den filspesifiserte feilen på grunn av en hengeprosess eller en tjeneste som ikke svarer. Så det er en god idé å begynne med noe så grunnleggende som å starte datamaskinen på nytt. En enda bedre idé er å starte PC-en på nytt. Etter avslutning, koble fra strømkilden og hold strømknappen inne i 20-30 sekunder for å tømme PC-cachen. Start deretter operativsystemet og sjekk om problemet ditt nå er løst.
2. Oppdater Windows 10
Å legge til de siste oppdateringene til operativsystemet ditt er avgjørende for datamaskinens vedlikehold, noe som er muliggjort av Windows Update. Denne tjenesten skal kjøres automatisk i bakgrunnen, kontinuerlig se etter oppdateringer og spørre deg når ytterligere handling er nødvendig.
Ta en titt i varslingssenteret eller strømalternativmenyen for røde prikker som indikerer en ventende omstart, spesielt hvis du ikke har slått av datamaskinen på lenge. Ellers kan du se etter oppdateringer manuelt:
Klikk på Start-knappen, skriv inn se etter oppdateringer og trykk Enter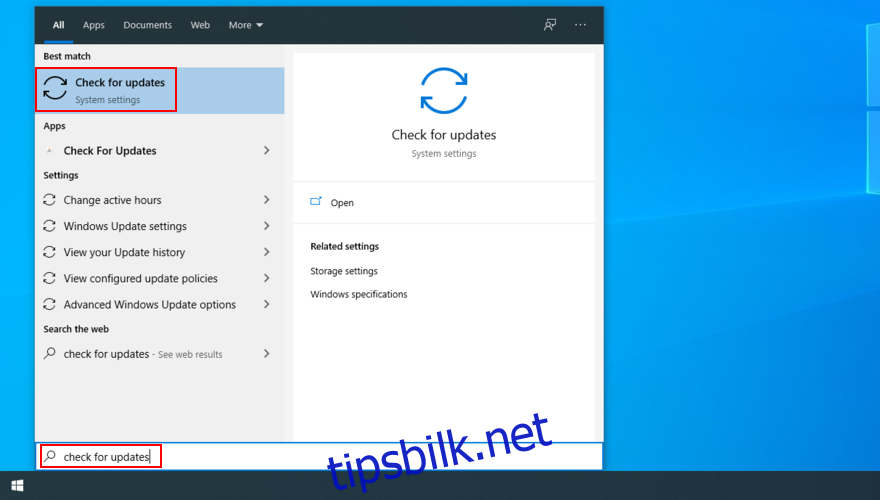
Klikk Se etter oppdateringer og vent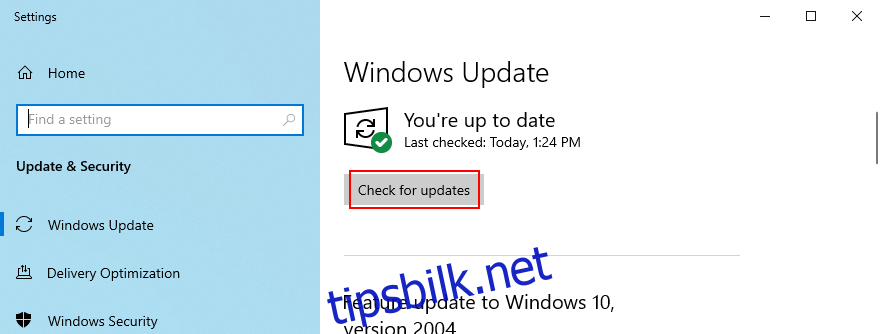
Hvis det er noe som venter, klikker du på Last ned
Ikke slå av eller start PC-en på nytt i løpet av denne tiden. Når oppdateringene er lastet ned og installert, utfør en omstart av PCen for å fullføre oppgaven
3. Kjør feilsøkingsprogrammet for Windows Update
Mange brukere kan ikke kjøre Windows Update på grunn av feilen Systemet kan ikke finne filen spesifisert. I så fall bør du bruke Windows Update feilsøking for å finne og fikse vanlige problemer som hindrer denne appen i å kjøre:
Klikk på Start-knappen, skriv inn Feilsøkingsinnstillinger og trykk på Enter
Klikk på Flere feilsøkere
Velg Windows Update og klikk Kjør feilsøkingsprogrammet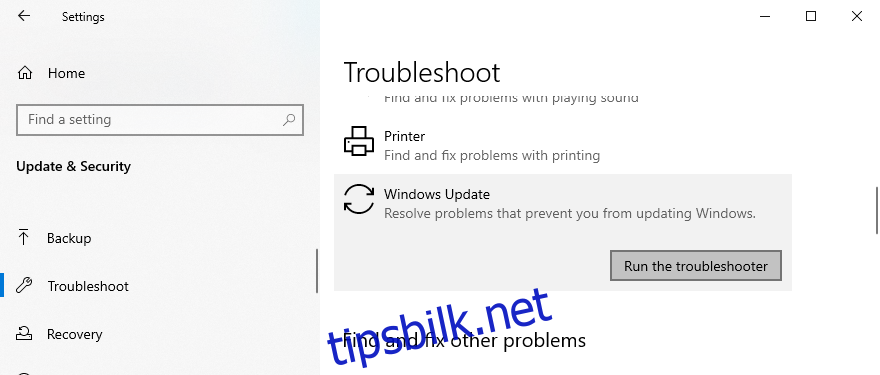
Bruk eventuelle rettelser identifisert av feilsøkeren
Start PC-en på nytt og prøv å kjøre Windows Update nå
4. Sjekk Windows Update-tjenestene
Noen brukere deaktiverer Windows Update-tjenesten fordi den avbryter aktivitetene deres og tar evigheter å slå av, starte eller starte datamaskinen på nytt under presserende oppgaver. Men hvis den forblir deaktivert, vil ikke tjenesten kunne hente kritiske oppdateringer, noe som resulterer i forskjellige datamaskinproblemer.
Slik starter du Windows Update-tjenestene på nytt:
Trykk Win-tasten + R, skriv services.msc, og trykk Enter for å åpne Services-appen
Finn og dobbeltklikk på Windows Update for å se egenskapene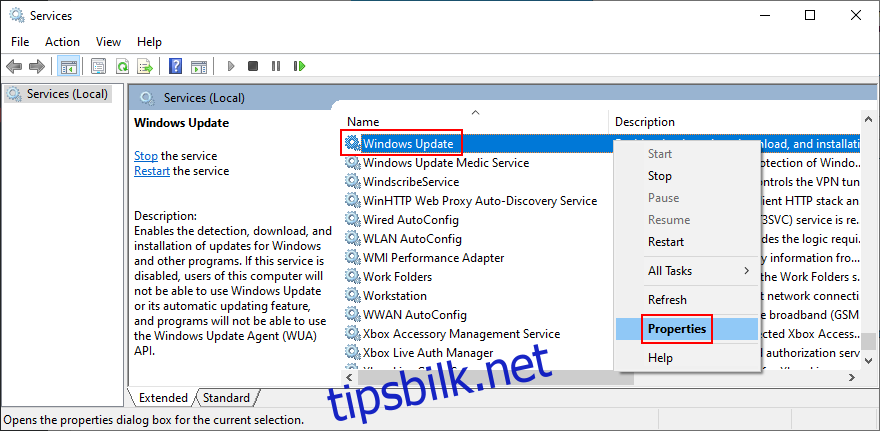
Sett oppstartstype til Automatisk (forsinket start)
Klikk på Start-knappen for å starte tjenesten med en gang
Klikk på Bruk og gå tilbake til hovedvinduet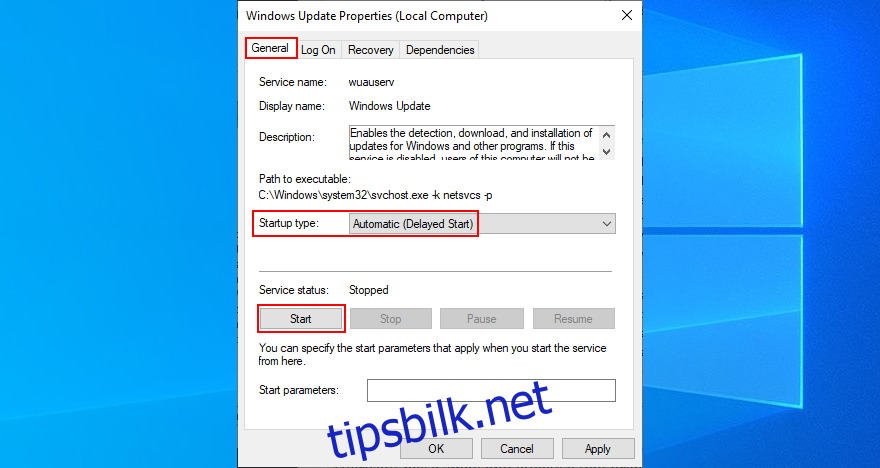
Finn Background Intelligent Transfer Service og App Readiness-tjenestene for å endre de samme innstillingene som er ovenfor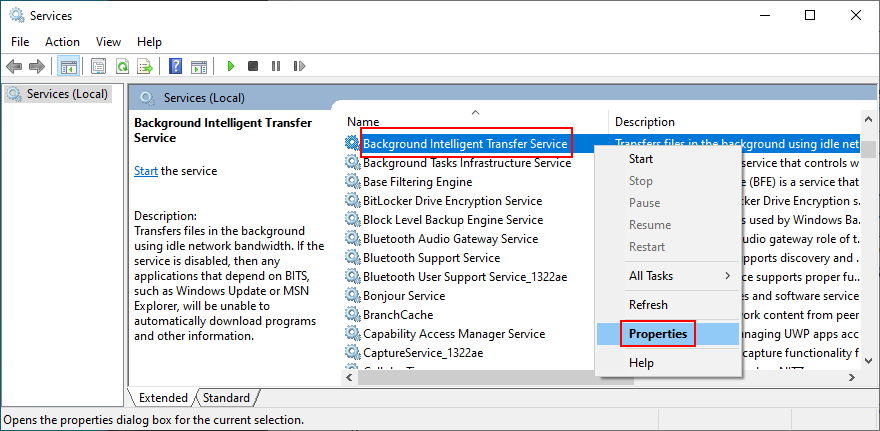
Det er også en god idé å slå av Network List Service, som noen ganger er i konflikt med Windows Update-tjenesten:
Finn og dobbeltklikk på Network List Service for å få tilgang til egenskapene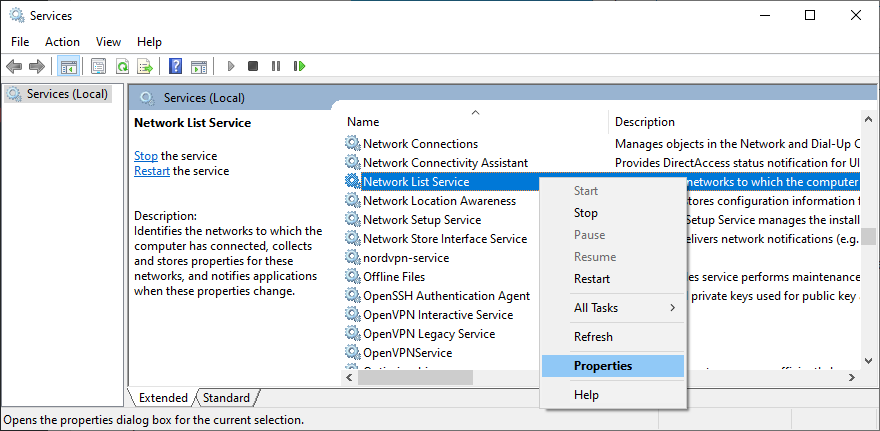
Sett oppstartstype til Deaktivert
Klikk Stopp for å avslutte tjenesten
Klikk på Bruk og gå ut på skrivebordet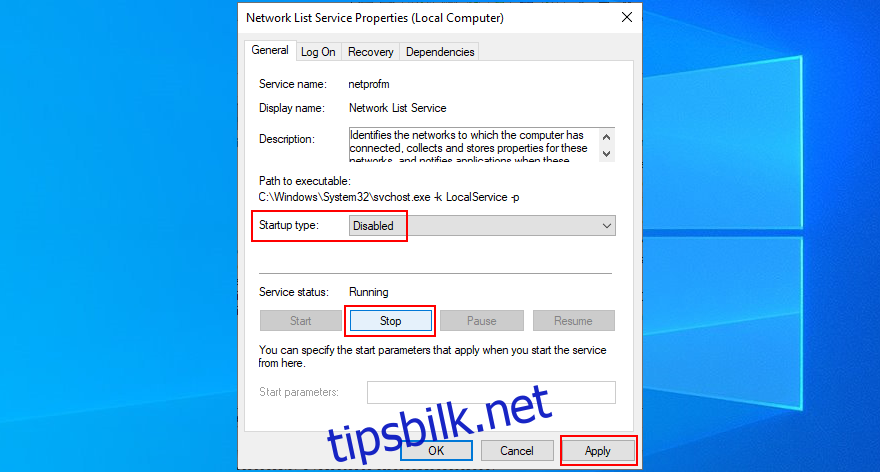
Prøv å kjøre Windows Update nå
5. Start Windows 10 i sikkermodus
Hvis systemet ikke finner den spesifiserte filen utløses av en defekt tredjeparts driver eller tjeneste, kan du kjøre Windows 10 i sikkermodus for automatisk å slå av alle drivere og tjenester som ikke tilhører operativsystemet ditt. Her er hva du må gjøre:
Høyreklikk på Start-knappen og gå til Innstillinger
Velg Oppdatering og sikkerhet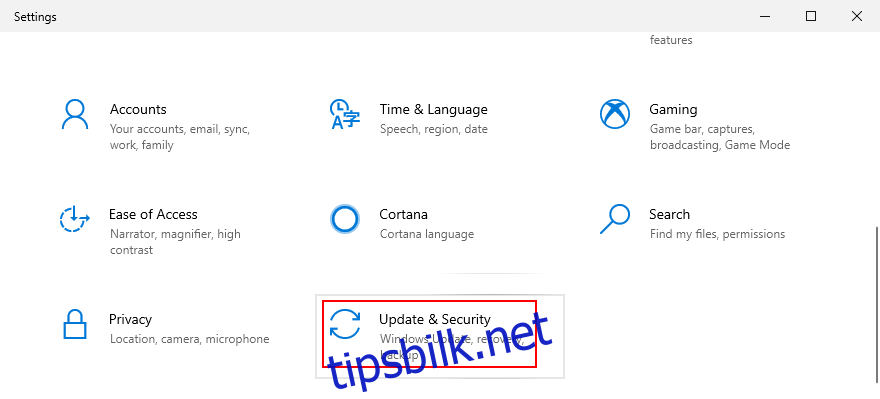
Gå til gjenoppretting
Ved avansert start klikker du på Start på nytt nå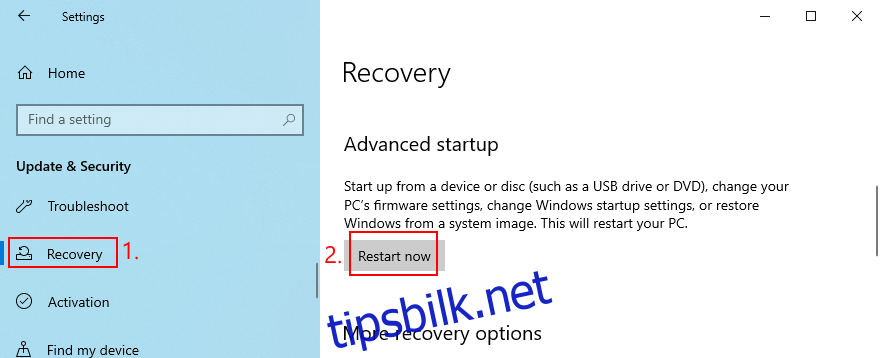
Gå til Feilsøking > Avanserte alternativer > Oppstartsinnstillinger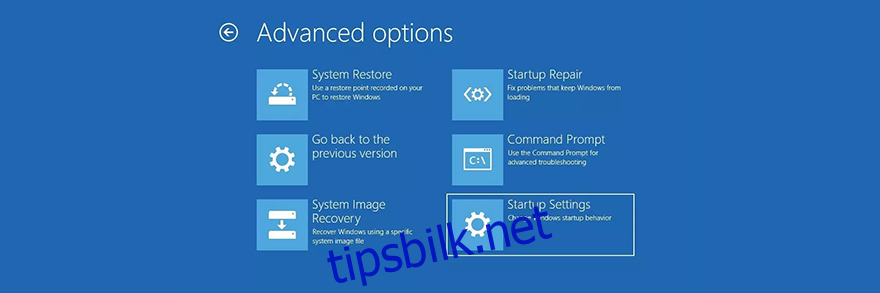
Klikk Start på nytt
Hvis du ikke trenger Internett-tilgang, trykk F4. Ellers trykker du på F5 for å aktivere sikkermodus med nettverk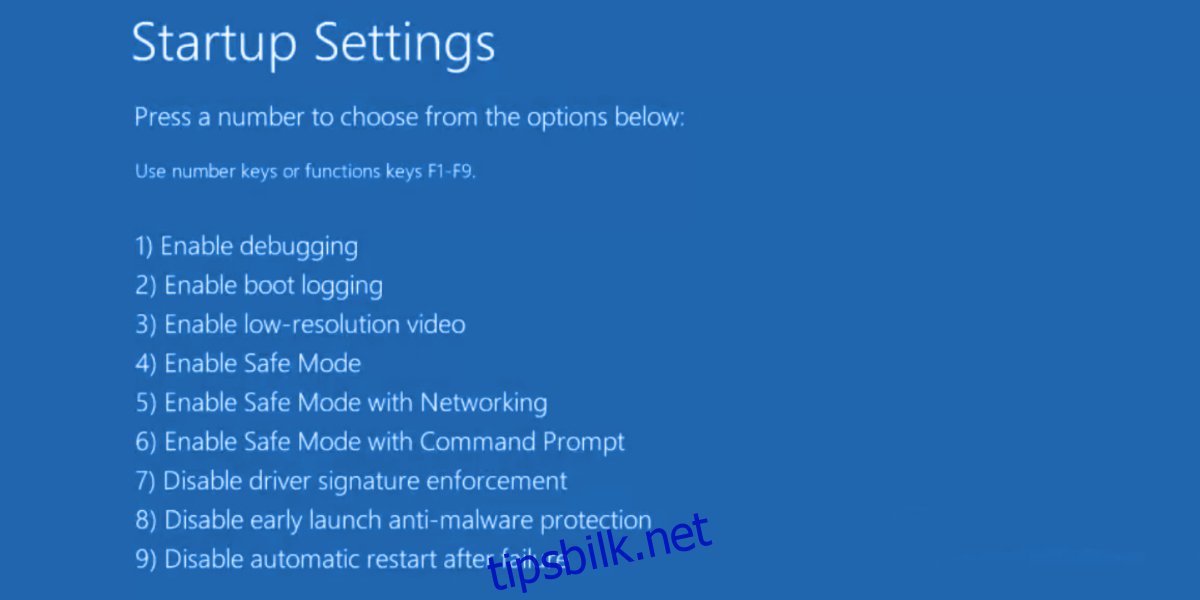
6. Deaktiver oppstartsapper
Hvis sikkermodus ikke hjalp med å fikse feilen Systemet kan ikke finne den filspesifiserte feilen, prøv å deaktivere oppstartsprogrammer. For eksempel kan du ha et sikkerhetsprogram som er planlagt å kjøre automatisk hver gang du slår på datamaskinen, som er i konflikt med kritiske systemprosesser. Det kan være vanskelig å identifisere den skyldige, så det er bedre å slå av alt.
Slik deaktiverer du oppstartsprogrammer:
Høyreklikk på oppgavelinjen i Windows 10 og velg Oppgavebehandling
Gå til Oppstart-delen
For hver applikasjon med aktivert-status, velg oppføringen og klikk på Deaktiver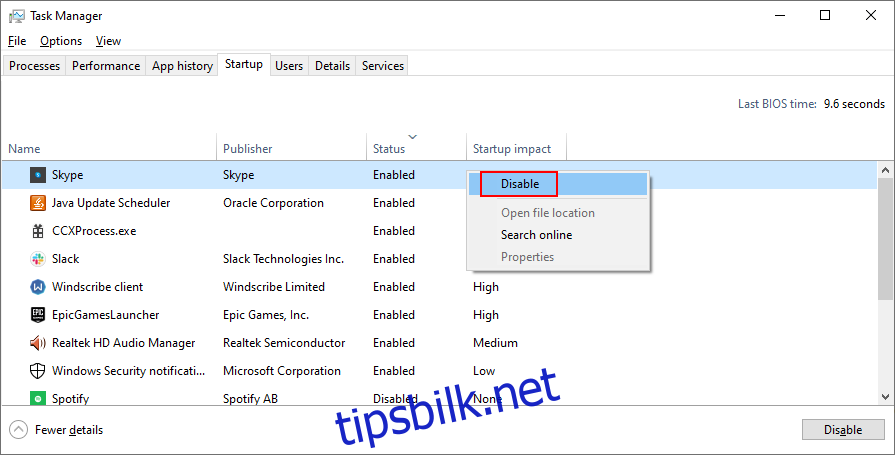
Start datamaskinen på nytt
7. Renstart opp operativsystemet
Å utføre en ren oppstart på Windows 10 ligner noe på sikkermodus. Forskjellen er at ren oppstart deaktiverer ikke bare ikke-essensielle enheter og tjenester, men også oppstartselementer. Slik konfigurerer du det:
Trykk på Win-tasten + R, skriv inn msconfig, og trykk på Enter for å åpne systemkonfigurasjonsappen
Hold deg i Generelt-fanen
Velg Selektiv oppstart
Fjern merket for Last systemtjenester og Last oppstartselementer
Klikk på Bruk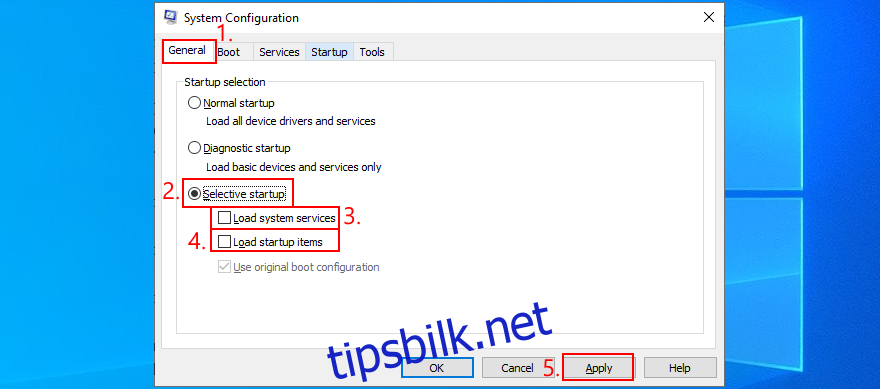
Bytt til fanen Oppstart
Klikk Åpne Oppgavebehandling
Deaktiver alle oppstartsapper med Aktivert-statusen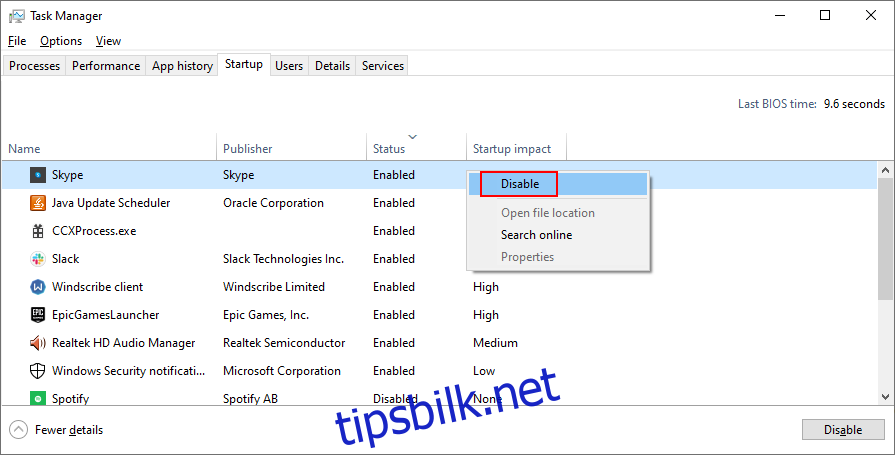
Start datamaskinen på nytt
Hvis du senere trenger å gjenopprette oppstartsinnstillingene til standard, åpner du System Configuration-appen og velger Normal oppstart.
8. Avinstaller tredjepartsapplikasjoner
Hente Systemet kan ikke finne filen spesifisert feil etter oppstart av programmet kan signalisere en programvarekonflikt. Kanskje programmet ditt kolliderer med et annet, for eksempel to antivirusprogrammer med separate sanntidsmotorer. Det er ingenting å gjøre annet enn å fjerne det andre programmet fra datamaskinen.
Høyreklikk på Start-knappen og velg Apper og funksjoner
Finn og velg et program fra listen
Klikk på Avinstaller og deretter på nytt for å bekrefte
Fortsett med veiviseren
Start datamaskinen på nytt
Men hvis programmet har endret registerinnstillinger, vil ikke standard avinstalleringsprogrammet for Windows hjelpe til med å gjenopprette dem. I stedet bør du bruke et programvareavinstalleringsprogram som sletter ikke bare et program, men også eventuelle gjenværende filer og registeroppføringer.
9. Koble fra eksterne enheter
Konflikter april også være forårsaket av ustøttede eksterne enheter som nylig er koblet til datamaskinen. Hvis du nylig har kjøpt eller mottatt en ny maskinvare i gave, for eksempel en Wi-Fi-adapter, nye hodetelefoner, et webkamera eller en USB-flash-stasjon, fjern den umiddelbart fra PC-en og start deretter på nytt for å sjekke om dette løste problemet. systemet kan ikke finne filen spesifisert feil.
Det er kanskje ikke enhetens feil, men porten din. Prøv å endre USB-porter hvis du har flere alternativer tilgjengelig. Ellers kobler du en USB-hub med flere porter til datamaskinen, og deretter enheten din i huben i stedet for direkte til PC-en. Det fungerer noen ganger.
10. Kjør CHKDSK
CHKDSK (Check Disk) er et internt Windows-verktøy som du kan betjene fra kommandolinjemiljøet. Det hjelper med å reparere harddiskkorrupsjonsproblemer og dårlige sektorer som april forhindre at datamaskinen kjører som den skal og forårsake at systemet ikke finner filen spesifisert feil som et resultat.
Slik bruker du CHKDSK:
Klikk Start-knappen, skriv ledetekst, velg denne appen og klikk Kjør som administrator
Hvis Windows er installert på standard C:-stasjon, skriv inn chkdsk c: /f /r. Ellers må du erstatte c: med OS-partisjonsbokstaven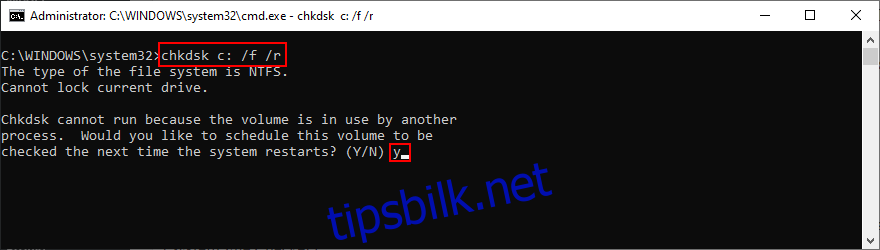
Når du blir bedt om å planlegge CHKDSK ved neste omstart av systemet, skriv y og trykk Enter
Start PC-en på nytt og vent til CHKDSK gjør jobben sin
11. Kjør SFC
Hvis du fortsatt får feilmeldingen Systemet kan ikke finne filen spesifisert etter å ha kjørt CHKDSK-verktøyet, bør du kanskje flytte oppmerksomheten til systemet siden det kan ha korrupte eller manglende filer. SFC (System File Checker) kan hjelpe deg i denne forbindelse.
Slik bruker du SFC:
Start Windows 10 i sikkermodus
Trykk Win-tasten + R og trykk Enter, kjør kommandoprompt
Skriv sfc /scannow og trykk Enter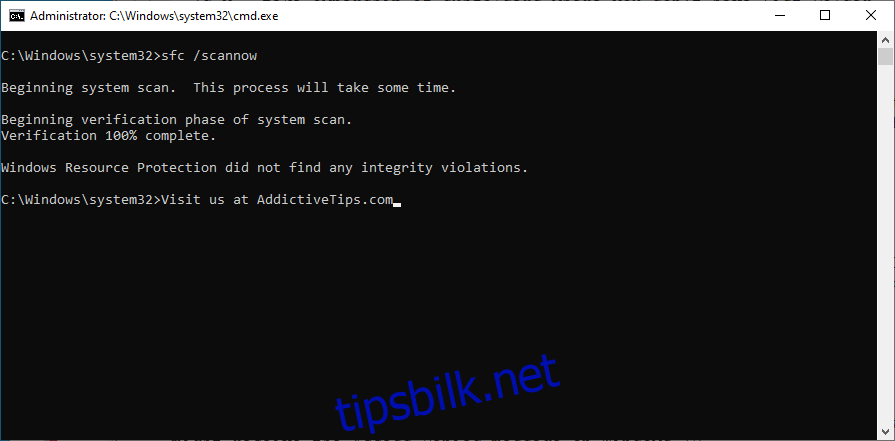
Etter at SFC er ferdig, start PC-en på nytt
12. Kjør DISM
DISM (Deployment Image Servicing and Management) er et mer avansert verktøy enn SFC fordi det kan sjekke integriteten til komponentlageret i Windows-bildefilen.
Slik bruker du DISM:
Start Windows 10 i sikkermodus
Åpne ledetekst
Skriv DISM /online /cleanup-image /scanhealth og trykk Enter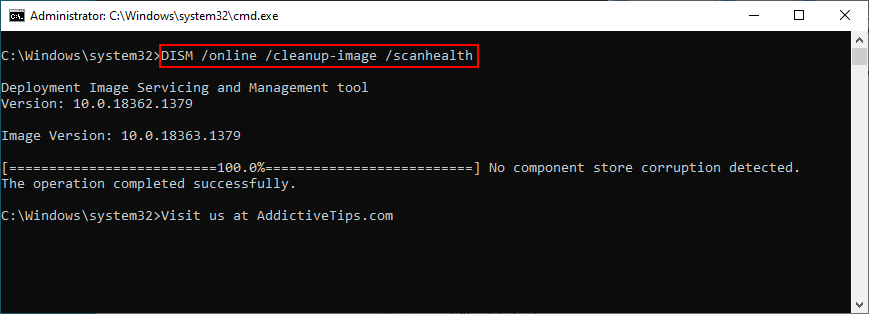
Hvis den identifiserer noen feil, kjør DISM /online /cleanup-image /restorehealth for å bli kvitt dem
Etter at den er ferdig, start Windows 10 på nytt i sikkermodus
Åpne ledetekst og kjør SFC (sfc /scannow)
Start PC-en på nytt normalt
13. Se systemloggen
Du kan finne ut den eksakte enhetsdriveren som forårsaker feilen. Systemet kan ikke finne filen spesifisert feil ved å konsultere systemloggfilen. Her er hva du må gjøre:
Trykk på Win-tasten + E for å åpne Windows Utforsker
Gå til følgende adresse:
%SystemRoot%INF
Finn og åpne filen setupapi.dev eller setupapi.dev.log i Notisblokk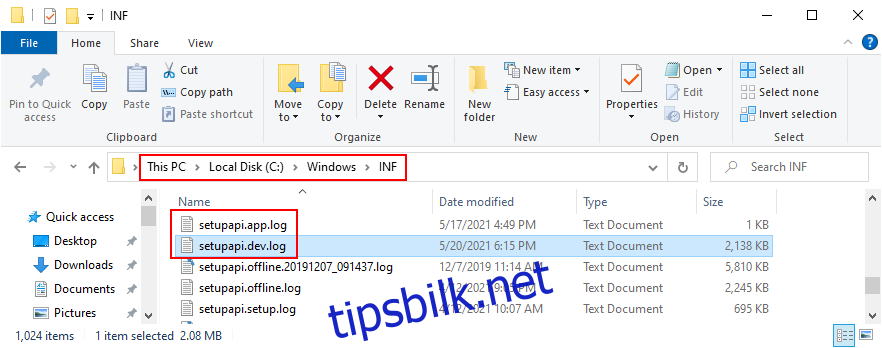
Trykk Ctrl + F, skriv system finner ikke filen, og trykk Enter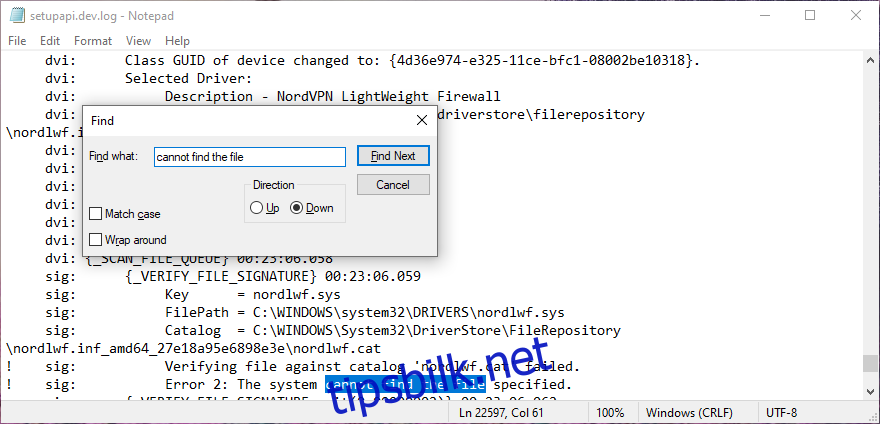
På FilePath kopierer du navnet på driveren
Åpne en nettleser og skriv inn driverfilnavnet for å finne ut enheten den tilhører
Når du har identifisert den skyldige enheten, kan du ta ytterligere handling i Enhetsbehandling (fortsett med følgende løsninger).
14. Installer enheter raskt på nytt
Ved å ta hensyn til driveren og enheten som finnes i systemloggen, bør du gå over til Enhetsbehandling for å installere enheten på nytt. Hvis den ikke var riktig installert på din Windows 10-PC, bør denne metoden fikse det. Her er hva du må gjøre:
Høyreklikk på Start-knappen og velg Enhetsbehandling
Finn enheten og dobbeltklikk på den
Bytt til fanen Driver og klikk på Driverdetaljer
Her kan du dobbeltsjekke at driverfilen samsvarer med informasjonen du fant i systemloggen
Gå tilbake til hovedvinduet i Enhetsbehandling
Høyreklikk enheten og velg Avinstaller enhet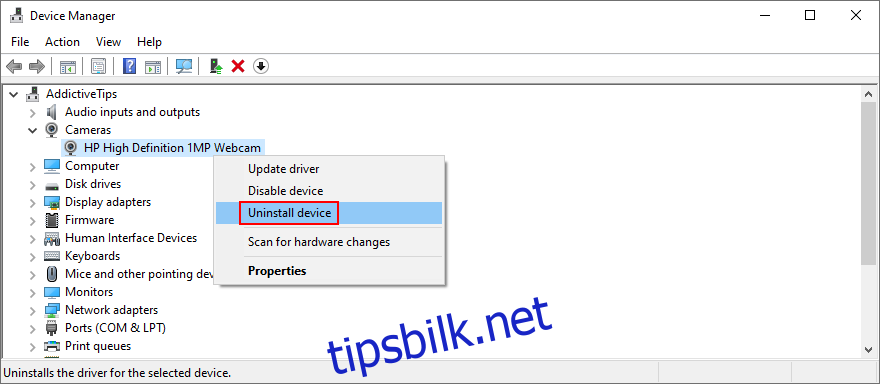
Merk av for Slett driverprogramvaren for denne enheten og klikk på Avinstaller for å bekrefte
Åpne handlingsmenyen og velg Søk etter maskinvareendringer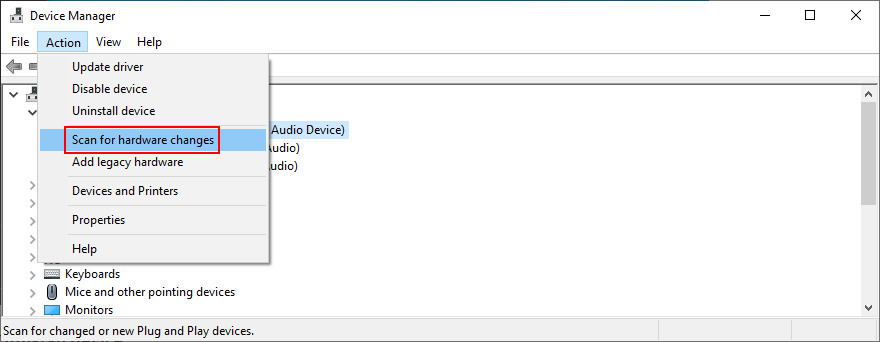
Hvis enheten ikke vises igjen i Enhetsbehandling, start PC-en på nytt siden Windows vil automatisk installere den manglende adapteren på nytt
15. Oppdater enhetsdrivere
Det er mulig at enheten er riktig installert på datamaskinen din, men driveren er utdatert. Løsningen her er å oppdatere de utdaterte driverne:
Trykk Win-tasten + R, skriv devmgmt.msc, og trykk Enter
Høyreklikk enheten og velg Oppdater driver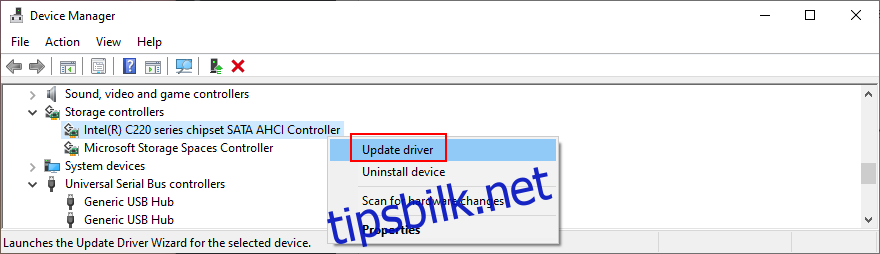
Klikk Søk automatisk etter drivere og følg instruksjonene på skjermen
Hvis det elektroniske søket ikke gir noen resultater, klikker du på Søk etter oppdaterte drivere på Windows Update. Men hvis du allerede har sjekket etter systemoppdateringer eller den dedikerte tjenesten ikke fungerer, må du laste ned og installere drivere manuelt.
Men hvis du ikke vil risikere å installere en driver som ikke støttes, er det bedre å bruke et driveroppdateringsverktøy. Dessuten kan du bruke den til å oppdatere alle dine utdaterte drivere samtidig, uten å risikere kompatibilitetsproblemer.
16. Rull tilbake sjåfører
Hvis du allerede har lastet ned en driver som ikke støttes, må du rulle den tilbake til forrige versjon før du utfører oppdateringen. Her er hva du må gjøre:
Klikk på Start-knappen, søk etter Enhetsbehandling og trykk Enter
Høyreklikk på en enhet og gå til Egenskaper
Velg Driver-delen
Klikk på Rull tilbake driver og følg instruksjonene. Hvis knappen er nedtonet, kan du hoppe over dette trinnet siden du ikke kan utføre tilbakerullingen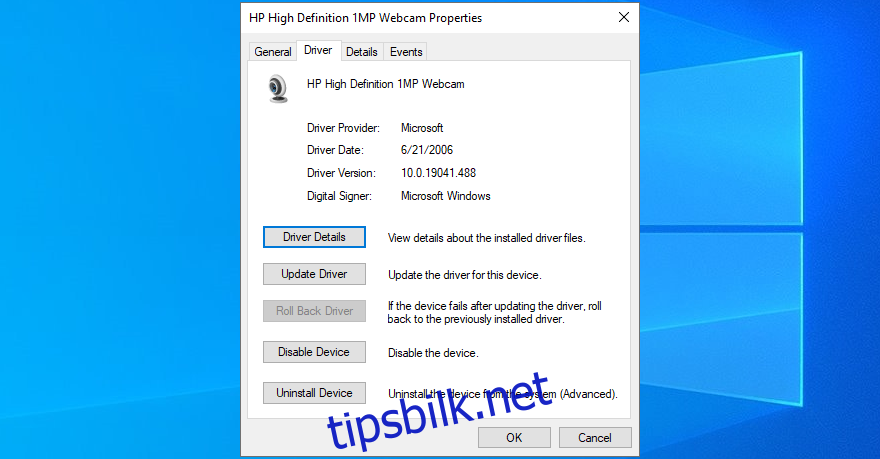
17. Installer programmer på nytt
Noen programmer bør tilbakestilles, repareres eller installeres på nytt, avhengig av tilgjengelige operasjoner. Det gjelder absolutt i scenariet hvor systemet ikke finner den filspesifiserte feilen begynte å vises på skjermen din etter en nylig programvareendring.
Du har flere alternativer når det kommer til Microsoft Store-apper. Klikk på Start-knappen, søk etter et program og gå til App-innstillinger. Fra den delen kan du reparere eller tilbakestille appen med ett klikk. Og hvis disse to alternativene mislykkes, bør du avinstallere appen og installere den på nytt fra Microsoft Store.
Det er enklere med vanlige programmer siden reparasjonsalternativet sjelden fungerer. I stedet kan du avinstallere applikasjonen fra Apps & Features, deretter laste den ned igjen fra den offisielle nettsiden og fortsette med oppsettoperasjonen.
18. Sjekk registerinnstillingene
Hvis du ikke kan åpne filer eller starte programmer på grunn av feilen Systemet kan ikke finne den filspesifiserte feilen, bør du inspisere registerinnstillingene for å forsikre deg om at alt er i orden. Det er ganske enkelt. Her er hva du må gjøre:
Klikk på Start-knappen, søk etter Registerredigering og trykk Enter for å åpne denne appen
Åpne Fil-menyen og klikk Eksporter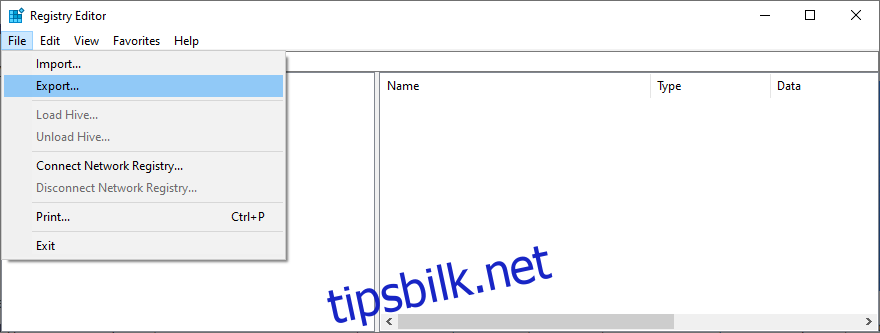
Lag en registersikkerhetskopi ved å angi et filnavn, velge en destinasjon og klikke på Lagre. Hvis du trenger å gjenopprette den opprinnelige registerkonfigurasjonen senere, dobbeltklikker du bare .reg-filen
Besøk følgende adresse:
ComputerHKEY_LOCAL_MACHINESOFTWAREMicrosoftWindowsCurrentVersion
Se etter RunOnce-tasten (ser ut som en mappe i treet til venstre)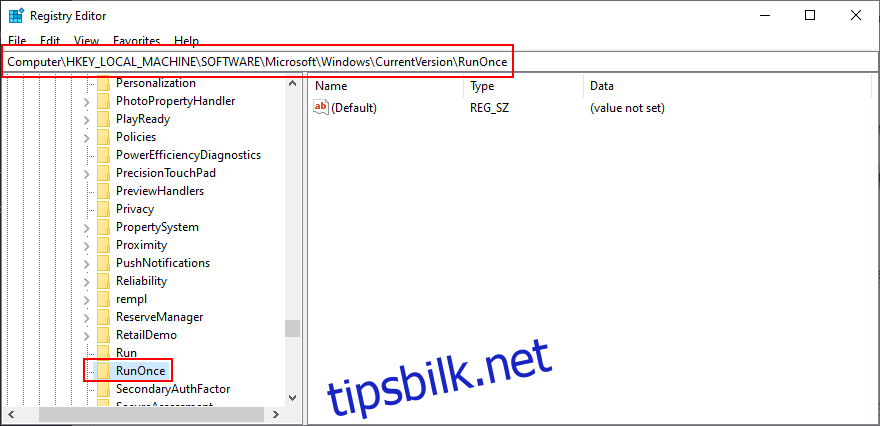
Hvis nøkkelen ikke eksisterer, høyreklikker du CurrentVersion-nøkkelen og velger Ny > Nøkkel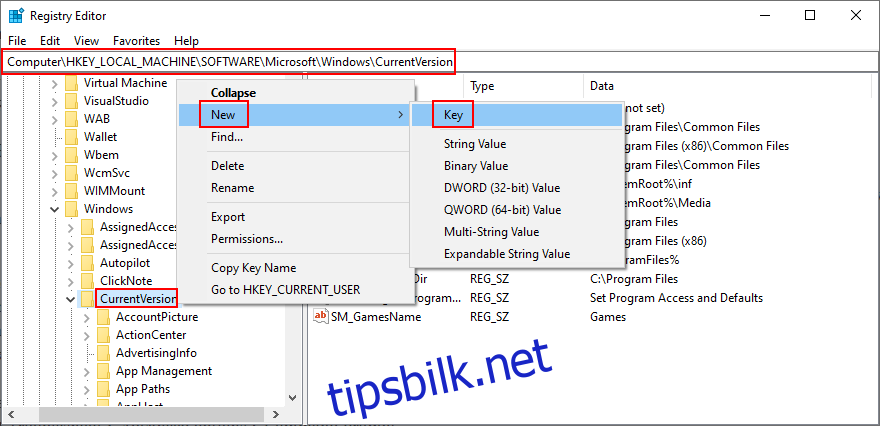
Sett nøkkelnavnet til RunOnce
Gå nå til dette stedet:
ComputerHKEY_CURRENT_USERSOFTWAREMicrosoftWindowsCurrentVersion
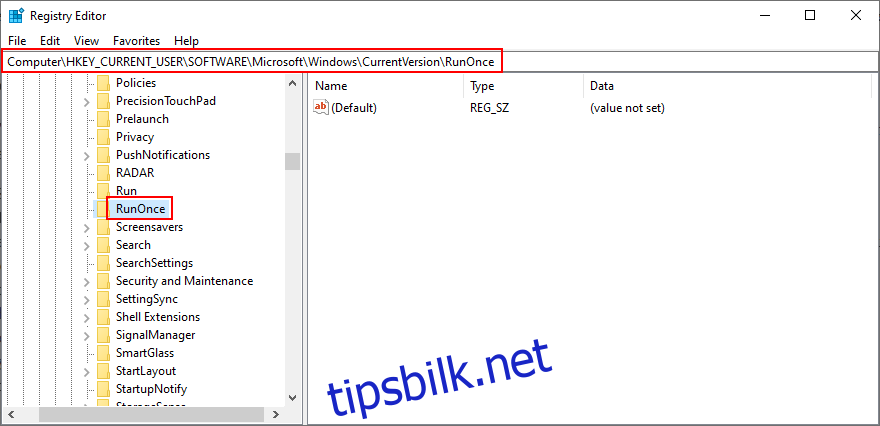
Ta de samme trinnene: hvis RunOnce-nøkkelen ikke eksisterer, lag den
Avslutt Registerredigering
19. Gjenopprett de opprinnelige registerinnstillingene
Hvis systemregisteret har fått flere endringer som du ikke kan identifisere, er det lettere å gjenopprette konfigurasjonen til fabrikkverdier, noe som er mer effektivt enn å bruke en registerrenser. Slik får du det til.
Klikk på Start-knappen, søk etter Registerredigering og start dette verktøyet
Lag en sikkerhetskopi av registeret:
Åpne Fil-menyen og klikk Eksporter
Angi et filnavn og destinasjon
Klikk Lagre for å lage en sikkerhetskopi av gjeldende registerinnstillinger
Trykk på Windows-tasten og klikk på strømknappen for å se strømalternativer
Mens du holder nede Shift-tasten, klikker du Start på nytt for å starte Windows på nytt i feilsøkingsmodus
Velg Feilsøking > Avanserte alternativer > Ledetekst
Velg din PC-konto og skriv inn passordet ditt for å fortsette
Skriv følgende kommandoer og trykk Enter etter hver kommando:
cd %SystemRoot%System32config
ren %SystemRoot%System32configDEFAULT DEFAULT.old
ren %SystemRoot%System32configSAM SAM.old
ren %SystemRoot%System32configSECURITY SECURITY.old
ren %SystemRoot%System32configSOFTWARE SOFTWARE.old
ren %SystemRoot%System32configSYSTEM SYSTEM.old
copy %SystemRoot%System32configRegBackDEFAULT %SystemRoot%System32config
copy %SystemRoot%System32configRegBackDEFAULT %SystemRoot%System32config
copy %SystemRoot%System32configRegBackSAM %SystemRoot%System32config
copy %SystemRoot%System32configRegBackSECURITY %SystemRoot%System32config
copy %SystemRoot%System32configRegBackSYSTEM %SystemRoot%System32config
copy %SystemRoot%System32configRegBackSOFTWARE %SystemRoot%System32config
Start datamaskinen på nytt
20. Avinstaller systemoppdateringer
Noen Windows-oppdateringer ender opp med å skade datamaskinen din og forårsake ulike problemer, inkludert feilen Systemet finner ikke filen spesifisert. I dette tilfellet er den beste handlingen å fjerne den siste systemoppdateringen. Dette er hvordan:
Trykk Win-tasten + R, skriv appwiz.cpl, og trykk Enter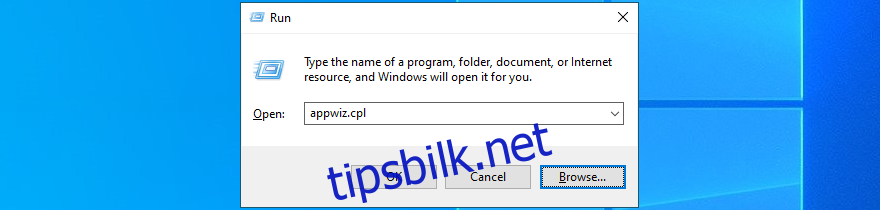
Klikk på Vis installerte oppdateringer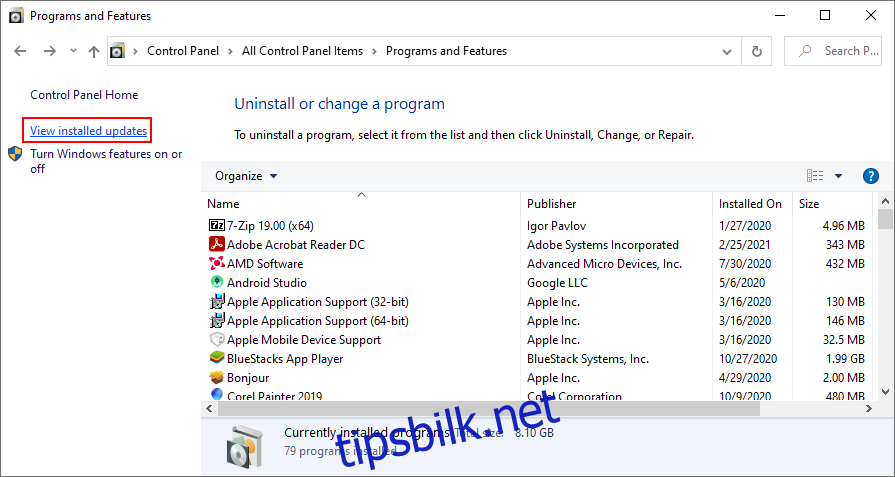
For å sortere oppdateringene etter installasjonstidspunkt, klikk på kolonnen Installert på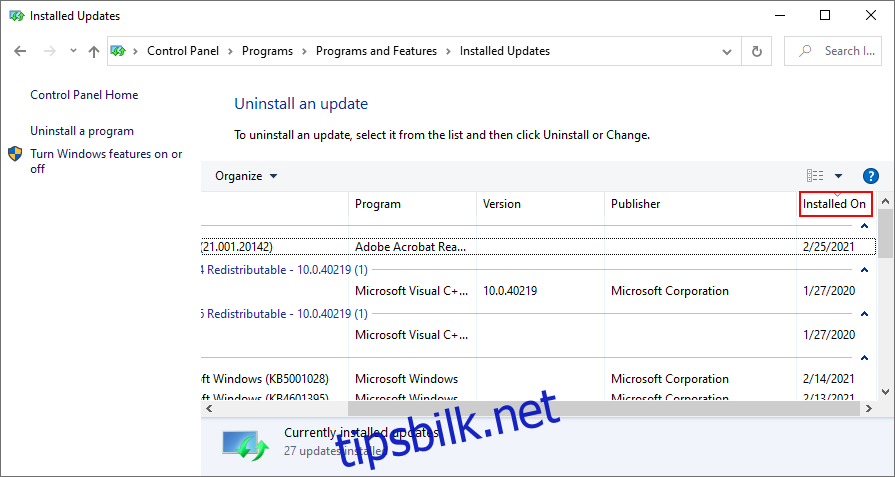
Søk etter kategorien Microsoft Windows
Dobbeltklikk på den første oppdateringen i den gruppen
Når du blir bedt om å bekrefte avinstalleringen, klikker du Ja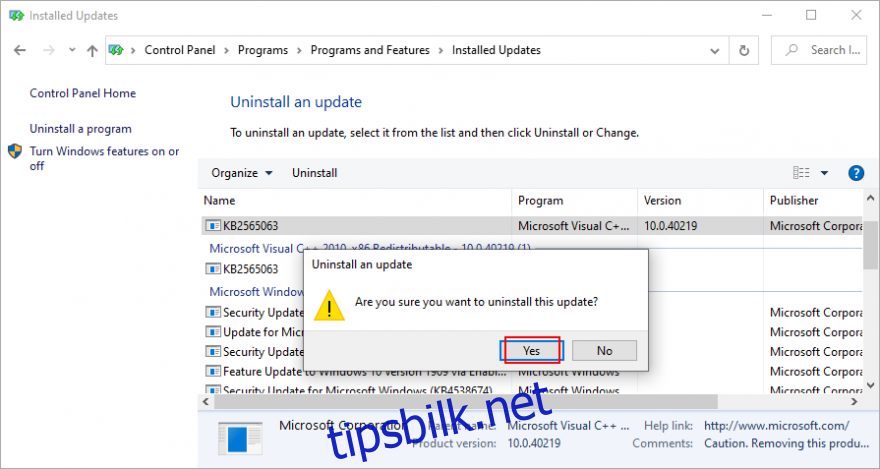
Start datamaskinen på nytt
Hvis du ikke kan starte Windows på grunn av feilen Systemet kan ikke finne filen spesifisert, kan du avbryte oppstartssekvensen tre ganger på rad for å starte Windows feilsøkingsmodus. Gå deretter til Feilsøking > Avanserte alternativer > Avinstaller oppdateringer.
21. Sjekk datamaskinen for skadelig programvare
En skadevareagent kan ha infisert systemfiler, og dermed hindre deg i å åpne filer eller starte programmer. For å fikse dette problemet, kan du ty til Windows Defender:
Trykk på Win-tasten, søk etter Windows Security, og åpne denne appen
Velg Virus- og trusselbeskyttelse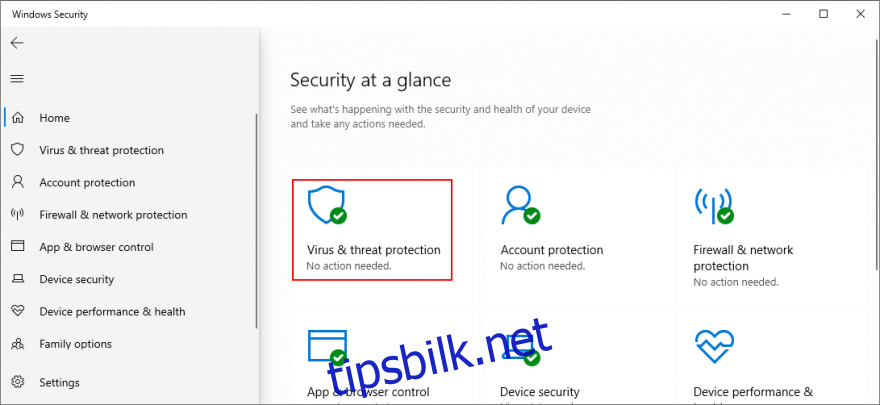
Klikk Skannealternativer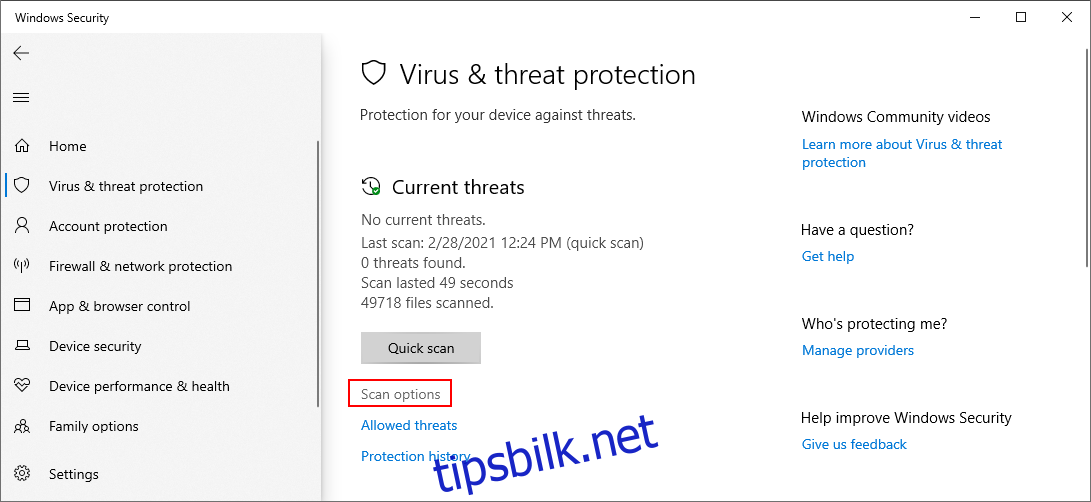
Velg Hurtigskanning og klikk Skann nå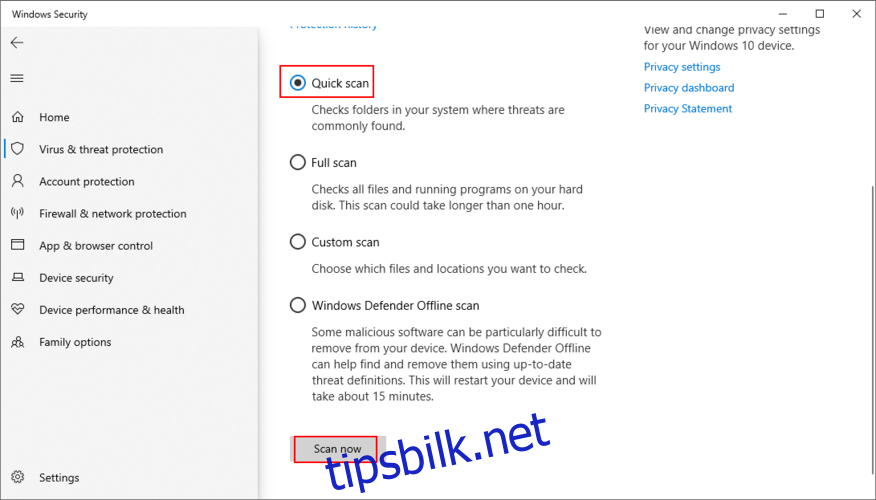
Hvis den ikke finner noen trusler, velg Windows Defender Offline scan og klikk Skann nå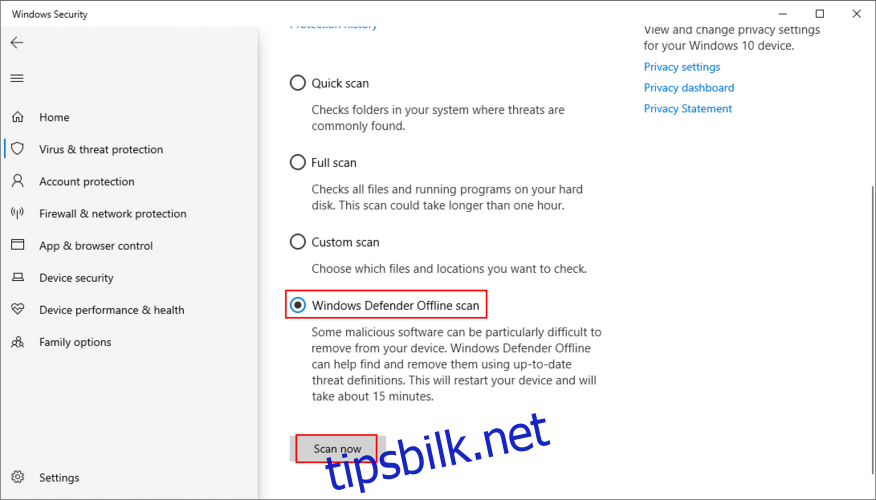
La Windows sette i karantene eller fjerne mistenkelige filer. Hvis du tror noen av disse filene er trygge, sørg for å legge dem til hvitelisten, for å ekskludere dem fra eventuelle kommende skanninger
Hvis du har en tredjeparts sikkerhetsløsning du stoler på, må du justere trinnene ovenfor.
22. Bruk en Linux live distro
Du tror kanskje at dataene dine vil gå tapt for alltid på grunn av denne alvorlige feilen. Og det kan være umulig til og med å utføre en disksikkerhetskopiering fordi Windows ikke gjenkjenner de valgte filene. Hvis det er et stort problem med operativsystemet som krever tilbakestilling av systemet, kan du lagre filene dine ved hjelp av en Linux-live-distro.
Enkelt sagt vil du lage en USB-flash-stasjon som starter et Linux-basert operativsystem (f.eks. Ubuntu), for å få tilgang til filene dine og kopiere dem et trygt sted. Siden det ikke er Windows, bør du ikke få feilmeldingen Systemet kan ikke finne filen spesifisert lenger. Deretter kan du trygt fortsette med farligere scenarier som involverer tap av data, som diskformatering.
Hvordan lage en Linux live distro med Rufus:
Last ned en Linux distro. Hvis du ikke kan bestemme deg for hvilket, foreslår vi Ubuntu siden det er intuitivt
Koble en USB-flash-stasjon til PC-en. Pass på at den ikke inneholder noen filer du kanskje trenger senere siden disken vil bli formatert
Last ned Rufus fra offesiell nettside
Installer og kjør Rufus
Velg pennestasjonen og sett Boot-delen til Disk eller ISO-bilde
Klikk VELG og legg til Ubuntu ISO
Sett partisjonsskjema til MBR
På Filsystem velger du FAT32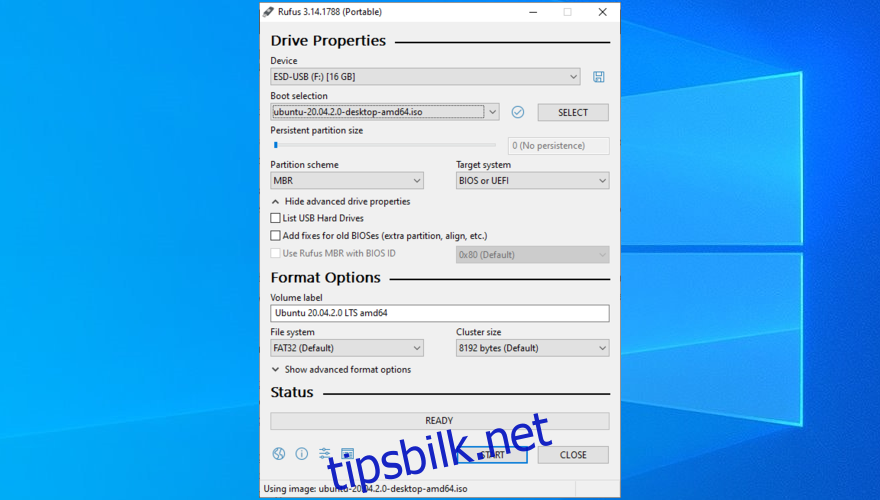
Klikk OK og vent til Rufus oppretter din Linux live distro-stasjon
Slik starter du Linux fra USB-flashstasjonen:
Hold flash-stasjonen koblet til PC-en
Start Windows på nytt
Rett etter at skjermen slås på og før Windows starter opp, trykk på tasten som vises på skjermen for å gå inn i oppstartsmenyen (f.eks. F12)
Velg USB-lagringsstasjonen og trykk Enter
Når Ubuntu er lastet, lag en sikkerhetskopi av filene dine
23. Endre stasjonsbokstaver
Du kan oppleve filtilgangsfeil på grunn av harddisken eller SSD-en din. For eksempel, hvis den ikke har en partisjonsbokstav tilordnet, eller hvis den deler bokstaven med en annen stasjon, bør du umiddelbart fikse dette problemet. Den enkleste måten å gjøre dette på er ved å bruke Diskbehandling.
Slik tildeler du stasjonsbokstaver med Diskbehandling:
Trykk Win-tasten + R, skriv diskmgmt.msc, og trykk Enter
I Diskbehandling velger du stasjonen som gir deg problemer
Høyreklikk på stasjonen og velg Endre stasjonsbokstaver og -baner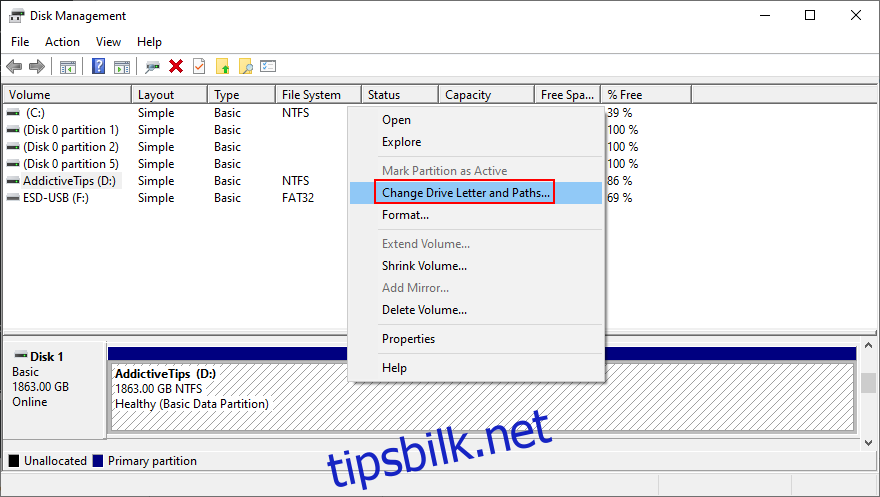
Hvis stasjonen allerede har en bokstav
Klikk på Endre
Angi en ny stasjonsbokstav
Klikk OK
Hvis stasjonen ikke har en bokstav
Klikk på Legg til
Ved Mount i den følgende tomme NTFS-mappen klikker du på Bla gjennom
Angi den nye stasjonsbanen ved å velge en tom NTFS-mappe og klikk OK
Klikk deretter OK for å bekrefte
Avslutt til skrivebordet
Men hvis du ikke får tilgang til Diskbehandling eller hvis den ikke identifiserer stasjonen din, kan du gå til konsollmiljøet.
Slik tildeler du stasjonsbokstaver med ledetekst:
Trykk Windows-tast + R, skriv cmd, og trykk deretter Ctrl + Shift + Enter for å starte ledetekst med forhøyede rettigheter
Skriv inn diskpart og trykk Enter for å bruke partisjonsbehandleren innebygd i Windows
Kjør listevolum for å se alle gjeldende stasjoner
Sjekk ut nummeret som er tildelt disken eller partisjonen. Kjør velg volum # og bruk det nummeret (f.eks. velg volum 4)
Skriv tilordne bokstav= og legg til den nye stasjonsbokstaven (f.eks. tilordne bokstav=e). Trykk Enter
Avslutt til skrivebordet
24. Formater partisjonen
Hvis endring av stasjonsbokstaven ikke hjalp med å bli kvitt feilen Systemet kan ikke finne filen spesifisert feil, er det på tide å formatere partisjonen. Husk at det betyr å miste alt som er lagret der.
Så du bør utføre en sikkerhetskopi før du fortsetter med denne løsningen. Hvis du ikke kan utføre sikkerhetskopieringen i Windows, sjekk ut den forrige løsningen om hvordan du lager en sikkerhetskopi fra en Linux-distro.
Slik formaterer du en partisjon med Windows Utforsker:
Trykk på Win-tasten + E for å åpne File Explorer på Windows 10
Velg stasjonen, høyreklikk den og velg Formater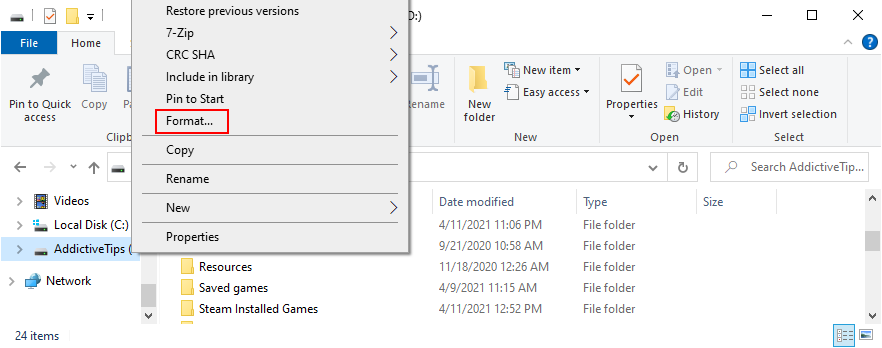
Velg NTFS under Filsystem
La hurtigformatering være aktivert
Klikk Start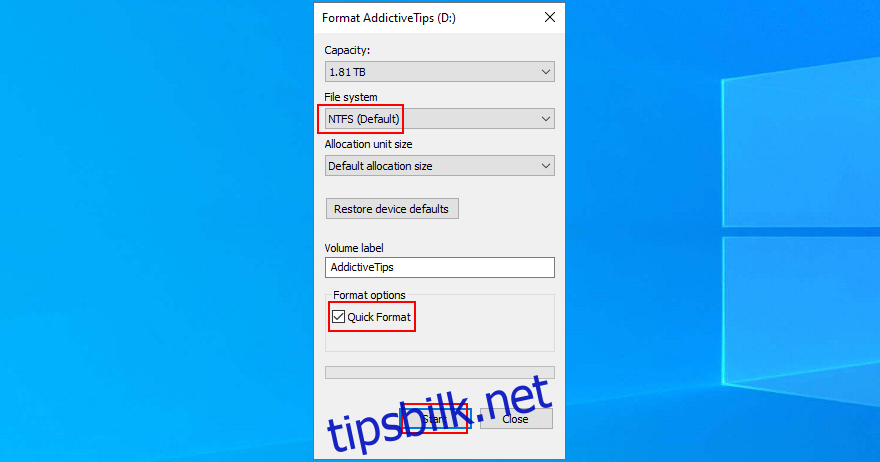
Slik formaterer du en partisjon ved hjelp av Diskbehandling:
Høyreklikk på Start-knappen og start Diskbehandling
Velg partisjonen, høyreklikk den og velg Formater
Sett filsystem til NTFS
La Utfør et hurtigformat være aktivert
Klikk OK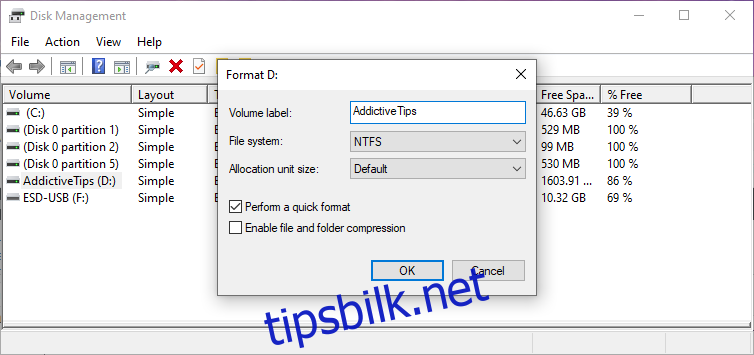
Slik formaterer du en partisjon ved å bruke ledetekst:
Trykk på Win-tasten, søk etter ledetekst og klikk på Kjør som administrator. Klikk Ja hvis du blir bedt om det av brukerkontokontroll
Skriv inn diskpart og trykk Enter
Kjør listevolum for å se alle volumer
Identifiser nummeret til partisjonen din og bruk det når du skriver inn velg volum # (f.eks. velg volum 5)
Kjør format fs=ntfs for å formatere partisjonen som NTFS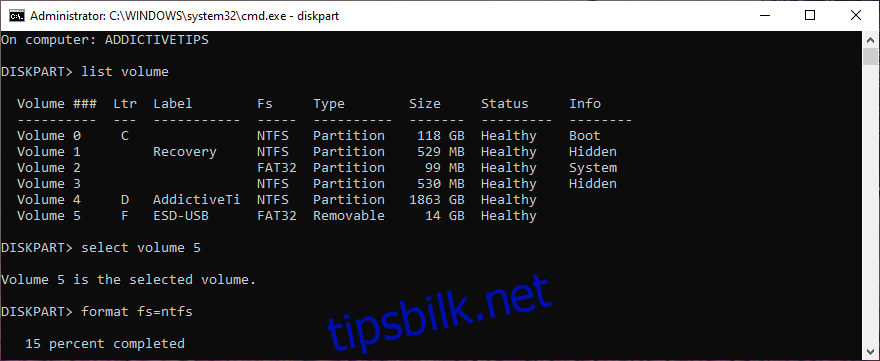
25. Rull tilbake operativsystemet
Du kan rulle tilbake Windows 10 til et gjenopprettingspunkt som ble registrert før du begynte å oppleve feilen Systemet kan ikke finne den filspesifiserte feilen, takket være Systemgjenoppretting. Det betyr å angre alle programvareendringer som er gjort på datamaskinen din som du ikke kan oppdage, og som på en eller annen måte førte til filtilgang og problemer med programstart. Det betyr imidlertid automatisk at alle programmer du installerte etter at gjenopprettingspunktet ble registrert ikke lenger vil eksistere, så du må installere dem på nytt.
Slik bruker du systemgjenoppretting:
Logg på Windows 10 med en administratorkonto
Klikk på Start-knappen, finn Kontrollpanel og åpne denne appen
Velg Gjenoppretting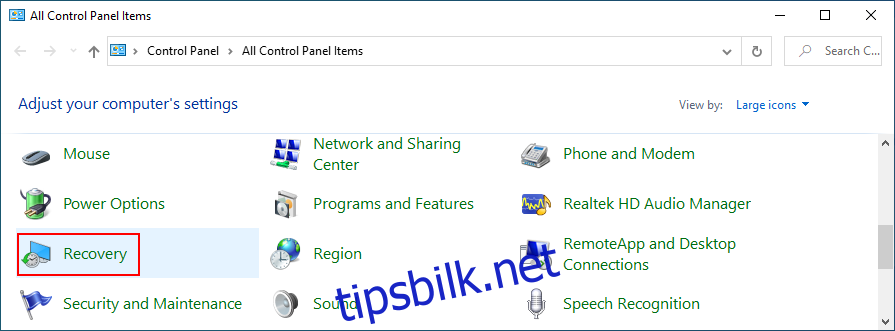
Klikk Åpne Systemgjenoppretting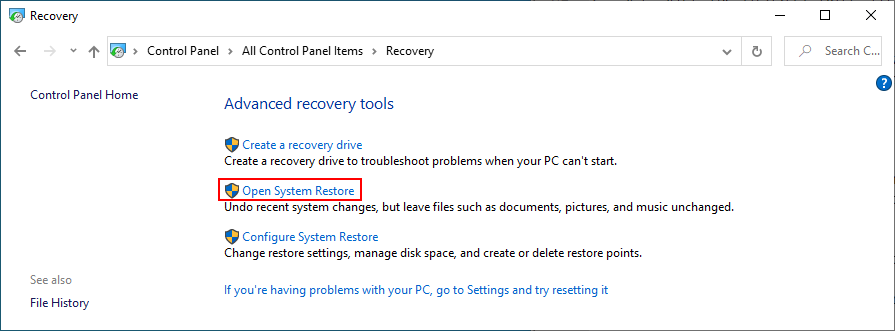
Velg et gjenopprettingspunkt eller klikk Vis flere gjenopprettingspunkter for å få flere alternativer. Klikk Søk etter berørte programmer for å finne de nøyaktige programmene du må installere på nytt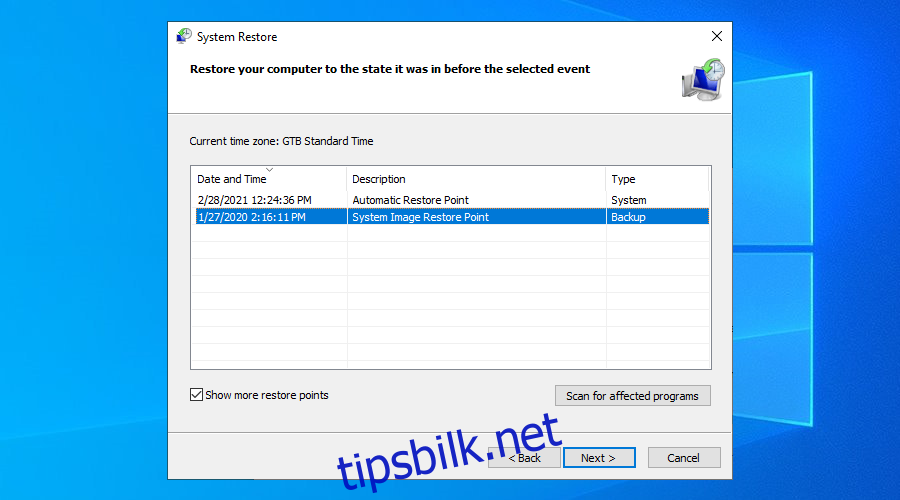
Etter å ha gjort et valg, klikk Neste og følg de resterende trinnene
Hvis du ikke kan starte opp Windows 10, avbryt oppstarten tre ganger på rad for å få tilgang til systemfeilsøkingsmodus. Deretter går du til Feilsøking > Avanserte alternativer > Systemgjenoppretting.
26. Tilbakestill Windows 10
Hvis du fortsatt ikke kan riste av deg feilen Systemet kan ikke finne den spesifiserte filen, eller hvis systemgjenoppretting ikke fungerte, er det ingenting å gjøre annet enn å gjenopprette Windows 10 til fabrikkinnstillingene. Det betyr å avinstallere alle applikasjonene dine og tilbakestille systemkonfigurasjonen til standard. Men du kan beholde dine personlige filer, så det er ikke nødvendig å ta sikkerhetskopi.
Slik tilbakestiller du Windows 10:
Høyreklikk på Start-knappen og velg Innstillinger
Klikk Oppdater og sikkerhet og velg Gjenoppretting
Ved Tilbakestill denne PC-en klikker du på Kom i gang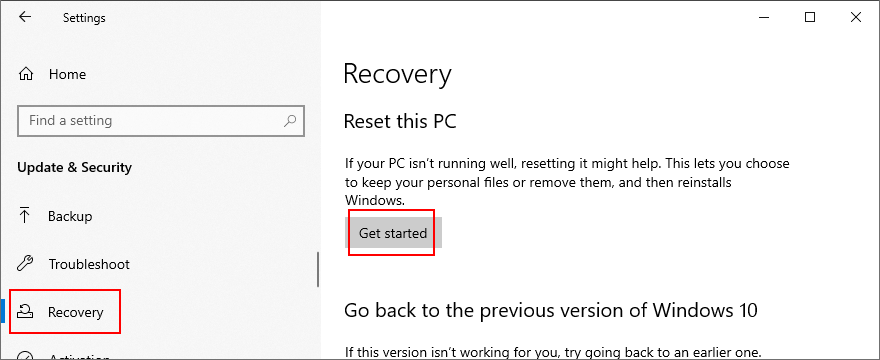
Velg Behold filene mine og følg de resterende instruksjonene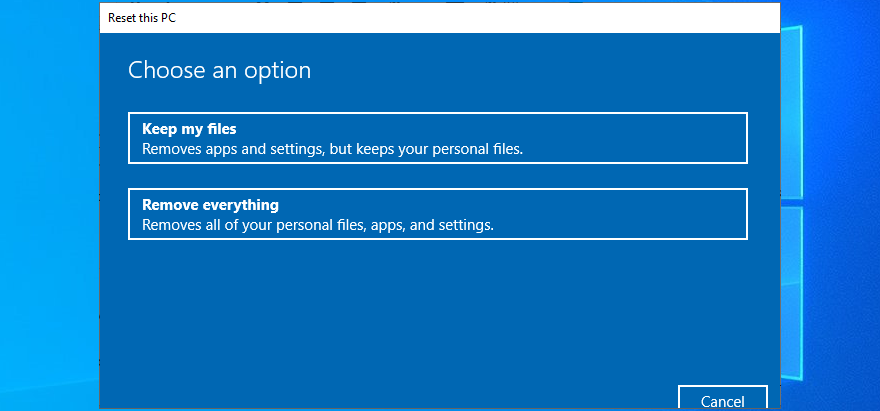
Du kan også slå PC-en på og av tre ganger for å starte avansert oppstartsmodus før Windows starter opp. Der kan du gå til Feilsøking > Tilbakestill PC-en.
Hvis du klarte å få tak i filene dine ved å bruke Linux live distro, foreslår vi at du utfører en ren tilbakestilling ved å velge alternativet Fjern alt i stedet for Behold filene mine.
Feil Systemet finner ikke filen som er spesifisert, kan fikses
For å se gjennom, kan du prøve å fikse feilen Systemet finner ikke den spesifiserte filen ved å starte PC-en på nytt, oppdatere Windows 10, kjøre feilsøkingsprogrammet for Windows Update, sjekke Windows Update-tjenestene, starte operativsystemet i sikkermodus, deaktivere oppstartsapper, kjøre en ren oppstart og avinstallering av tredjepartsapplikasjoner.
Det er også en god idé å koble fra eksterne enheter, kjøre CHKDSK, SFC og DISM, undersøke systemloggen, installere enheter på nytt, oppdatere eller rulle tilbake drivere, installere programmer på nytt, sjekke registerinnstillinger eller gjenopprette registret til standard, avinstallere systemoppdateringer, kjøre en malware skanning, bruk en Linux live distro, endre stasjonsbokstaver, formater partisjoner, bruk systemgjenoppretting og tilbakestill Windows 10.
Hvordan reparerte du denne feilen? Gi oss beskjed i kommentarene nedenfor.