Det finnes ulike screencast-programvare, både gratis og betalte, som lar brukere registrere aktivitet på skjermen i en nettleser. Screencast-O-Matic fra Big Nerd Software, for eksempel, er et perfekt eksempel. Den populære nettbaserte appen lar deg lage screencasts, legge til fortellerstemme og laste opp utdataene til Screencast-O-Matic eller YouTube, eller ganske enkelt lagre den på din lokale stasjon for offline visning. Nylig snublet jeg over Screencastify, en lett utvidelse som tilbyr lignende funksjonalitet på Chrome, og fant det verdt å dele med leserne våre. Det dødelige verktøyet gjør det mulig å ta opp skjermaktivitet i en Chrome-fane eller på skrivebordet. Den har også alternativer for å konfigurere skjermoppløsning og bildefrekvens.
Den bare-bones-designen til Screencastify gjør den mindre komplisert og mer funksjonell. Når den er installert, er alt du trenger å gjøre å klikke på verktøylinjeikonet for å vise en meny hvor du kan konfigurere ting i henhold til dine behov. Du kan velge fangstmodus (fane eller skrivebord), for eksempel spesifisere både FPS og oppløsning ved å klikke «Alternativer» nedenfor.

Du kan angi både fanestørrelse og oppløsningsgrense til verdier fra 240p til 1080p. På samme måte kan FPS (bilder per sekund) settes til 1, 5, 10 eller 25. En avkrysningsboks under disse to innstillingene lar deg aktivere musepekeren i screencasten.
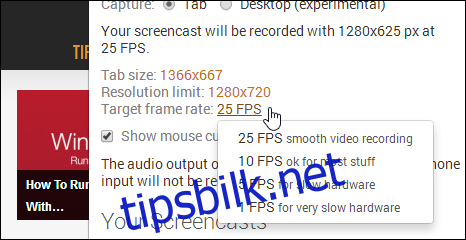
Etter å ha konfigurert nødvendige innstillinger, klikker du ganske enkelt «Start opptak». Hvis «Capture»-modus er satt til «Tab», vil Screecastify begynne å fange opp all aktivitet på skjermen i gjeldende fane. Når du er ferdig, kan du klikke på stopp for å fullføre. Skjermsendinger kan også settes på pause og gjenopptas når som helst.
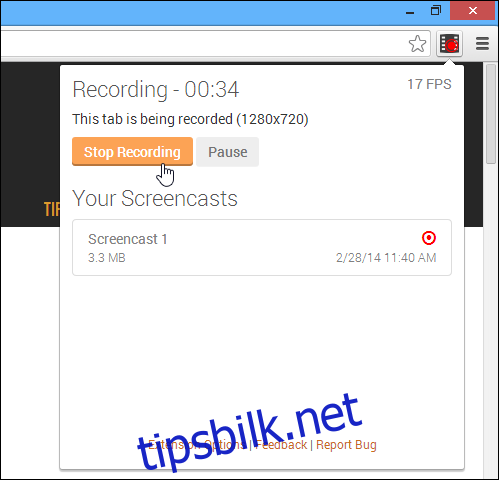
Når det er gjort, beholder utvidelsen filen i hurtigbufferen, og lar deg endre navn på, slette eller eksportere den til lokal lagring som HTML5-klar WebM-video, eller laste den opp til YouTube. Den viser også størrelsen på hvert opptak.
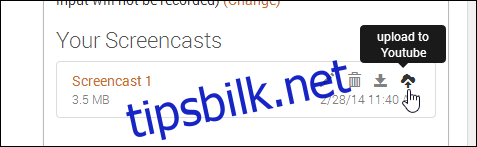
Skrivebordsopptak fungerer på samme måte, men først må du aktivere «UserMedia»-alternativet i chrome://flags/-eksperimentkonsollen.
For å gjøre det, skriv inn chrome://flags/ i URL-linjen, klikk «Aktiver» under «Aktiver støtte for skjermfangst i getUserMedia().», og start Chrome på nytt. Når det er gjort, bør du være i stand til å skjermkaste i skrivebordsmodus.
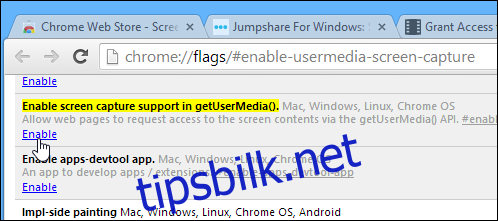
Screencastify er ikke bare brukervennlig, men har også alt du trenger av screencast. Hvis du leter etter et fullverdig screencast-verktøy, er dette sannsynligvis ikke noe for deg. Hvis du derimot er en Chrome-bruker som ofte finner behovet for å registrere aktivitet på et nettsted – kanskje for å veilede en venn – kan det hjelpe å ha Screencastify et klikk unna.
Installer Screecastify fra Chrome Nettmarked

