Et tastatur er en grunnleggende inndataenhet. Det fungerer selv om du er på oppstartsskjermen, eller i BIOS. Drivere for enheten er sjelden et problem, og det spiller ingen rolle om du bruker et QWERTY- eller Dvorak-tastatur, eller om det er kablet eller trådløst, vil det fungere helt fint.
Tastene på et tastatur er ganske standard med mindre du har kjøpt et tastatur for et spesifikt språk, for eksempel kan et tastatur ha arabiske bokstaver eller det kan ha visse engelske aksenttegn. Uansett hva som er skrevet ut på det fysiske tastaturet, vil en enkel endring i Windows 10 tillate deg å bruke det som et vanlig engelskspråklig tastatur.

Innholdsfortegnelse
Tastatur skriver feil bokstaver
Et tastatur er enkel maskinvare, men det kommer med mange inndatavarianter avhengig av plassering/region, f.eks. vil et amerikansk tastatur ha dollartegnet på fire-tasten mens et engelsk har et pund-tegn. Det er små forskjeller som dette som gir bort hvor et tastatur var tenkt brukt. Et tastaturs inndataatferd kan også endres ved å endre inndataspråket på Windows 10 eller ved å kjøre skript som vil omforme det.

Hvordan fikse tastaturet ved å skrive feil bokstaver
Hvis tastaturet ditt skriver inn feil bokstaver eller tegn enn de som er skrevet ut på de fysiske tastene, prøv følgende rettelser.
1. Sjekk tastaturoppsettet
Tastaturoppsettet bestemmes av Windows 10, men det kan ha oppdaget feil oppsett. Du kan endre det til det som passer tastaturet ditt.
Åpne Innstillinger-appen (Win+I hurtigtast).
Gå til Tid og språk.
Velg fanen Språk.
Velg språket du har lagt til, og klikk på Alternativer.
Sjekk om riktig tastaturoppsett er lagt til.
For å legge til et annet oppsett, klikk på Legg til-knappen.
Velg et annet oppsett fra listen.
Fjern feil layout.
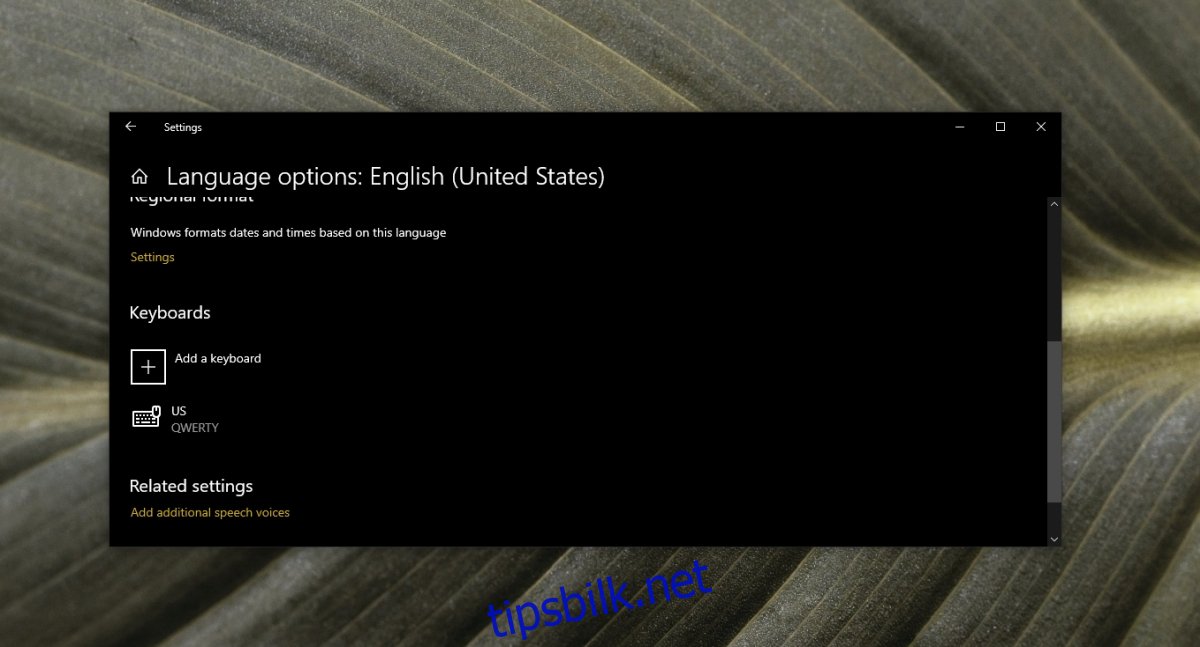
2. Sjekk språkinnstillingene
Det er mulig at du har byttet til et annet språk og at tastaturinndataene samsvarer med det.
Åpne Innstillinger-appen (Win+I hurtigtast).
Gå til Tid og språk.
Velg fanen Språk.
Sjekk om noen andre språk enn de du vanligvis skriver inn, er oppført.
Velg et språk du vil fjerne.
Klikk på Fjern-knappen.
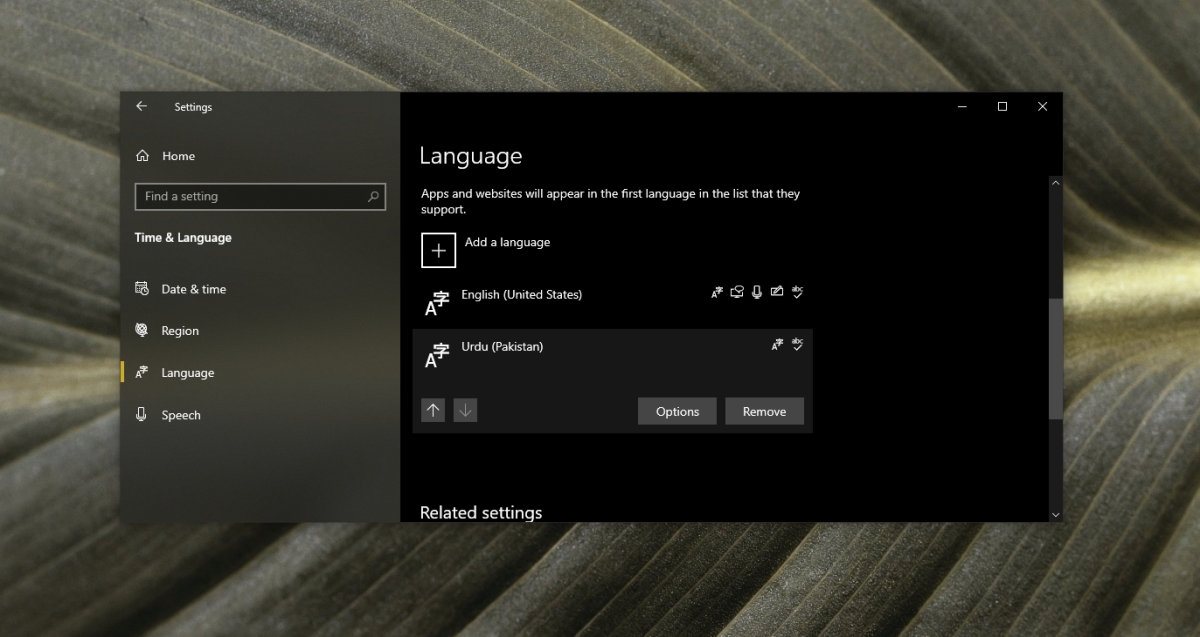
3. Deaktiver skript og apper
Hvis du kjører apper og/eller skript som endrer tastaturtastene eller tilordner dem på nytt, avslutt dem alle. De kan ha blitt konfigurert feil og kan føre til at feil tegn skrives inn. AutoHotKey-skript brukes ofte til å tilordne tastaturtaster på nytt. Avslutt AHK-skript hvis du har noen kjørende.
På det notatet, slå av Num Lock-tasten. Tastaturet ditt kan skrive inn forskjellige tegn hvis Num Lock er på.
4. Kjør feilsøking for tastatur
Kjør feilsøkingsprogrammet for tastaturet. Det kan være i stand til å oppdage om noe annet enn et skript eller språkinnstilling forstyrrer det.
Åpne Innstillinger-appen (Win + I hurtigtast).
Gå til Oppdatering og sikkerhet.
Velg kategorien Feilsøking.
Klikk på Flere feilsøkere.
Kjør feilsøkingsprogrammet for tastaturet og bruk alle rettelser den anbefaler.
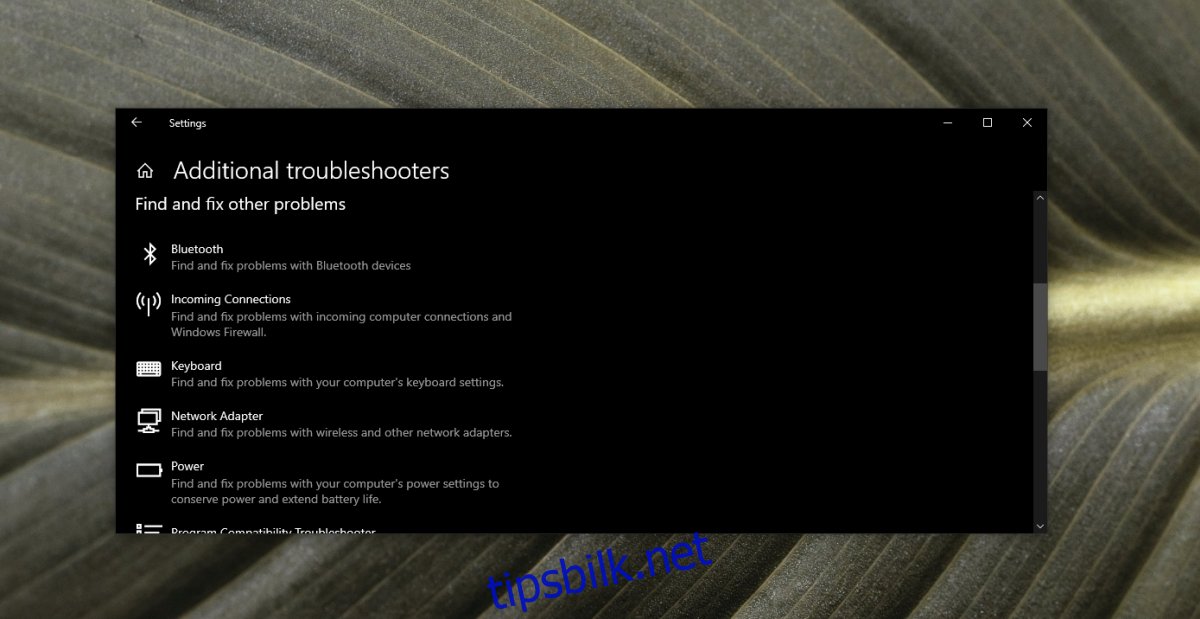
5. Avinstaller og installer tastaturet på nytt
Mens tastaturer er enkle plug & play-enheter, er det en driver som er ansvarlig for at den fungerer som den skal. Å avinstallere den og installere enheten på nytt kan løse problemer med den og installere drivere for den på nytt samtidig
Åpne Enhetsbehandling.
Utvid tastaturer.
Høyreklikk på tastaturet og velg Avinstaller enhet.
Start systemet på nytt.
Tastaturet og dets drivere vil bli installert igjen ved oppstart.
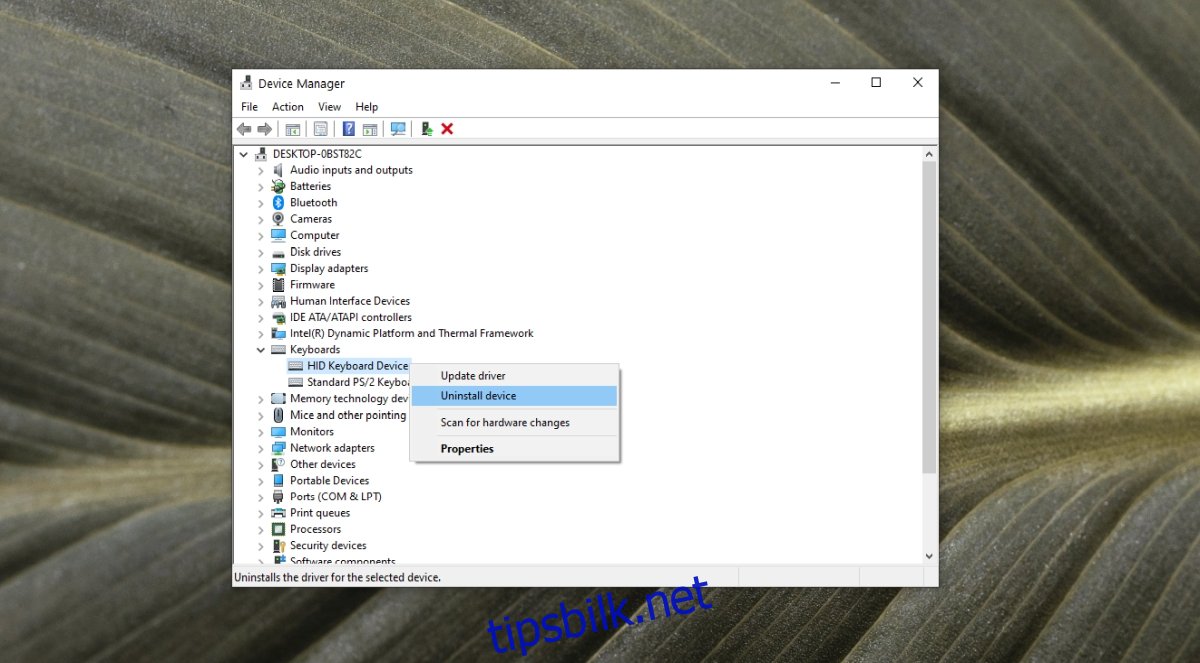
6. Appspesifikke problemer
Hvis tastaturet skriver inn feil bokstav eller tegn i en bestemt app, er det høyst sannsynlig at appen forårsaker problemet. Sjekk hver tast på tastaturet i en grunnleggende app som Notisblokk. Hvis bokstavene og tegnene er skrevet inn riktig, kan problemet ditt ligge i appen du prøver å skrive inn.
Sjekk fontinnstillingene i appen for å forsikre deg om at du ikke har valgt en font som Webdings.
Hvis du prøver å kjøre en tastatursnarvei, er det mulig at snarveien har blitt blokkert på Windows 10, omdefinert, eller at den ikke fungerer i en bestemt app. Sjekk tastaturet i forskjellige apper for å finne ut om problemet er spesifikt for en app.
7. Prøv et annet tastatur
Hvis alt annet mislykkes, prøv å bruke et annet tastatur. Tastatur kommer i alle slags prisklasser. Du kan kjøpe en billigere eller låne en for å teste om det er maskinvaren som er problemet.
Konklusjon
Tastaturproblemer er sjeldne, og normalt er de begrenset til at en tast ikke lenger svarer. Feiltastede tegn er et problem som bør løses med trinnene ovenfor. Hvis alt annet mislykkes, kan du bruke et skript for å tilordne nøkkelen på nytt og få den til å skrive inn riktig tegn.

