Noen ganger, når du prøver å laste ned en fil fra Google Chrome, kan du se en feilmelding som sier at virusskanningen mislyktes i Chrome. Dette er en vanlig feil med Google Chrome og kan forårsake ulike problemer med nettleseren. En Chrome-virusskanning mislyktes under nedlasting kan brått avbryte en filnedlasting og forhindre andre nettlesingsprosesser. Det kan være ulike årsaker til dette problemet, for eksempel etterslep og inntrenging av skadelig programvare. Du kan prøve å fikse dette problemet ved å kjøre en Google-sikkerhetsskanning. I denne veiledningen vil vi diskutere årsaker og metoder for å fikse feil ved virusskanning i Google Chrome.
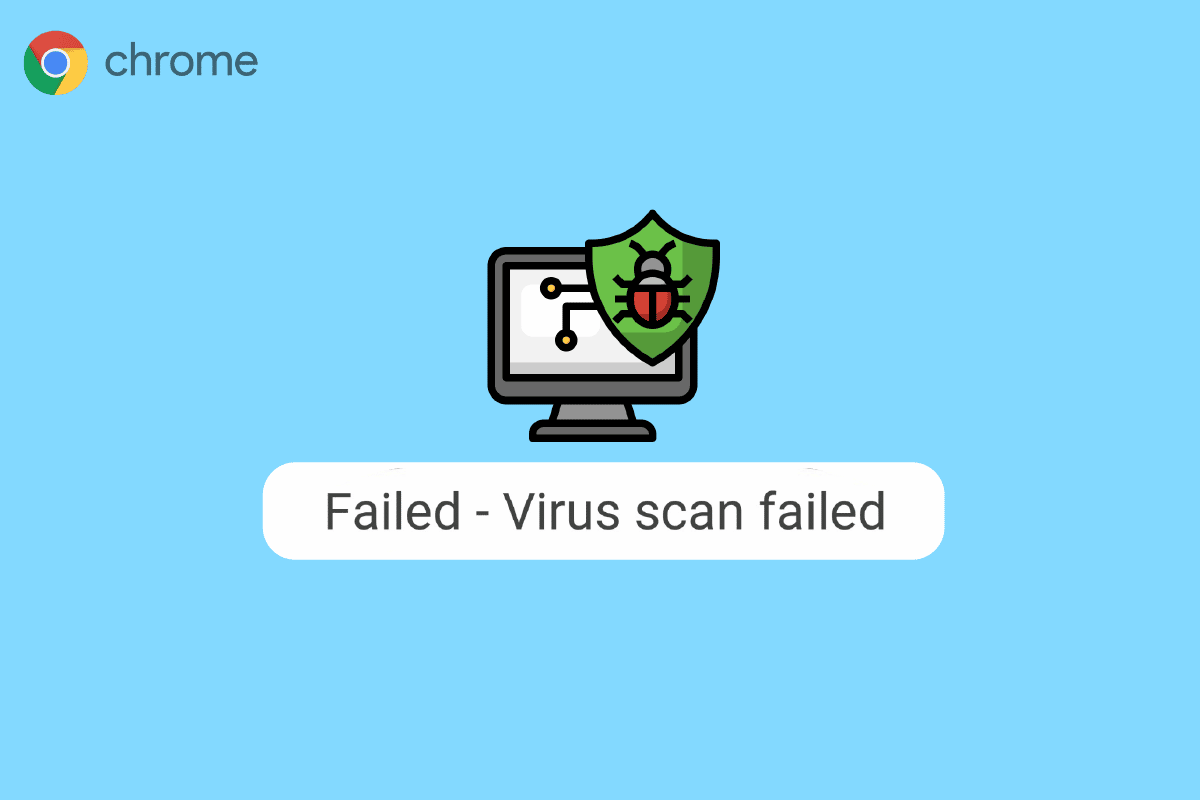
Innholdsfortegnelse
Hvordan fikse virusskanningsfeil i Google Chrome
Fortsett å lese for å vite om løsningene for Chrome-virusskanning mislyktes under nedlastingsfeil i detalj.
Årsaker til feilsøking av virus i Google Chrome
Det kan være ulike årsaker til denne feilen. Noen av de vanligste feilene er nevnt her.
-
Lagproblemer med Chrome kan forårsake en feil med virusskanning i Google Chrome.
-
Datafeil og en korrupt cache er også knyttet til denne feilen på Google Chrome.
-
Korrupte Chrome-utvidelser er også ansvarlige for feilen med virusskanningen.
-
Skadelig programvare og virus er også ansvarlige for denne feilen.
- En utdatert Chrome-versjon kan også forårsake denne feilen.
-
Feilaktige Chrome-innstillinger er også ansvarlige for dette problemet på Google Chrome.
-
Uriktige systemregisterinnstillinger kan også forårsake denne feilen.
-
Underliggende problemer med Google Chrome-programmer kan også forårsake denne feilen.
Metode 1: Start Chrome på nytt
Å starte Chrome-nettleseren på nytt er et av de første trinnene du kan ta for å løse den mislykkede virusskanningen i Chrome. Ofte er problemet forårsaket av feil lasting av Chrome-nettleseren. Derfor kan dette problemet løses ved å starte Chrome-nettleseren på nytt. Hvis dette ikke hjelper og du fortsetter å motta den samme feilen, kan du gå videre med mer avanserte metoder for å fikse Chrome-virusskanning mislyktes under nedlastingsproblemer. Fortsett å lese for å finne ut hvordan du kjører en innebygd Google-sikkerhetsskanning fra Google Chrome.
Metode 2: Bruk Chrome i inkognitomodus
En annen effektiv metode for å unngå feil ved virusskanning i Google Chrome er å bruke Chrome i inkognitomodus. Inkognitomodus lar deg surfe på internett uten ekstra nettleserdata. Derfor, hvis du har dette problemet, kan du prøve å unngå det ved å bruke Google Chrome i inkognitomodus. Hvis du ikke er sikker på hvordan du får tilgang til inkognitomodus i Chrome, kan du lese veiledningen Slik aktiverer du inkognitomodus i Chrome for å finne ut hvordan.
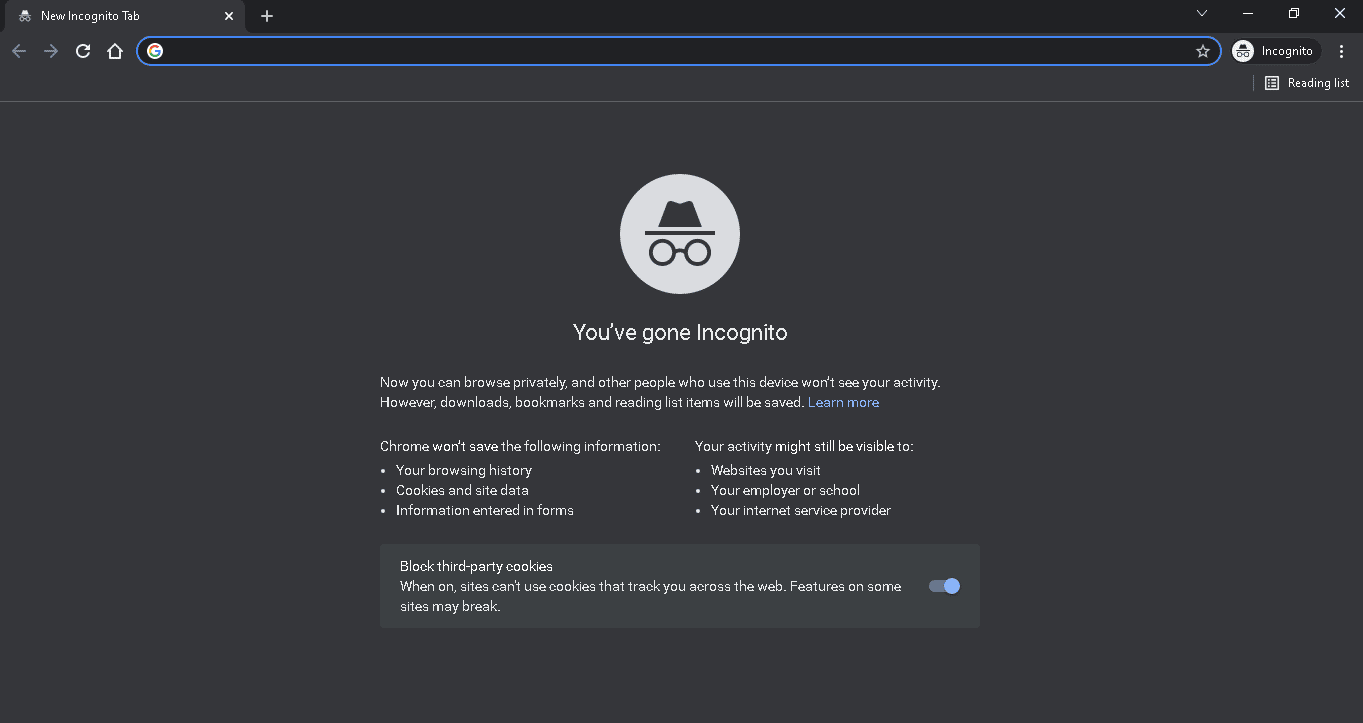
Metode 3: Tøm Chrome Cache
Bufferdata er midlertidige nettleserdata som er lagret i den midlertidige mappen på datamaskinen din. Disse dataene skader normalt ikke datamaskinen og påvirker ikke ytelsen til nettleseren din. Men når cache- og informasjonskapseldata er korrupte eller i overkant, kan det forårsake flere problemer med Chrome-nettleseren. Dette problemet er også noen ganger assosiert med overflødig eller korrupte buffer- og informasjonskapseldata på Google Chrome. Derfor bør det være en god idé å tømme hurtigbufferdataene i Chrome-nettleseren din for å løse et Chrome-problem med virusskanning. Du kan sjekke hvordan du sletter buffer og informasjonskapsler i Google Chrome-veiledningen for å slette informasjonskapsler og bufferdata fra Google Chrome. Fortsett også å lese for å finne ut hvordan du kjører en innebygd Google-sikkerhetsskanning fra Google Chrome.
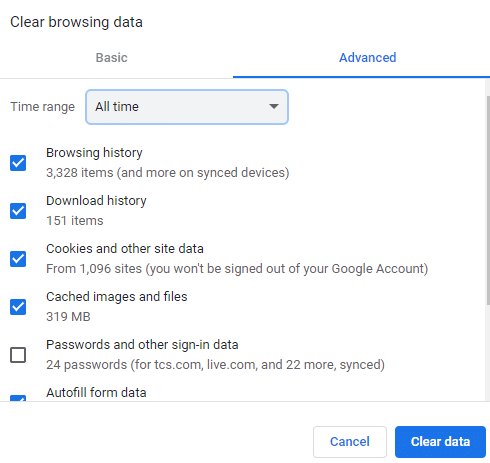
Metode 4: Deaktiver Chrome Extension
Nettleserutvidelser er viktige verktøy som kan hjelpe deg med å navigere i Google Chrome-nettleseren, noe som gjør nettleseropplevelsen enkel for deg. Du kan finne ulike typer utvidelser for Google Chrome, fra utvidelser som gir nedlastingslenker for videoer og filmer til utvidelser som hjelper deg med å forbedre nettleserens ytelse. Men hvor nyttige de er, kan utvidelser også forårsake flere problemer med Chrome. Noen ganger kan utvidelser også forstyrre nettleseren og forårsake feil, slik som Chrome-virusskanning mislyktes under nedlastingsfeil. Derfor, hvis du fortsetter å motta denne feilmeldingen i Google Chrome, bør du vurdere å fjerne utvidelser fra Google Chrome.
1. Trykk på Windows-tasten, skriv inn Chrome og klikk på Åpne.

2. Klikk på menyalternativene øverst til høyre i nettleservinduet.
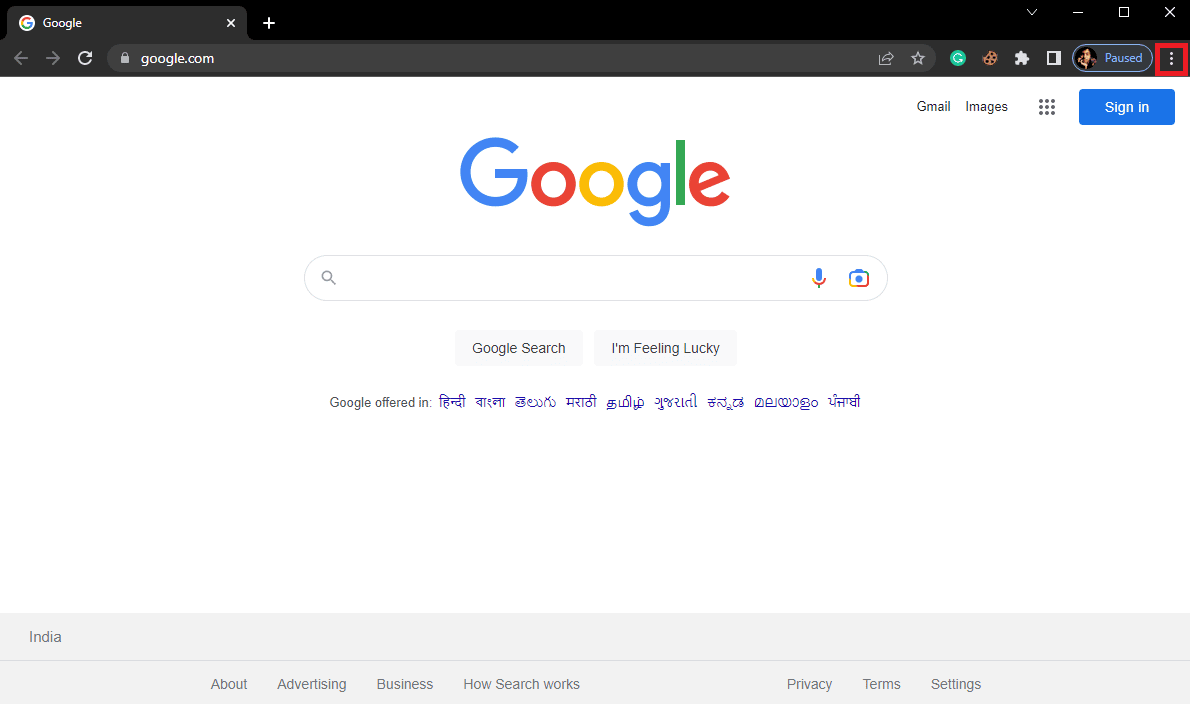
3. Klikk her på Flere verktøy og klikk deretter på Utvidelser.
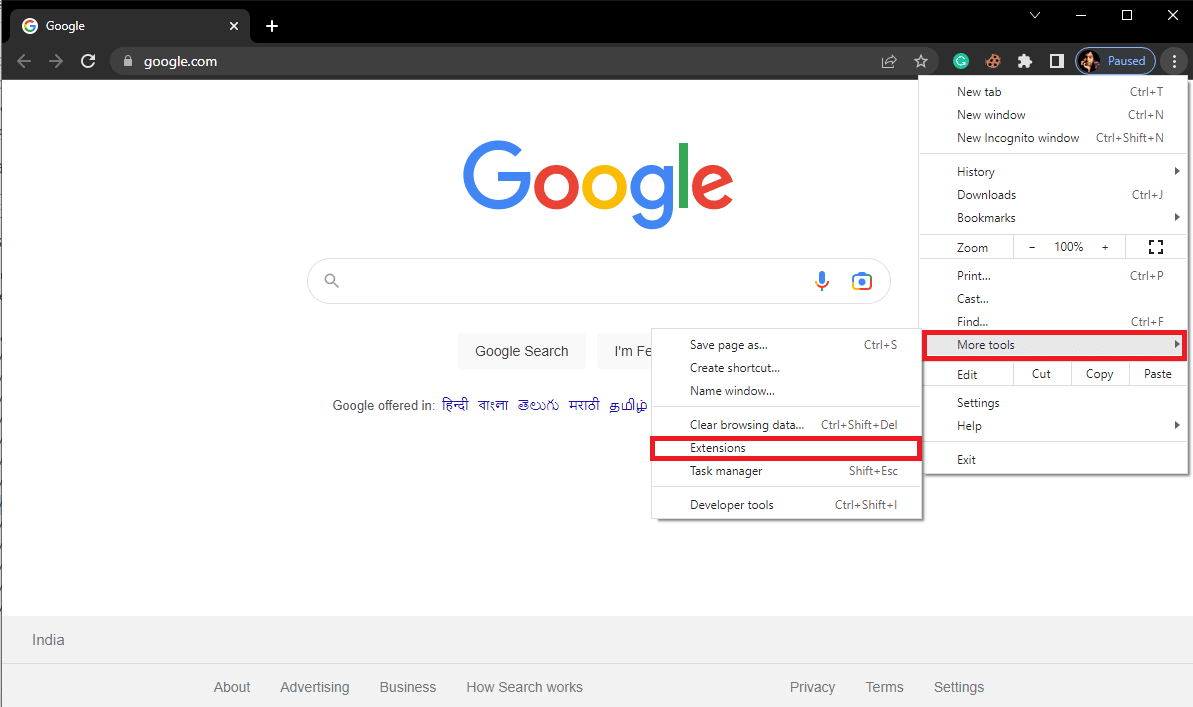
4. Deretter kan du slå av utvidelser.
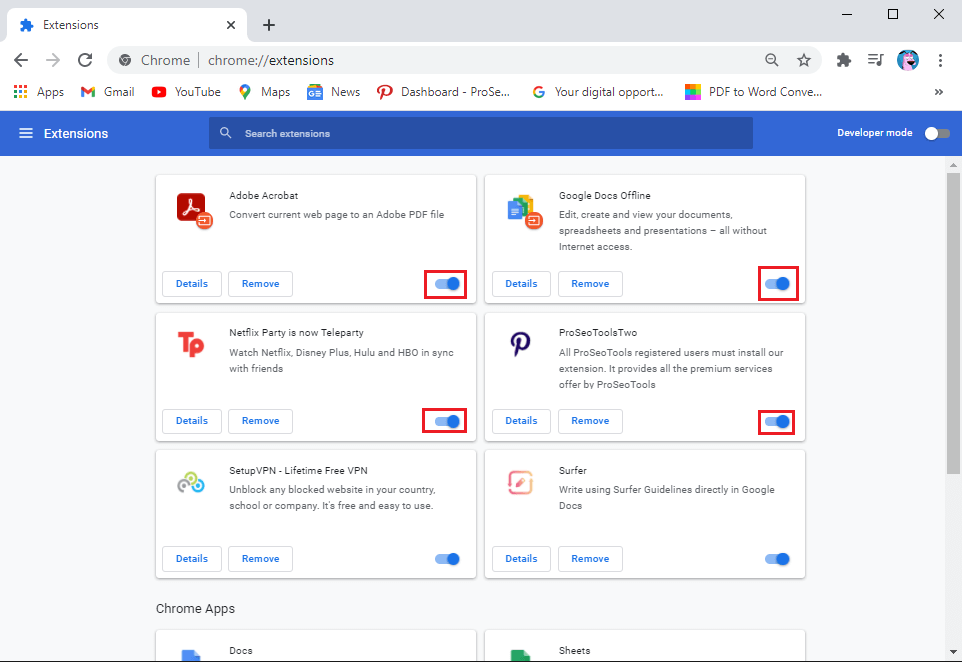
Metode 5: Bruk Chromes innebygde skanner for skadelig programvare
Google Chrome er utstyrt med en innebygd skanner for skadelig programvare som kan brukes til å skanne datamaskinen for skadelig programvare eller virus. Denne skadevareskanneren kan også brukes til å fikse Chrome-feil med virusskanning med Google Chrome. Følg disse enkle trinnene for å bruke den innebygde Google-sikkerhetsskanningen fra Google Chrome for å fikse problemet.
1. Åpne Google Chrome fra Start-menyen.

2. Klikk på menyalternativene øverst til høyre i vinduet.
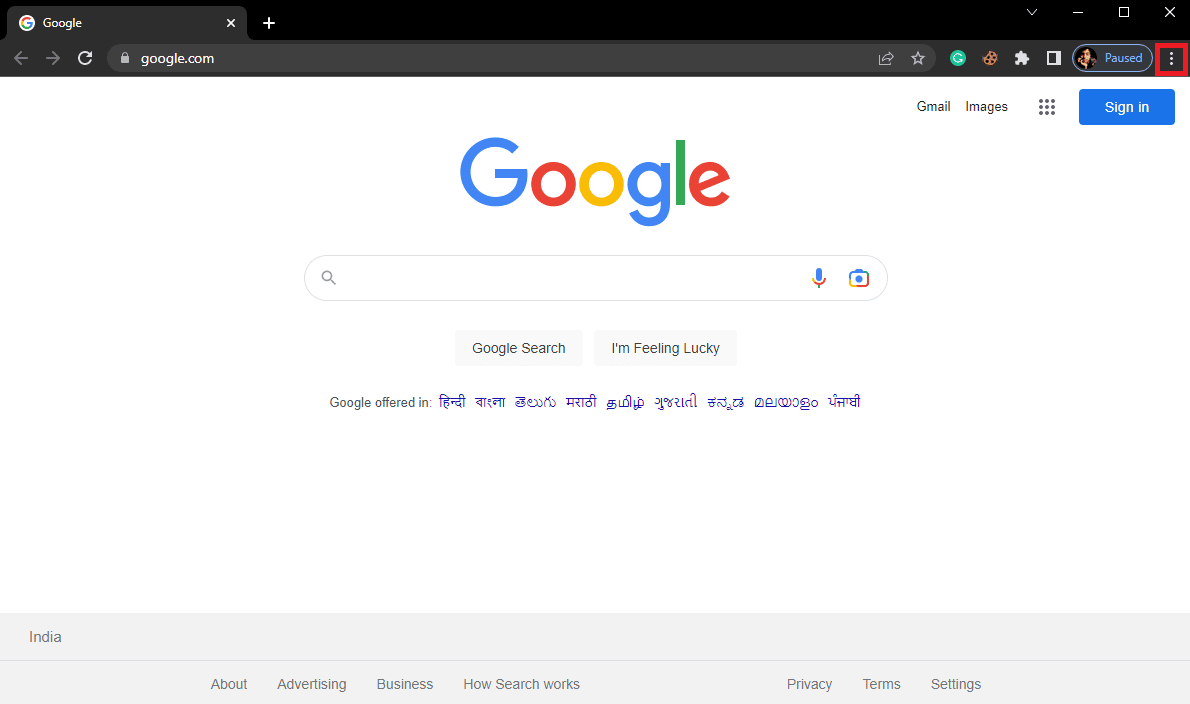
3. Her klikker du på Innstillinger.
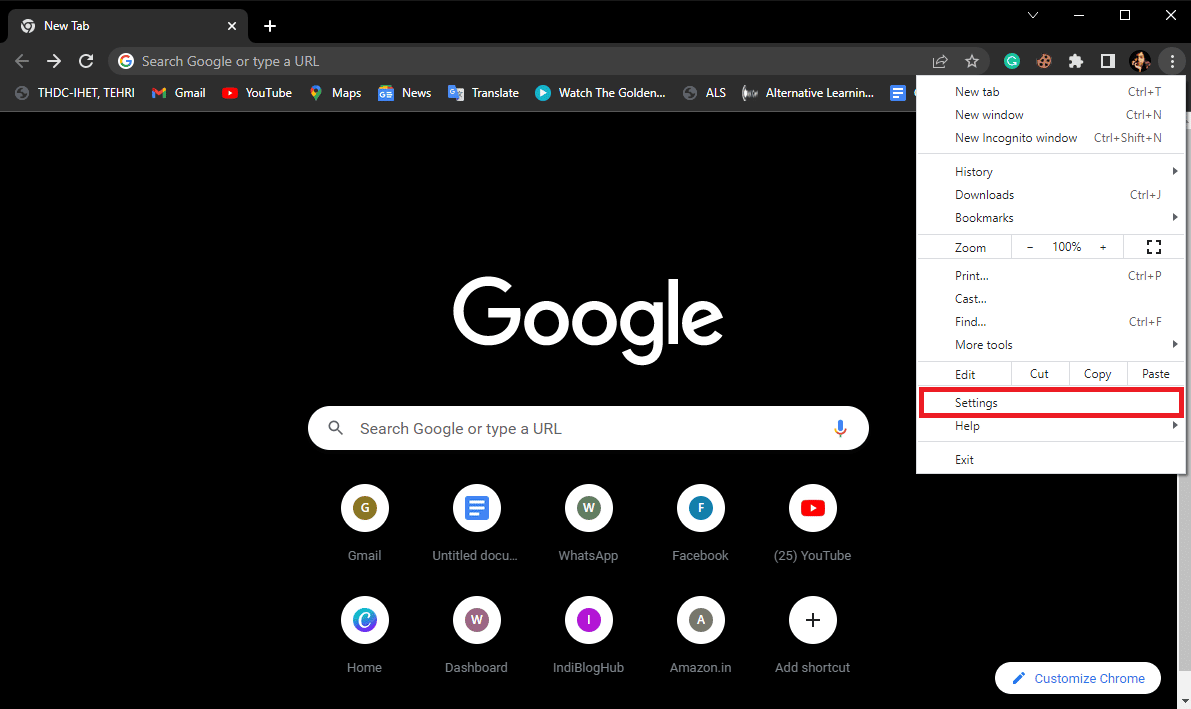
4. Naviger nå til Tilbakestill og ryd opp.
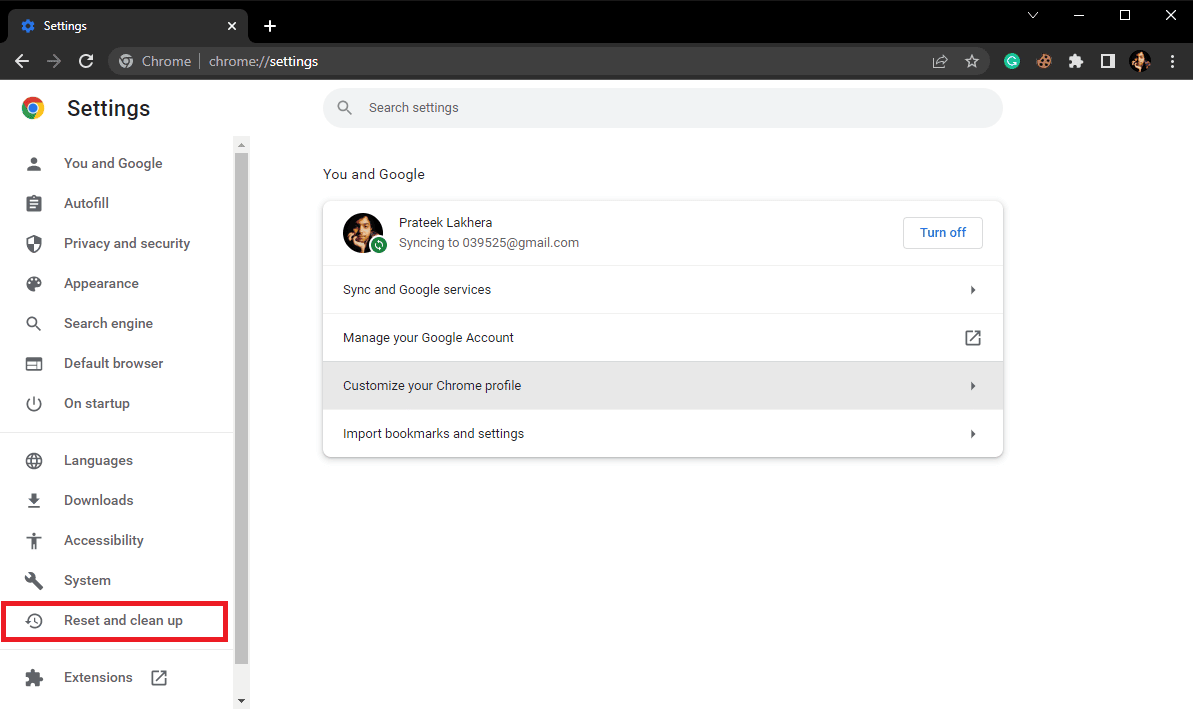
5. Klikk nå på Rydd opp datamaskinen.
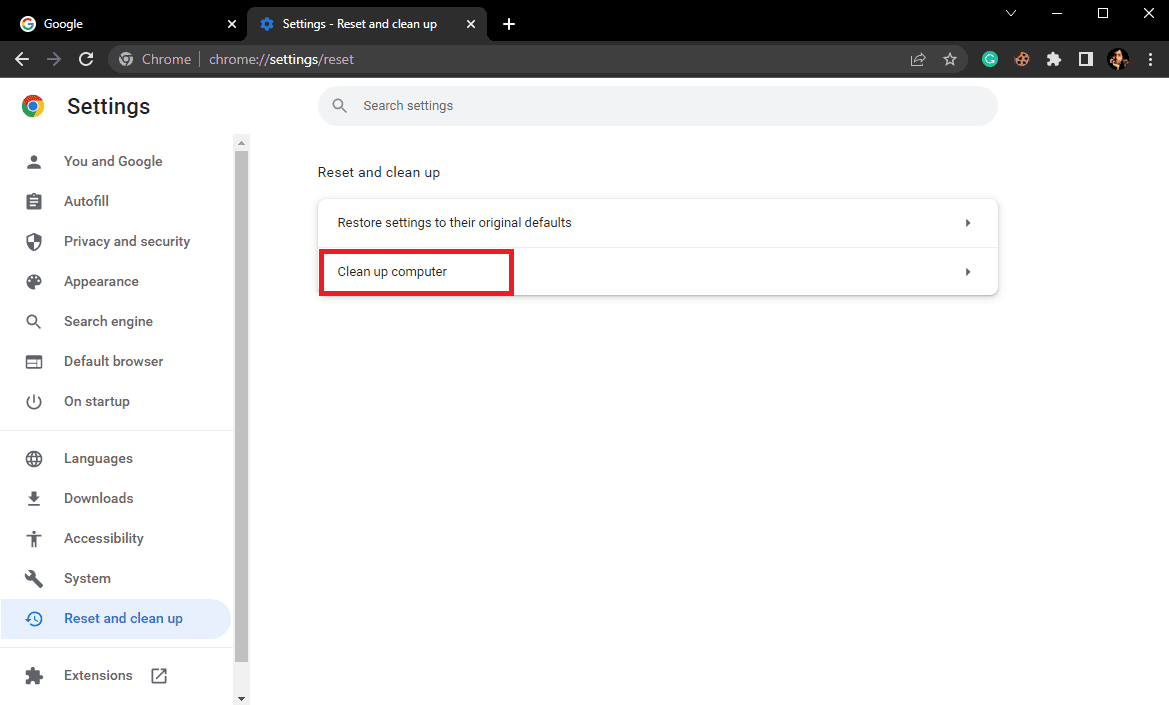
6. Klikk på Finn for å søke etter skadelig programvare på datamaskinen.
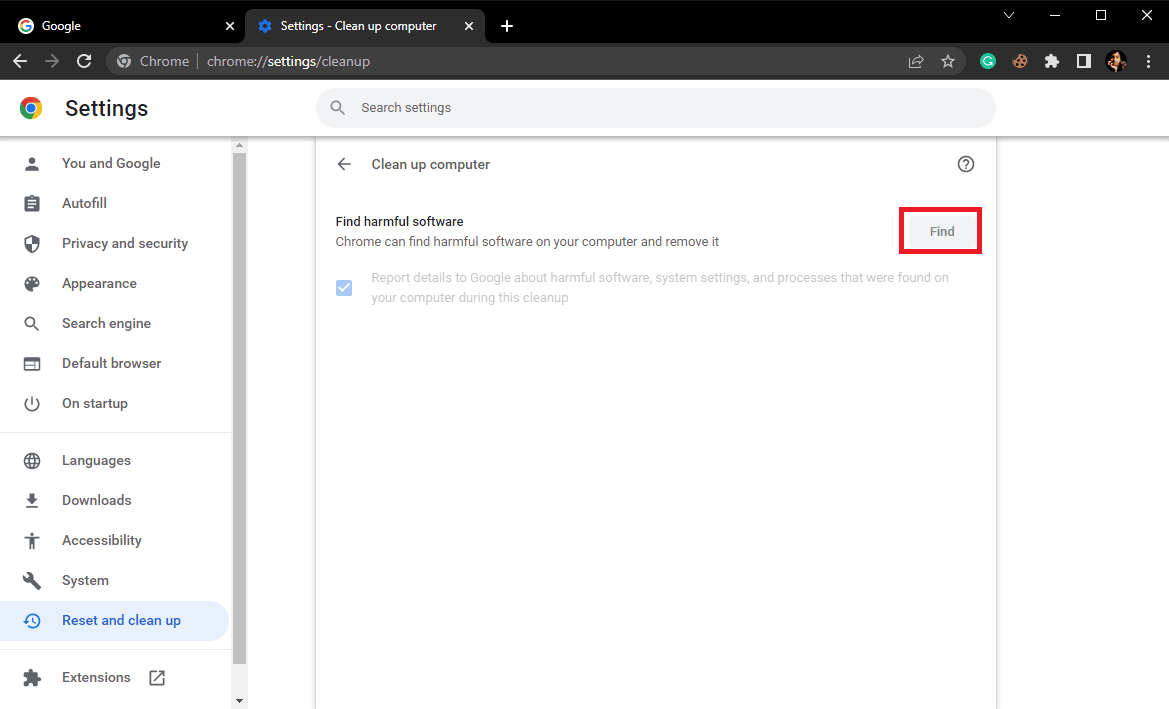
Metode 6: Oppdater Google Chrome
Hvis de forrige metodene ikke hjelper og du fortsetter å ha en feil med virusskanning i Google Chrome, kan du prøve å se etter de nyeste Chrome-oppdateringene. Vanligvis oppdaterer Google Chrome automatisk, og du trenger ikke å sjekke det manuelt, men i noen tilfeller må du kanskje se etter de siste oppdateringene for å fikse Chrome-virusskanningen mislyktes under nedlastingsproblemet på datamaskinen.
1. Åpne Google Chrome-innstillingene.
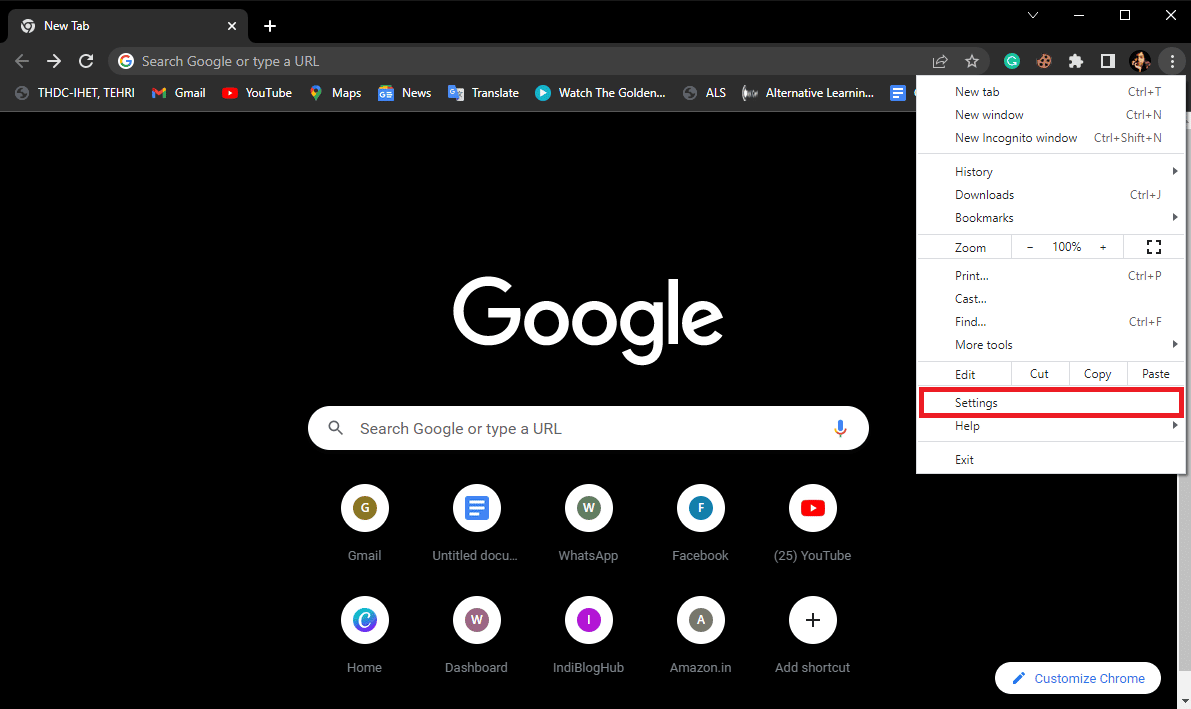
2. Fra menyen til venstre klikker du på Om Chrome og ser etter oppdateringer.
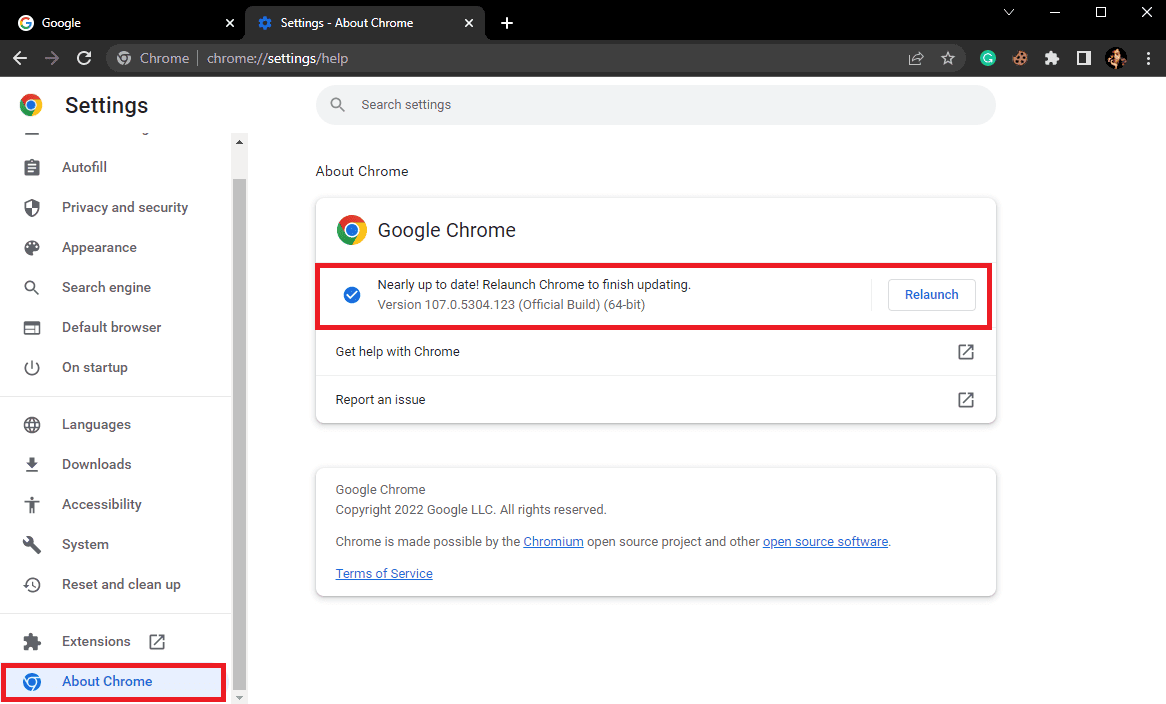
Metode 7: Tilbakestill Chrome
Virusskanning mislyktes feil i Google Chrome kan oppstå når det er gjort endringer i Chrome-innstillingene. Hvis du ikke finner ut hvordan du tilbakestiller endringene som er gjort i Chrome-innstillingene, kan du prøve å tilbakestille Google Chrome til standardinnstillingene for å fikse dette problemet.
1. Naviger til Google Chrome-innstillinger.
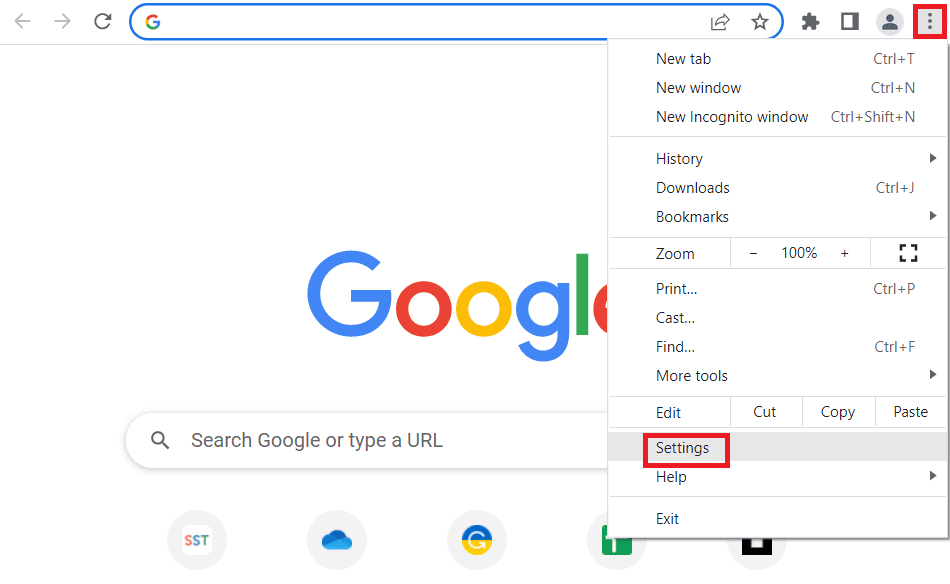
2. Naviger nå til Tilbakestill og ryd opp.
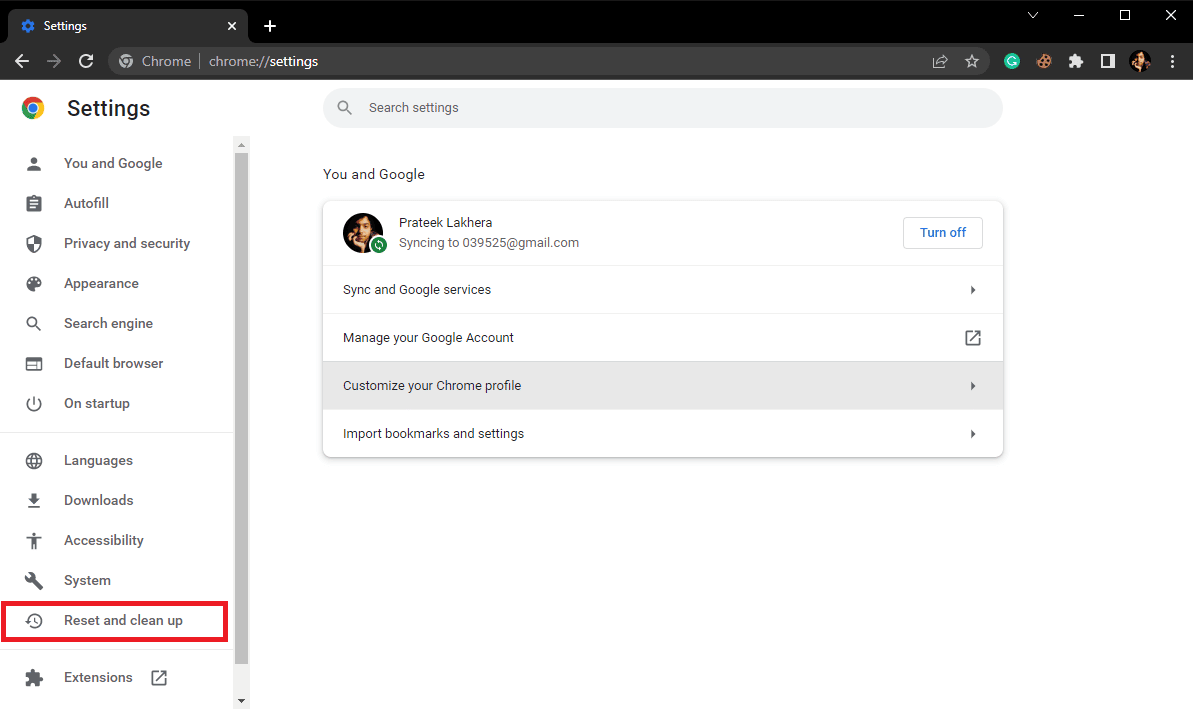
3. Klikk nå på Gjenopprett innstillinger til de opprinnelige standardinnstillingene.
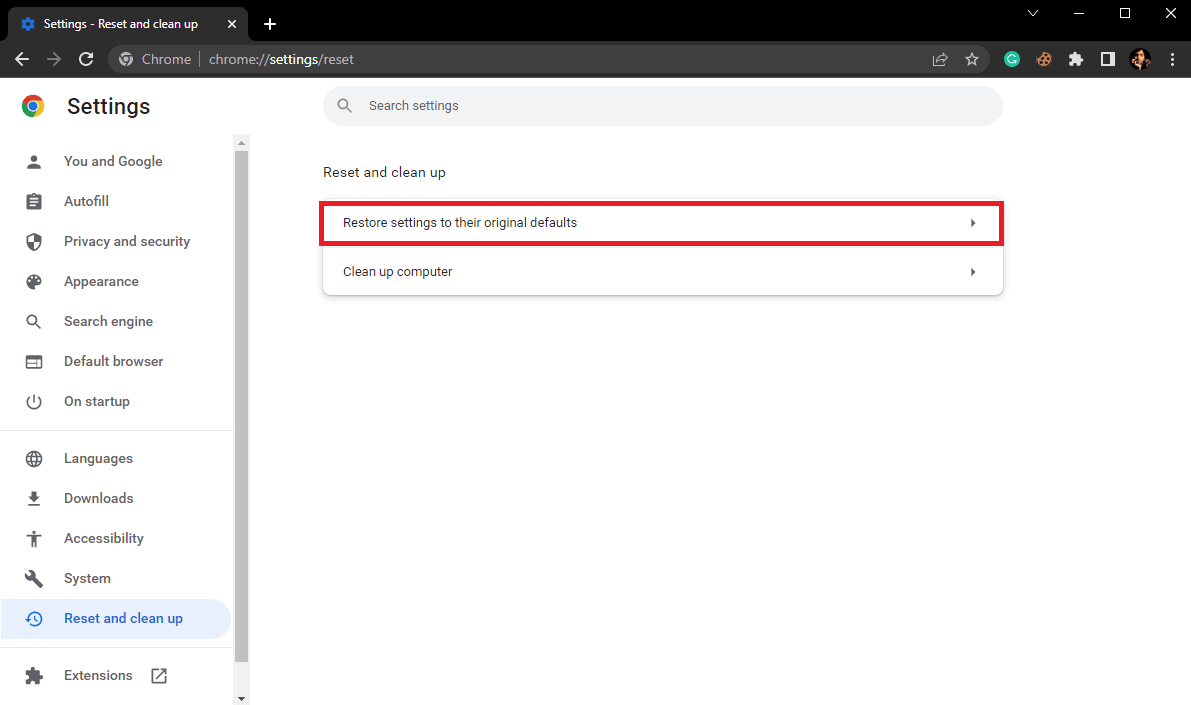
4. Klikk til slutt på Tilbakestill innstillinger-knappen for å tilbakestille Google Chrome til standardinnstillingene.
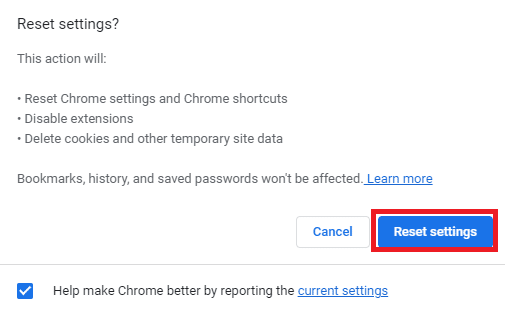
Metode 8: Deaktiver antivirusprogrammet midlertidig (hvis aktuelt)
Virusskanningsfeilen i Google Chrome er noen ganger knyttet til antivirusprogrammet på datamaskinen din. Derfor, hvis du fortsetter å motta denne feilmeldingen, bør du vurdere å deaktivere antivirusprogrammet på datamaskinen. Hvis du ikke er sikker på hvordan du trygt deaktiverer antivirusprogrammet, kan du sjekke veiledningen Slik deaktiverer du antivirus midlertidig på Windows 10 for å deaktivere antivirusprogrammet på datamaskinen din på en sikker måte.
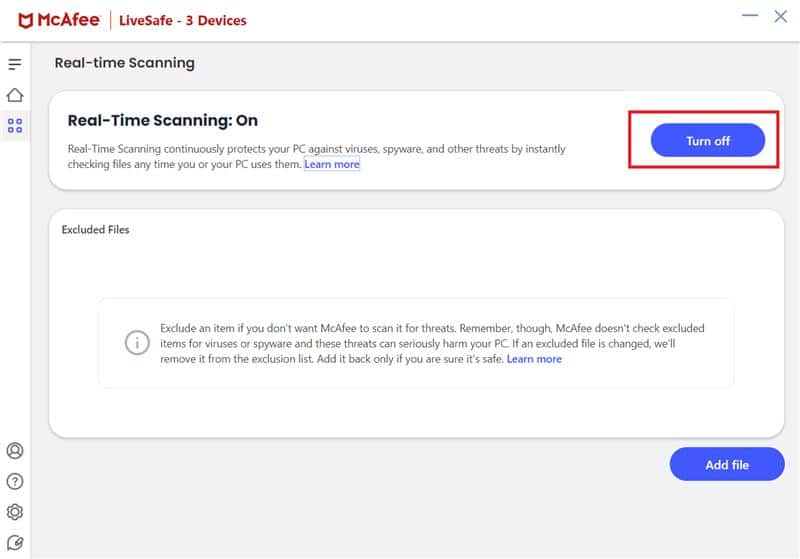
Metode 9: Endre systemregisternøkler
Hvis problemet vedvarer, kan du prøve å fikse det ved å endre systemregisteret for Google på datamaskinen din. Følg disse enkle trinnene for å endre systemregisteret for å fikse problemet.
1. Trykk på Windows-tasten, skriv inn Registerredigering, og klikk deretter på Åpne.

2. Naviger til følgende stedsbane i Registerredigering.
HKEY_CURRENT_USERSoftwareMicrosoftWindowsCurrentVersionPolicies
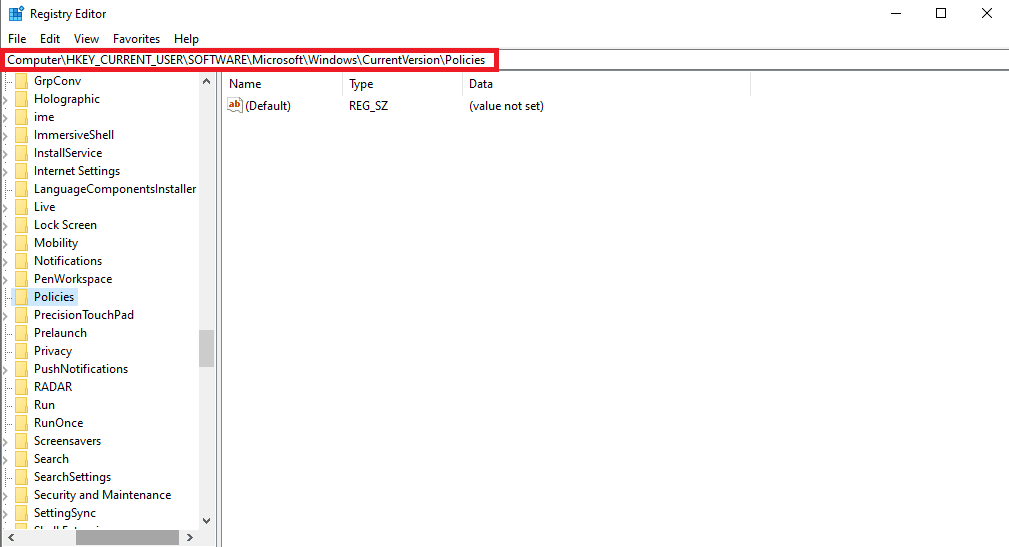
3. Hvis du ikke finner vedleggsnøkkelen her, høyreklikker du på retningslinjer og klikker på Ny.
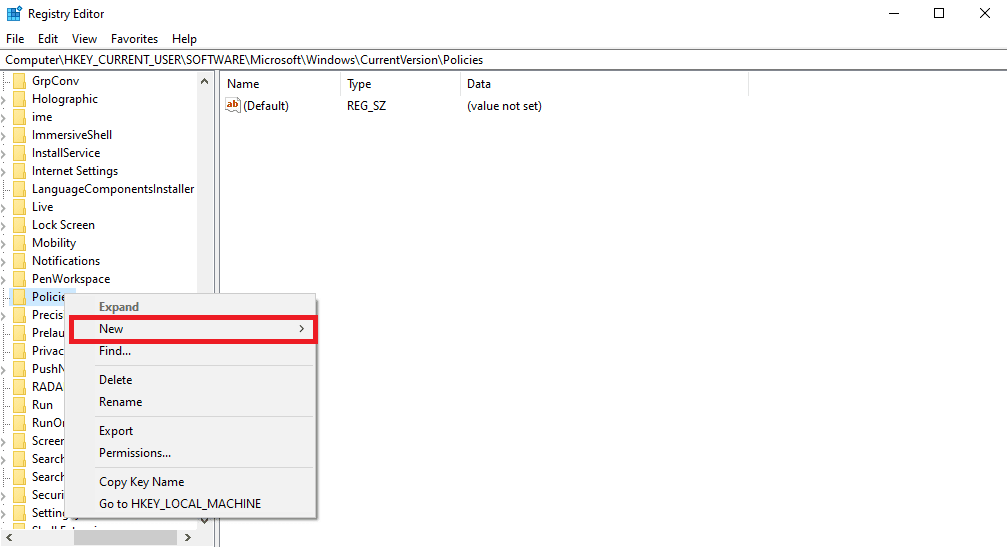
4. Klikk på Nøkkel, og navngi det nye nøkkelvedlegget.
5. Høyreklikk nå på den tomme plassen, og klikk på DWORD (32-biters) verdi.
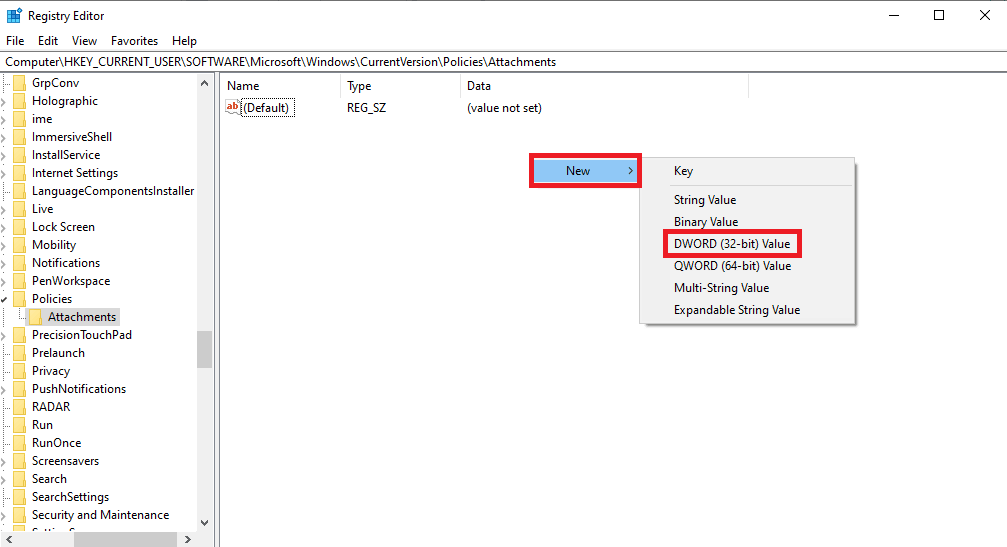
6. Gi den nye nøkkelen navnet ScanWithAntiVirus.
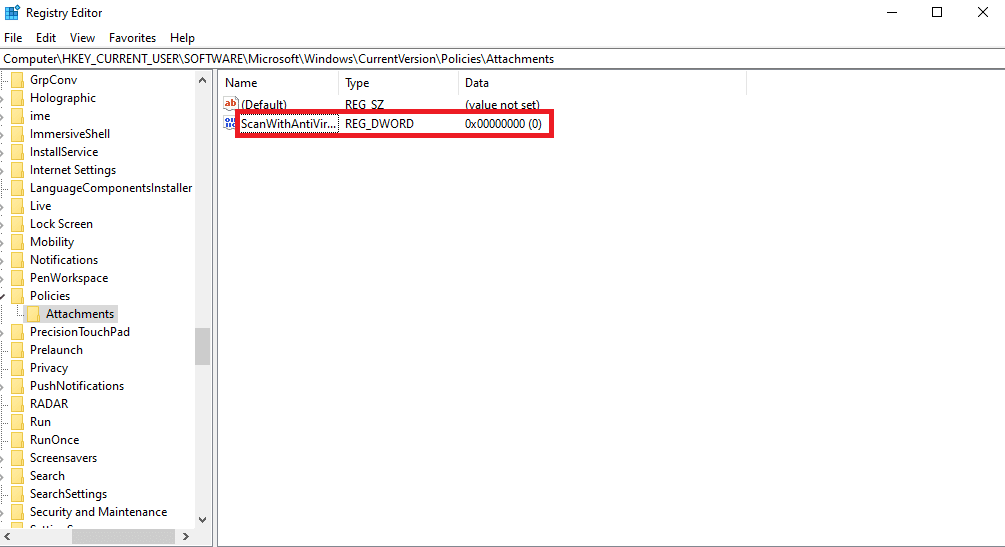
7. Høyreklikk på den nye DWORD-nøkkelen og klikk på Endre…
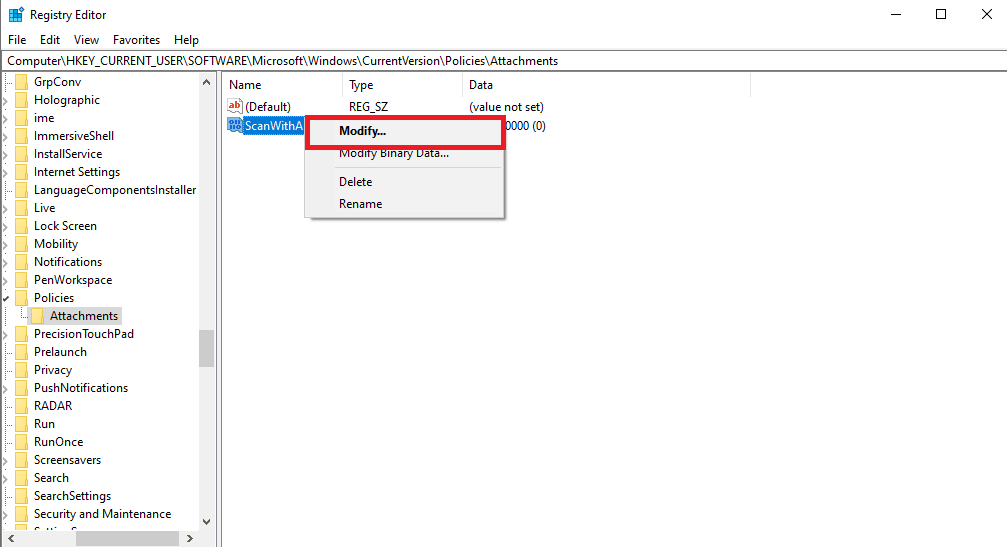
8. Sett verdien til 1 og klikk OK.
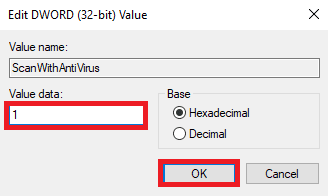
9. Start Google Chrome og start virusskanningen på nytt.
Metode 10: Installer Google Chrome på nytt
Hvis ingen av de tidligere nevnte metodene fungerer og du fortsetter å motta den samme feilmeldingen, kan du prøve å fikse problemet ved å installere Google Chrome på nytt på datamaskinen din.
1. Trykk Windows + I-tastene sammen for å åpne Innstillinger.
2. Her klikker du på Apps.

3. Naviger nå til og klikk på Google Chrome og klikk på Avinstaller.
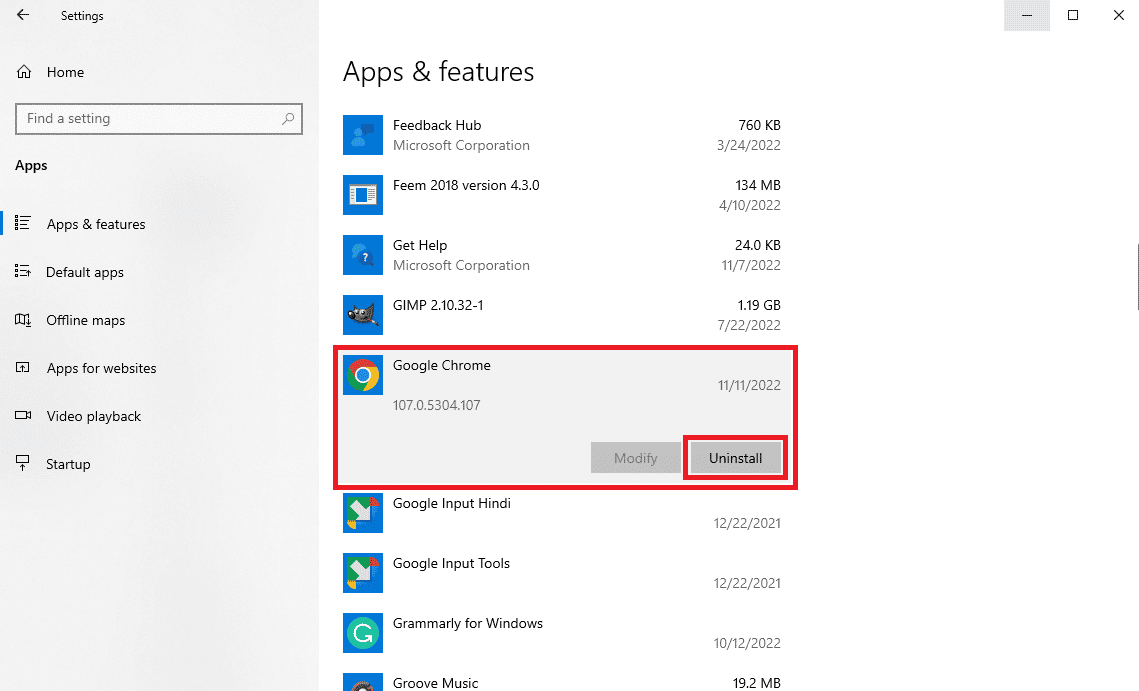
4. Klikk på Avinstaller for å bekrefte prosessen.
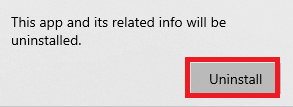
5. Klikk Ja i popup-vinduet for bekreftelse.
6. Til slutt klikker du på Avinstaller for å bekrefte avinstalleringen for Google Chrome.
7. Trykk nå Windows + R-tastene samtidig for å åpne dialogboksen Kjør.
8. Skriv inn %localappdata% og trykk Enter-tasten.
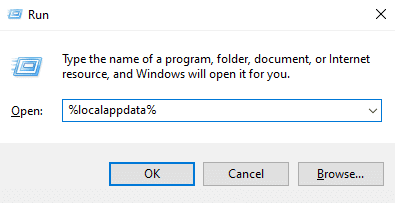
9. Her dobbeltklikker du på Google-mappen for å åpne den.
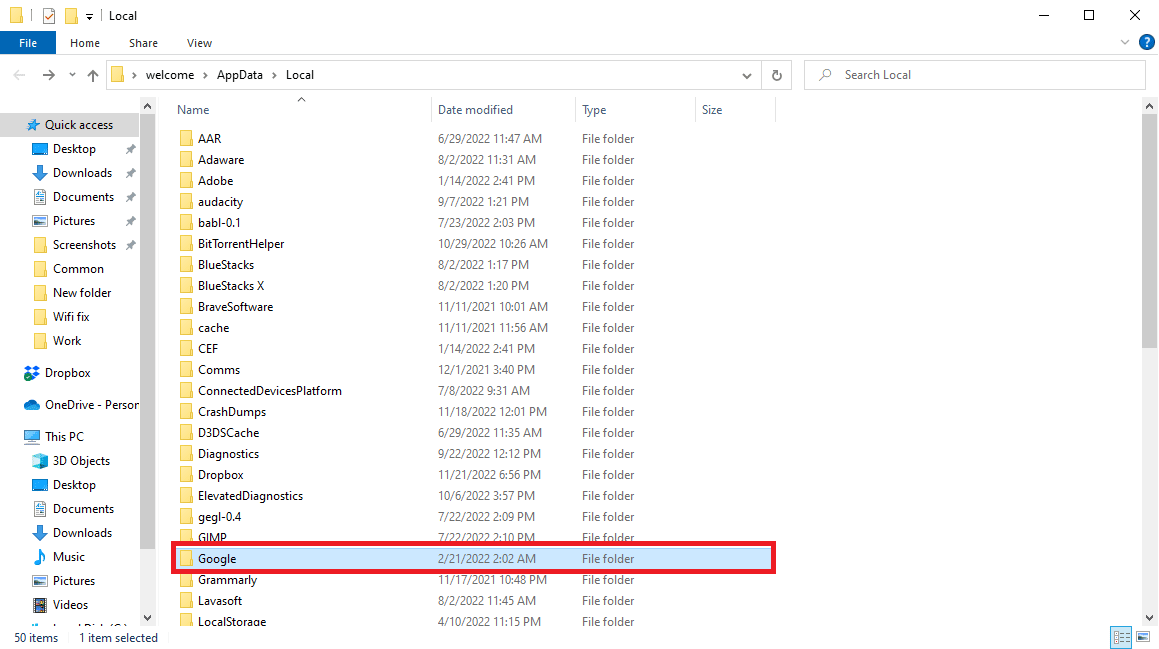
10. Finn og høyreklikk på Chrome-mappen og klikk på Slett.
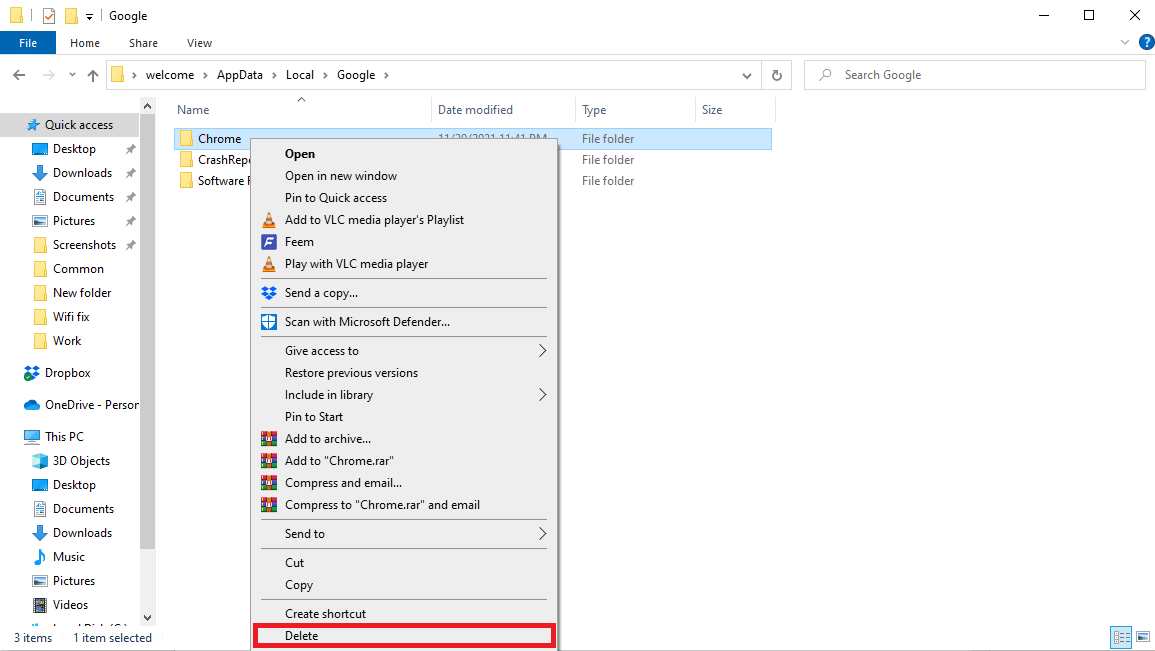
11. Åpne deretter Kjør-dialogboksen, skriv inn %appdata% og trykk Enter-tasten for å starte AppData Roaming-mappen.
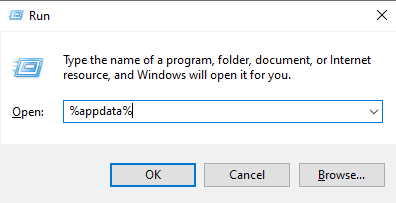
12. Følg trinn 9 og 10 for å slette Chrome-mappen hvis det er noen.
13. Deretter, start PC-en på nytt.
14. Åpne datamaskinens nettleser og besøk offisielle Chrome-nettstedet.
15. Klikk på Last ned Chrome-knappen for å laste ned Chrome.
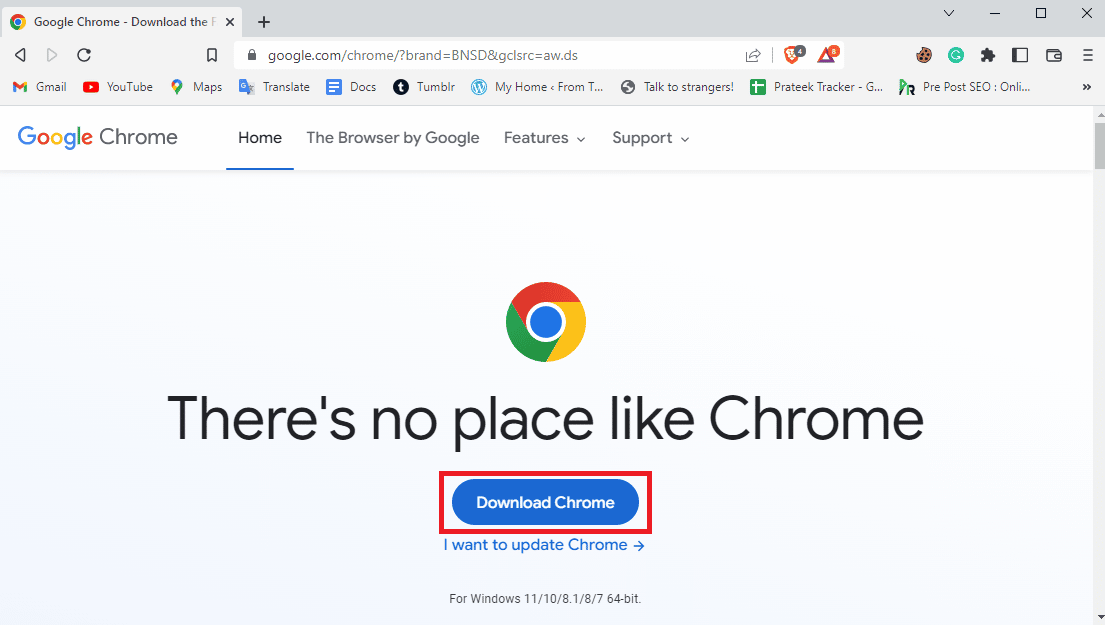
16. Kjør installasjonsfilen fra den nedlastede plasseringen og følg instruksjonene på skjermen for å installere Chrome.

Metode 11: Bruk en annen nettleser
Hvis ingen av de tidligere metodene fungerer, og problemet ikke er løst med Google Chrome, kan du prøve å bruke en annen nettleser til å surfe på internett og laste ned filer. Nettlesere som Edge, Firefox og Opera er noen av de beste alternativene for Google Chrome.
Ofte stilte spørsmål (FAQs)
Q1. Hva er problemet med Chrome-virusskanningen som mislyktes?
Ans. Problemet med mislykket Chrome-virusskanning er en vanlig feil på Google Chrome. Dette problemet kan avbryte en filnedlasting.
Q2. Hvorfor lastes ikke filen ned fra Chrome?
Ans. Hvis en fil ikke lastes ned fra Google Chrome, kan dette skyldes feilen med virusskanningen på Chrome.
Q3. Hvordan fikser jeg problemet med Chrome-virusskanning som mislyktes?
Ans. Du kan prøve å løse dette problemet ved å tømme bufferdata eller ved å deaktivere Google Chrome-utvidelser.
Q4. Kan en Google-utvidelse føre til at en virusskanning mislykkes?
Ans. Ja, en korrupt Google Chrome-utvidelse kan føre til at en virusskanning mislykkes, dette problemet kan brått stoppe nedlastingen av en fil fra Google Chrome.
Q5. Kan jeg bruke Google Chrome til å kjøre skanning etter skadelig programvare?
Ans. Ja, Google Chrome kommer med et innebygd skanningsverktøy for skadelig programvare. Du kan kjøre dette verktøyet for å fikse problemer forårsaket av skadelig programvare på datamaskinen din.
***
Vi håper denne veiledningen var nyttig for deg og at du var i stand til å fikse feil ved virusskanning i Google Chrome. Fortell oss hvilken metode som fungerte for deg. Hvis du har noen forslag eller spørsmål til oss, vennligst gi oss beskjed i kommentarfeltet.
