En mus er uunnværlig for stasjonære datamaskiner, og de fleste bruker den selv på sine bærbare datamaskiner siden pekeplaten eller pekepinnen er ganske ubehagelig. Spillere er sannsynligvis det bedre eksemplet på et publikum som virkelig setter pris på kvaliteten til en god mus med en behagelig følelse, mange knapper og utmerket responstid.
Du vil sjelden finne en trådløs mus i en spillers utstyrsoppbevaring. Sammenlignet med en kablet mus har den dårligere responstid siden den kobles til datamaskinen din via en trådløs USB-dongle.
Ikke desto mindre foretrekker andre typer brukere trådløse mus for tilfeldige PC-aktiviteter, Internett-surfing, streaming og arbeid. Men når den trådløse musen din ikke fungerer, kan du bli fristet til å droppe den til fordel for en kablet mus som ikke vil svikte deg.

Innholdsfortegnelse
Trådløs mus fungerer ikke
Før du gjør det, bør du feilsøke dette problemet for å se om det lett kan fikses. Musefunksjonalitetsproblemer kan oppstå uavhengig av merke, inkludert Microsoft, Logitech og HP.
Noen uønskede scenarier du kanskje opplever:
Slik feilsøker du museproblemer uten mus
Det første problemet er delikat: hvordan løser du museproblemer på datamaskinen din hvis du ikke kan bruke musen til å navigere i Windows 10. Den mest åpenbare løsningen i dette tilfellet er å bruke en annen pekeenhet. Hvis du for eksempel har en bærbar PC, kan du bytte til pekeplaten eller pekestokken.
Hvis du ikke har en ekstra mus på skrivebordet, kan du prøve å bruke en annen pekeenhet, for eksempel et tegnebrett. Eller du kan stole helt på tastaturet ditt for datamaskinnavigering, selv om dette krever litt øvelse for å lære hvordan du bytter faner og vinduer, samt hvordan du utfører handlinger som ligner på å klikke på knapper.
Du kan også prøve å bruke Cortana eller en annen programvareløsning for talegjenkjenning på din Windows 10-PC. Vi tror imidlertid at den beste måten å feilsøke museproblemer på er ved å sette opp en ekstern skrivebordstilkobling fra en annen datamaskin ved å bruke den innebygde Remote Desktop Connection-appen eller et tredjepartsprogram som TeamViewer.
Hvordan fikse en trådløs mus hvis den ikke fungerer på Windows 10
Følg disse løsningene én etter én for å fikse funksjonalitetsproblemer med den trådløse musen på en Windows 10-datamaskin.
1. Sjekk om hele systemet er frosset
Kom i gang ved å kontrollere om hele operativsystemet er frosset siden musen din faktisk fungerer bra. Hvis spilløkten din ble avbrutt, kan du enkelt se siden spillvinduet og lyden fryser.
Men hvis det ikke skjedde noe på skjermen da den trådløse musen sluttet å fungere, sjekk om tastaturet fungerer. Hvis den har LED-lys, trykker du på Num Lock- eller Caps Lock-tastene for å se om de blir slått på. Ellers trykk Ctrl + Alt + Del for å se om skjermen blir blå og viser strømalternativene og Oppgavebehandling.
Når du har funnet ut at alt fungerer perfekt bortsett fra musen din, fortsett til følgende løsninger.
2. Start datamaskinen på nytt
Vi vet at det høres dumt ut, men å starte datamaskinen på nytt kan være nok til å starte den trådløse musen på nytt og få den til å fungere ordentlig igjen. Det er mulig at tjenestene og driverne ble hengende på grunn av andre kjørende prosesser, så omstart av Windows 10 burde gjøre susen.
3. Sjekk musens kompatibilitet
Hvis du nylig har kjøpt en ny mus eller mottatt den i gave, støtter den kanskje ikke operativsystemet ditt. Det er sjelden i dag siden de fleste moderne mus støtter Windows 10.
Men det kan skje likevel, spesielt hvis merket er nytt eller relativt ukjent. Bare besøk nettstedet til produsenten av musen eller ta kontakt med kundestøtte for å bekrefte at USB-musen din er kompatibel med systemet ditt.
4. Sjekk musens batteri
Snu musen over for å sjekke om lyset er slått på. Mens du gjør det, ta en nærmere titt for å forsikre deg om at lyset ikke er dekket av en tynn, gjennomsiktig film. Kanskje kontorkollegene dine ønsket å spille deg en liten spøk.
Men hvis lyset er uregelmessig eller av, betyr det at batteriet er lavt eller dødt, så du bør bytte det. Når du har gjort det, sjekk om den trådløse musen din fungerer nå.
5. Flytt nærmere USB-mottakeren
Noen brukere kobler til bærbare datamaskiner gjennom smart-TV-ene sine gjennom en HDMI-kabel og prøver å navigere datamaskinene sine med en mus på lang avstand. Trådløse mus er imidlertid ikke bygget for lang rekkevidde, så du bør bevege deg nærmere USB-mottakeren for å få et bedre signal. Det er akkurat som å flytte med smarttelefonen nærmere ruteren for å få Internett.
Videre bør du sørge for at musens USB-mottaker ikke er blokkert av gjenstander eller i nærheten av andre enheter som en mikrobølgeovn eller en smarttelefon siden forstyrrelsen kan føre til at den trådløse musen slutter å fungere på Windows 10-datamaskinen.
6. Bruk en annen USB-port
Det kan være et problem med USB-porten din, ikke musen. Koble USB-mottakeren fra den stasjonære eller bærbare datamaskinen og prøv en annen, identisk port. På stasjonære datamaskiner kan du også prøve forsiden eller baksiden av datamaskinenheten.
Men hvis den bærbare datamaskinen ikke har for mange porter, kobler du til en USB-hub med flere porter og deretter kobler du USB-mottakeren til huben for å se om den trådløse musen fungerer nå.
7. Prøv å bruke musen på en annen datamaskin
Mulig musen din ikke fungerer som den skal, men det er noe galt med datamaskininnstillingene. Den enkleste måten å bevise dette på er ved å koble musens USB-mottaker til en annen datamaskin for å se om den fungerer der.
8. Installer musen og USB-enhetene på nytt
Det er mulig at musen og USB-enhetene ikke ble riktig installert på Windows 10-datamaskinen. Men du kan raskt fikse dette fra Enhetsbehandling.
Ved hjelp av en mus
Høyreklikk på Start-knappen og gå til Enhetsbehandling
Utvid menyen Mus og andre pekeenheter, høyreklikk med musen og velg Avinstaller enhet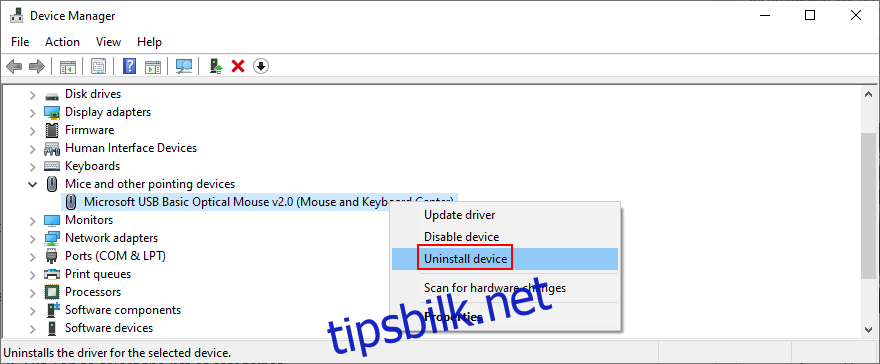
Merk av for Slett driverprogramvaren for denne enheten
Klikk Avinstaller
Gå tilbake til hovedvinduet for Enhetsbehandling
Åpne Universal Serial Bus-kontrollere-gruppen
Ta de samme trinnene for å avinstallere enhetene for USB-portene dine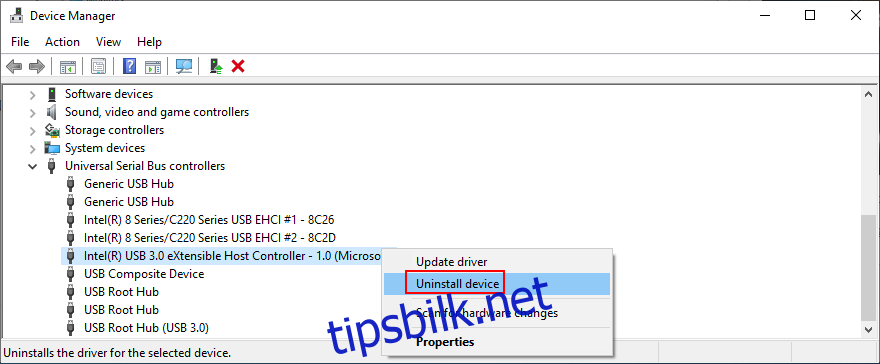
Åpne handlingsmenyen
Velg Søk etter maskinvareendringer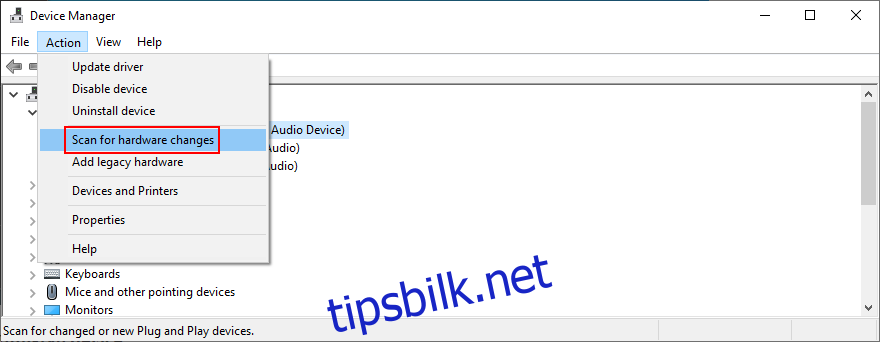
Start datamaskinen på nytt. Windows vil automatisk installere de manglende enhetene på nytt
Sjekk musen nå
Bruke tastaturet
Trykk Win + R, skriv devmgmt.msc, og trykk Enter for å starte Enhetsbehandling
Trykk på Tab for å velge listen over kategorier
Bruk piltastene for å gå ned til kategorien Mus og andre pekeenheter
Trykk mellomromstasten for å utvide denne gruppen
Trykk på menytasten (et rektangel med tre linjer) eller bruk Shift + F10 for å åpne kontekstmenyen
Trykk pil ned tre ganger for å velge Avinstaller enhet og trykk Enter
Trykk Tab til du velger Slett driverprogramvaren for denne enheten, og trykk mellomromstasten for å merke av i boksen
Trykk Tab for å velge Avinstaller-knappen og trykk Enter
Trykk Alt + F4 for å lukke alle vinduer til avslutningsdialogen dukker opp
Bruk pil opp eller pil ned for å velge Avslutt og trykk Enter
Etter omstart av PC-en, vil Windows installere de manglende enhetene på nytt
Sjekk om den trådløse musen din fungerer nå
9. Oppdater musen og USB-driverne
Hvis reinstallering av enhetene ikke fikset USB-musen din, er det mulig at driverne er utdaterte. Men du kan løse dette problemet ved også å bruke Enhetsbehandling.
Nå Enhetsbehandling og naviger den ved å følge instruksjonene i løsning 8 fra denne listen
Høyreklikk på museadapteren (eller trykk på menytasten eller Shift + F12) og velg Oppdater driver (eller trykk på pil ned én gang og trykk Enter)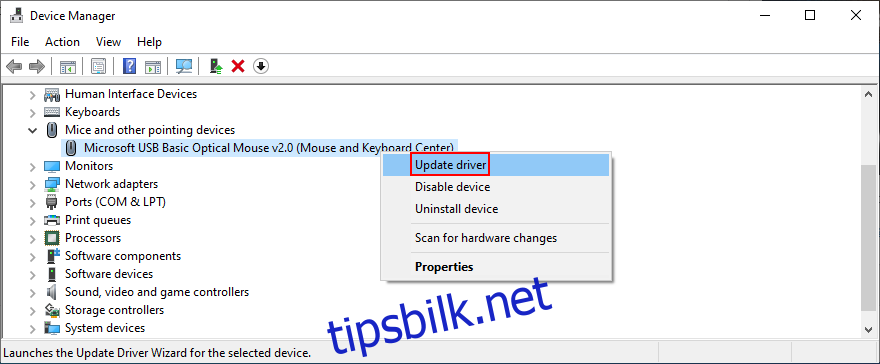
Klikk Søk automatisk etter drivere (eller trykk Tab for å velge dette alternativet, og trykk deretter Enter)
Hvis du mottar meldingen De beste driverne for enheten din er allerede installert, klikk Søk etter oppdaterte drivere på Windows Update (eller trykk Tab for å velge dette alternativet og trykk Enter)
Når Windows Update-innstillingene er åpnet, bør operativsystemet ditt begynne å lete etter oppdateringer med en gang. Hvis den ikke gjør det, klikker du på Se etter oppdateringer (eller trykker på Tab til du velger denne innstillingen og trykker på Enter)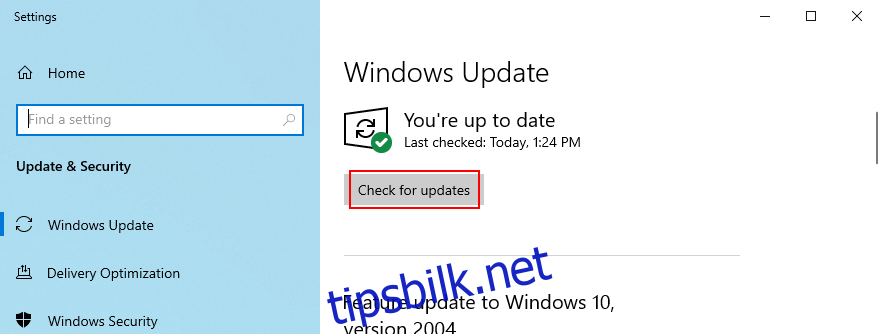
Vent tålmodig mens Windows ser etter oppdateringer. Hvis det er noe som venter, klikker du på Last ned eller Installer nå (avhengig av hva skjermen viser)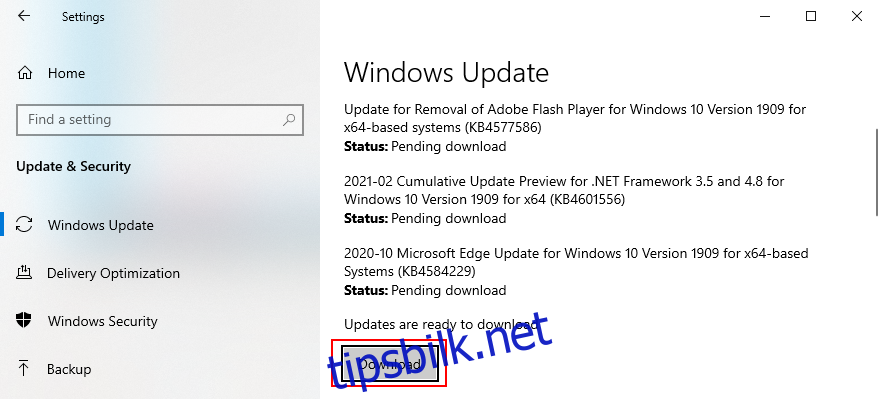
Start datamaskinen på nytt for å fullføre systemoppdateringen
Gå tilbake til Enhetsbehandling og utfør de samme trinnene for å oppdatere USB-portene dine fra menyen Universal Serial Bus-kontrollere. Det er imidlertid ikke nødvendig å se etter systemoppdateringer hvis du allerede har gjort dette for musedriveren
Dessverre er ikke Windows 10 så effektivt når det gjelder å spore opp drivere ved hjelp av Windows Update. Det er to løsninger her: du kan enten laste ned og installere driveren på egen hånd, eller gå til et driveroppdateringsprogram.
For manuelle oppdateringer må du besøke museprodusentens nettsted for å finne og laste ned en nyere driver som er kompatibel med operativsystemet ditt. Men hvis du ikke vil risikere å få en driver som ikke støttes og gjøre mer skade, kan du henvende deg til et spesialisert program som oppdager og oppdaterer alle driverne dine automatisk.
10. Rull tilbake musen eller USB-driverne
Hvis du allerede har installert en inkompatibel musedriver, bør du umiddelbart fjerne den fra datamaskinen og rulle tilbake til forrige versjon. Selv om du er usikker på dette, er det fortsatt en god idé å utføre tilbakerullingen hvis mulig. Her er hva du må gjøre:
Få tilgang til og bla gjennom Enhetsbehandling ved å følge trinnene beskrevet i løsning 8 fra denne listen
Høyreklikk på museenheten og velg Egenskaper (eller trykk på menytasten eller Shift + F12, trykk på pil opp én gang og trykk Enter)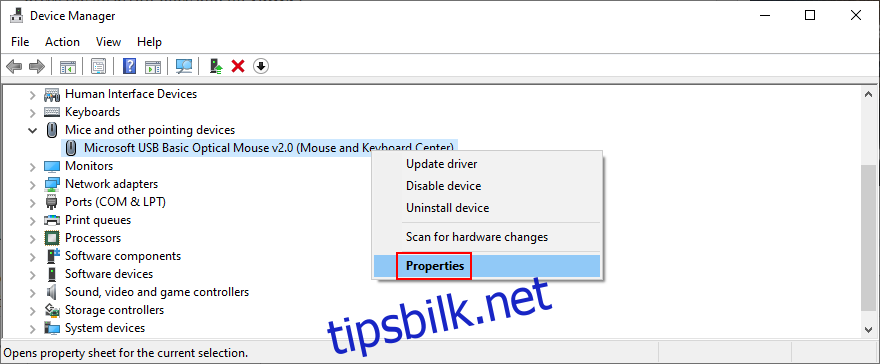
Klikk på fanen Driver (eller trykk på Tab til du velger fanen Generelt og trykk på høyre piltast for å gå til Driver)
Klikk på Rull tilbake driver og følg instruksjonene på skjermen (eller trykk Tab tre ganger for å velge Rull tilbake driver og trykk Enter)
Hvis knappen Rulle tilbake driver er nedtonet, betyr det at du ikke kan gjøre tilbakestillingen fordi det ikke er noen tidligere driverversjon på PC-en din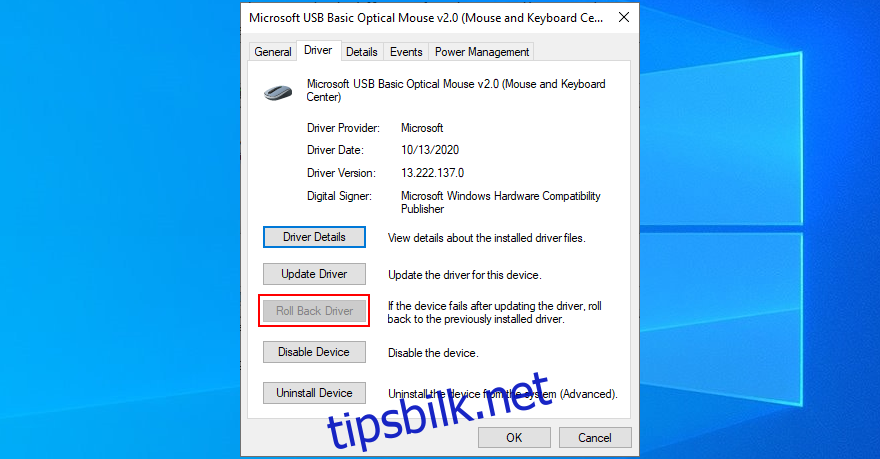
Gjør det samme for USB-portene dine i kategorien Universal Serial Bus-kontrollere for å utføre tilbakerullingen hvis tillatt
11. Sjekk USB-strømstyringsinnstillingene
Feil USB-portinnstillinger kan være en annen grunn til at den trådløse musen ikke fungerer på Windows 10-datamaskinen. Som standard har operativsystemet ditt lov til å holde USB-porter deaktivert når de ikke er i bruk, for å spare strøm. Men det blir problematisk når portene ikke slås på når du kobler til USB-mottakeren. Slik takler du dette problemet:
Gå til Enhetsbehandling og flytt rundt ved å bruke instruksjonene i løsning 8 fra denne listen
Utvid gruppen Universal Serial Bus-kontrollere
Velg USB-enheten din, høyreklikk den og gå til Egenskaper. Hvis du sitter fast med tastaturet, trykk på menytasten eller Shift + F12, trykk på pil opp én gang og trykk Enter for å få tilgang til egenskaper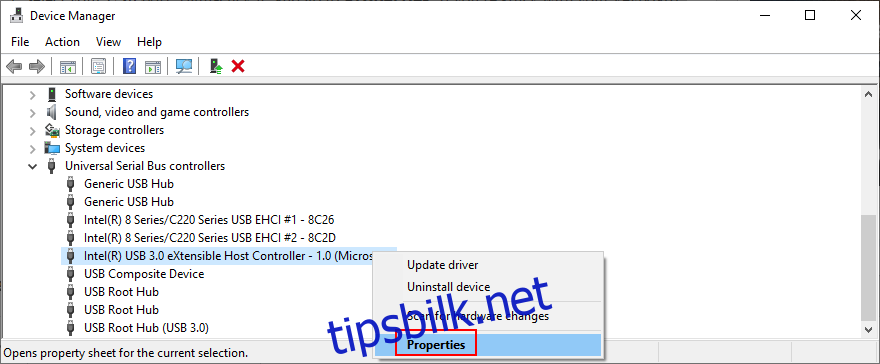
Bytt til Strømstyring-delen (trykk Tab til du velger faneområdet og bruk piltastene for å gå til Strømstyring)
Fjern merket for Tillat datamaskinen å slå av denne enheten for å spare strøm (trykk Tab for å velge dette alternativet, og trykk deretter mellomromstasten)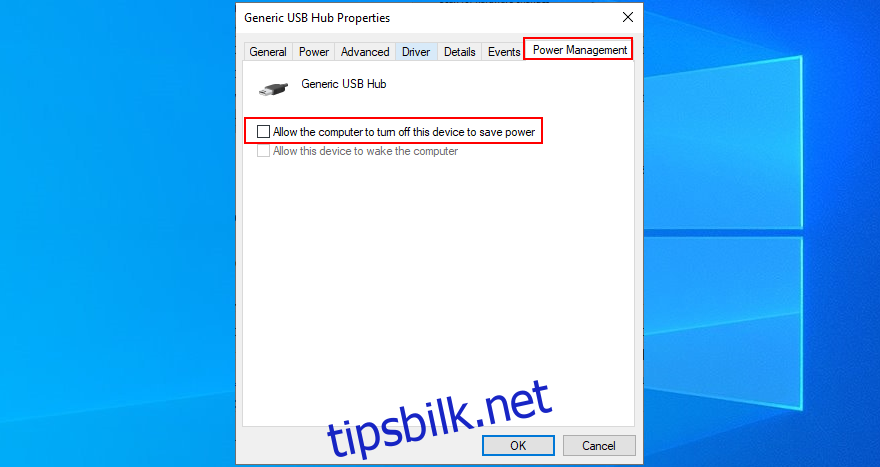
Klikk OK (trykk Tab til du velger OK, deretter Enter)
Start PC-en på nytt (trykk Alt + F4 til du kommer til avslutningsmenyen, velg Start på nytt og trykk Enter)
Sjekk om den trådløse musen din fungerer nå
12. Kjør feilsøkingsprogrammet for maskinvare og enheter
Windows 10 har interne feilsøkere for alle kritiske deler av systemet, inkludert maskinvare og enheter. Det kan hjelpe deg med å fikse vanlige problemer som kan hindre musen eller USB-portene i å fungere riktig, så det er verdt et forsøk. Vanligvis finner du det i Innstillinger > Feilsøkere. Men hvis feilsøkeren for maskinvare og enheter mangler på listen, kan du starte den ved å bruke Kjør-verktøyet. Dette er hvordan:
Trykk på Win-tasten + R, skriv inn msdt.exe -id DeviceDiagnostic, og trykk på Enter
Klikk Neste (trykk Tab til du velger Neste og trykker Enter)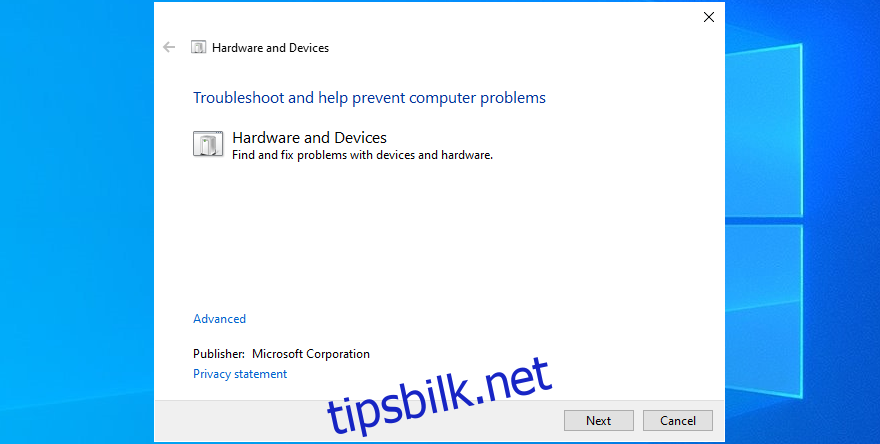
Følg veiviserens trinn og bruk eventuelle tilgjengelige rettelser
Start operativsystemet på nytt
Prøv å bruke USB-musen nå
13. Deaktiver hurtigstartmodus
Rask oppstart er en Windows 10-funksjon som sørger for at ikke alle prosesser og tjenester stenges, for å starte operativsystemet raskere etter en nedleggelse. Imidlertid har det vært kjent at rask oppstart har forårsaket flere problemer for Windows-brukere, inkludert Blue Screen of Death-feil.
I noen tilfeller kan det også hindre den trådløse musen i å fungere som den skal. Du kan imidlertid enkelt fikse dette problemet ved å deaktivere Rask oppstart på Windows 10. Her er hva du må gjøre:
Sørg for å logge på Windows 10 med en administratorkonto
Trykk på Win-tasten + R, skriv inn kontrollpanel og trykk på Enter for å åpne denne appen
Klikk Strømalternativer (eller bruk piltastene til å flytte rundt, velg Strømalternativer og trykk Enter)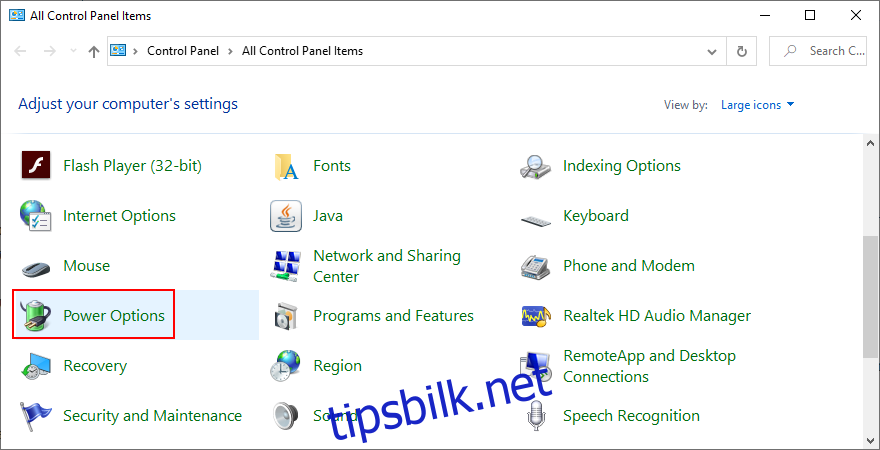
Velg Velg hva strømknappene gjør på venstre side (eller trykk Tab for å velge dette alternativet og Enter for å klikke det)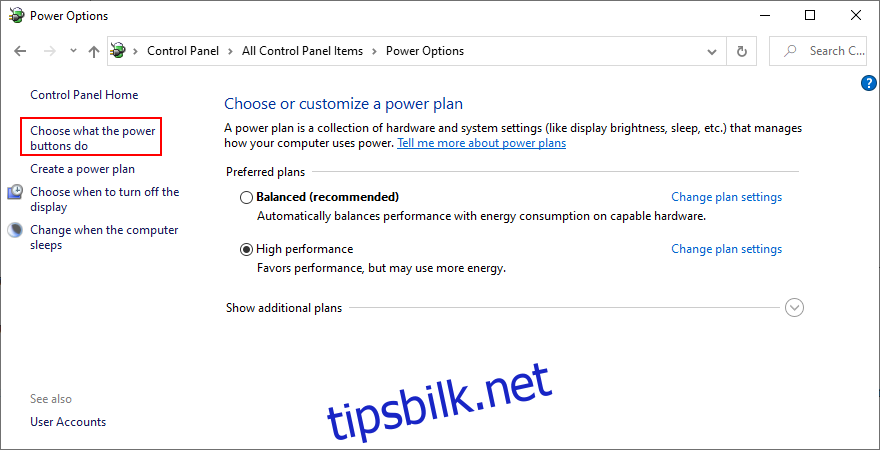
Klikk Endre innstillinger som for øyeblikket ikke er tilgjengelige (eller trykk Tab til alternativet er valgt, og trykk deretter Enter)
Deaktiver Slå på rask oppstart (bruk Tab- eller piltastene for å velge alternativet, og trykk deretter mellomromstasten for å fjerne merket for boksen)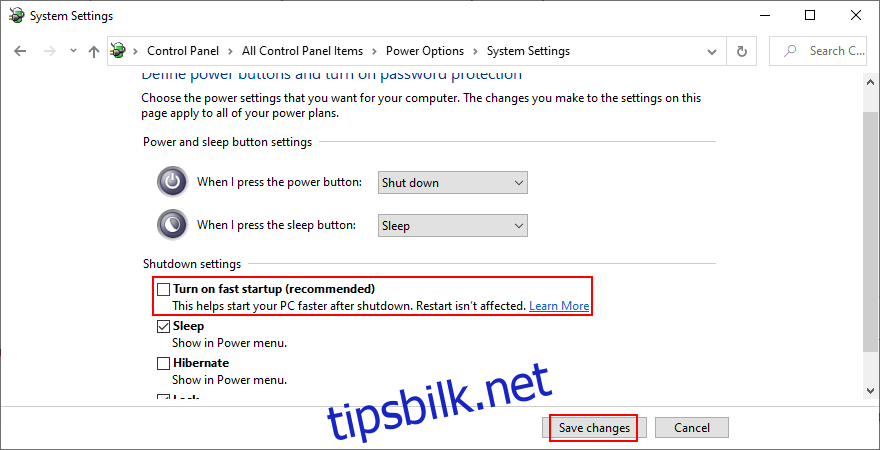
Klikk Lagre endringer (bruk Tab- eller piltastene for å velge knappen, og trykk deretter Enter)
Start datamaskinen på nytt og prøv å bruke den trådløse musen nå
14. Lukk alle kjørende applikasjoner
Hvis du har ressurskrevende applikasjoner eller spill lansert, er det ikke rart at USB-musen din fryser nå og da. Men du kan fikse dette problemet ved å avslutte alle programmer du ikke bruker for øyeblikket. Den beste måten å gjøre dette på er å avslutte oppgaven fra Oppgavebehandling.
Slik avslutter du kjørende prosesser:
Klikk på Start-knappen, søk etter Task Manager, og trykk Enter for å åpne denne appen
Forbli i fanen Prosesser. Hvis du er i et annet område, bruk Tab for å velge fanene og piltastene for å bytte til Prosesser-delen
Velg et ubrukt program og klikk på Avslutt oppgave. Eller bruk Tab-tasten for å velge listen over prosesser og trykk på piltastene for å navigere. Når du har valgt en app, trykker du på Tab til du velger Avslutt oppgave-knappen og trykker Enter (eller trykker på menytasten eller Shift + F12 for å åpne høyreklikkmenyen, bruk deretter opp- og nedpilene for å velge Avslutt oppgave, og trykker Tast inn)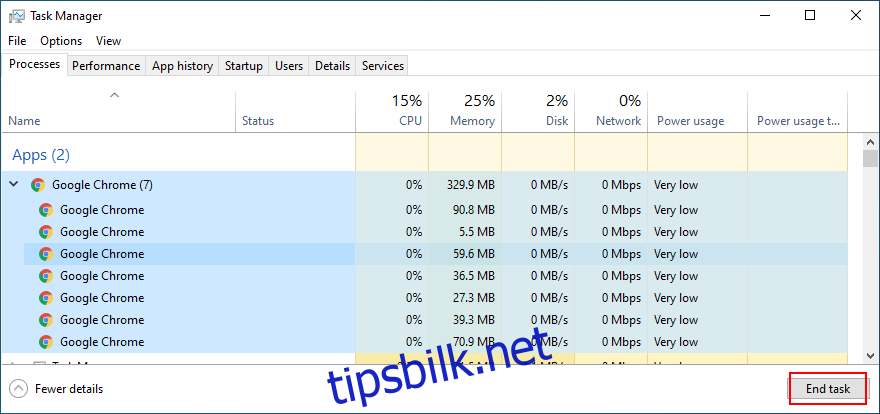
Gjør dette for alle applikasjoner du ikke kjenner igjen eller bruker
Prøv å bruke den trådløse musen nå
Det kan være nødvendig å starte datamaskinen på nytt etter at du har avsluttet alle programmer. Men hvis alle eller deler av disse programmene er planlagt å kjøre automatisk ved oppstart av Windows, vil arbeidet ditt ha vært forgjeves. I så fall bør du gå tilbake til Oppgavebehandling for å deaktivere alle oppstartsapper.
Slik deaktiverer du oppstartsapper:
Klikk på Start-knappen, skriv Task Manager, og trykk Enter for å åpne denne appen
Gå til fanen Oppstart. Hvis du bruker et tastatur, trykk på Tab-tasten til du velger faneområdet, og bruk piltastene for å navigere til oppstart
Velg en app og klikk Deaktiver. Eller trykk på Tab til du velger listen over apper, bruk piltastene til å navigere og velg en app. Trykk deretter Tab til du velger Deaktiver-knappen og trykk Enter (eller trykk på menyknappen eller Shift + F12 for å åpne kontekstmenyen, bruk piltastene for å velge Deaktiver, og trykk Enter)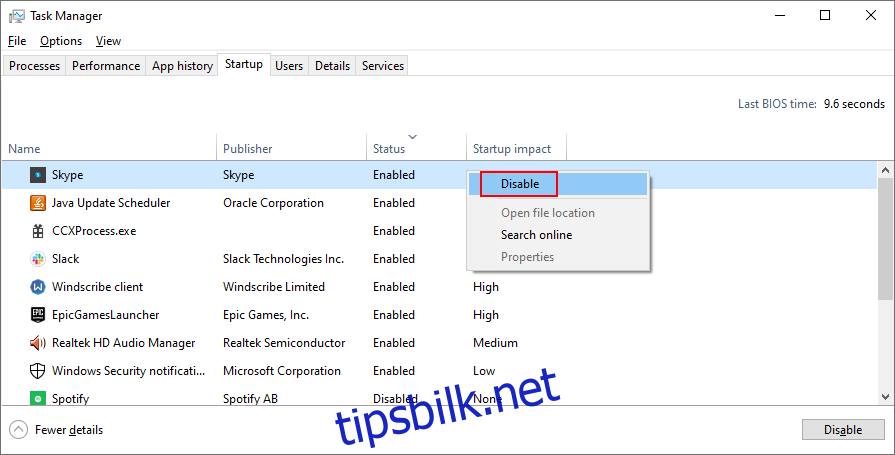
Gjør dette for alle oppstartsapper med aktivert-status
Start datamaskinen på nytt og se om du kan bruke USB-musen nå
15. Kjør en ren oppstart
En bedre idé enn å deaktivere oppstartsapper er å kjøre en ren oppstart på Windows 10. I tillegg til å stoppe alle programmer som kjører automatisk ved oppstart av Windows, vil du også deaktivere planlagte tjenester. Det er et skritt fremover mot å fikse den trådløse musen din hvis den ikke fungerer på din Windows 10 PC.
Trykk på Win-tasten + R, skriv inn msconfig, og trykk Enter for å åpne System Configuration-appen
Hold deg i Generelt-fanen. Hvis du er et annet sted, trykk Tab til du velger faneområdet og bruk piltastene for å gå til Generelt
Ved oppstartsvalg, velg Selektiv oppstart og deaktiver Last inn systemtjenester og Last oppstartselementer. Eller trykk Tab til du kommer til Selektiv oppstart, bruk piltastene til å velge Last inn systemtjenester og Last oppstartselementer, og trykk deretter mellomromstasten ved hver innstilling for å deaktivere den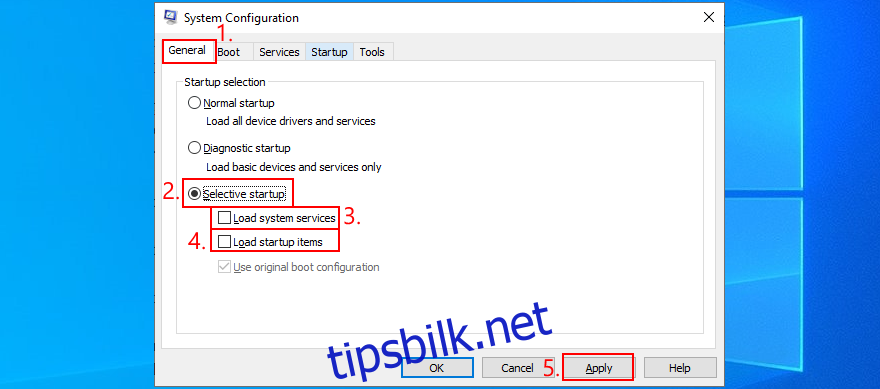
Klikk på Bruk og avslutt. Eller trykk Tab til du kommer til Bruk-knappen, trykk Enter og trykk Esc
Følg instruksjonene i løsning 14 fra denne listen for å deaktivere oppstartsapper
Start datamaskinen på nytt og sjekk den trådløse musen for problemer
16. Start Windows 10 i sikkermodus
Å kjøre Windows 10 i sikkermodus betyr å starte operativsystemet i en grunnleggende tilstand, med alle ikke-viktige drivere og filer deaktivert. Det er litt strengere enn ren støvel, men det hjelper deg med å begrense roten til problemet.
Hvis den trådløse musen din fungerer i sikkermodus, betyr det at det ikke er noe problem med standard Windows-innstillinger og standarddrivere. Her er hva du må gjøre:
Slå av datamaskinen, slå den på og slå den av med makt. Gjør dette tre ganger for å starte opp til feilsøkingsmodus
Gå til Feilsøking > Avanserte alternativer > Oppstartsinnstillinger. Hvis du ikke kan bruke en mus, bruk Tab-tasten for å navigere og Enter for å få tilgang til alternativene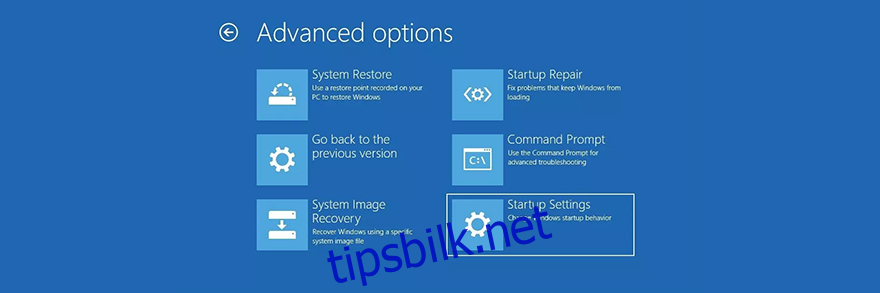
Velg Start på nytt og trykk F4 for å starte Windows i sikkermodus (uten nettverksfunksjoner)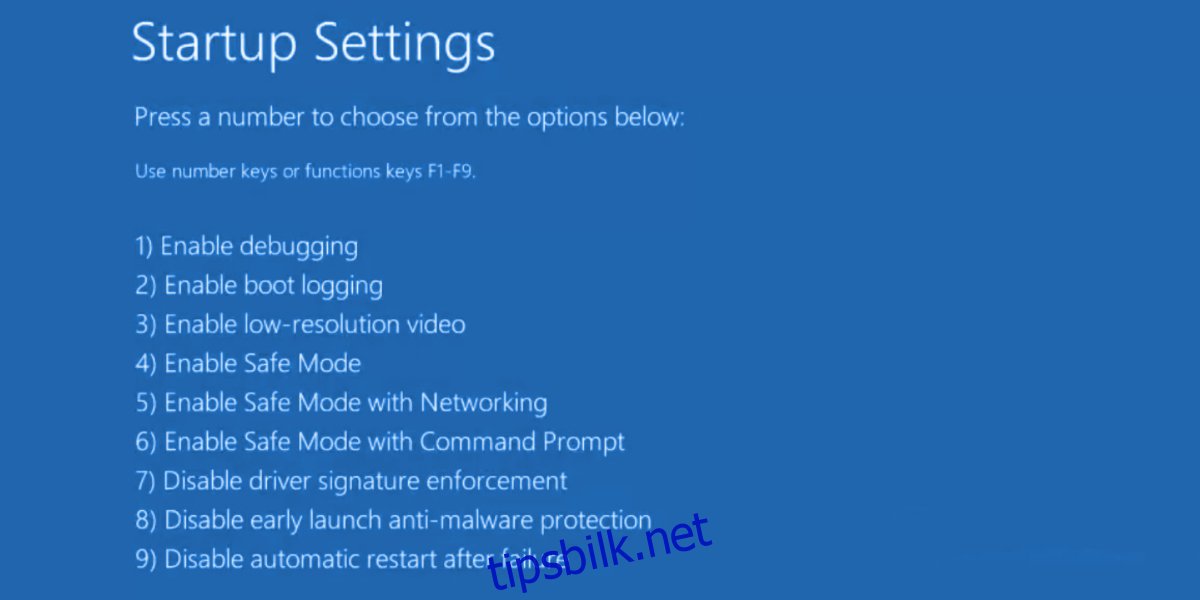
Etter at Windows har startet opp, sjekk om du kan bruke USB-musen
17. Koble fra andre eksterne enheter
USB-musen din kan forstyrre andre eksterne enheter som er koblet til datamaskinen. Hvis du nylig har kjøpt eller mottatt en ny enhet i gave, for eksempel et webkamera eller Wi-Fi-adapter, kan du prøve å koble den fra PC-en for å se om dette løste museproblemet.
Hvis du er usikker, koble fra alt bortsett fra musen og tastaturet. Slå deretter av datamaskinen, start Windows på nytt og inspiser resultatene. Hvis den trådløse musen din fungerer nå, begynner du å koble til enhetene én om gangen til musen begynner å fungere feil igjen.
Når du oppdager det dårlige eplet, kan du installere enheten på nytt, reparere den, sende den tilbake til produsenten hvis du har en garanti, eller bare slippe den og erstatte den med noe annet.
18. Kjør SFC
Eventuelle korrupte filer i operativsystemet ditt kan forårsake problemer med enhetens funksjonalitet, selv med musen. Du bør imidlertid kunne fikse skadede filer ved å slå til et internt Windows-verktøy kalt SFC (System File Checker). Slik bruker du det:
Trykk Windows-tast + R, skriv cmd og trykk Ctrl + Shift + Enter for å åpne ledeteksten som administrator
Skriv inn sfc /scannow og trykk Enter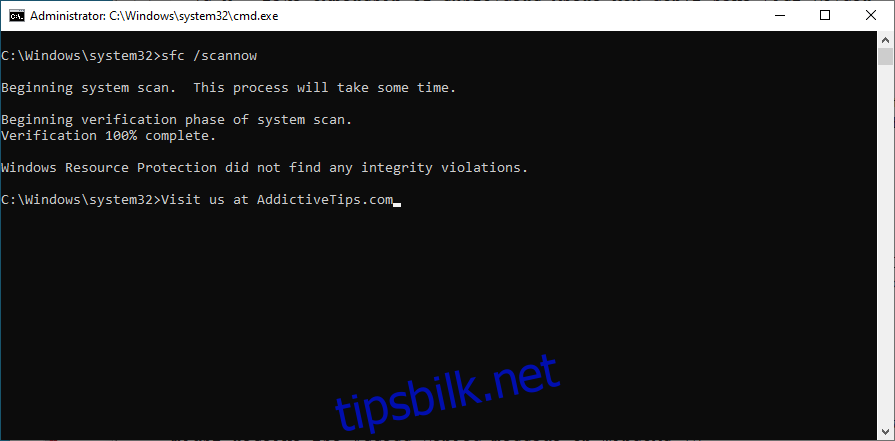
Vent tålmodig mens SFC gjør jobben sin. Når den er ferdig, start datamaskinen på nytt
Sjekk om du kan bruke USB-musen nå
19. Avinstaller systemoppdateringer
Mangeårige Windows-brukere er kjent med det faktum at visse systemoppdateringer ikke bør utgis fordi de ender opp med å skade datamaskiner. En dårlig oppdatering kan være årsaken til at den trådløse musen din ikke fungerer som den skal lenger, spesielt hvis du nylig har gått gjennom en oppdatering. For å løse denne saken, bør du avinstallere den nyeste Windows-oppdateringen. Dette er hvordan:
Trykk Win-tasten + R, skriv appwiz.cpl, og trykk Enter
Klikk på Vis installerte oppdateringer. Eller trykk på Tab til du velger Vis installerte oppdateringer, og trykk deretter på Enter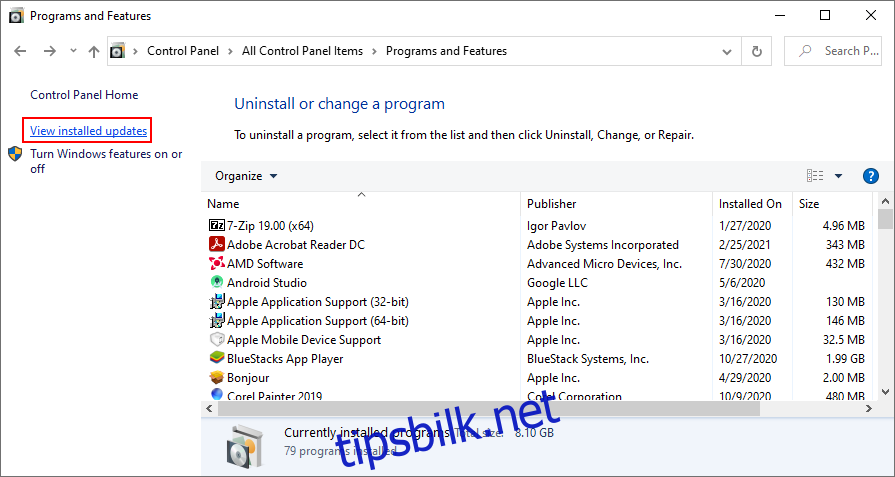
Klikk på kolonnen Installert på for å sortere oppdateringer etter installasjonsdato (nyeste først). Eller trykk Tab til du velger Navn-kolonnen, bruk deretter piltastene for å gå til Installert på, og trykk Enter en eller to ganger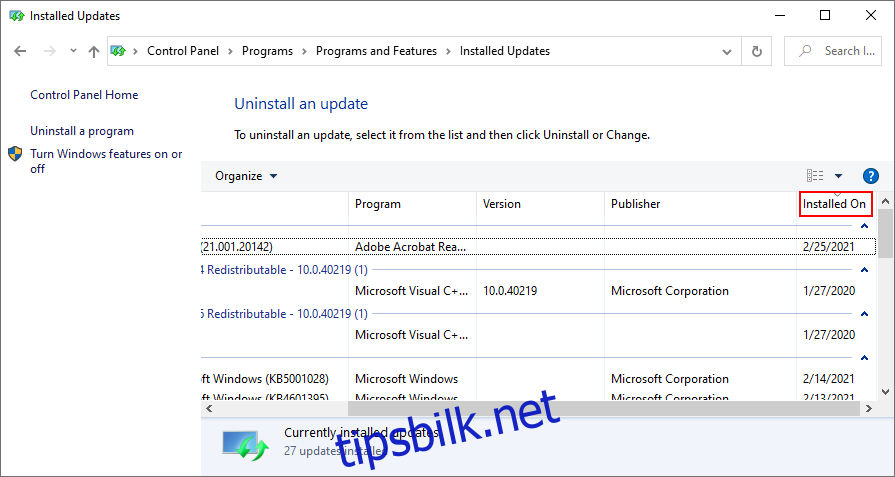
Dobbeltklikk på den første oppdateringen i Microsoft Windows-kategorien og klikk Ja for å bekrefte avinstallering. Eller trykk Tab til du velger oppdateringsområdet, bruk piltastene for å navigere til oppdateringen, trykk deretter Enter for å utføre avinstalleringen og Enter igjen for å bekrefte (på Ja-alternativet)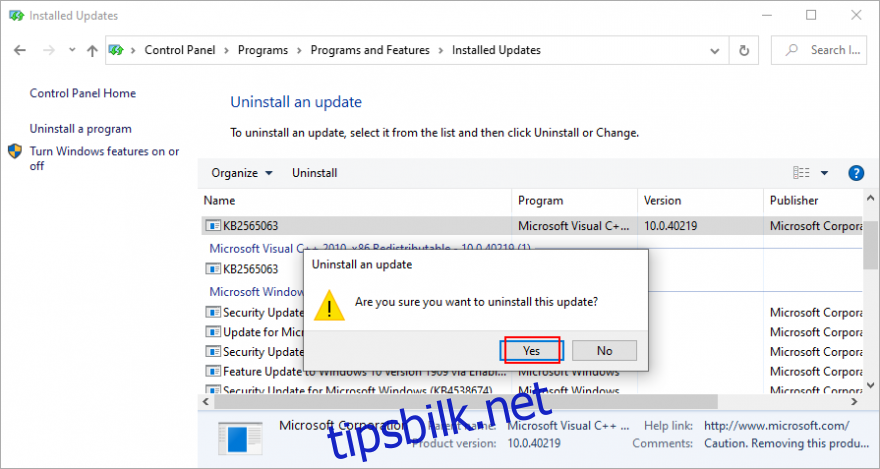
Start datamaskinen på nytt og sjekk musen
20. Sjekk PC-en din for skadelig programvare
Hvis datamaskinen din har virus og hvis kritiske filer som er ansvarlige for museenheten din ble infisert, er det ikke rart at den trådløse musen din ikke lenger fungerer på Windows 10. Men du kan kjøre en skadelig programvareskanning for å fikse dette problemet. Hvis du ikke har installert en tredjeparts sikkerhetsløsning, kan du gå til Windows Defender.
Slik bruker du Windows Defender:
Trykk på Win-tasten, skriv inn Windows Security, og trykk på Enter for å åpne dette programmet
Klikk Virus- og trusselbeskyttelse (eller trykk Tab til du velger dette alternativet og trykker Enter)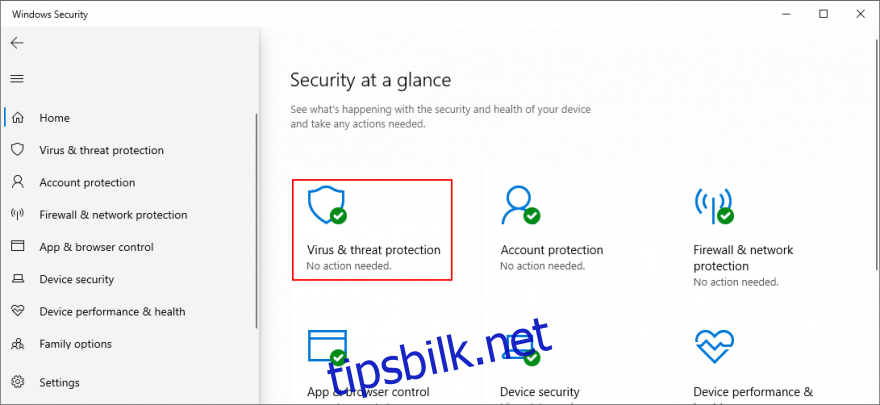
Klikk Skannealternativer eller bruk piltastene for å navigere dit og trykk Enter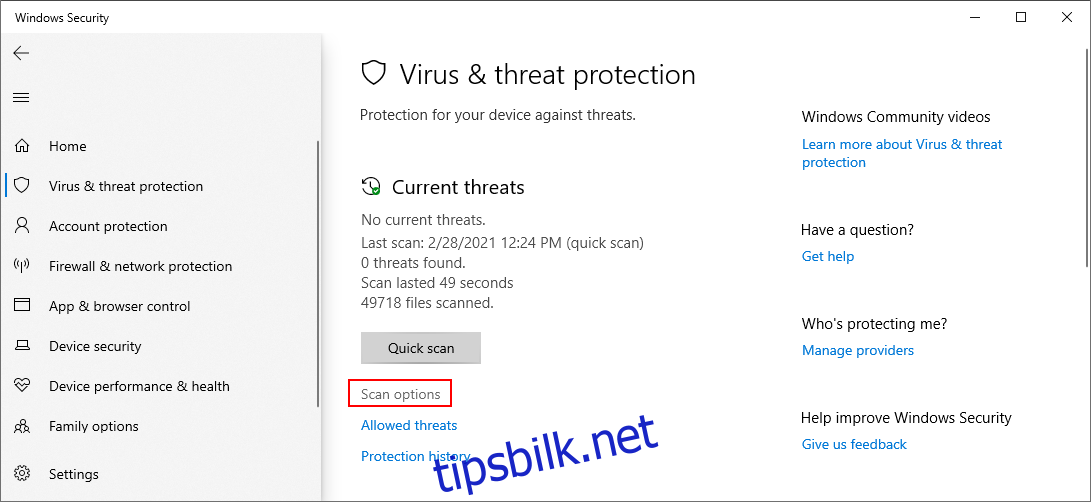
Velg Hurtigskanning og klikk Skann nå. Eller trykk Tab til du velger skannealternativene, trykk mellomromstasten ved Hurtigskanning, trykk deretter Tab for å velge Skann nå og trykk Enter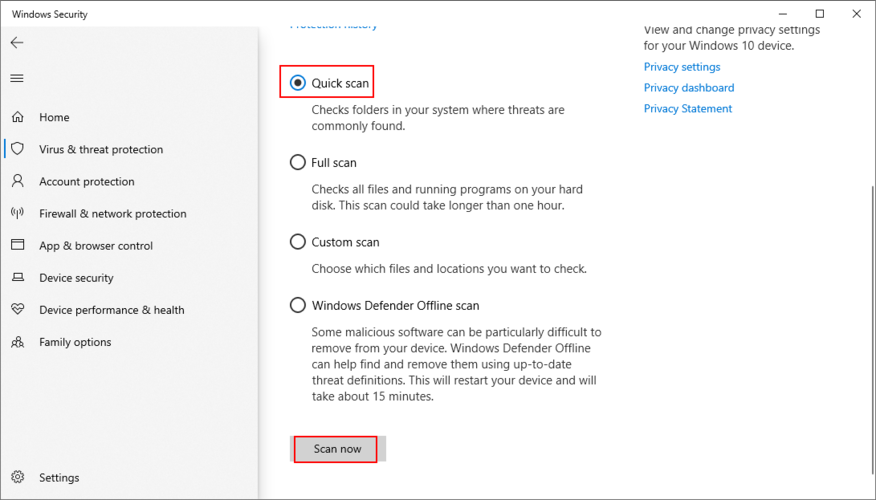
Hvis søket mislykkes, kjør en ny skanning etter å ha valgt Windows Defender Offline skannemodus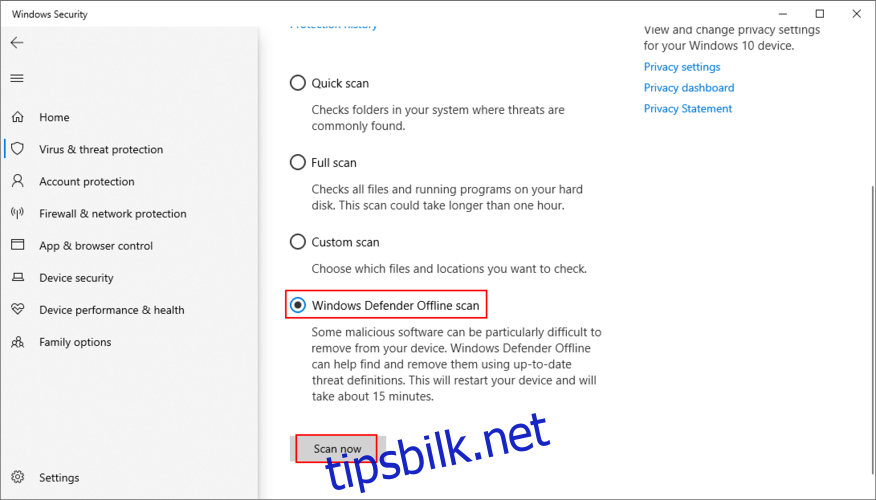
Vent tålmodig til skanningen er utført og la Windows fjerne alle infiserte filer
Start datamaskinen på nytt og sjekk om musen fungerer nå
21. Avinstaller programvare for spillkontroller
Du kan bruke en PS4-kontroller på Windows 10 for å spille fantastiske spill som Dark Souls, for eksempel. Imidlertid kan visse spillkontroller-programmer forstyrre musens USB-mottaker, og hindre deg i å bruke den på datamaskinen.
Hvis du nylig har installert verktøy som MotioninJoy, Keysticks eller JoyToKey, bør du fjerne dem fra datamaskinen for å gjenopprette funksjonaliteten til den trådløse musen.
Slik avinstallerer du spillkontrollapper:
Trykk Win-tasten + R, skriv appwiz.cpl, og trykk Enter
Finn appen i listen, dobbeltklikk den og klikk Ja for å bekrefte fjerningen
Klikk Ja igjen hvis du blir bedt av UAC (User Account Control) for å avinstallere
Hvis du sitter klistret til tastaturet, trykker du på Tab til du kommer til listen over apper, bruker piltastene til å navigere til spillkontrollverktøyet, trykker deretter på Enter og følger instruksjonene for fjerning
22. Endre BIOS- eller UEFI-innstillinger
USB-innstillinger kan aktiveres og deaktiveres fra BIOS- eller UEFI-modus. Hvis du eller noen andre med tilgang til datamaskinen din har endret BIOS-konfigurasjonen, er USB-støtten kanskje deaktivert der og må slås på igjen. Det er veldig enkelt å få det til:
Start datamaskinen på nytt (trykk Alt + F4, trykk Tab for å velge Start på nytt fra menyen, trykk deretter Enter)
Før Windows starter opp, trykk raskt på tasten som vises på skjermen for å få tilgang til BIOS-oppsettet
Bruk piltastene til å navigere til delen Enheter
Avhengig av BIOS-typen din, finn og få tilgang til et hvilket som helst område om USB
Sørg for å aktivere USB-støtte
Lagre gjeldende BIOS-konfigurasjon og avslutt til Windows
Sjekk om du kan bruke den trådløse musen nå
23. Sjekk om du har filen mouhid.sys
mouhid.sys (Mouse HID Driver) er kjerneenhetsdriveren som er ansvarlig for musegrensesnittet. Uten denne filen kan du ikke bruke noen mus, uansett hva du gjør. Kom i gang ved å bekrefte at du har denne varen.
Hvor finner du mouhid.sys:
Trykk Win + R for å åpne File Explorer
Naviger til adressefeltet ved å trykke på Tab
Trykk på Enter-tasten og lim inn følgende plassering:
%SystemRoot%System32drivers
trykk enter
Søk etter mouhid.sys-filen i denne listen
Hvis du finner det, trykk Win-tasten + R, skriv cmd, trykk Ctrl + Shift + Enter for å starte ledeteksten som admin
Skriv sc config mouhid start=demand og trykk Enter for å gjenopprette mouhid.sys-konfigurasjonen til standard
Hvis filen ikke er der, eller hvis den er endret eller skadet, må du opprette en Windows-installasjonsmediedisk og gjenopprette den derfra
Slik lager du Windows-installasjonsmedier:
Koble en tom USB-flash-stasjon til PC-en
Last ned Media Creation Tool fra offesiell nettside
Start programmet og følg instruksjonene for å lage en Windows-installasjonsmedie USB-disk
Slik gjenoppretter du mouhid.sys fra Windows-installasjonsmediet:
Logg på Windows 10 med en administrativ konto
Sørg for at pennstasjonen med Windows-installasjonsmediet er koblet til PC-en
Last ned 7-Zip og installer den på din PC
Trykk Win + E for å åpne Filutforsker
Naviger til USB-flashstasjonen
Åpne Kilder-mappen
Finn filen install.esd
Høyreklikk install.esd (eller trykk på menytasten eller Shift + F12) og åpne den med 7-Zip (Åpne arkiv)
Bla gjennom install.esd-filinnholdet i 7-Zip, og finn og kopier mouhid.sys-filen
Bytt tilbake til Filutforsker og gå til følgende plassering:
%SystemRoot%System32drivers
Lim inn mouhid.sys-filen her. Hvis det allerede eksisterer, overskriv det eksisterende elementet
Start datamaskinen på nytt
Hvis mouhid.sys-filen for øyeblikket brukes av Windows, vil den ikke tillate deg å overskrive den. Det er imidlertid et par løsninger: ta eierskap og bruke Unlocker for å slette den korrupte filen.
Slik tar du eierskap av mouhid.sys:
Logg på Windows 10 med en administratorkonto
Trykk Win-tasten + E for å åpne Filutforsker
Navigere til:
%SystemRoot%System32drivers
Høyreklikk mouhid.sys og gå til Egenskaper. Eller trykk på menytasten eller Shift + F12, trykk på pil opp og trykk på Enter
Bytt til delen Sikkerhet. Eller trykk på Tab til du velger området med faner, og trykk deretter på høyrepilen for å gå til Sikkerhet
Klikk Avansert. Eller trykk Tab til du velger den knappen og trykk Enter
Klikk på Endre ved siden av Eier. Eller trykk på Tab til du velger Endre, og trykk deretter på mellomromstasten
Skriv inn Administratorer og klikk Sjekk navn. Eller trykk på Tab for å velge Sjekk navn, og trykk deretter på Enter
Trykk OK, deretter Bruk og OK to ganger
Når du har returnert til egenskapspanelet, klikker du på Rediger (trykk på Tab for å velge alternativet, og deretter Enter)
Ved Full kontroll klikker du på Tillat. Eller trykk på Tab til du kommer til Tillat-boksen og trykk på mellomromstasten for å aktivere den
Klikk på Bruk (trykk Tab til du kommer til Bruk og trykk Enter-tasten)
Avslutt alle vinduer etter å ha bekreftet handlingen
Slik sletter du mouhid.sys med Unlocker:
Last ned Unlocker. Appen er ikke lenger tilgjengelig for nedlasting fra den offisielle nettsiden, men du kan finne den på tredjeparts speilnettsteder
Pakk ut og installer programmet. Vær forsiktig under oppsettet siden Unlocker tilbyr å laste ned og installere urelaterte tredjepartsprogrammer. Du kan avslå disse tilbudene ved å fjerne merket for alternativene deres før du klikker på Neste
Hvis du får en feilmelding når du prøver å pakke ut eller installere Unlocker, betyr det at Windows Defender eller ditt tredjeparts antivirusverktøy blokkerer det (trusselen kalles PUA:Win32/Presenoker). Du må tillate det på enheten din for å kunne bruke Unlocker. Ikke bekymre deg siden du kan slette den etterpå
Start Unlocker-appen
Bruk den innebygde filleseren, naviger til %SystemRoot%System32drivers-plasseringen (hvis Windows er installert på standard C:-stasjon, gå deretter til Windows > System32 > drivere)
Velg mouhid.sys-filen og trykk OK
Åpne Ingen handling-menyen og velg Slett, og trykk deretter OK
Siden det er en systemfil som brukes av datamaskinen din, vil Unlocker tilby å slette den ved neste oppstart av Windows. Godta dette tilbudet
Start datamaskinen på nytt
Åpne File Explorer med Win-tasten + E
Naviger til stedet der du kopierte mouhid.sys-filen fra Windows-installasjonsmediet. Kopier det igjen
Gå nå til %SystemRoot%System32drivere og lim inn filen. Du bør ikke få tillatelsesfeil lenger
Start datamaskinen på nytt. Den trådløse musen din skal fungere nå på Windows 10
24. Bruk Systemgjenoppretting
Å rulle tilbake Windows 10 til et tidligere sjekkpunkt da musen fortsatt fungerte på en enkel måte for å fikse problemet hvis det oppsto på grunn av en ukjent programvarehendelse. Dette betyr imidlertid at Systemgjenoppretting må ha vært aktivert på PC-en din for lenge siden, og at du har opprettet minst ett gjenopprettingspunkt før den trådløse musen sluttet å virke. Her er hva du må gjøre:
Logg på Windows 10 med en administratorkonto
Trykk på Win-tasten + R, skriv kontrollpanelet og trykk på Enter
Velg Gjenoppretting. Eller bruk piltastene for å navigere til dette alternativet og trykk Enter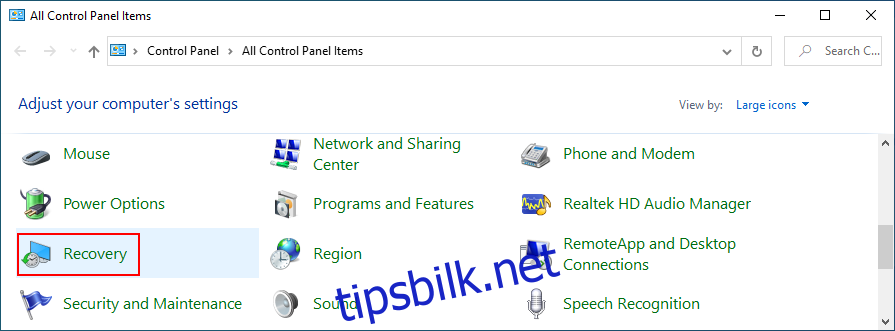
Klikk Åpne Systemgjenoppretting. Eller trykk Tab til du kommer til menyen for avanserte gjenopprettingsverktøy, flytt til Åpen systemgjenoppretting ved hjelp av piltastene og trykk Enter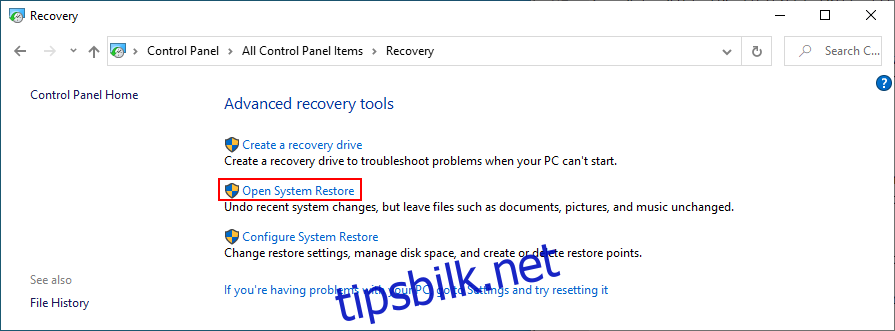
Velg et gjenopprettingspunkt fra listen og klikk på Neste. Eller bruk Tab for å bytte til listen over gjenopprettingspunkter, flytt med piltastene for å velge et sjekkpunkt, trykk Tab til du kommer til Neste-knappen, og trykk Enter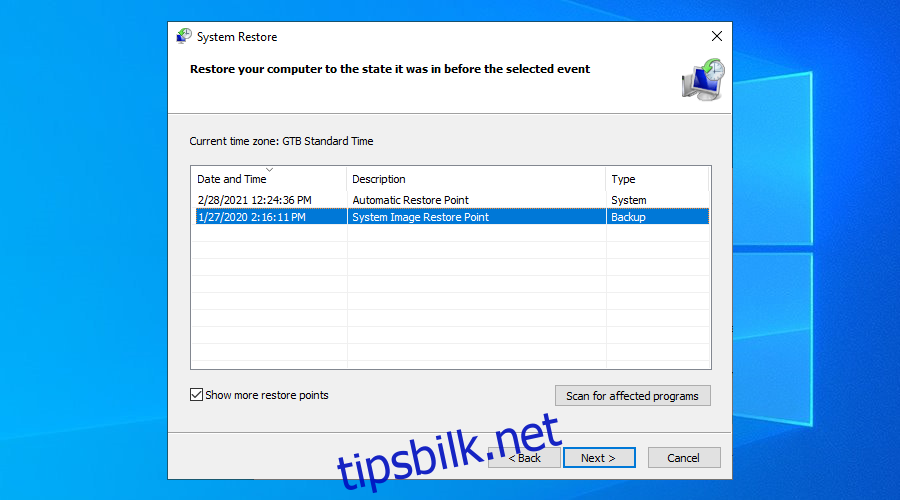
Følg instruksjonene på skjermen
Etter at Windows har startet på nytt, sjekk om du fortsatt har problemer med den trådløse musen
25. Bruk Event Viewer
Hvis du fortsatt ikke kan finne ut hva som er galt for å fikse problemet, anbefaler vi at du tar kontakt med den tekniske støtten til museprodusenten. De burde kunne kaste lys over saken.
Før du gjør det, er det en god idé å samle så mye informasjon som mulig om musen din, og den beste måten å gjøre det på er å bruke Event Viewer.
Slik bruker du Event Viewer:
Trykk på Windows-tasten, skriv inn Enhetsbehandling og trykk Enter for å åpne denne appen
Utvid gruppen Mus og andre pekeenheter. Eller trykk Tab, bruk piltastene for å navigere til kategorien, og trykk høyre piltast for å utvide gruppen
Høyreklikk på museadapteren og gå til Egenskaper. Eller trykk på menytasten eller Shift + F12, trykk på pil opp og trykk Enter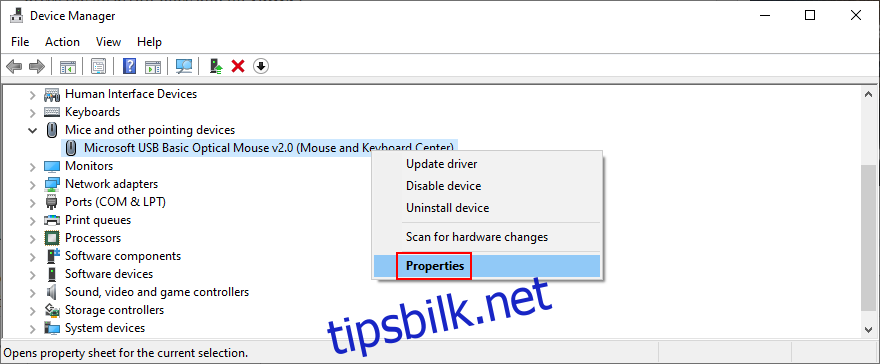
Bytt til hendelser-fanen. Eller trykk på Tab til du kommer til faneområdet og bruk piltastene for å gå til hendelser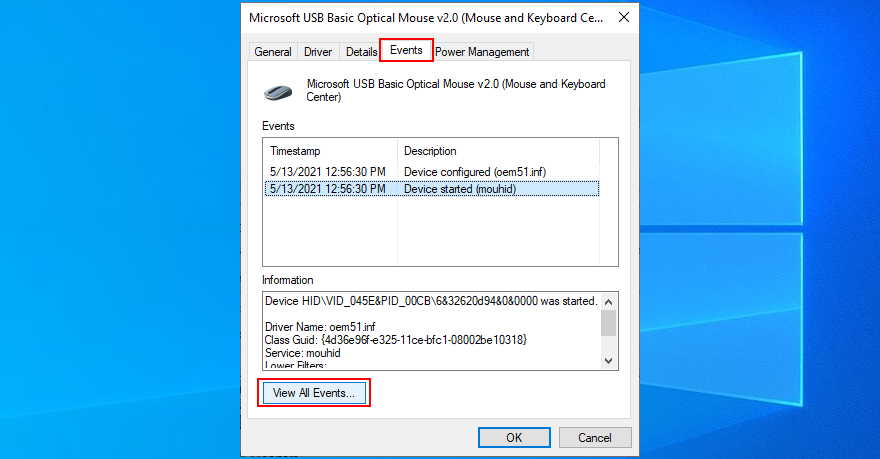
Klikk på Vis alle hendelser. Eller trykk Tab til du velger den knappen og trykk Enter
Kopier informasjonen du finner i arrangementslisten (på Generelt og detaljer)
Hvis du ikke ønsker å kontakte teknisk støtte, kan du slå opp mer informasjon på Google basert på musehendelsene som er registrert av systemet ditt. Du kan også koble USB-mottakeren til en annen PC for å sammenligne hendelsesloggene.
26. Tilbakestill Windows 10
Å utføre en fabrikktilbakestilling på Windows 10 er siste utvei for å gjenopprette de originale systemfilene. Du bør imidlertid bare fortsette med denne løsningen hvis du er helt sikker på at musen din støttes av operativsystemet og ikke er skadet på noen måte.
Dine personlige filer blir stående urørt, så du trenger ikke å ta sikkerhetskopier. Men du må installere alle applikasjonene og spillene dine installert på samme stasjon som Windows på nytt.
Slik tilbakestiller du Windows 10:
Trykk på Win-tasten, skriv Tilbakestill denne PC-en og trykk Enter
Ved Tilbakestill denne PC-en klikker du på Kom i gang. Eller trykk på Tab til du velger denne knappen, og trykk deretter på Enter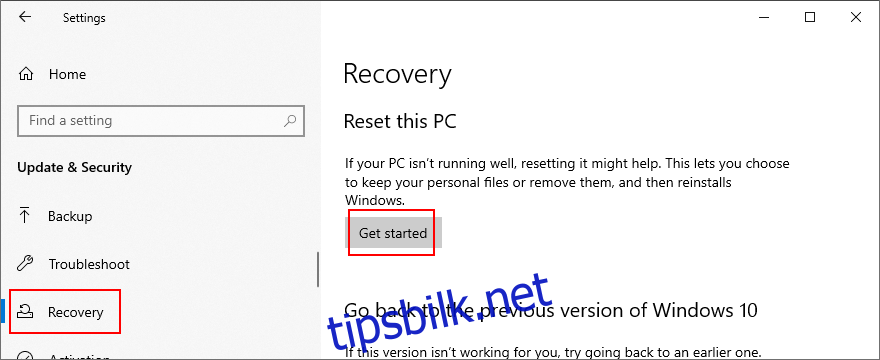
Velg Behold filene mine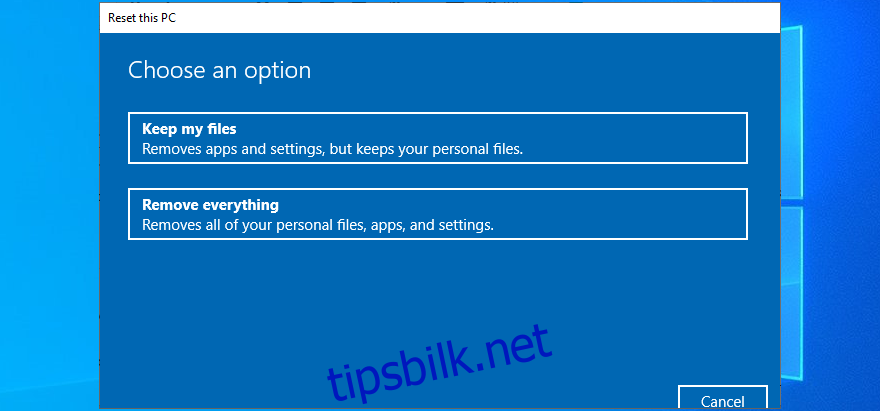
Fortsett med trinnene på skjermen
Du kan fikse en trådløs mus som ikke fungerer
For å se, hvis den trådløse musen ikke fungerer på Windows 10, kan det være et problem med enheten eller datamaskininnstillingene. Den mest delikate delen er å feilsøke problemet uten mus, med mindre du kan fjernstyre PC-en fra en annen datamaskin. Likevel er tastaturet din venn.
Kom i gang ved å sjekke om hele systemet er frosset. Du kan prøve enkle løsninger som å starte PC-en på nytt, sjekke musens kompatibilitet og batteri, flytte nærmere USB-mottakeren og sikre at den ikke er blokkert, koble til en annen USB-port og prøve å bruke den feilfungerende musen på en annen maskin.
Deretter bør du installere musen og USB-enhetene på nytt, oppdatere eller rulle tilbake driverne deres, sjekke USB-strømstyringsinnstillingene, kjøre den interne feilsøkingen for maskinvare og enheter, slå av rask oppstart, avslutte alle kjørende programmer, kjøre en ren oppstart, start Windows 10 i sikkermodus, og koble fra andre eksterne enheter bortsett fra musens USB-mottaker.
Videre kan du kjøre SFC for å finne og fikse korrupte systemfiler, avinstallere dårlige systemoppdateringer, sjekke PC-en for skadelig programvare, avinstallere spillkontrollverktøy, endre BIOS- eller UEFI-innstillinger, sjekk om du har mouhid.sys-filen, bruk Systemgjenoppretting for å rulle tilbake til et tidligere sjekkpunkt, og konsultere Event Viewer for å få flere detaljer før du kontakter teknisk støtte.
Hvis alt feiler, men du er sikker på at USB-musen fungerer på en hvilken som helst annen datamaskin, kan du tilbakestille Windows 10 til fabrikkinnstillingene og deretter installere alle systemfiler som kan være ødelagte, mangler eller skadet på nytt.
Hvordan klarte du å få den trådløse musen til å fungere igjen? Fortell oss alt om det i kommentarene nedenfor.

