Å ha et jukseark for Google Sheets er nyttig, spesielt hvis du prøver å bytte fra det dyre Microsoft Excel.
Om enn sakte, Google Suite finner stadig nye mottakere. Den gratis personlige bruken gjør adopsjonen enda mer uanstrengt.
Og utvilsomt er Google Sheets et av de mest avgjørende produktene i Google Suite.
Så vi tenkte, hvorfor ikke sette sammen denne ressursen for Google Sheets-brukere for å hjelpe deg med å gjøre ting raskt.
Ergo, dette er en samling av de oftest spurte Google-ark-veiledningene.
La oss sette i gang.
Innholdsfortegnelse
Slå sammen celler i Google Regneark
Du kan slå sammen celler vertikalt eller horisontalt i Google Sheets. Dessuten vil et tredje alternativ for å slå sammen alle gi deg verdien i cellen øverst til venstre.
Prosessen er å velge emnecellene og velge sammenslåing deretter.
Horisontalt
Vertikalt
Slå sammen alle
Alfabetiser i Google Sheets
Først ser vi standard vertikal sortering. For dette kan du opprette et filter for å sortere verdier deretter.
Ting blir imidlertid litt vrient for horisontal sortering.
Her har du ikke noe standardfilter. Så vi bruker sortering og transponering i forbindelse for å få ønsket utgang.
La oss ta et enkelt tilfelle av én kolonne.
Formelen som brukes er:
=transponer(sort(TRANSPOSER(A4:H4),1,TRUE))
La oss gå bakover for å forstå dette.
Først transponerer vi celler (TRANSPOSE(A4:H4)), noe som resulterer i en enkelt usortert kolonne.
Etterpå brukte vi 1 i formelen for å bruke dette på den første kolonnen. Neste, Sann indikerer sortering i stigende rekkefølge.
Og til slutt, den siste Transpose som har verdiene tilbake på rad. Spesielt er begge transponeringsfunksjonene ikke synlige og brukes for å bruke sorteringsfunksjonen, som ikke er tilgjengelig horisontalt.
Tilsvarende kan man sortere to eller flere kolonner. I disse tilfellene vil de valgte dataene bli sortert basert på én enkelt kolonne du bruker filteret på.
Søk i Google Sheets
Søking blir viktig hvis du sitter fast med en enorm database som prøver å finne ett enkelt ord. Manuelt kan det bli mye likt å finne en nål i en høystakk.
Søket gir deg imidlertid raskt resultatene i løpet av sekunder uten problemer.
Den enkle måten er å trykke ctrl+f (Windows) eller kommando-f (Mac). Dette åpner en dialogboks der du kan skrive inn søkeordet og trykke enter for å finne det i regnearket.
Men det finnes en kraftigere versjon hvor du kan matche saker, søke mellom forskjellige ark osv.
Du finner dette i Rediger>Finn og erstatt.
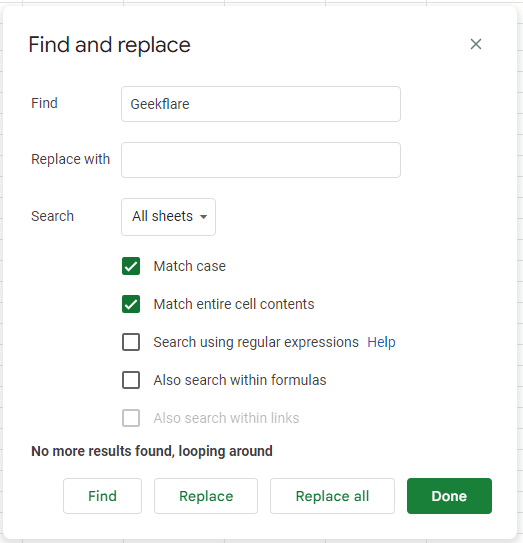
Du kan bruke denne til å erstatte eller bare finne de ønskede verdiene.
Lag en graf i Google Sheets
Grafer er fantastiske representasjoner som gir innsikt som ingen andre verktøy. Og det gir mer mening når du er dataingeniør eller har en seriøs analyse å gjøre.
Heldigvis er kartlegging en prosess med få klikk i Google-regneark.
Velg dataene, gå over til Sett inn> Diagram, og velg fra det store utvalget av stiler. Du får en pai, bar, scatter, kart, tidslinje, etc., for å vise dataene etter behov.
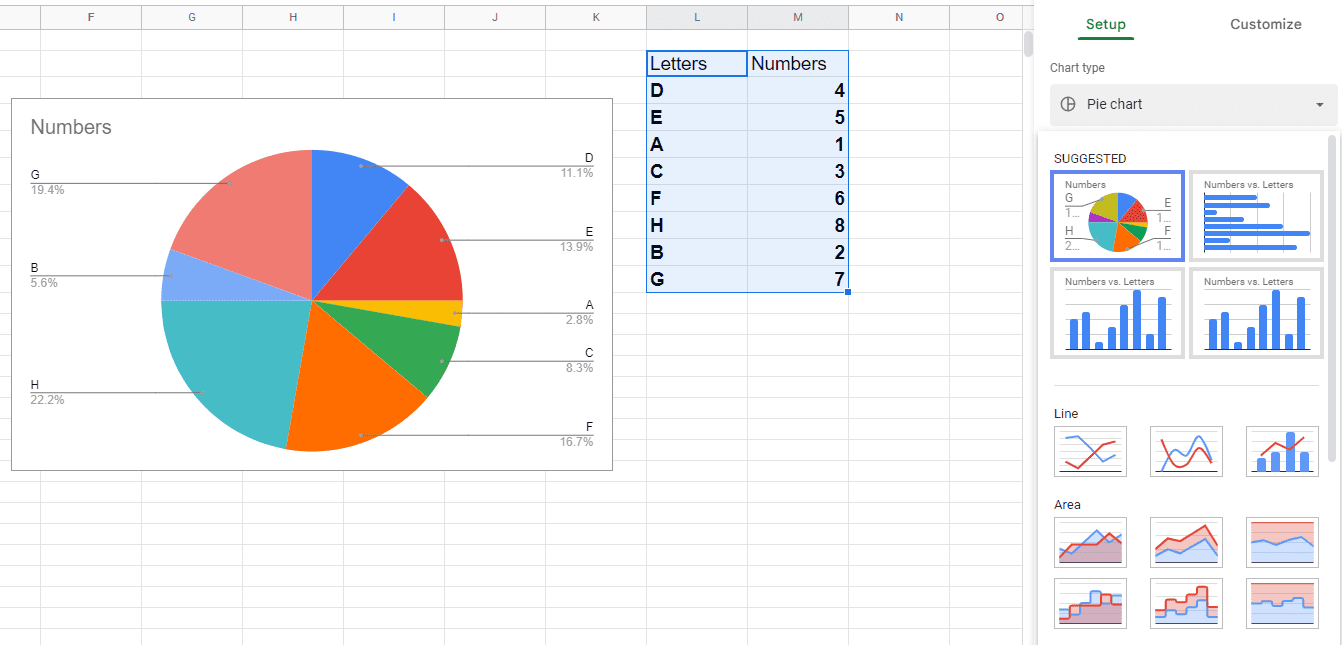
Bryt tekst i Google Regneark
Tekstbryting er nyttig hvis en celle ikke kan ta imot fullstendig informasjon. Du kan bryte tekst på tre måter:
- Overflyt: Lar overflødig data flyte ut til tilstøtende tomme celler.
- Wrap: Justerer cellestørrelsen for å fylle alt inni.
- Klipp: Cellestørrelsen forblir den samme mens den viser en del av hele teksten.
I tilfellet der den umiddelbare neste cellen er opptatt, fungerer Overflow og Clip på samme måte.
Legg til en rullegardin i Google Regneark
Rullegardiner legges til med datavalideringen i Google Sheets.
Dens primære bruk er å opprettholde datakonsistens og sikre at brukerne fyller inn akseptable inndata.
Vi vil ta et tilfelle der noen angir preferanser (pizza eller burger) for å arrangere en liten fest. Så hvordan vil du håndheve dette til en Google-arkkolonne og unngå å få et tredjevalg?
Dette var et lite eksempel på datavalidering der vi holdt oppføringene begrenset til bare to (pizza og burger) mens vi avviste alt annet (som en sandwich).
Lås celler i Google Regneark
Det er en viktig funksjon for å begrense teamet ditt fra å endre kritiske data ved et uhell. Dessuten kan du også vise en advarsel før de fortsetter uansett.
Vi tar igjen det forrige eksemplet, forutsatt at valgene er registrert, og nå vil du vise en advarsel til alle som endrer dem.
Frys kolonner/rader i Google Regneark
Frysing kan være et misvisende ord for dette. Faktisk fester vi rad(er) og kolonne(r) slik at de forblir synlige mens vi ruller bort.
Dette kan være nyttig for en enorm database der du vil ha overskriftene flytende mot verdiene.
Du kan fryse rader og/eller kolonner ved å plassere markøren i en celle og navigere til Vis>Frys.
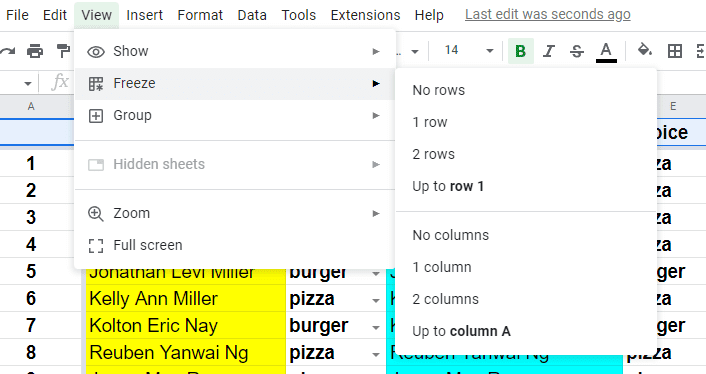
Deretter kan du velge å feste rad(er) eller kolonne(r) til den aktive cellen.
Fremhev duplikater i Google Regneark
Duplikater kan ødelegge hele Google-arkdatabasen din. Likevel er det vanskelig å unngå disse helt i en stor en.
Så det vi kan gjøre er å bruke betinget formatering for å fremheve gjentakelsene.
Gå først over til Format og velg Betinget formatering.
Etterpå velger du området og bruker en formel (Countif) for å finne duplikatene.
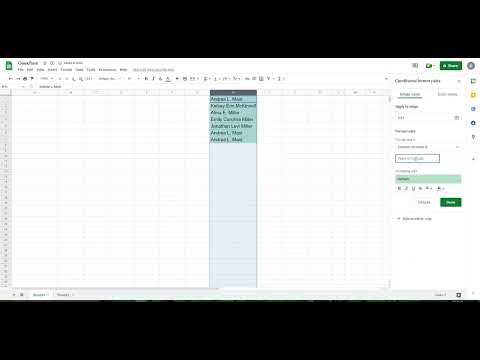
Formelen som brukes her er =countif(H:H,H1)>1.
Så dette vil gjelde for en spesifikk kolonne (H) og fremheve ethvert begrep som forekommer mer enn én gang.
Fremheving av duplikater er likevel ikke begrenset til dette. Så vi vil se noen flere tilfeller.
Det er her du har flere kolonner, og du prøver å finne dupliserte oppføringer i alle kolonnene samtidig:
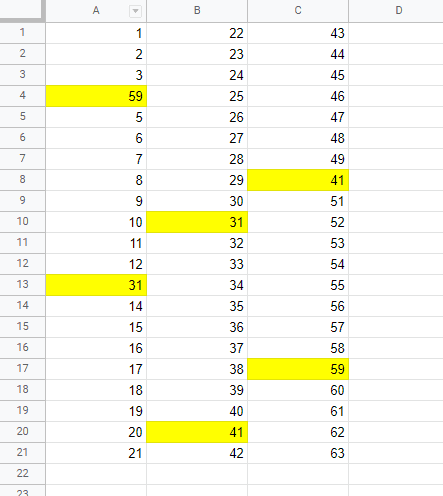
Her må du endre rekkevidden til A1:C21. Alternativt kan du også sette 1:1000 for å velge nesten hele regnearket.
Etterpå vil formelen som trengs for dette være =countif($A$1:$C$21,A1)>1.
La oss se en gjentakelse til før vi avslutter dette. Hvordan vil du for eksempel endre formelen hvis du vil fremheve hele dupliserte rader og ikke individuelle celler?
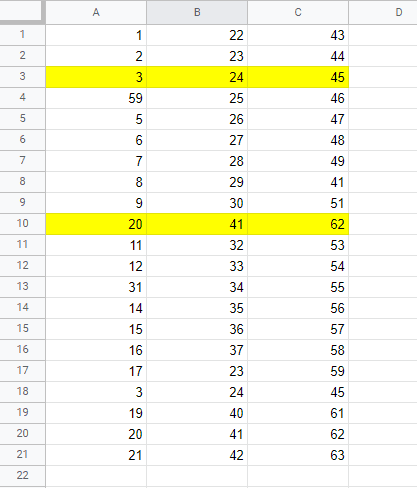
Her fremhever vi bare den første forekomsten av duplikatene og ikke alle. Formelen vil være: =countifs($A1:$A,$A1,$B1:$B,$B1,$C1:$C,$C1)>1
Legg merke til funksjonen countifs (og ikke countif) for å imøtekomme flere kriterier.
Selv om det er langt flere saker om dette, stopper vi her og går mot neste.
Fjern duplikater i Google Sheets
Det er her du blir kvitt alle duplikatene på en gang.
Velg først dataene, og naviger deretter til Data>Dataopprydding>Fjern duplikater.
Dette er imidlertid basert på radene i stedet for kolonner.
For eksempel, hvis du har en 3*3-tabell med duplikater spredt slik at alle rader forblir unike – vil den ikke slette noe. I et slikt tilfelle kan du bruke dette ved å velge individuelle kolonner og bruke opprydding.
Konklusjon
Så dette var et kort jukseark for å komme i gang med Google Sheets.
Selv om det kan være morsomt å leke med formler, er det ikke alles kopp te. Slike brukere kan søke etter utvidelser (Utvidelser>Tillegg>Få tillegg) for å gjøre ting enklere.
PS: Selv om Google Sheets er gode på det de gjør, kan du også prøve disse nettbaserte regnearkløsningene som alternativer.
