Apples Universal Clipboard-funksjon gjør kopiering og innliming av innhold på tvers av enheter helt sømløst. Enten du kopierer tekst, bilder, videoer eller til og med URL-er, kan du lime dem inn mellom iPhone og Mac. Imidlertid har du kanskje lagt merke til at noen ganger fungerer Universal Clipboard ikke så bra som det burde. Eller kanskje det rett og slett ikke fungerer for deg i det hele tatt. Uansett hva problemet du står overfor, har vi løsningene. Her er 9 metoder for å fikse Universal Clipboard som ikke fungerer mellom iPhone og Mac.
Innholdsfortegnelse
9 måter å fikse universell utklippstavle som ikke fungerer fra iPhone til Mac
Som tilfellet er med de fleste problemer på en iPhone eller Mac, er det mange feilsøkingstrinn for å fikse Universal Clipboard. Vi har ordnet løsningene i en rekkefølge som er lett å følge, fra de enkleste til mer tidkrevende alternativer. Selv om vi anbefaler at du følger denne veiledningen, kan du bruke innholdsfortegnelsen nedenfor for å hoppe til en løsning du vil prøve.
1. Sørg for at iPhone, iPad og Mac er kompatible
Først og fremst, sørg for at Apple-enhetene dine er kompatible med Universal Clipboard.
iPhone- og iPad-modeller som støtter universell utklippstavle
- iPhone 5 og nyere
- iPad 4. generasjon og nyere
- iPad Air (alle modeller)
- iPad Pro (alle modeller)
- iPad mini 2 og høyere
- iPad touch 6. generasjon og nyere
Merk: Sørg for at iPhone, iPad eller iPod touch kjører iOS 10 eller nyere.
Mac-modeller som støtter universal utklippstavle
- MacBook 2015 og nyere
- MacBook Pro 2012 og nyere
- MacBook Air 2012 og nyere
- Mac mini 2012 og nyere
- Mac Pro 2013 og nyere
- iMac 2012 og senere
- iMac Pro (alle modeller)
- Mac Studio
Sørg for at Mac-en din kjører macOS High Sierra eller nyere. Det er verdt å påpeke at Universal Clipboard er nærhetsavhengig. Sørg derfor for å holde enhetene dine i nærheten av hverandre.
2. Slå av WiFi og Bluetooth og slå dem på igjen
Siden både Wi-Fi og Bluetooth er et must for at Universal Clipboard skal fungere perfekt, ville det være bedre å myk tilbakestille dem.
- På iPhone og iPad: Gå til Innstillinger-appen -> Wi-Fi/Bluetooth og slå deretter WiFi og Bluetooth av og på igjen.
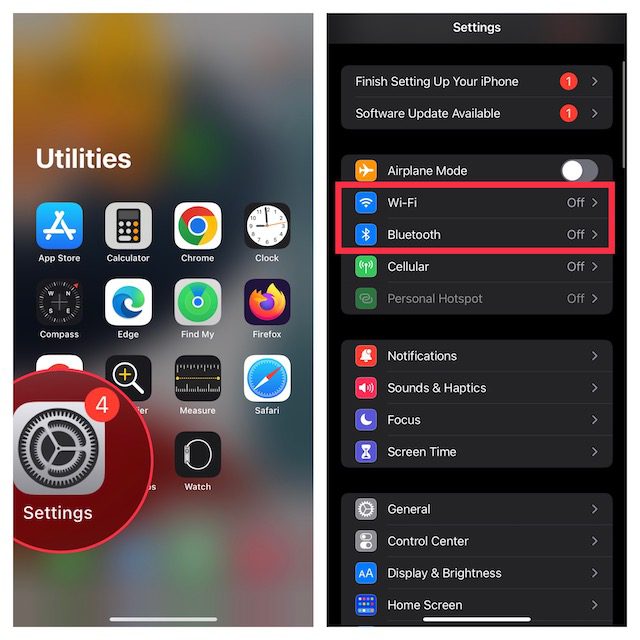
- På Mac: Klikk på Wi-Fi- og Bluetooth-menyene i øvre høyre hjørne av menylinjen og slå deretter av/på bryterne.
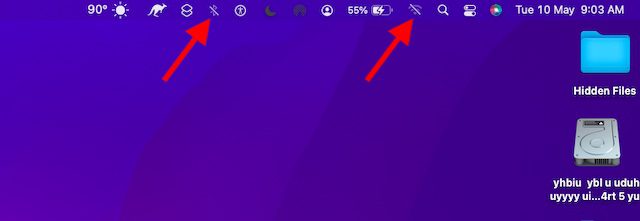
- Start nå alle enhetene dine på nytt og prøv å kopiere og lime inn igjen for å sjekke om Universal Clipboard fungerer som det skal igjen. Hvis den ikke er det, fortsett til neste trinn.
3. Aktiver Bluetooth-deling på Mac-en
Tatt i betraktning at Bluetooth spiller en nøkkelrolle i å hjelpe Universal Clipboard til å fungere, kan aktivering av Bluetooth-deling på Mac løse problemet.
- Gå over til Systemvalg-appen (klikk alternativt på Apple-menyen øverst til venstre på skjermen og velg Systemvalg) og klikk på Deling.

- Sørg nå for at boksen til venstre for Bluetooth-deling er merket av.

Prøv å kopiere noe på iPhone og lim inn på Mac. Hvis det fungerer, har Universal Clipboard blitt fikset; fryde! Hvis ikke, sjekk ut neste mulige løsning.
4. Slå av/på overlevering
Noen ganger er alt du trenger å gjøre for å fikse problemer med Universal Clipboard å bare slå av/på Handoff. For de ukjente lar Handoff deg starte noe på én enhet og plukke det opp på andre enheter som er synkronisert med den samme iCloud-kontoen. Derfor kan du sømløst bytte fra en enhet til en annen.
- På iPhone og iPad går du til Innstillinger-appen og trykker på Generelt.

- Trykk nå på AirPlay & Handoff og slå av bryteren.

- På Mac starter du Systemvalg og klikker på Generelt.

- Fjern nå merket i boksen til venstre for Tillat overlevering mellom denne Mac-en og iCloud-enhetene dine.

- Deretter starter du alle enhetene dine på nytt og aktiverer Handoff.
Universal Clipboard bør fikses nå, sammen med alle andre Handoff-funksjoner som ikke fungerte før. Men hvis du fortsatt har problemer med å kopiere og lime inn innhold mellom iPhone og Mac, les videre.
5. Tilbakestill Bluetooth-innstillinger
Mac-er er beryktet for sine rare Bluetooth-problemer. Det er derfor en mulighet for at Universal Clipboard ikke fungerer mellom iPhone og Mac på grunn av en tilfeldig Bluetooth-feil. Tilbakestilling av Bluetooth-innstillinger på Macen kan løse slike problemer. Slik gjør du det.
- Åpne Finder på Mac-en. Klikk deretter på Gå-menyen øverst. Hold nå nede alt/alternativ-tasten og klikk på Bibliotek i menyen.

- Velg nå mappen Preferences.

- Deretter skriver du inn Bluetooth i søkeboksen øverst til høyre og klikker på Innstillinger.
- Deretter velger du alle preferansefilene (Command+A) og flytter dem til papirkurven.

- Når du har tømt papirkurven, start Mac-en på nytt.
6. Tilbakestill nettverksinnstillinger
Hvis iPhone-en din står overfor nettverksrelaterte problemer, kan det hende at Universal Clipboard ikke fungerer. Den enkleste måten å feilsøke nettverksproblemene på iOS er å tilbakestille nettverksinnstillingene. Så sørg for å prøve det også.
- Gå til Innstillinger-appen på iPhone eller iPad og velg Generelt.

- Nå, bla ned til bunnen og trykk på Overfør eller Tilbakestill iPhone/iPad.

- Deretter trykker du på Tilbakestill og velger Tilbakestill nettverksinnstillinger.

- Du kan nå bli bedt om å angi enheten eller skjermtidspassordet. Trykk deretter Tilbakestill nettverksinnstillinger igjen i popup-vinduet for å bekrefte.

7. Logg av Apple ID og logg på igjen
Hvis Universal Clipboard fortsatt ikke fungerer, er det på tide å prøve å logge av Apple ID og logge på igjen.
- På iPhone og iPad åpner du Innstillinger-appen og trykker på Apple ID-banneret.

- Trykk nå på Logg av. Etter det, sørg for å beholde en kopi av alle viktige data, slik at du ikke mister dem. Trykk deretter på Logg av igjen i øvre høyre hjørne av skjermen.

- Deretter går du tilbake til innstillingene og logger på med din Apple-ID. Sørg for at enhetene dine er logget på med den samme iCloud-kontoen.
8. Oppdater iPhone, iPad og Mac
Noen ganger oppstår programvarefeil og de fikses i påfølgende mindre/punktoppdateringer. Derfor er det alltid en god idé å se etter tilgjengelige programvareoppdateringer for iPhone og Mac for å fikse problemer som at Universal Clipboard ikke fungerer.
Oppdater iPhone
- På iPhone og iPad går du over til Innstillinger-appen og velger Generelt.

- Nå, trykk på Programvareoppdatering og last ned og installer den nyeste versjonen av iOS/iPadOS.

Oppdater Mac
- På Mac åpner du Systemvalg-appen og klikker på Programvareoppdatering.

- Hvis det er noen tilgjengelige oppdateringer, oppdater Mac-en som vanlig.

9. Tilbakestill Mac-utklippstavlen
Hvis Universal Clipboard ikke fungerer på Mac-en selv etter programvareoppdateringen, tilbakestiller du Mac-utklippstavlen. Med Terminal-kommandoer er det ganske enkelt å tilbakestille utklippstavlen på macOS.
- Start Terminal-appen på Mac-en. Bare trykk Kommando+Mellomrom -> skriv inn Terminal og åpne den.

- Nå, kopier følgende kommando og lim den inn i Terminal.
pbcopy < /dev/null
- Deretter trykker du på enter-tasten for å tømme Mac-utklippstavlen.

Prøv nå å bruke Universal Clipboard for å finne ut om du har overvunnet problemet. Forhåpentligvis har dette løst eventuelle problemer du sto overfor med kopiering og lim inn innhold mellom iPhone og Mac.
Universal utklippstavle fungerer ikke på Mac og iPhone/iPad Problem løst
Så det er hvordan du kan fikse det ødelagte universelle utklippstavlen på iOS- eller macOS-enheten din. I de fleste tilfeller kan du feilsøke denne kontinuitetsfunksjonen ved å ta vare på kravene og tilbakestille ting som Wi-Fi, Bluetooth og Handoff. Dessuten fungerer det ganske pålitelig å logge av Apple ID og logge på igjen. Fortell oss forresten trikset som har gjort det mulig for deg å overvinne dette problemet. Og hvis noe annet (ikke nevnt i denne guiden) har reddet deg, ikke glem å dele det tipset også.
