USB-enheter er vanligvis plug & play. Det er selvfølgelig unntak, f.eks. skrivere kan fortsatt trenge flere drivere og/eller programvare for å installeres, men USB-masselagringsenheter har ikke dette problemet.
Du kan koble en USB-disk eller harddisk til en hvilken som helst USB-port på datamaskinen din, og du vil høre den nye maskinvareklokken på Windows 10. Drivere for den vil bli installert nesten umiddelbart, og enheten vil være tilgjengelig i Filutforsker.

Innholdsfortegnelse
USB-lagringsenhet har et driverproblem
En USB-masselagringsenhet er plug & play, men en driver er fortsatt involvert. Det er bare installert automatisk av Windows 10, og brukere legger ikke merke til det. I noen tilfeller klarer ikke driveren å installere, eller installasjonen blir avbrutt. Windows 10 prøver vanligvis ikke å installere driveren på nytt.
Hvis du ser at USB-masselagringsenheten har en driverproblemfeil når du kobler en USB-stasjon til systemet, kan du prøve følgende rettelser.
1. Bytt USB-port
En av hovedårsakene til at en USB-driver ikke kan installeres, eller hvorfor du kan se at USB-masselagringsenheten har en driverproblemfeil, er på grunn av en løs USB-port. Porter har en tendens til å løsne med tiden, eller hvis du ikke er forsiktig når du flytter systemet.
Fjern USB-lagringsenheten og koble den til en annen port.
Hvis du bruker en USB-hub for å koble til enheten, fjern huben og koble enheten direkte til systemet.
2. Installer USB-enheten på nytt
En USB-masselagringsenhet som ikke er riktig installert, må kanskje avinstalleres og deretter installeres på nytt for å fungere.
Åpne Enhetsbehandling.
Utvid Andre enheter.
Høyreklikk på USB-masselagringsenheten som er oppført.
Velg Avinstaller enhet fra hurtigmenyen.
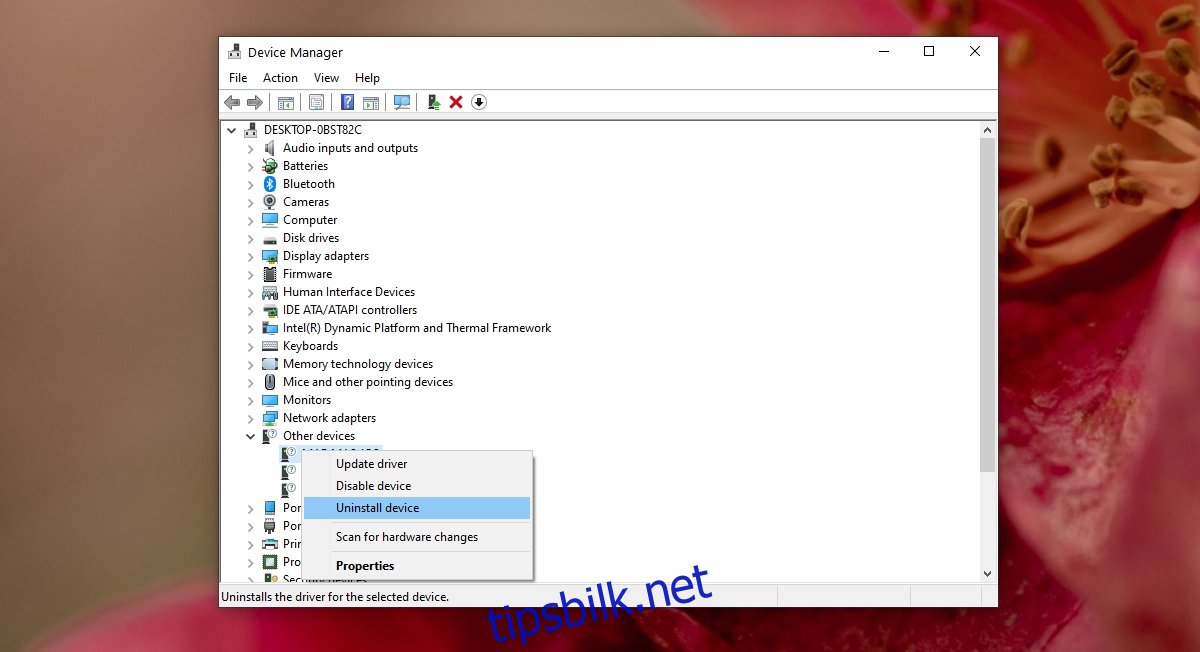
Når den er avinstallert, kobler du USB-masselagringsenheten til systemet.
Windows 10 vil installere drivere for det.
3. Rediger Windows-registeret
Hvis masselagringsenheten ikke installeres riktig etter å ha blitt avinstallert, er det sannsynligvis et problem med registret.
Trykk på Win+R-snarveien for å åpne kjøreboksen.
Skriv inn regedit i kjøringsboksen og trykk på Enter.
Gå til følgende nøkkel.
HKEY_LOCAL_MACHINESYSTEMCurrentControlSetServicesUSBSTOR
Dobbeltklikk på Start-verdien under USBSTOR.
Skriv inn 3 i verdidataboksen og klikk OK.
Start systemet på nytt og koble til USB-enheten igjen.
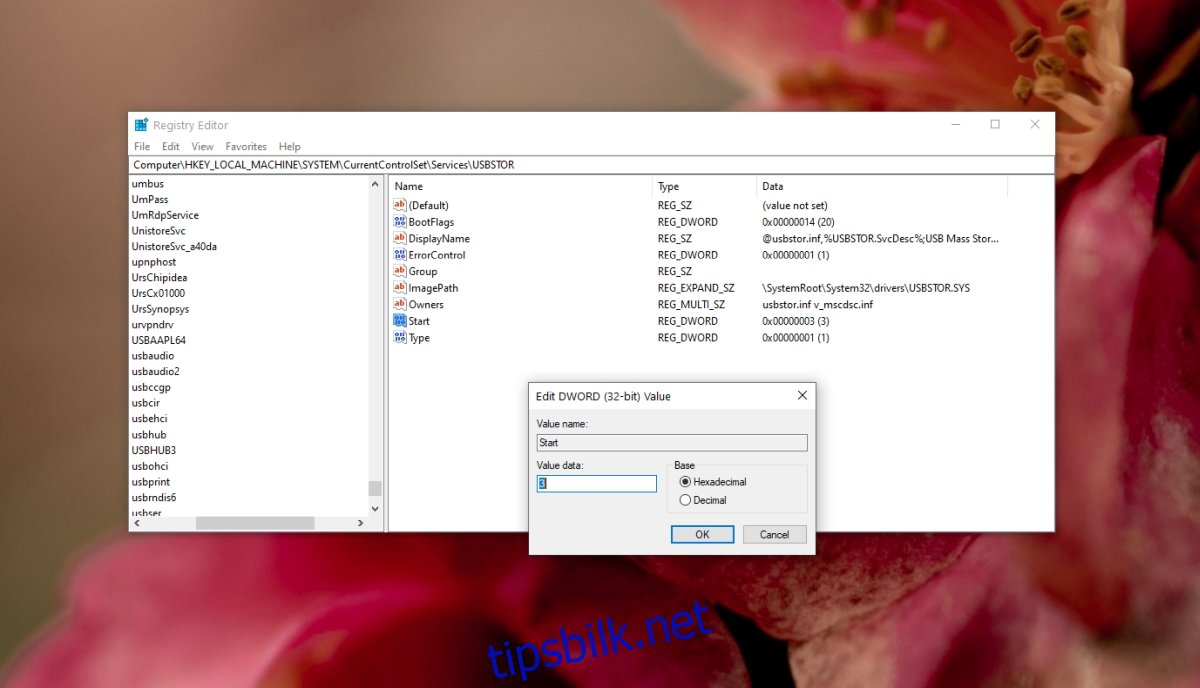
4. Sjekk strøminnstillingene
USB-enheter og -porter blir ofte slått av hvis de ikke er i bruk. Dette bør ikke skje når en enhet er i bruk, men det er ingen angitt tidsavbruddsperiode for inaktivitet, og det er derfor de kan slås av.
Åpne Enhetsbehandling.
Utvid Universal serielle busskontrollere.
Høyreklikk på USB Root Hub-enheten og velg Egenskaper.
Gå til fanen Strømstyring.
Fjern merket for «Tillat datamaskinen å slå av denne enheten for å spare strøm».
Klikk OK.
Start systemet på nytt og koble til lagringsenheten.
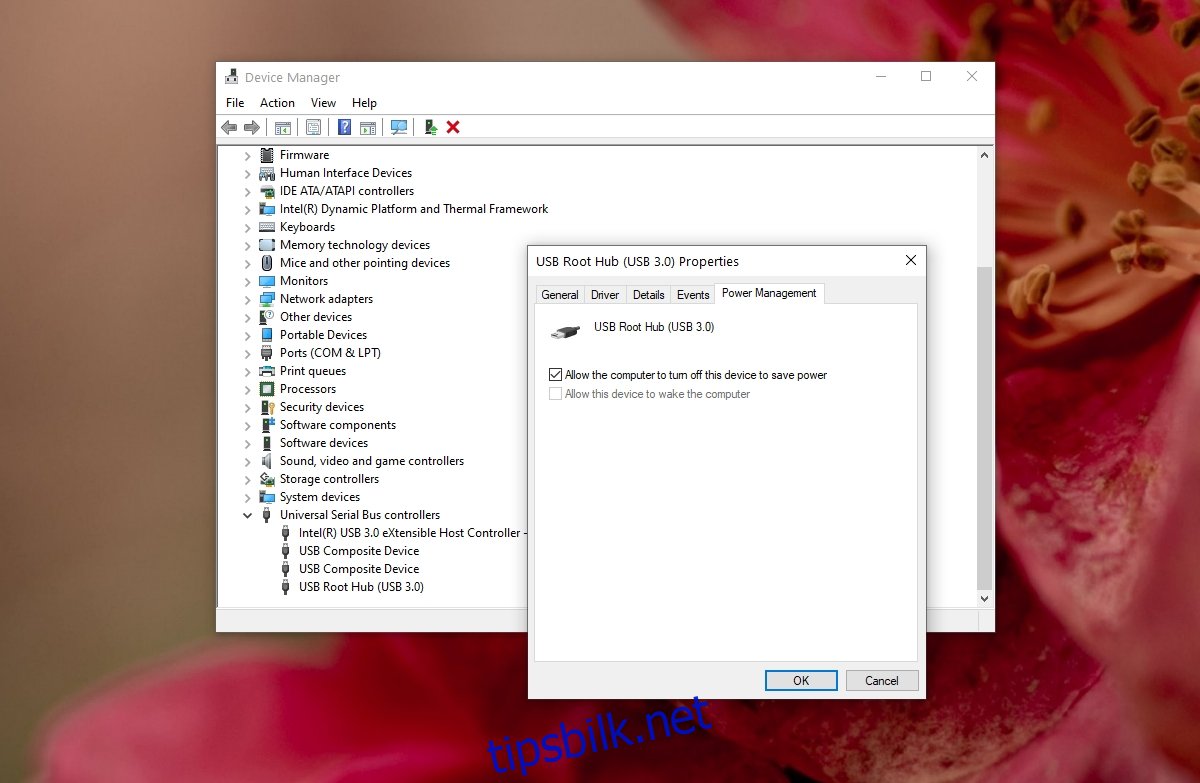
Konklusjon
En USB-masselagringsenhet er et generisk begrep som brukes for enhver lagringsenhet som kan kobles til via en USB-port. Hvis enheten din trenger ekstern strøm, sørg for at du kobler den til en port som kan levere riktig mengde strøm. Bytt tilkoblingskabelen og sørg for at USB-portene dine er rene og rustfrie.

