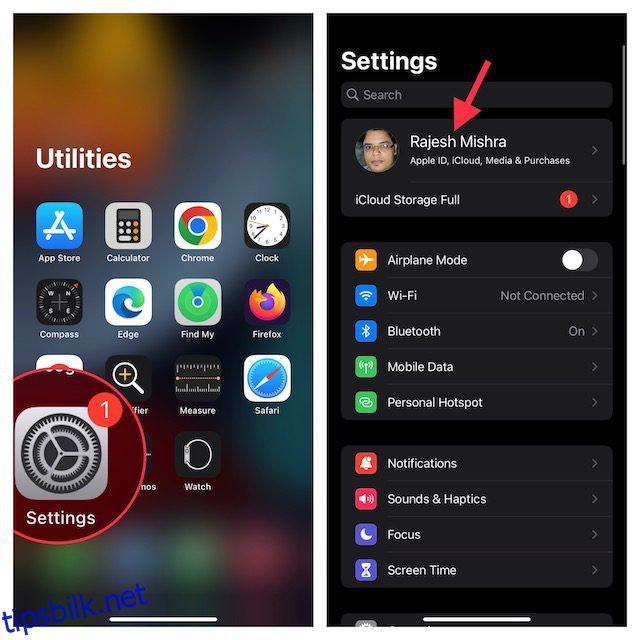Sikkerhetskopiering av meldinger og chatter på WhatsApp er ganske enkelt. Alt du trenger å gjøre er å velge frekvensen av sikkerhetskopier du vil ha (daglig/ukentlig), og det er det. WhatsApp sikkerhetskopierer automatisk chattene dine til iCloud fra iPhone, slik at de alltid er tilgjengelige i tilfelle du trenger å tilbakestille iPhone, eller hvis du kjøper den nye iPhone 14 senere i år. Imidlertid har en rekke iPhone-brukere rapportert at WhatsApp-sikkerhetskopien deres sitter fast på iPhone. Hvis du står overfor det samme problemet, ikke bekymre deg, det er et ganske enkelt problem å feilsøke. Så her er 10 måter å fikse en fast WhatsApp-sikkerhetskopi på iPhone.
Innholdsfortegnelse
10 løsninger for å fikse WhatsApp Backup Fast på iPhone (2022)
Det kan være flere årsaker bak en fast WhatsApp-sikkerhetskopi. I denne veiledningen tar vi en trinnvis tilnærming, fra de vanligste problemene, til mer sjeldne problemer som kan føre til at WhatsApp-chattene dine ikke blir sikkerhetskopiert på iPhone.
Selv om vi vil anbefale deg å følge denne veiledningen i den rekkefølgen vi har nevnt, kan du hoppe videre til hvilken som helst metode du vil prøve først ved å bruke innholdsfortegnelsen nedenfor.
1. Merk av for tilgjengelig iCloud-lagring
En av de vanligste årsakene til at WhatsApp-sikkerhetskopier setter seg fast på iPhone er utilstrekkelig iCloud-lagring. Apple tilbyr magre 5 GB gratis skylagring, og selv om du har et iCloud+-abonnement, er det en god idé å sørge for at det er nok plass til WhatsApp-sikkerhetskopiene dine.
- Gå til Innstillinger-appen på iPhone og trykk på Apple ID-banneret.
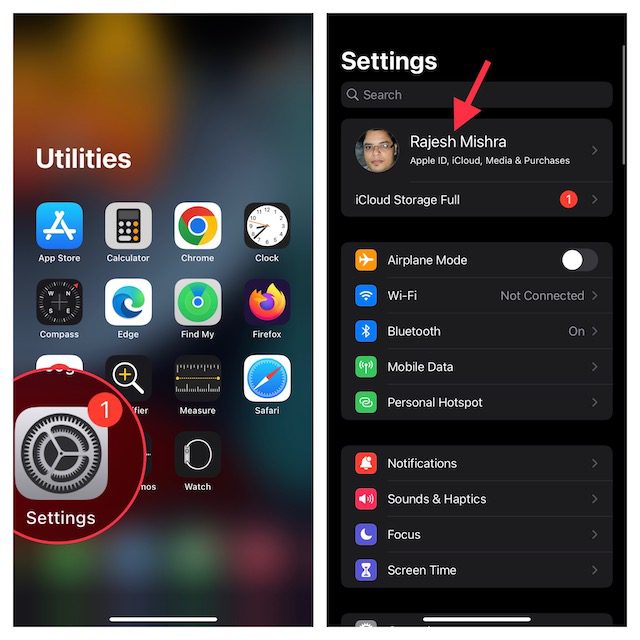
- Deretter trykker du på iCloud. Øverst på skjermen skal du se hvor mye iCloud-lagring som er igjen for kontoen din.
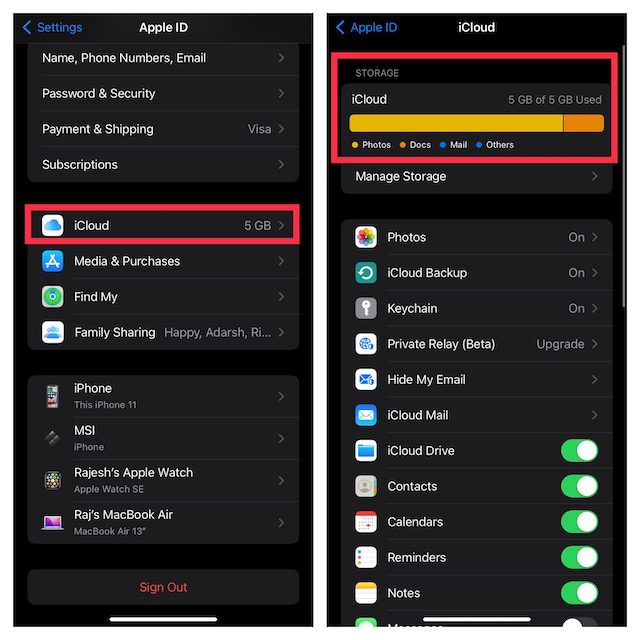
Hvis du ikke har tilstrekkelig lagringsplass tilgjengelig i iCloud, kan du enten slette noen ting for å frigjøre plass til WhatsApp-sikkerhetskopien din, eller du kan kjøpe mer iCloud-lagring ved å oppgradere planen din.
2. Tving å avslutte WhatsApp og prøv igjen
Hvis det er rikelig med lagringsplass tilgjengelig i iCloud og WhatsApp fortsatt ikke sikkerhetskopierer dataene dine, er neste ting å prøve å tvinge avslutningen. I mange tilfeller kan tvangsavslutning av en app bidra til å løse tilfeldige feil som kan forstyrre appens normale funksjon.
- På iPhone med Face ID: Sveip opp fra startlinjen og hold deretter langs midten av skjermen. Etter det, sveip opp på appkortet for å drepe appen.
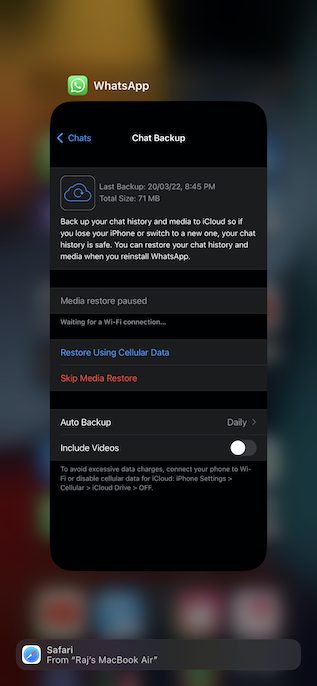
- På iPhone med Touch ID: Dobbelttrykk på hjem-knappen for å få frem appbytteren. Sveip deretter opp på appkortet for å tvinge WhatsApp.
Slå nå på flymodus (få opp kontrollsenteret og trykk på flymodusikonet) og vent i noen sekunder. Deretter slår du av flymodus, åpner WhatsApp og prøver å sikkerhetskopiere på nytt. Forhåpentligvis burde dette ha fikset WhatsApp-sikkerhetskopien som satt fast tidligere.
3. Slå av mobildata/WiFi og slå det på igjen
Siden WhatsApp-sikkerhetskopiering krever en stabil Internett-tilkobling, sørg for at en treg mobil- eller Wi-Fi-tilkobling ikke hindrer sikkerhetskopieringen. Hvis du opplever at Internett-tilkoblingen er svak, bytter du mobil-/Wi-Fi-tilkoblingen.
- Naviger til Innstillinger-appen på iPhone -> Mobildata/Wi-Fi og slå deretter av bryteren.
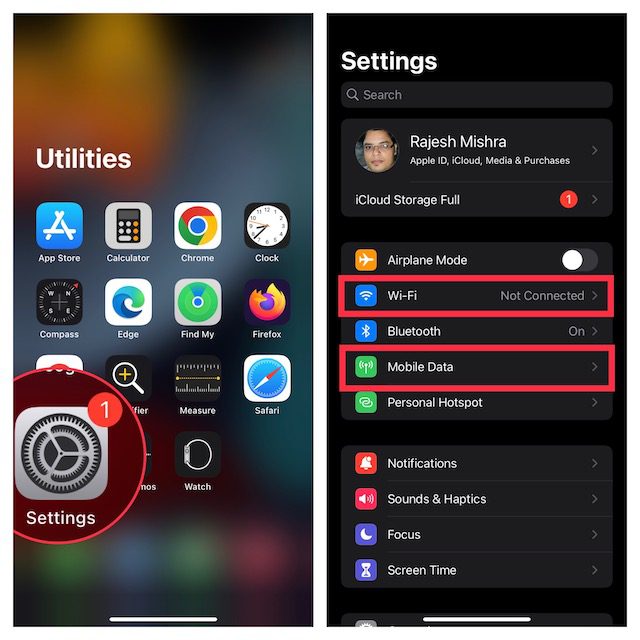
- Start nå iPhone på nytt. Etter at enheten har startet på nytt, går du til Innstillinger-appen og slår deretter på mobil/Wi-Fi.
4. Aktiver WiFi Assist
iOS kommer med en funksjon kalt «WiFi Assist» som automatisk begynner å bruke mobildata når iPhone ikke er koblet til Wi-Fi eller Wi-Fi-nettverket er dårlig. Dette sikrer at ting som videostrømming og sikkerhetskopiering ikke blir hemmet av et slurvete Wi-Fi-nettverk. Aktivering av WiFi-hjelp kan derfor også sikre at WhatsApp-sikkerhetskopiene dine ikke blir satt på pause i tilfelle WiFi-tilkoblingen er svak.
- Åpne Innstillinger-appen -> Mobil/mobildata.
- Rull nå ned til bunnen og sørg for at bryteren ved siden av Wi-Fi Assist er slått på.
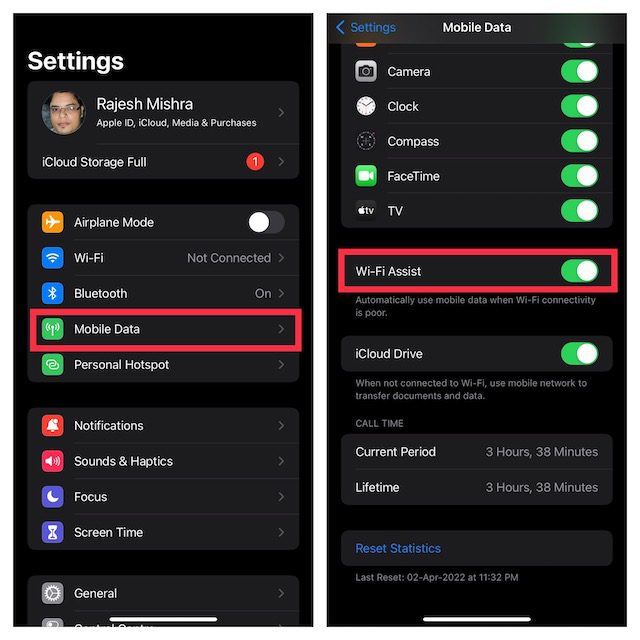
5. Deaktiver iCloud Backup for WhatsApp og aktiver den igjen
Mange ganger kan du fikse den fastlåste WhatsApp-sikkerhetskopien på iPhone ved bare å deaktivere WhatsApps iCloud-sikkerhetskopi og aktivere den på nytt.
- Gå til Innstillinger -> Navnet ditt på din iPhone
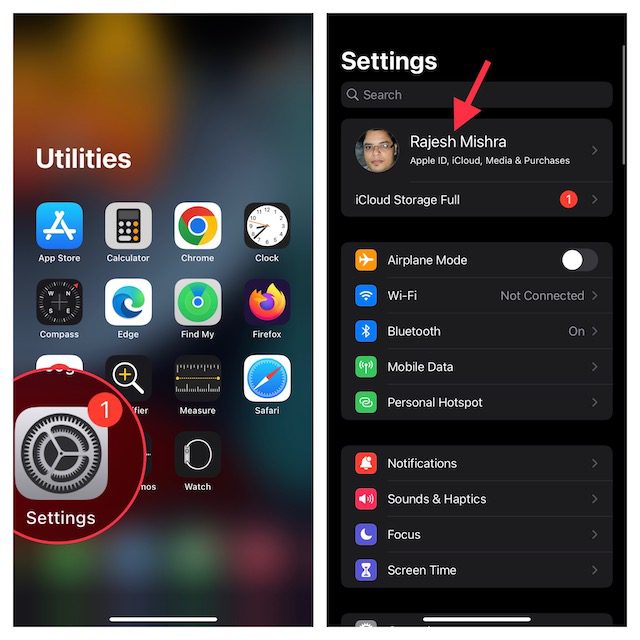
- Trykk nå på iCloud. Rull deretter ned for å finne WhatsApp og slå av bryteren ved siden av.
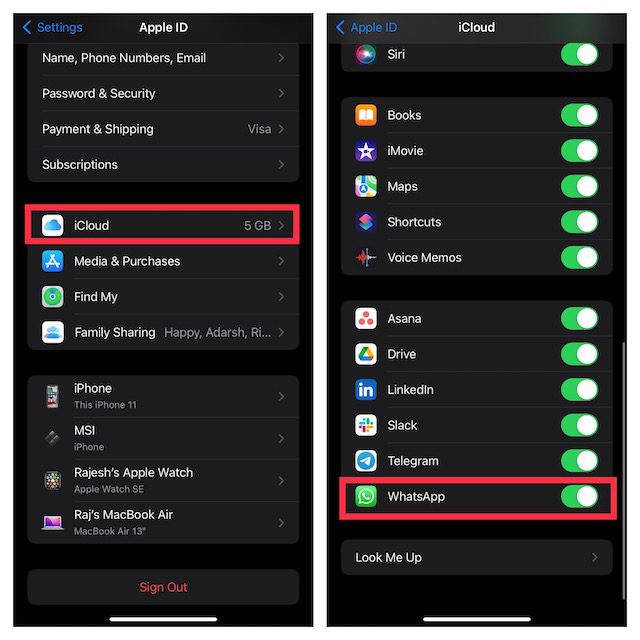
- Deretter starter du iPhone på nytt. Når enheten har startet på nytt, gå inn i iCloud-innstillingene og slå på bryteren ved siden av WhatsApp.
Sjekk om WhatsApp er i stand til å sikkerhetskopiere chattene dine nå. Hvis WhatsApp-sikkerhetskopi fortsatt sitter fast på iPhone, les videre for å finne potensielle løsninger.
6. Oppdater WhatsApp
Hvis det er en stund siden du oppdaterte WhatsApp på iPhone, er det en god sjanse for at problemet kan skyldes den utdaterte versjonen av appen. Sørg derfor for å oppdatere meldingsappen.
- Start App Store på iPhone og trykk deretter på profilen din øverst til høyre på skjermen.
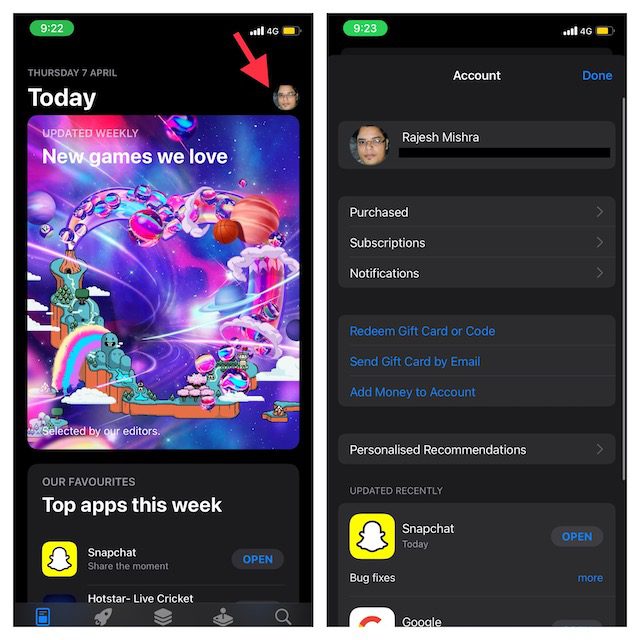
- Nå, bla ned for å finne WhatsApp og trykk deretter på Oppdater ved siden av. Hvis appoppføringen viser «Åpne» i stedet for «Oppdater», betyr det at du allerede bruker den nyeste versjonen av WhatsApp på iPhone.
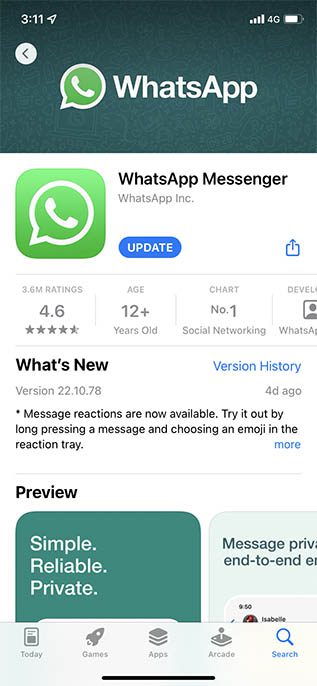
7. Sørg for at iCloud ikke står overfor noen strømbrudd
Forsikre deg om at iCloud for øyeblikket ikke står overfor et strømbrudd. Åpne en nettleser på iPhone og gå over til Apples systemstatusside og sørg for at sirkelen til venstre for iCloud Backup er grønn. Hvis sirkelen blir oransje, betyr det at iCloud Backup står overfor et teknisk problem. I denne situasjonen må du vente til Apple har løst problemet.
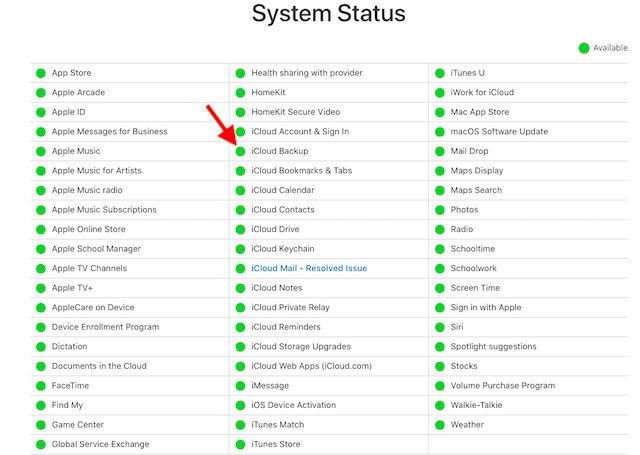
8. Slett gamle iCloud-sikkerhetskopier
Hvis du ikke klarer å rydde ut nok plass på iCloud for en vellykket WhatsApp-sikkerhetskopi på iPhone, kan du fjerne gamle iCloud-sikkerhetskopier.
- Gå over til Innstillinger-appen på iPhone -> Apple ID-banner -> iCloud.
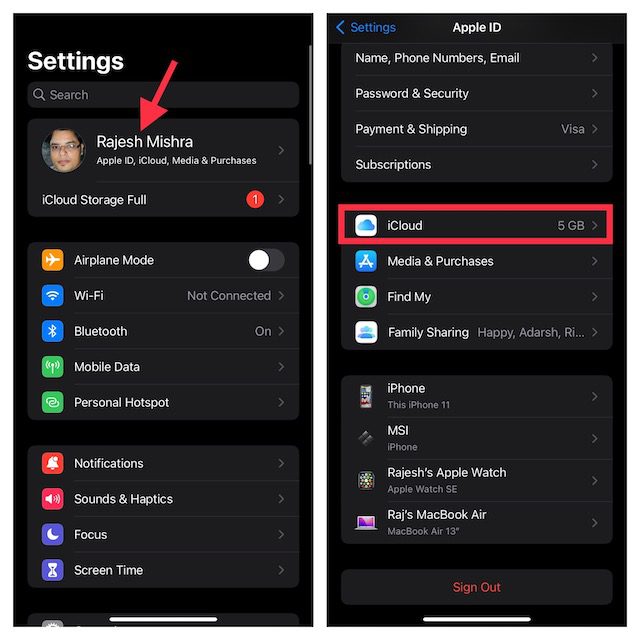
- Deretter trykker du på Administrer lagring og velger Sikkerhetskopier.
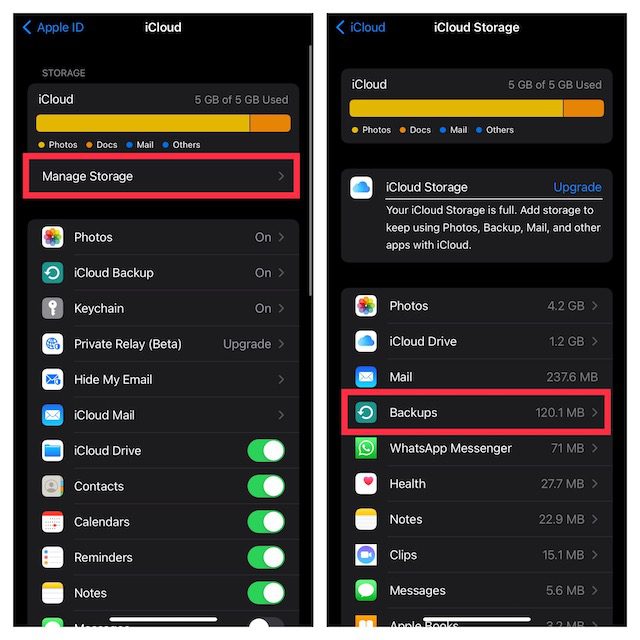
- Deretter velger du den gamle sikkerhetskopien som du ikke lenger trenger, og trykker deretter på Slett sikkerhetskopi nederst på skjermen. Sørg for å trykke på Slå av og slett i popup-vinduet for å bekrefte.
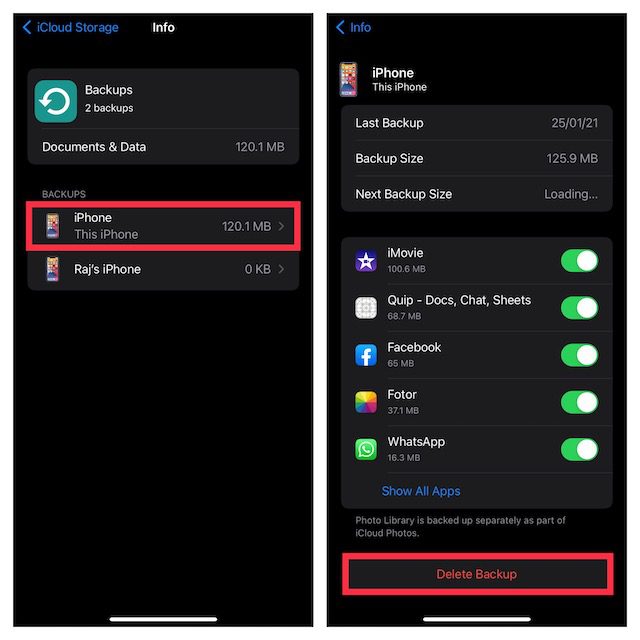
9. Tilbakestill nettverksinnstillinger
Hvis WhatsApp-sikkerhetskopi fortsatt sitter fast, er det på tide å prøve å tilbakestille nettverksinnstillingene.
- Gå over til Innstillinger-appen på iPhone og velg Generelt. Etter det, bla ned til bunnen og trykk på Overfør eller Tilbakestill iPhone.
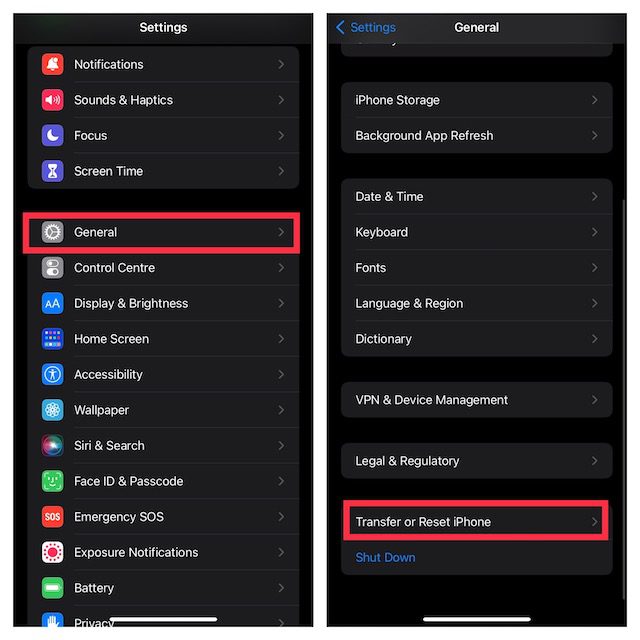
- Deretter trykker du på Tilbakestill nederst og velger Tilbakestill nettverksinnstillinger. Hvis du blir bedt om det, må du skrive inn passordet for skjermtid. Til slutt trykker du på Tilbakestill nettverksinnstillinger igjen i popup-vinduet for å bekrefte.
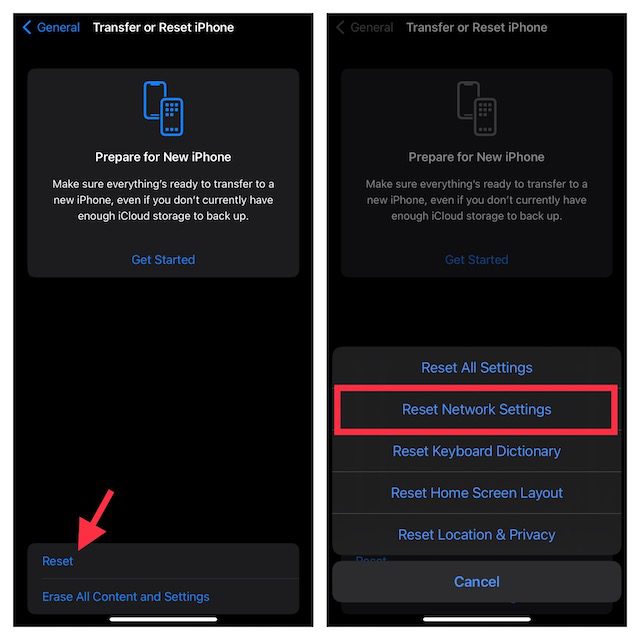
10. Oppdater iPhone
Sitter WhatsApp-sikkerhetskopi fortsatt fast på iPhone? Problemet kan også være med selve iOS, som blir mer buggiere for hver dag det ser ut til. Det er en god idé å sjekke om det er noen iOS-oppdateringer som venter på iPhone, og hvis det er det, bør du installere dem med en gang og håper de løser problemet.
- Start Innstillinger-appen på iPhone og velg Generelt.
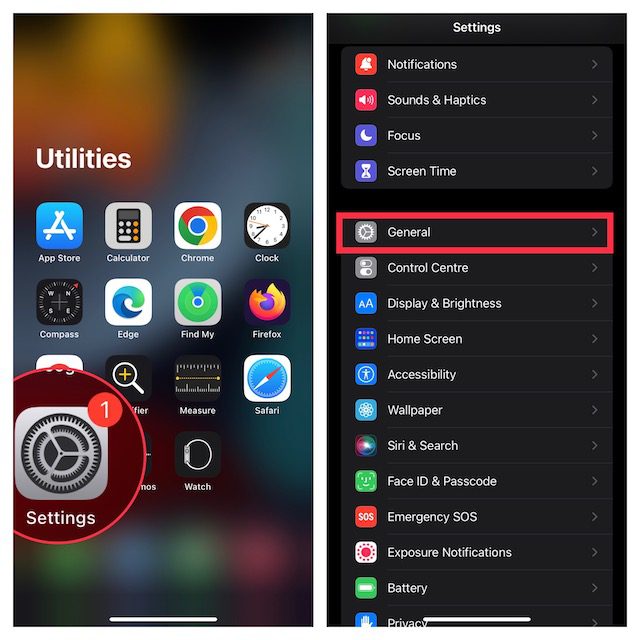
- Trykk deretter på Programvareoppdatering og last ned og installer den nyeste versjonen av iOS.
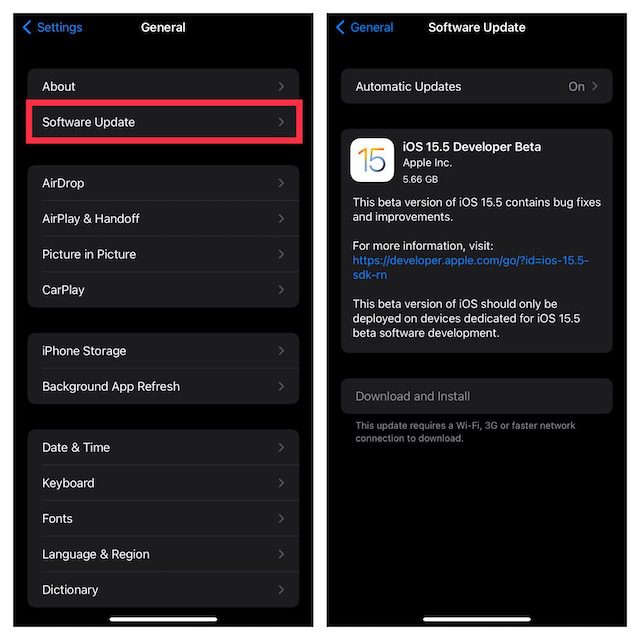
Rett fast WhatsApp-sikkerhetskopi enkelt på din iPhone
Vel, det er alle måtene du kan prøve å fikse en fast WhatsApp-sikkerhetskopi på iPhone. Forhåpentligvis var du i stand til å fikse WhatsApp-sikkerhetskopien din enkelt. Når det er sagt, hvis du vet om andre metoder som kan hjelpe med å fikse WhatsApp-sikkerhetskopier på iPhone, del dem med oss i kommentarene nedenfor, så tar vi en titt på dem.