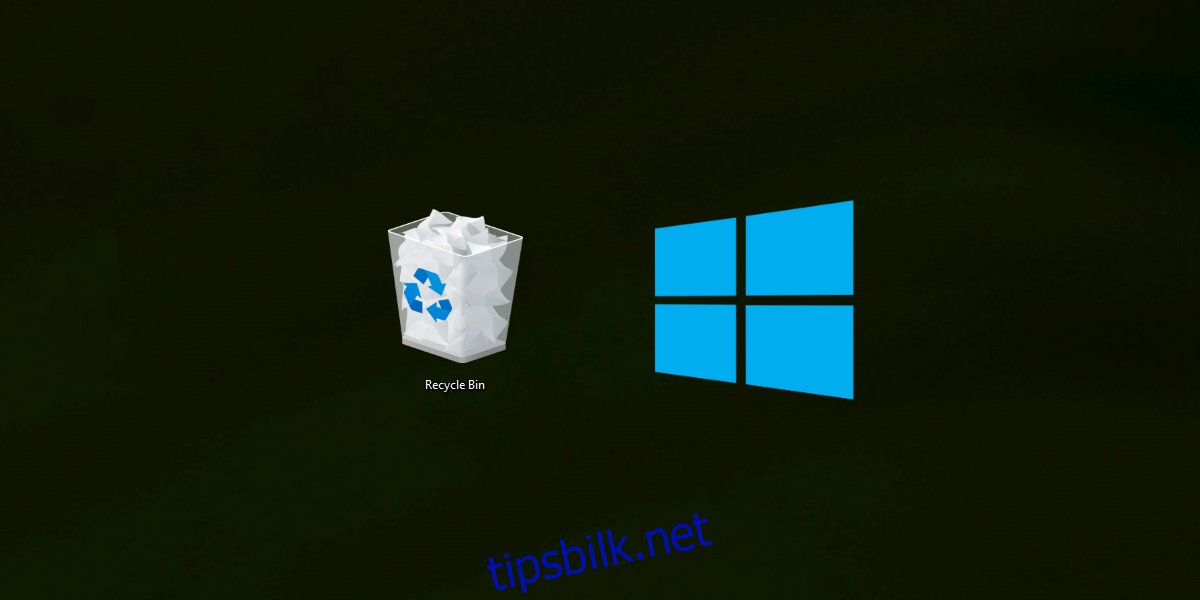Filer som slettes på Windows 10 går til papirkurven. Papirkurven er en dedikert plassering der slettede elementer lever. De forblir der til en bruker velger å tømme beholderen. Filene slettes ikke automatisk. De kan fjernes selektivt fra beholderen, og de kan gjenopprettes når som helst.
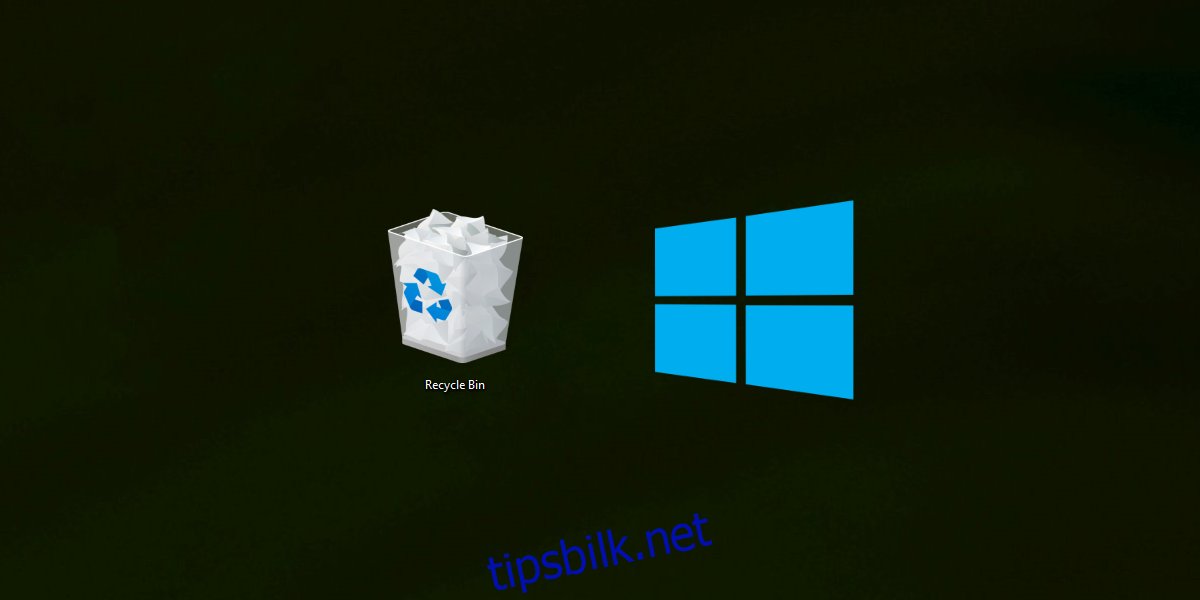
Innholdsfortegnelse
Windows 10 slettede elementer er ikke i papirkurven
Når du sletter en fil, går den til papirkurven. Slik fungerer filsletting på Windows 10 og alle eldre versjoner av Windows (98, 2000, XP, Vista, 7, 8/8.1). Atferden har ikke endret seg på flere år, men det er noen unntak fra dette.
Filer, når de slettes, vil ikke bli sendt til papirkurven hvis ett av følgende stemmer.
Brukeren slettet filen ved å trykke Shift+Delete.
Bruken slettet en fil fra ledeteksten.
Den slettede filen var usedvanlig stor i størrelse og fikk ikke plass i papirkurven.
Filen ble slettet fra en flash-lagringsenhet, f.eks. et SD-kort.
Papirkurven var full da filen ble slettet.
1. Gjenopprett slettet fil
Hvis du har slettet filer og de ikke er i papirkurven, er det en liten sjanse for at du kan gjenopprette dem. Hvis du ikke har startet systemet på nytt etter å ha slettet filer, vil sjansene dine for å gjenopprette filen være bedre.
Last ned Windows File Recovery-verktøyet fra Microsoft Store.
Åpne ledetekst med administratorrettigheter.
Kjør denne kommandoen for å gjenopprette filen(e) du slettet.
winfr source-drive: destination-folder /n
Merk: Destinasjonsmappen skal IKKE være på samme stasjon som kildestasjonen. Kjør Hjelp-kommandoen for å lære mer om filgjenoppretting med dette verktøyet, eller les om det her.
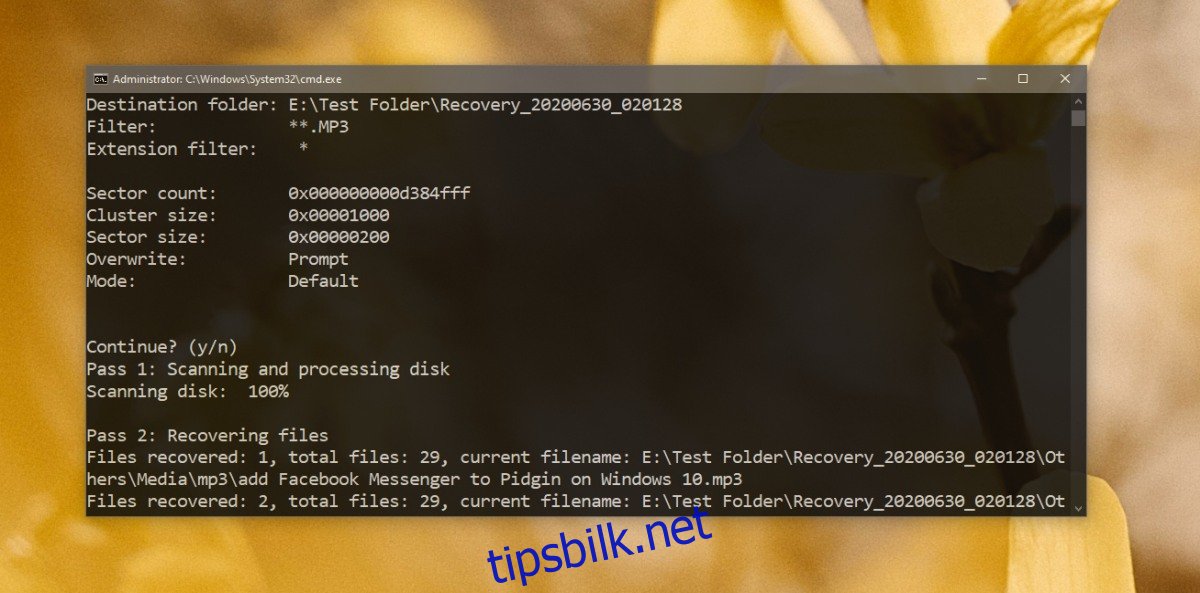
2. Send slettede filer til papirkurven
Windows 10 lar brukere slette filer uten å sende dem til papirkurven. Hvis du vil begynne å sende filer til papirkurven, må du aktivere det.
Høyreklikk papirkurven på skrivebordet og velg Egenskaper fra hurtigmenyen.
Fjern merket for «Ikke flytt filer til papirkurven».
Klikk på Bruk og deretter OK.
Alle filer du sletter fra dette tidspunktet vil bli sendt til papirkurven.
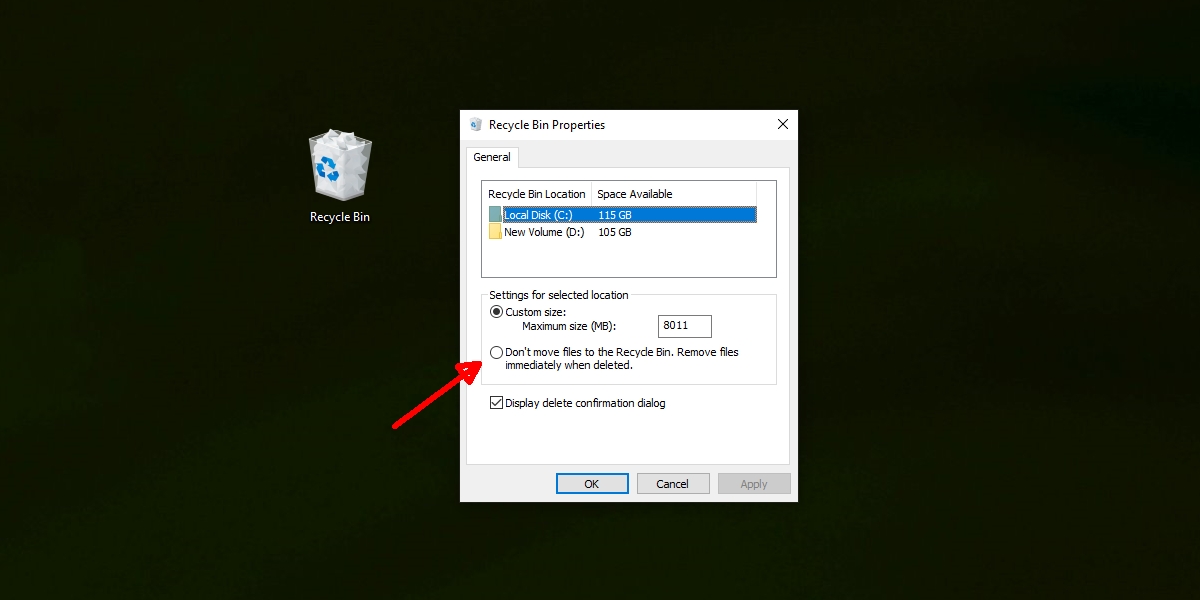
3. Gjør papirkurven større
Hvis du ofte går tom for plass på papirkurven, bør du øke størrelsen. Du bør vite at papirkurvens størrelse vil kutte inn i den ledige lagringsplassen på systemet ditt. På enheter med lite lagringsplass, f.eks. Surface-nettbrett, er denne løsningen april ikke være praktisk.
Høyreklikk papirkurven på skrivebordet og velg Egenskaper fra hurtigmenyen.
Under Innstillinger for valgt plassering velger du Egendefinert størrelse.
Skriv inn en ny større størrelse for papirkurven.
Klikk på Bruk og deretter OK.
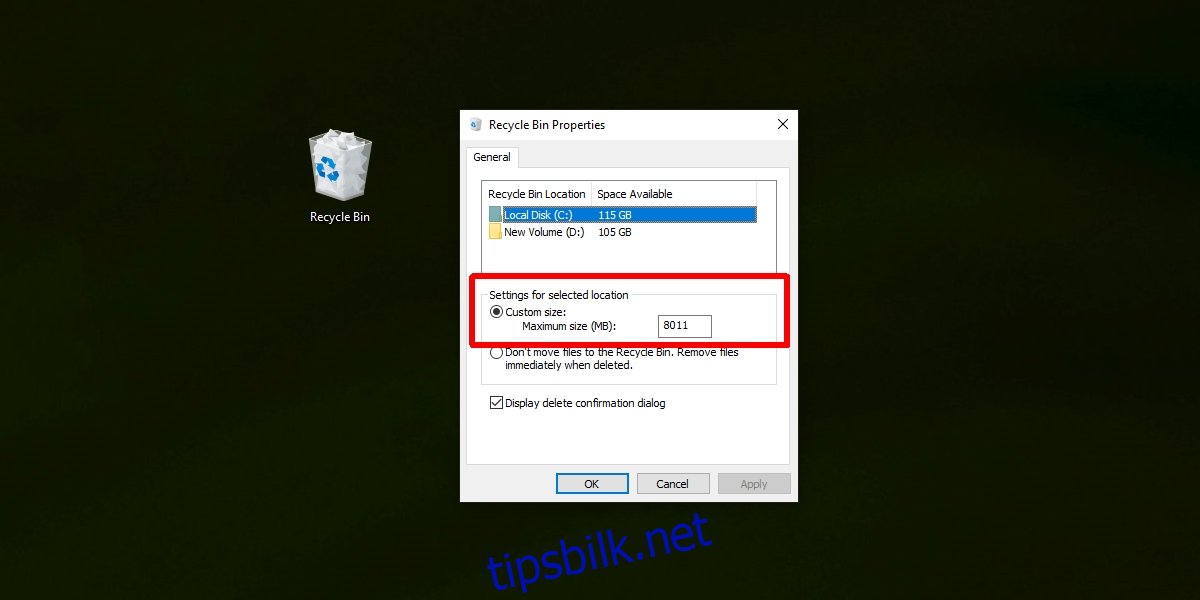
4. Tilbakestill papirkurven
Din papirkurv april har fått problemer, og du kan tilbakestille den for å få den til å fungere normalt igjen.
Åpne ledetekst med administratorrettigheter.
Kjør følgende kommando for å tilbakestille papirkurven.
rd /s /q C:$Recycle.bin
Start systemet på nytt.
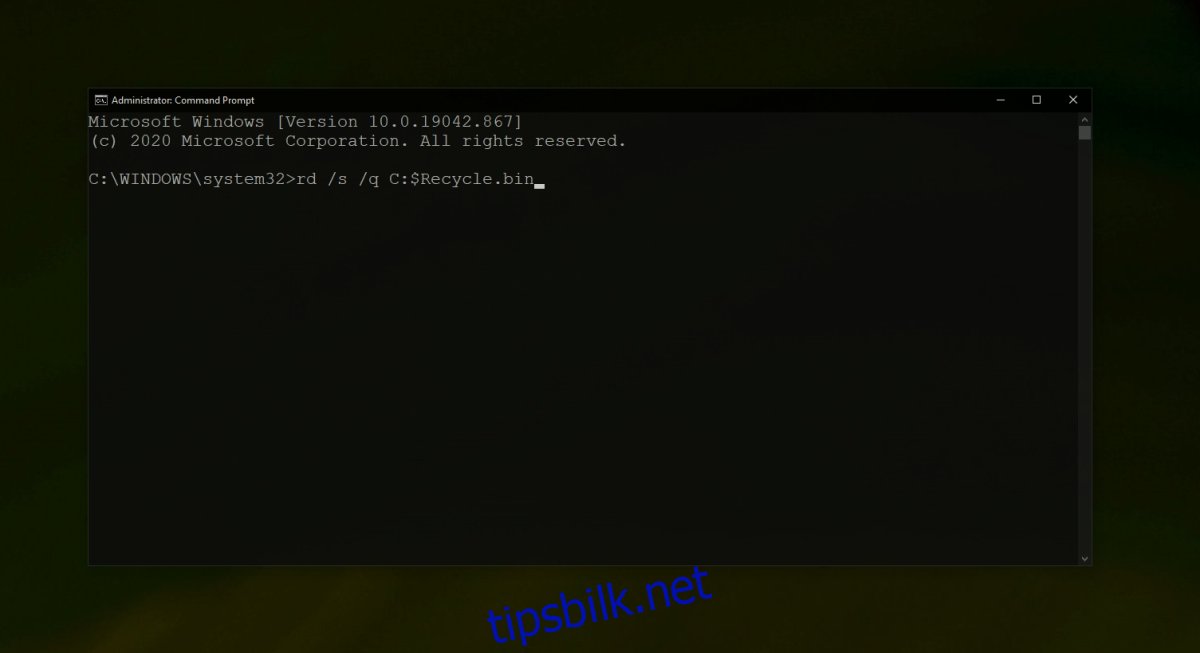
5. Sjekk skript og automatiseringsoppgaver
Mange brukere kjører skript eller setter opp automatiserte oppgaver for regelmessig å slette filer fra papirkurven. Dette tar byrden av oppgaven bort fra brukeren, men det april være årsaken til at filene dine ikke vises i papirkurven. Hvis du har et skript eller en automatiseringsoppgave satt opp for å administrere papirkurven, deaktiver den og prøv å slette filer.
Konklusjon
Papirkurven er en pålitelig funksjon og lagring av filer i den gir deg en enkel måte å gjenopprette dem hvis du noen gang trenger en slettet fil eller hvis du har slettet en fil ved et uhell. Det er alltid en god idé å sende slettede filer til papirkurven først, og å rense dem senere etter at en viss tid har gått.