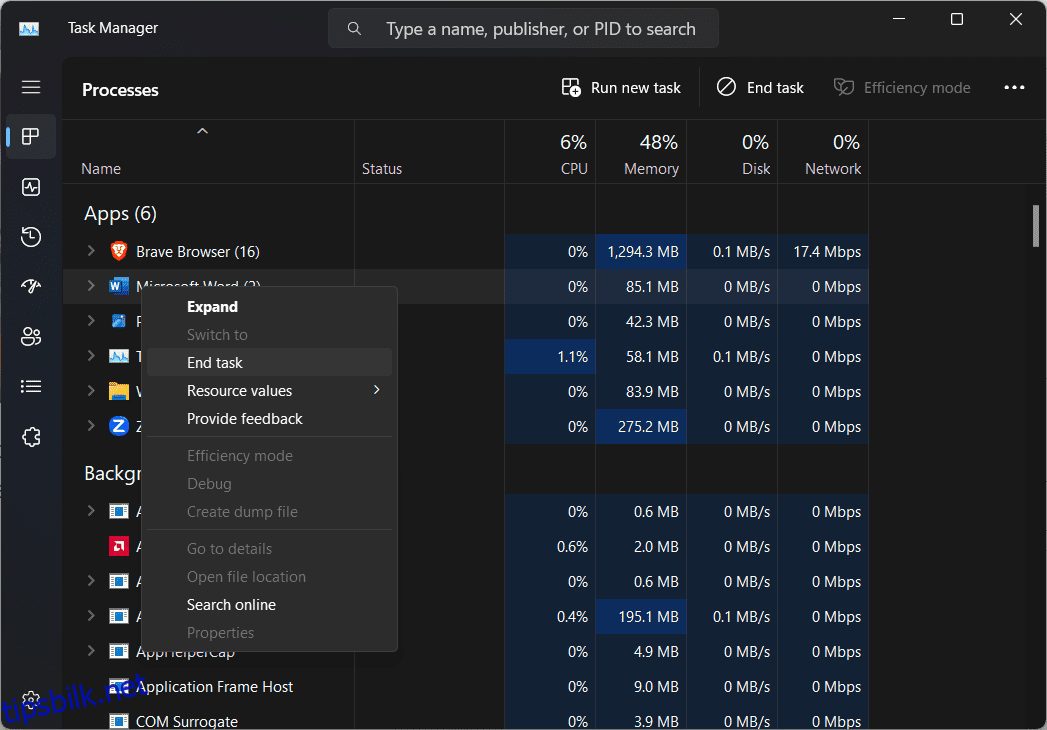Når det gjelder videokonferanseapper, må et av de første navnene vi tenker på være Zoom.
Det være seg kontormøter, nettkurs eller noe annet – Zoom er et solid valg. Spesielt under COVID-19-pandemien som tvang folk til å bli hjemme, så appen et enormt løft i popularitet og antall brukere.
Noen ganger møter brukere imidlertid et irriterende problem kjent som Zoom Error Code 10004 etter installasjon. Hvis du også lider av dette problemet, ikke bekymre deg. For i denne opplæringen vil vi forklare hvordan du kan fikse denne Zoom-feilen på få minutter. Les videre og finn ut mer.
Innholdsfortegnelse
Hva er zoomfeilkoden 10004?
Før vi går videre, la oss diskutere hva Zoom Error Code 10004 er i korte trekk. Zoom Error Code 10004 er en feil som brukere vanligvis møter når de prøver å åpne Zoom-appen for første gang etter å ha installert den på datamaskinen.
Til din informasjon er denne feilen relatert til Zoom-oppdateringen. Det betyr at brukere får denne feilmeldingen hvis Zoom-appen deres ikke klarer å etablere en tilkobling til serverne for selvoppdatering.
Noen ganger har imidlertid brukere rapportert at de står overfor dette problemet under appinstallasjonen og til og med midt i en Zoom-samtale de var på.
Hva er årsakene bak denne feilen?
La oss nå ta en titt på noen av faktorene som forårsaker Zoom Error Code 10004:
#1. Problemer med zoomserver
Hvis Zoom-serverne er under vedlikehold eller nede av en eller annen grunn, kan du ende opp med dette problemet.
#2. Problemer med Internett-tilkobling
Akkurat som alle andre apper som er avhengige av en internettforbindelse for å fungere, krever Zoom stabil internettforbindelse for å fungere ordentlig. Derfor, hvis internettforbindelsen din er treg eller ustabil for øyeblikket, kan du få denne feilmeldingen.
#3. Automatisk oppdateringsfeil
Hvis Zoom-appen din på en eller annen måte ikke klarer å oppdatere seg selv automatisk, kan det hende at Zoom Error Code 10004 vises. Dette problemet forsvinner vanligvis når Zoom-klienten din får en oppdatering.
#4. Tredjeparts programvareinterferens
Hvis en tredjepartsapplikasjon som et antivirusprogram blokkerer Zoom-klienten din fra å etablere en tilkobling til serverne, kan du møte denne feilen. Fjerning av slike hindringer kan stoppe feilmeldingen fra å vises.
Før vi begynner å gi deg løsninger for å fikse den irriterende zoomfeilkoden 10004, foreslår vi at du gjør følgende først:
- Velg strømsykling med Internett-ruter. Koble ruteren fra stikkontakten og vent en stund før du kobler den til igjen. Hvis et internettforbindelsesproblem gir opphav til en feil, kan dette bidra til å løse det.
- Prøv å lukke alle unødvendige applikasjoner som kjører i bakgrunnen og deaktiver antivirusprogrammet ditt inntil videre. Hvis forstyrrelsen fra en tredjepartsapp forårsaket Zoom Error Code 10004, ville den forsvinne.
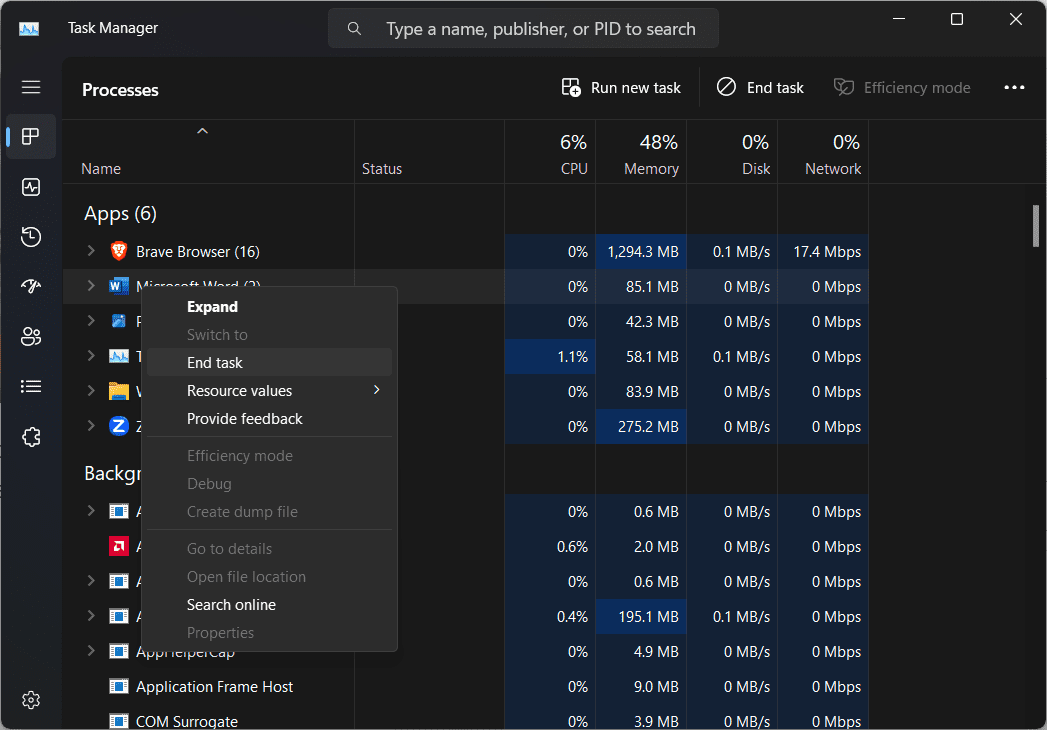
Nå, hvis det ikke løste problemet ved å gjøre de ovennevnte tingene, kan du prøve følgende metoder for å fikse feilkoden:
Påviste metoder for å fikse zoomfeilkoden 10004
Nedenfor vil vi informere deg om enkle og effektive måter å fikse Zoom Error Code 10004 på. Men før du prøver noen av disse rettelsene, er det viktig å sjekke Zoom-tjenestestatusen din.
Det er viktig fordi hvis du ser at alle Zoom-tjenester fungerer som de skal, kan problemet ha oppstått fra systemet ditt. Slik kan du gjøre det:
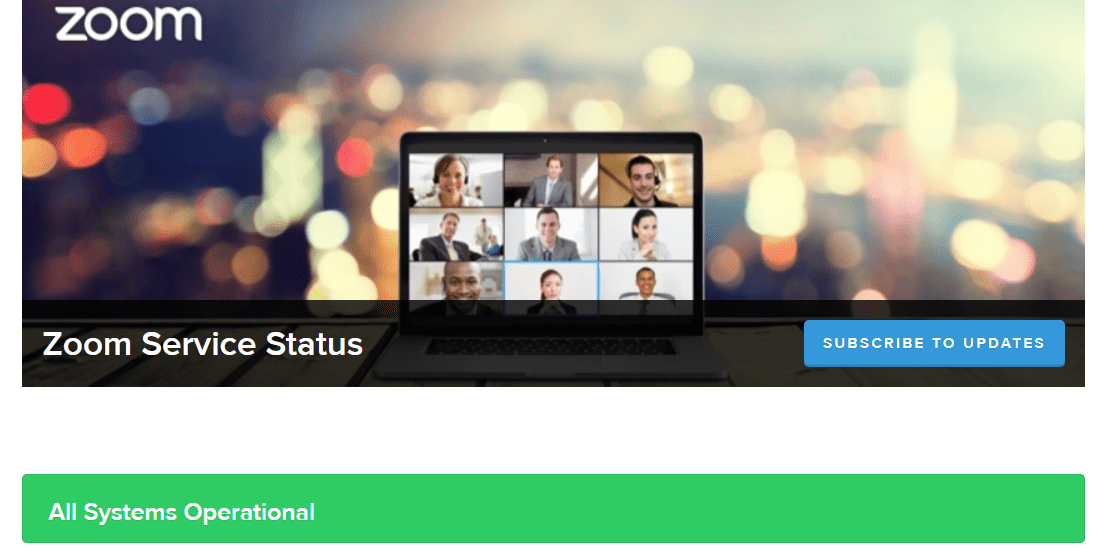
- Etter å ha kommet inn på siden, sjekk om alle tjenestene fungerer som de skal.
Hvis de er det, er årsaken til problemet sannsynligvis skjult i systemet ditt. Følg disse trinnvise feilsøkingsmetodene for å fikse problemet:
Gi Zoom-klienten din en manuell oppdatering
Hvis du ikke kan starte Zoom-appen etter å ha installert den, oppdater Zoom-klienten manuelt. Lukk alle meningsløse apper som er sterkt avhengige av nettverket ditt, og gjør følgende:
Trinn 1: Åpne Zoom-appen.
Trinn 2: Naviger til øverste høyre hjørne av skjermen og klikk på profilikonet ditt.
Trinn 3: Klikk deretter på «Se etter oppdateringer» og sjekk om det er noen tilgjengelige oppdateringer.
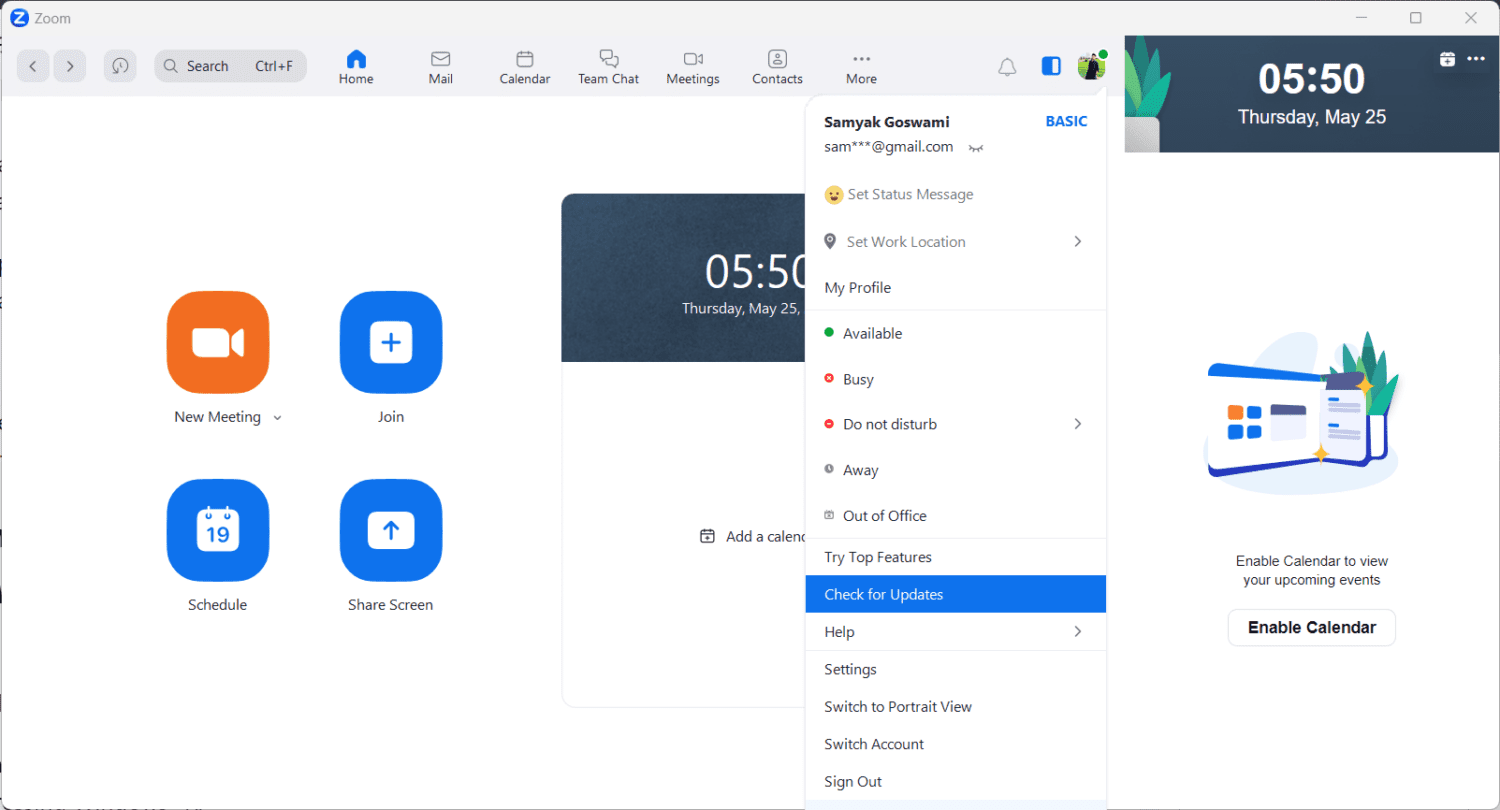
Trinn 4: Hvis det er det, klikker du på «Installer».
Tillater zoom å gå gjennom Windows Defender-brannmuren
Hvis Windows Defender-brannmuren din forbyr Zoom fra å passere, er dette hva du bør gjøre:
Trinn 1: Start «Kjør» enten ved å søke etter det ved å skrive «kjør» i søkefeltet eller ved å trykke lenge på Windows+R.
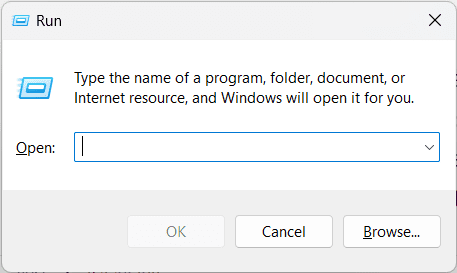
Trinn 2: Skriv inn «firewall.cpl» og klikk «OK».
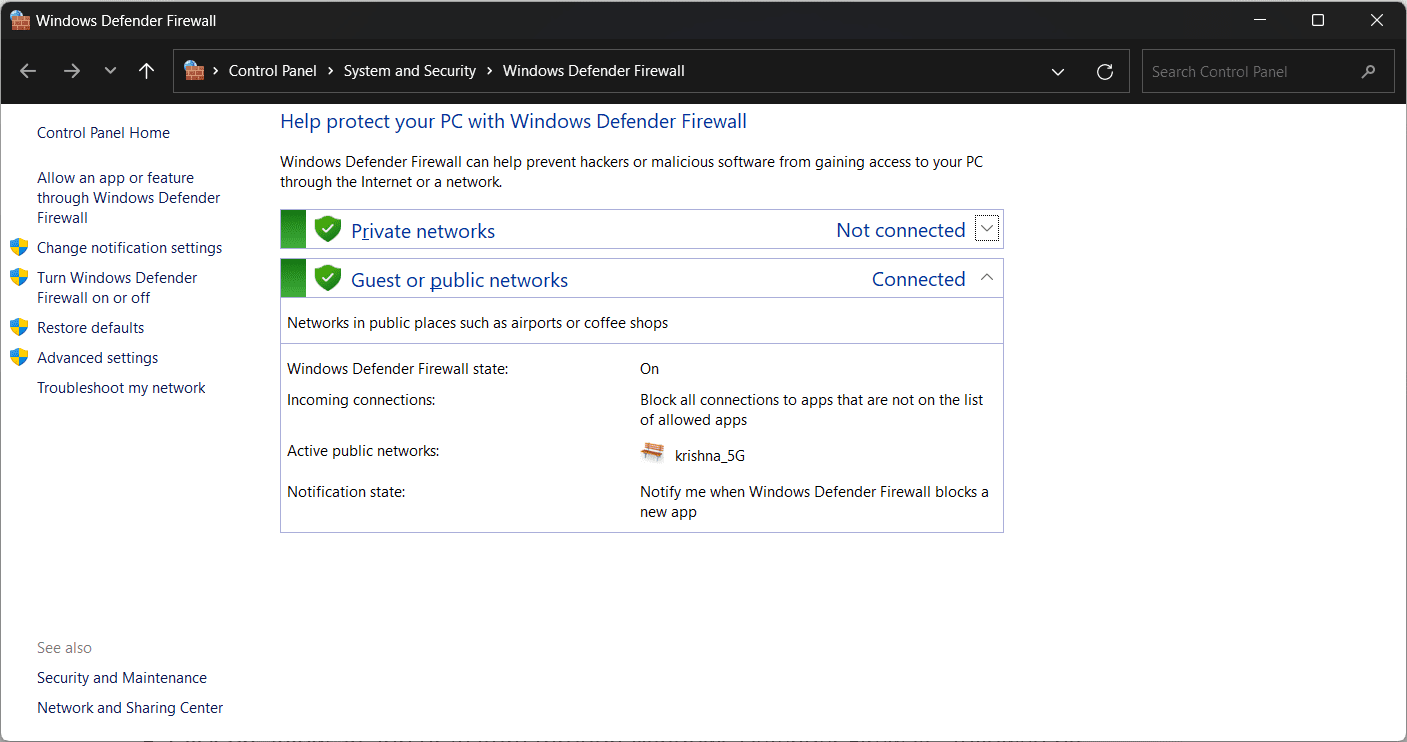
Trinn 3: Klikk på «Tillat en app eller funksjon gjennom Windows Defender-brannmur,» etterfulgt av «Endre innstillinger.»
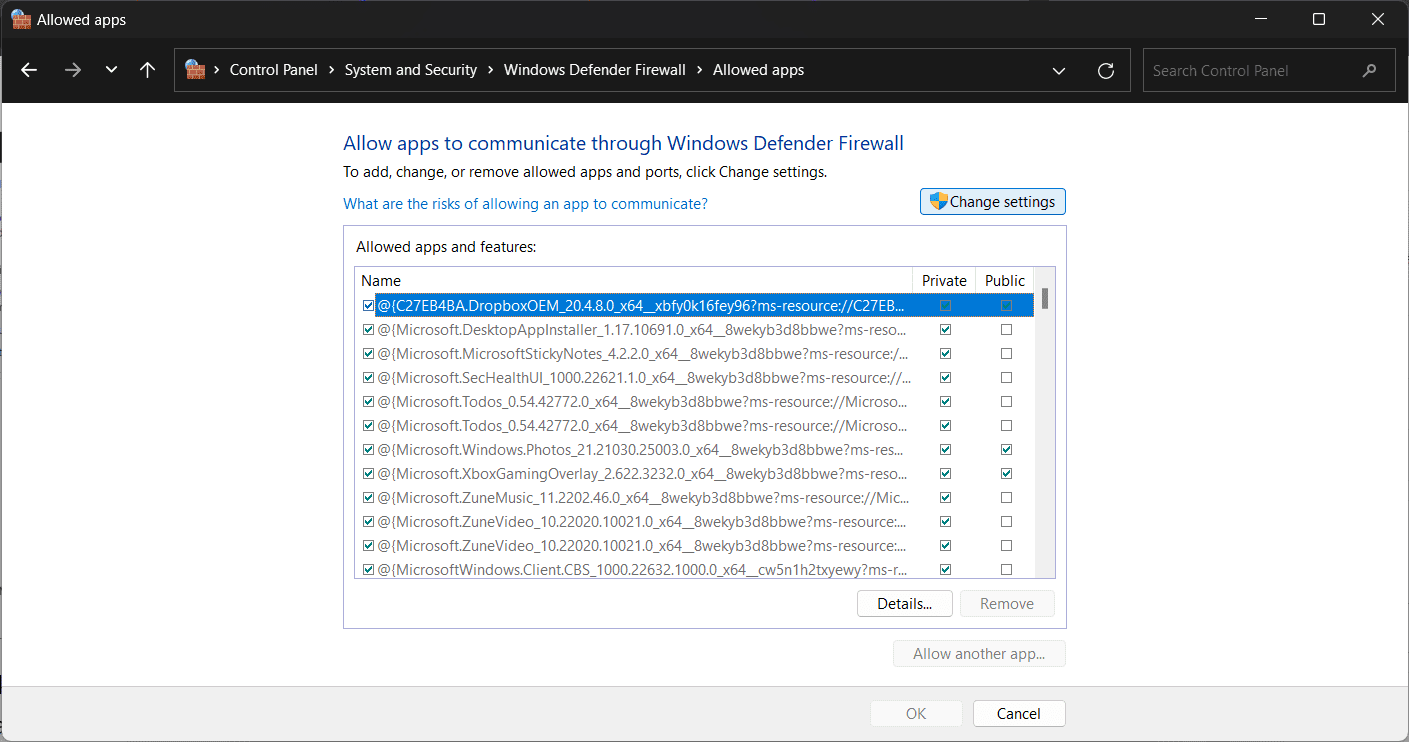
Trinn 4: Finn «Zoom videokonferanse» og merk av for både «Privat» og «Offentlig».
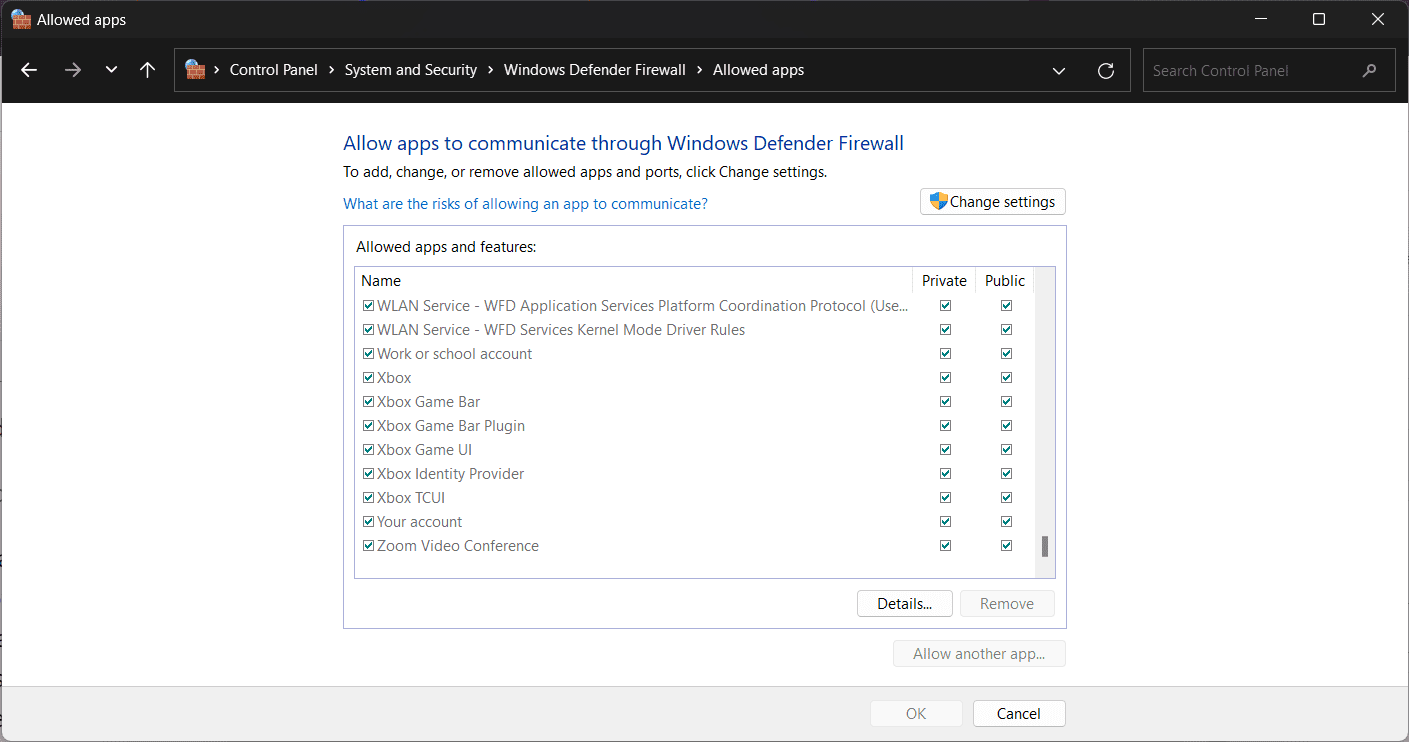
Trinn 5: Hvis du ikke finner «Zoom videokonferanse», klikker du på «Tillat en annen app», etterfulgt av «Bla gjennom».
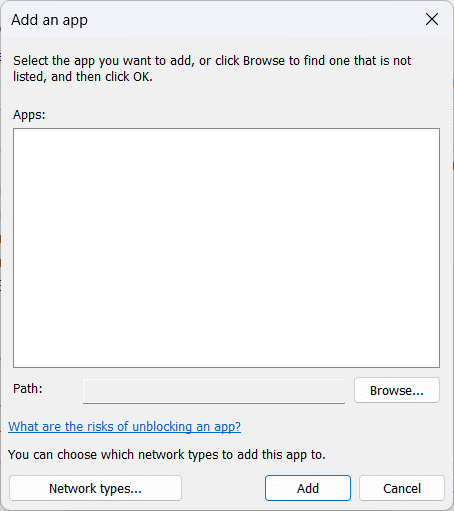
Trinn 6: Søk nå etter Zoom-mappen og trykk OK.
Trinn 7: Tillat deretter Zoom Video Conference for både offentlig og privat nettverkstilgang.
Sletting av zoombuffer og informasjonskapsler
Korrupte hurtigbufferfiler og informasjonskapsler kan føre til at Zoom ikke fungerer og viser tilkoblingsproblemer. Du kan enkelt tømme Zoom-cachen og informasjonskapslene ved å gjøre dette:
Trinn 1: Avslutt Zoom-appen hvis den er åpen og start «Kjør».
Trinn 2: Skriv inn «AppData» og klikk på «OK».
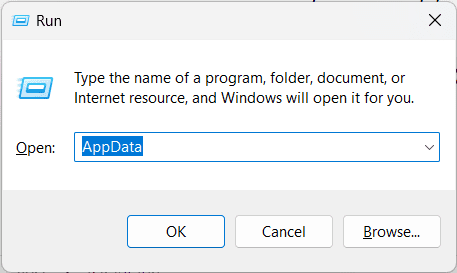
Trinn 3: Åpne «Zoom»-mappen.
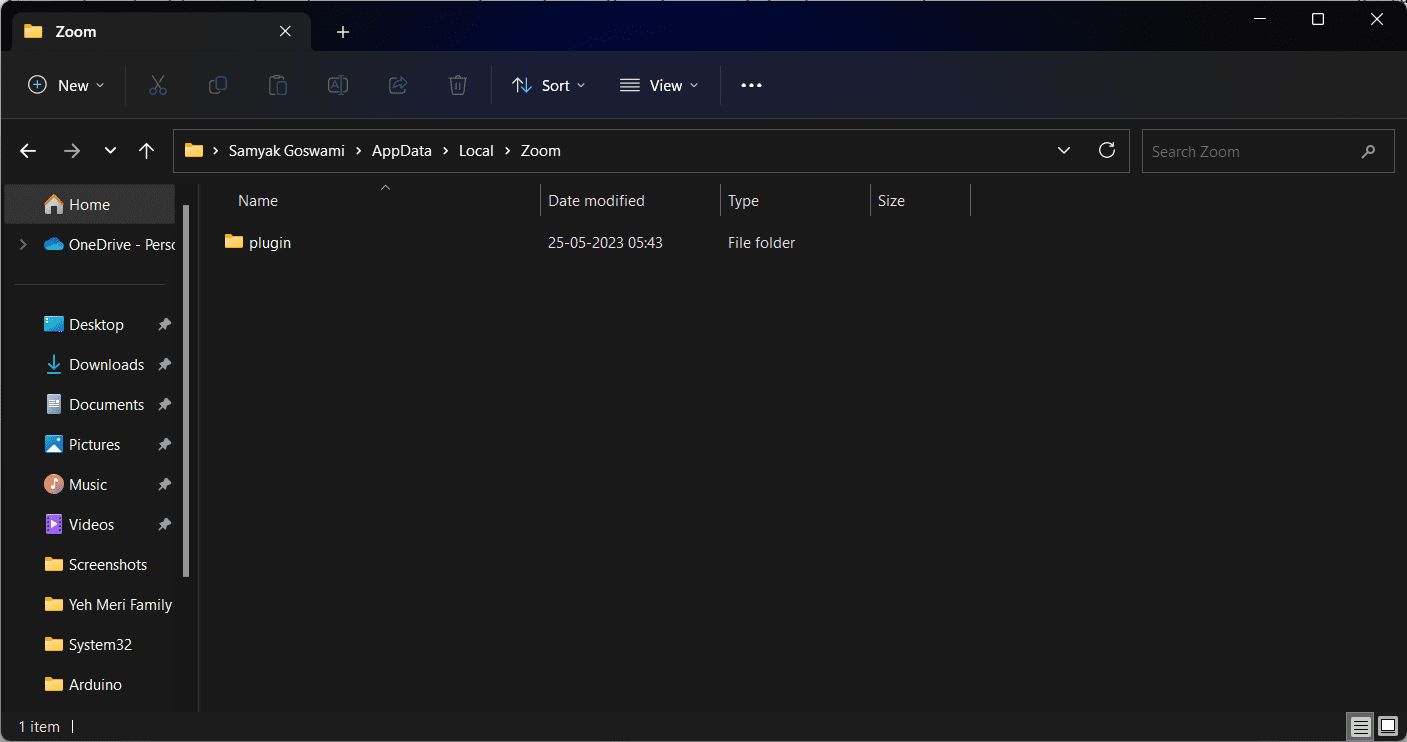
Trinn 4: Inne i den mappen, finn en annen mappe kalt «data» og slett den.
Trinn 5: Når du er ferdig, start Zoom igjen.
Trinn 6: Logg på med påloggingsinformasjonen din.
Avinstaller og installer Zoom på nytt
Hvis rettelsene ovenfor ikke hjelper, bør du avinstallere Zoom og deretter installere Zoom på nytt. Følg disse instruksjonene:
Trinn 1: Fra «Start»-menyen, start «Kontrollpanel».
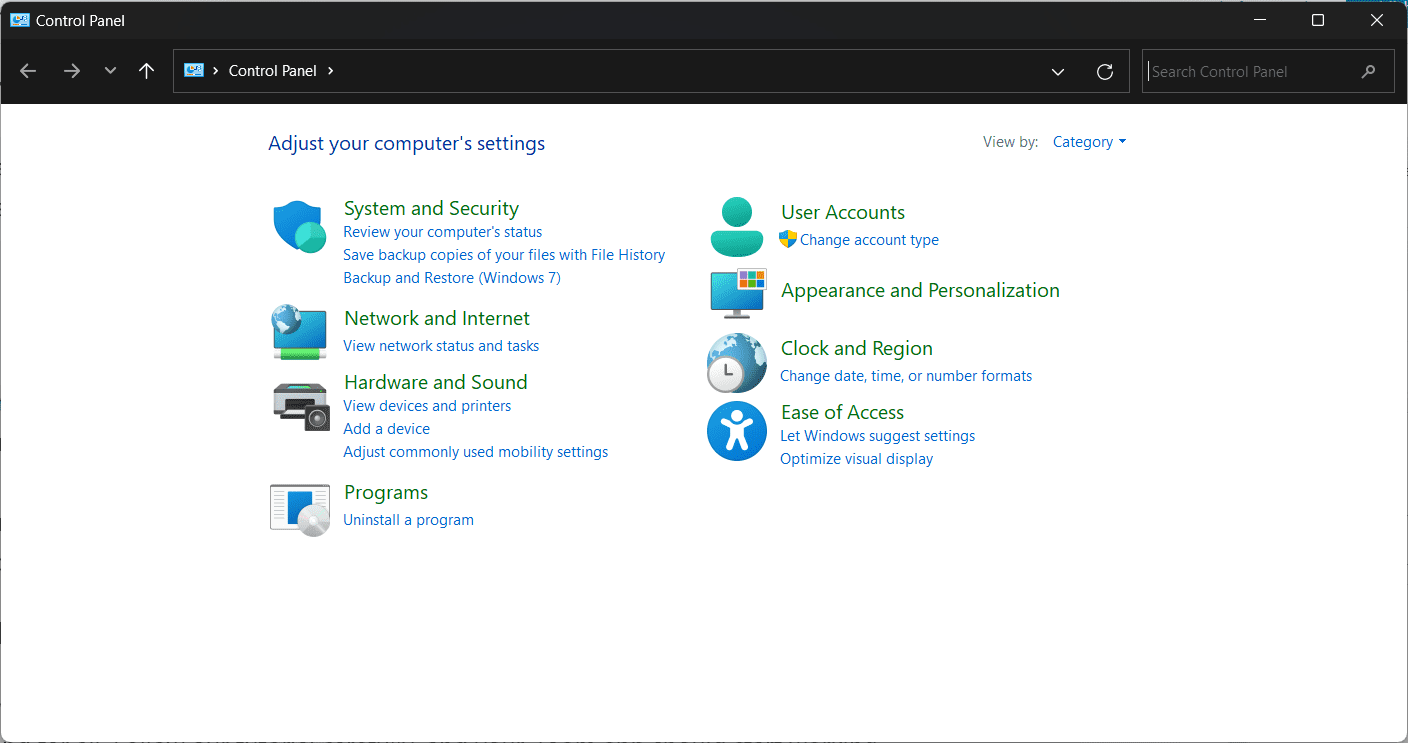
Trinn 2: Under «Programmer» finner du «Avinstaller et program».
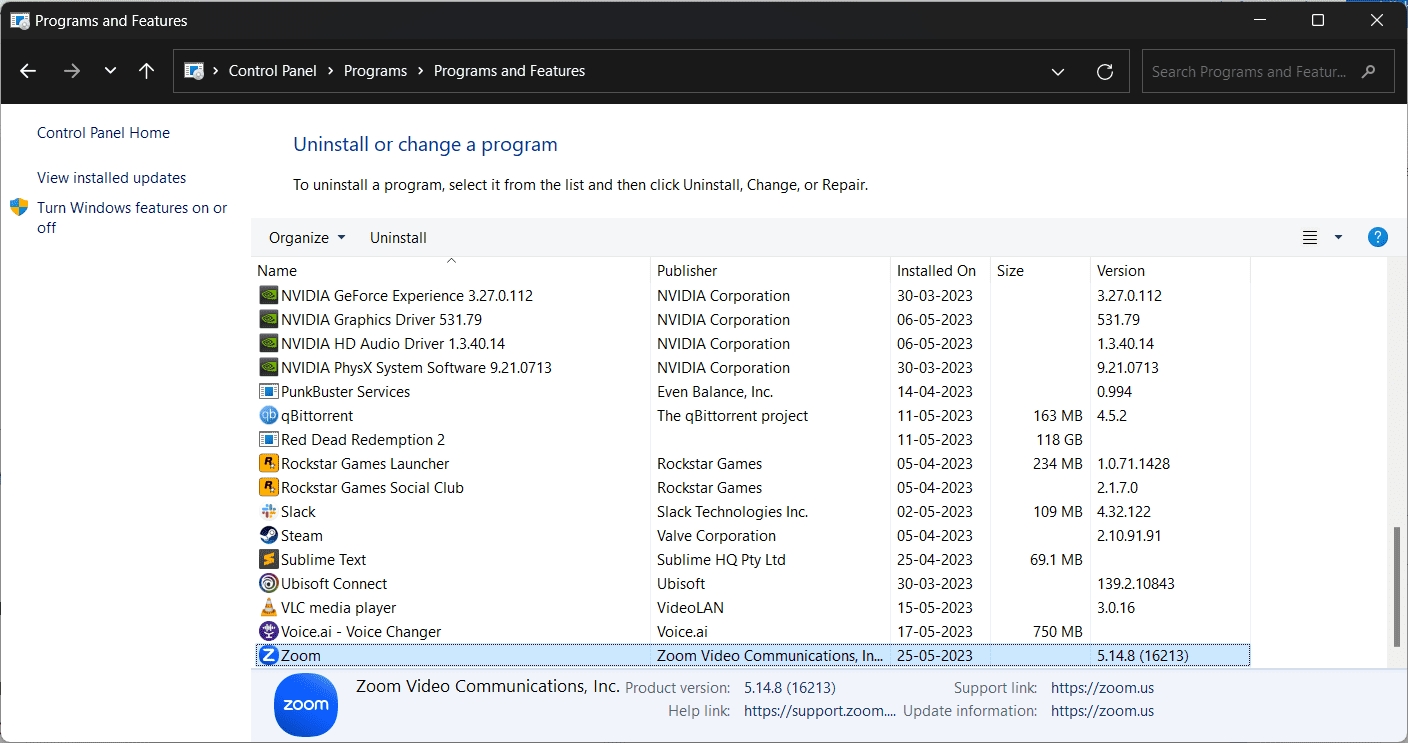
Trinn 3: Finn «Zoom» fra listen og høyreklikk på den.
Trinn 4: Klikk «Avinstaller».
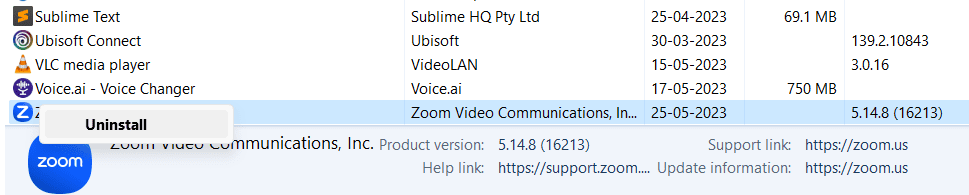
Trinn 5: Når du er avinstallert, besøk Zooms offisielle nettsted og installer Zoom-appen på nytt på datamaskinen din.
Siste ord
Nå som du vet hvordan du fikser Zoom Error Code 10004, kan du si farvel til dette problemet en gang for alle. Følg veiledningen vår nøye, og Zoom-appen din skal begynne å fungere normalt igjen. Lykke til!
Deretter kan du sjekke ut hvordan du gjør møtebakgrunnen uskarp i Zoom-samtalen.