Løsning av problemer med WhatsApp Desktop som ikke åpnes
WhatsApp Desktop er en applikasjon for datamaskiner som gir tilgang til WhatsApp-tjenesten. Den lar brukere sende meldinger og ringe sine kontakter, og gjør kommunikasjonen enkel og tilgjengelig. Imidlertid kan brukere oppleve problemer med å logge på WhatsApp Desktop-appen. En vanlig feil er at WhatsApp Desktop ikke åpnes, ofte knyttet til problemer med internettforbindelsen. Feilen kan også skyldes andre problemer med datamaskinen. Heldigvis finnes det flere metoder for å løse dette, avhengig av årsaken til problemet. Hvis du opplever at WhatsApp ikke vil åpnes på din PC, har du kommet til rett sted for å finne løsninger.
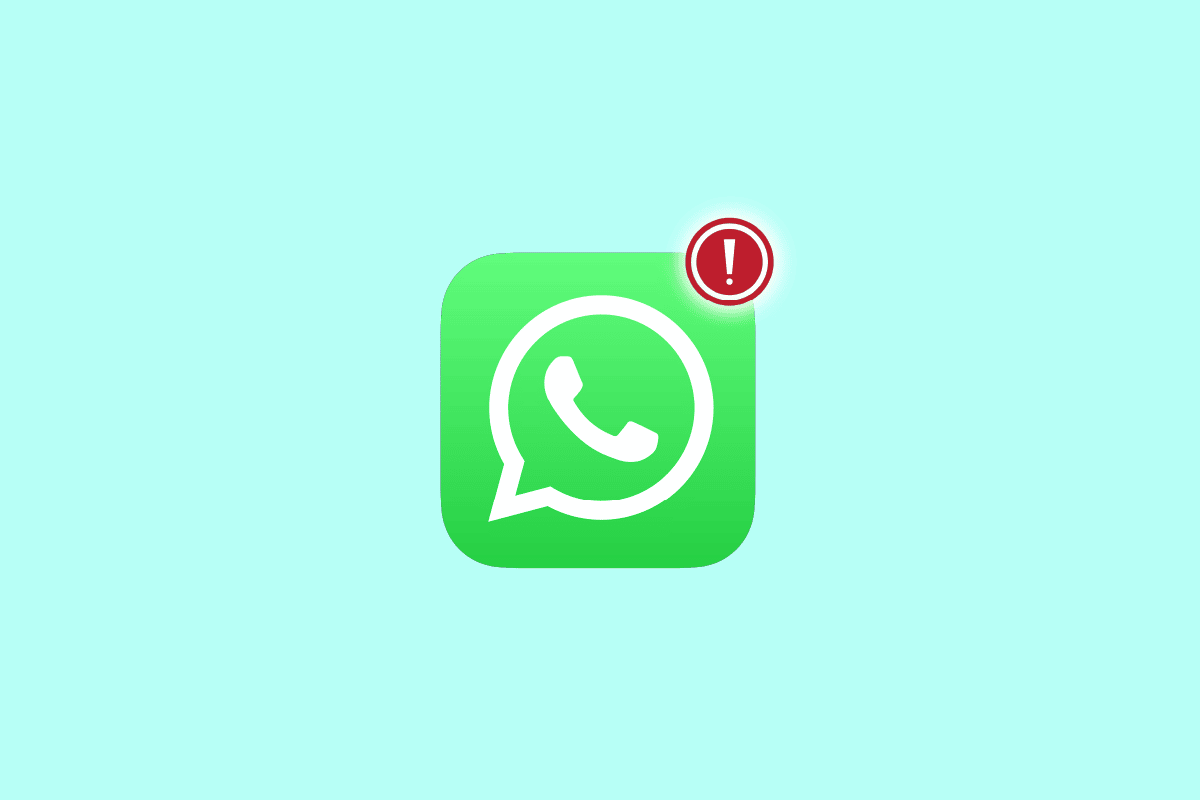
Mulige årsaker til at WhatsApp Desktop ikke åpnes
Det finnes ulike årsaker til at du kan oppleve innloggingsfeil på WhatsApp på datamaskinen din. Her er noen vanlige årsaker:
- Problemer med internettforbindelsen er en av de hyppigste årsakene.
- Feil konfigurering av WhatsApp Desktop-applikasjonen kan også føre til problemer.
- Manglende Windows-oppdateringer kan være en annen årsak.
- Konflikter i nettverksinnstillingene på datamaskinen kan også skape problemer.
- Forstyrrende WhatsApp-tjenester som kjører i bakgrunnen kan forårsake feil.
- Generelle problemer med applikasjonen kan også føre til innloggingsproblemer.
I denne artikkelen vil vi presentere forskjellige metoder for å løse problemet med at WhatsApp Desktop ikke åpnes.
Metoder for å løse problemer med WhatsApp Desktop
Metode 1: Feilsøking av nettverksproblemer
En ustabil internettforbindelse er en vanlig årsak til at WhatsApp Desktop ikke åpnes. Sjekk derfor internettforbindelsen din. Her er to måter du kan feilsøke nettverksproblemer på:
1A. Start WiFi-ruteren på nytt
En enkel løsning er å starte WiFi-ruteren på nytt. Feil ruterinnstillinger kan forårsake problemer. Sørg for at ruteren er koblet til strøm og fungerer som den skal.
- Trykk og hold inne strømknappen på ruteren.
- Når ruteren er slått av, koble strømkabelen fra.
- Vent noen minutter, koble til kabelen igjen og slå på ruteren.
- Sjekk om internettforbindelsen er gjenopprettet.
 Bilde av OpenClipart-Vectors fra Pixabay
Bilde av OpenClipart-Vectors fra Pixabay
1B. Sjekk internettforbindelsen din
Hvis problemet ikke ligger hos ruteren, kan det skyldes internettleverandøren din. Sjekk med internettleverandøren for å sikre at du har en stabil tilkobling. Sjekk også at abonnementet ditt er aktivt. Hvis nettverket ikke er problemet, fortsett til neste metode.
Metode 2: Kjør WhatsApp i kompatibilitetsmodus
Kompatibilitetsmodus kan hjelpe med å løse problemer. Hvis du fortsatt har problemer med å logge inn, kan du prøve å kjøre WhatsApp Desktop i kompatibilitetsmodus. Følg disse trinnene:
- Finn WhatsApp-snarveien og høyreklikk.
- Klikk på «Egenskaper».
- Gå til fanen «Kompatibilitet».
- Kryss av for «Kjør dette programmet i kompatibilitetsmodus for».
- Velg et eldre operativsystem og klikk på «Bruk» og deretter «OK».
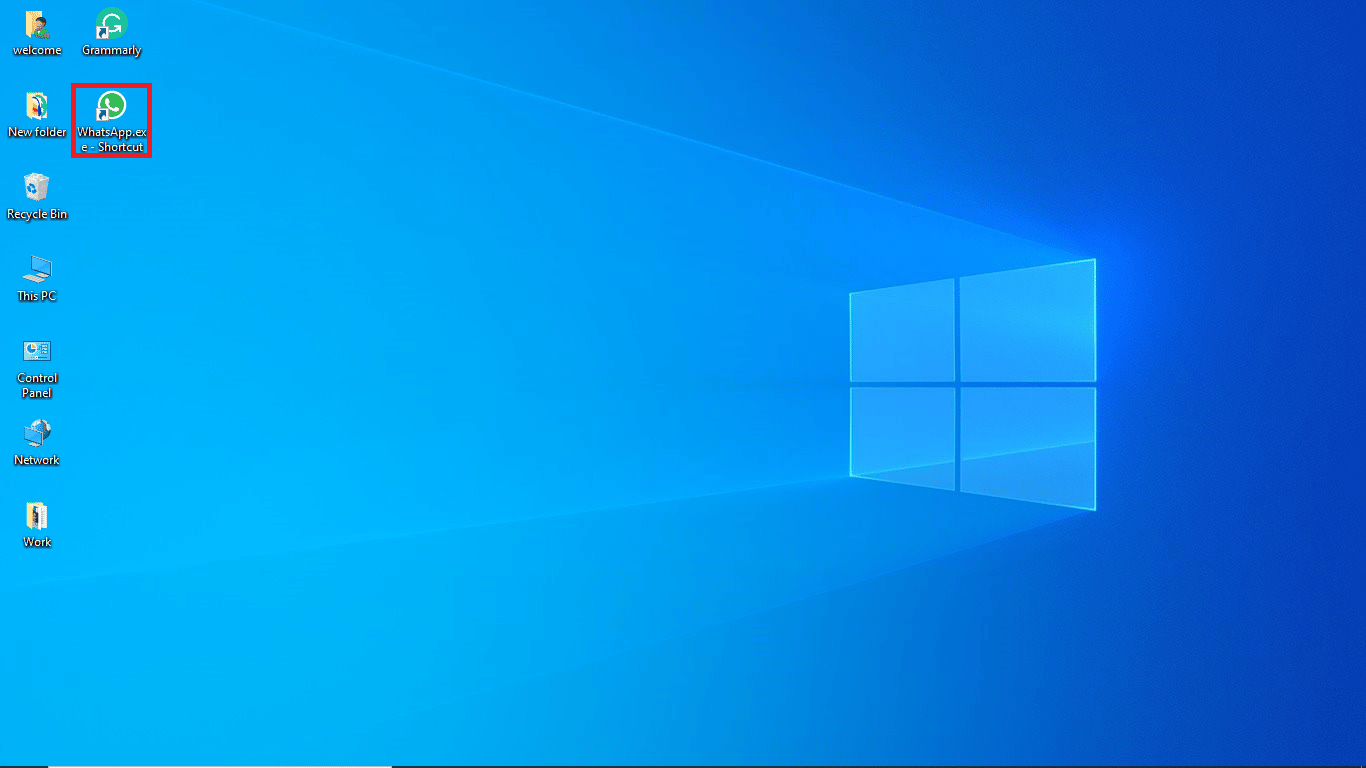
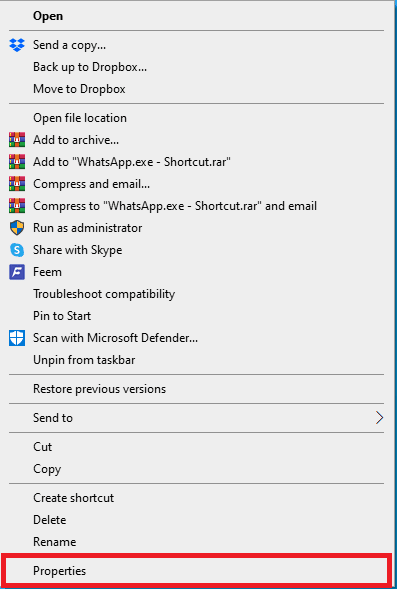
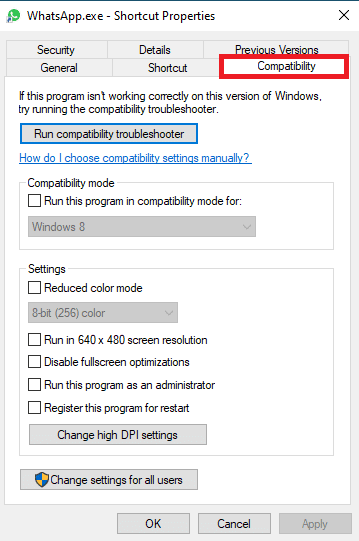
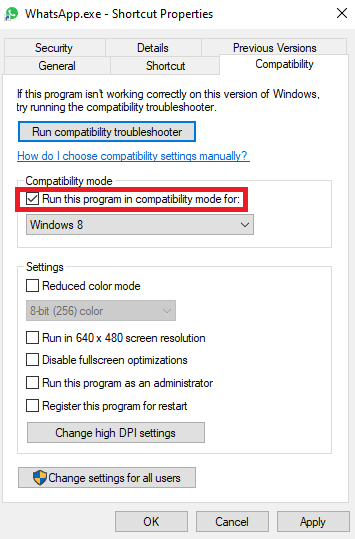
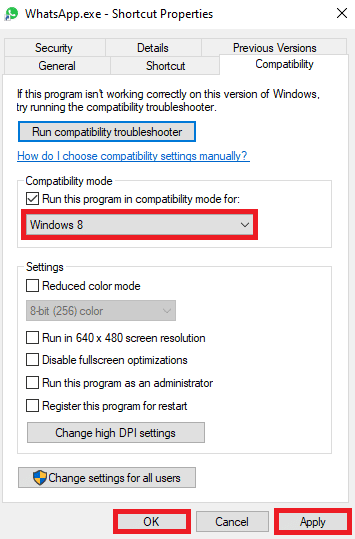
Hvis dette ikke fungerer, prøv neste metode.
Metode 3: Oppdater Windows
En utdatert Windows-versjon kan forårsake problemer med WhatsApp Desktop. Sjekk om det finnes tilgjengelige Windows-oppdateringer. Du kan finne veiledninger på nettet for å oppdatere Windows.
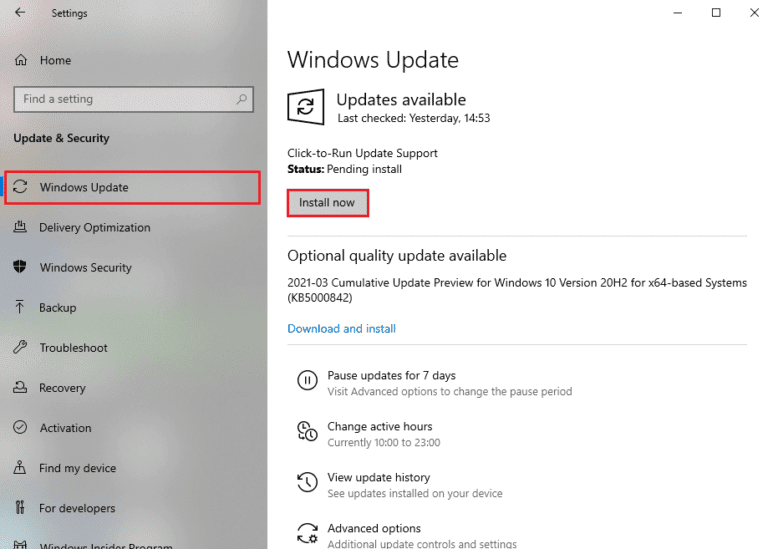
Metode 4: Kjør feilsøking for Internett
Windows har innebygde feilsøkingsverktøy. Du kan prøve å feilsøke nettverksproblemene med Windows sitt feilsøkingsverktøy for internett. Du kan finne veiledninger på nettet for hvordan du bruker dette verktøyet.
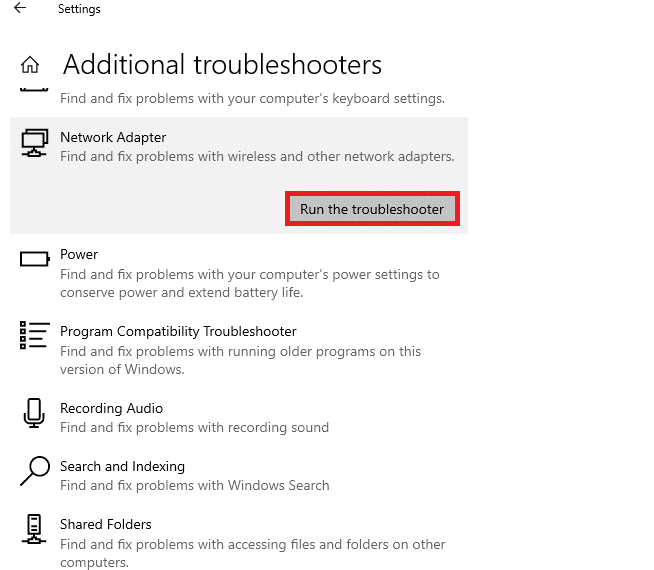
Metode 5: Start WhatsApp-applikasjonen på nytt
Forstyrrende WhatsApp-tjenester kan føre til problemer. Avslutt alle WhatsApp-prosesser i oppgavebehandlingen og start appen på nytt. Du kan finne veiledninger på nettet for hvordan du avslutter oppgaver i Windows.
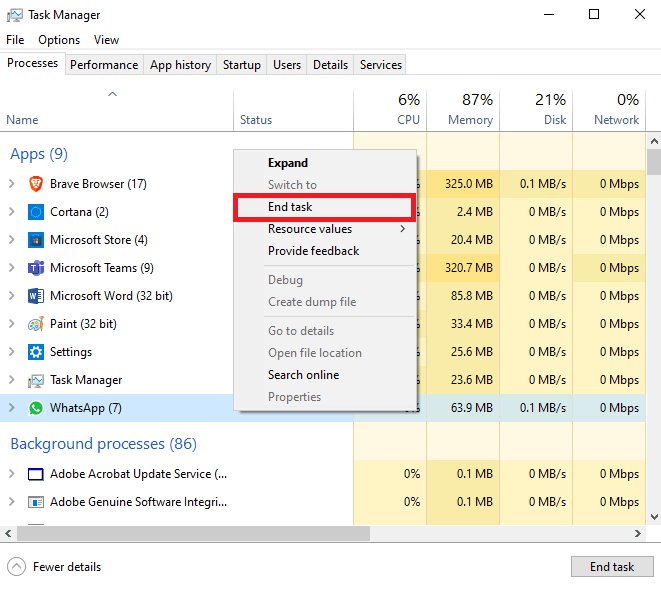
Metode 6: Reparer WhatsApp Desktop Application
Windows lar deg reparere applikasjoner. Følg disse trinnene for å reparere WhatsApp Desktop:
- Trykk Windows + I for å åpne «Innstillinger».
- Klikk på «Apper».
- Finn WhatsApp, klikk på den og velg «Avanserte alternativer».
- Rull ned og klikk på «Reparer».
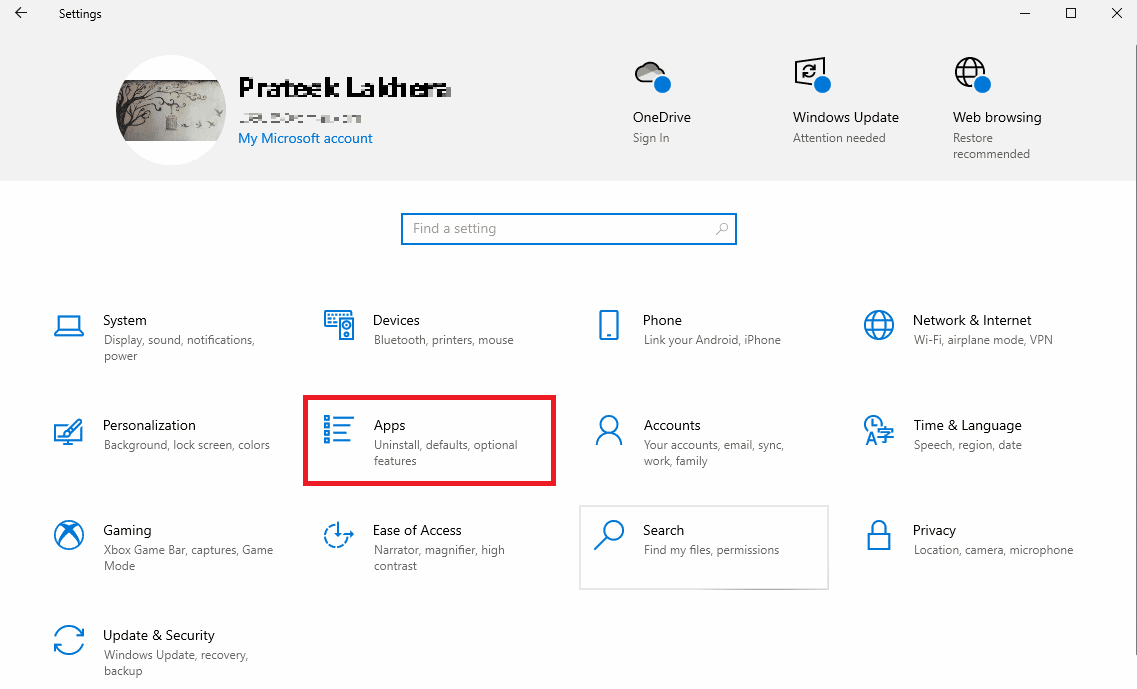
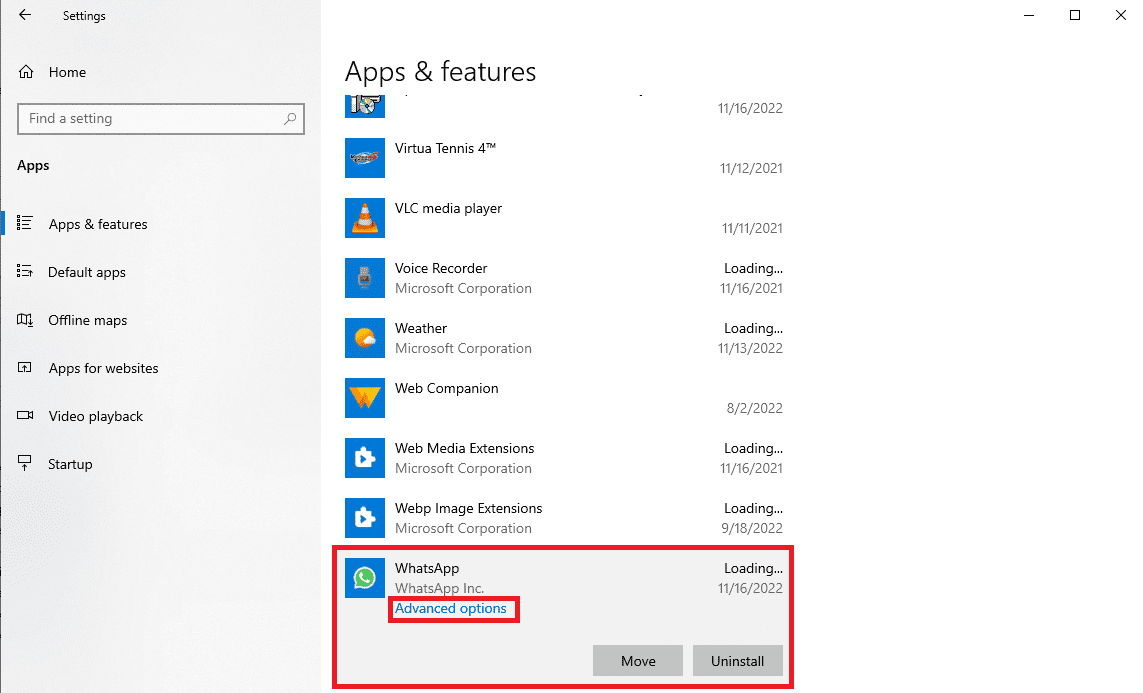
Metode 7: Tilbakestill WhatsApp Desktop Application
Hvis reparasjon ikke fungerer, prøv å tilbakestille appen:
- Trykk Windows + I for å åpne «Innstillinger».
- Klikk på «Apper».
- Finn WhatsApp, klikk på den og velg «Avanserte alternativer».
- Rull ned og klikk på «Tilbakestill».
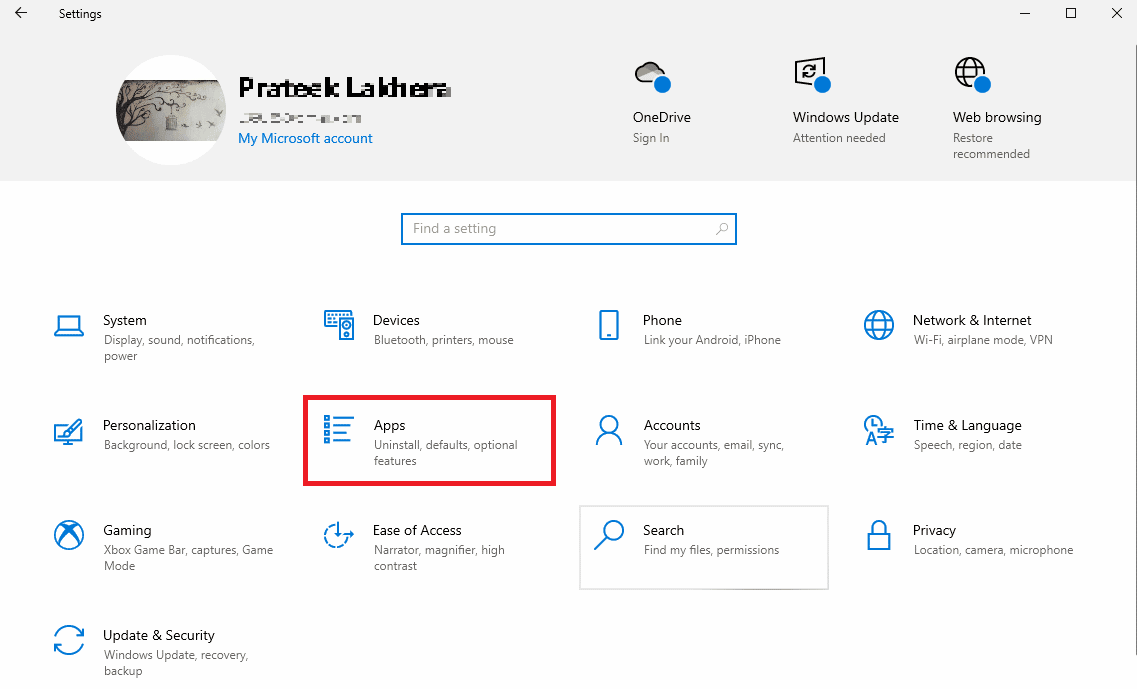
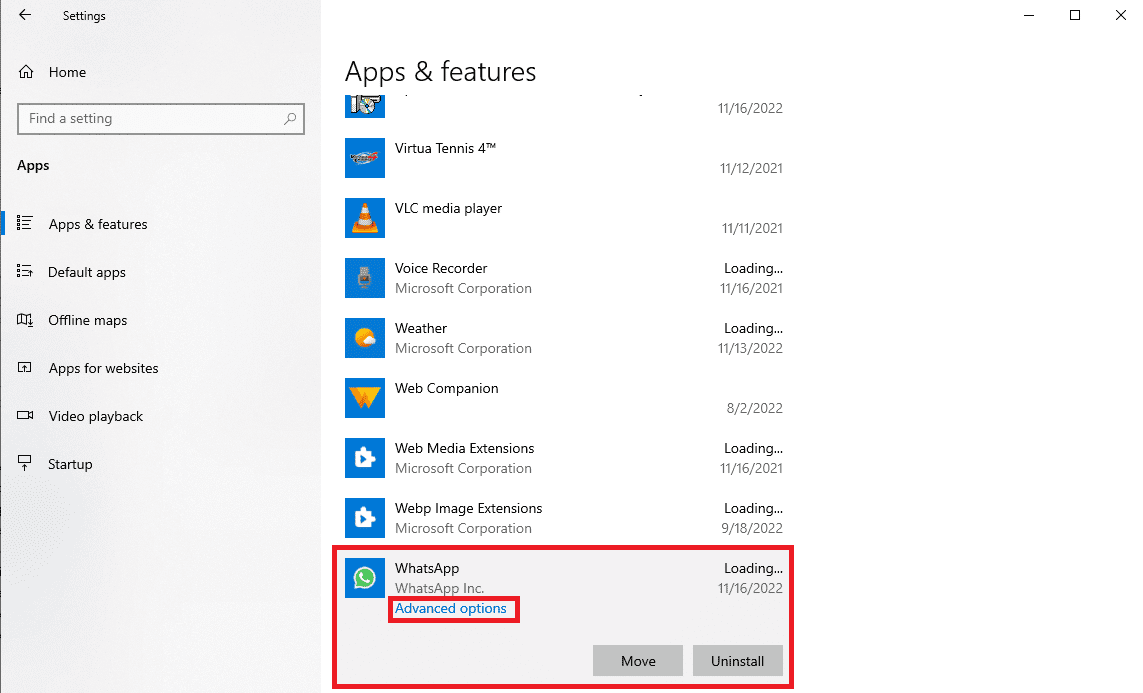
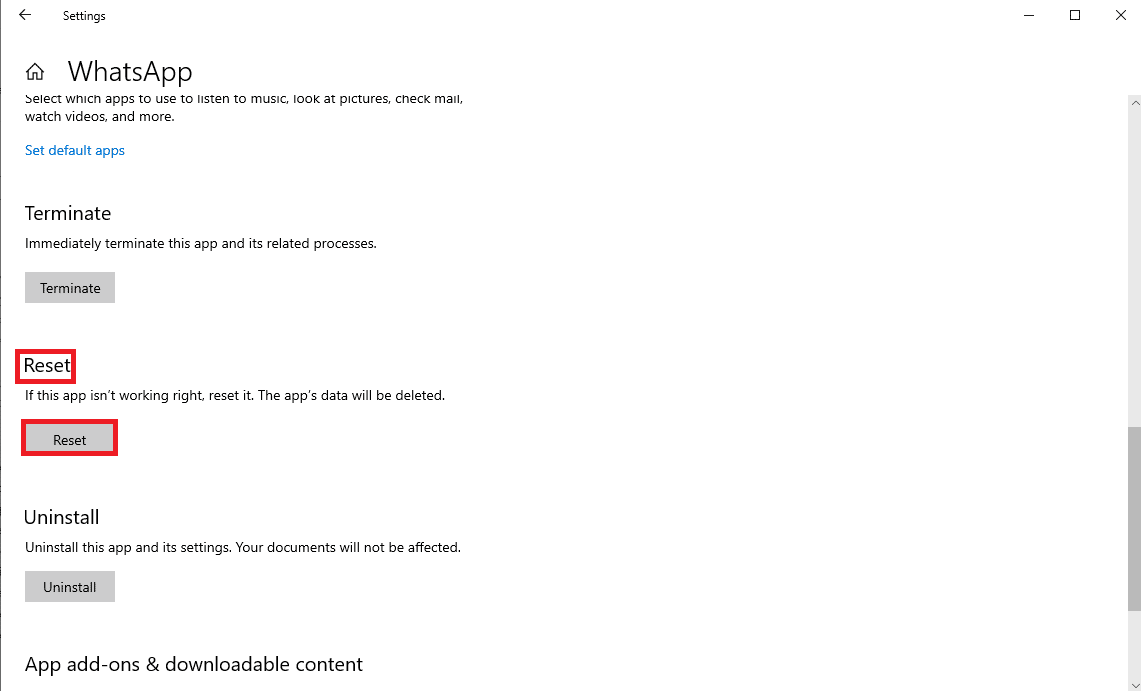
Metode 8: Oppdater WhatsApp Desktop Application
En utdatert versjon av WhatsApp kan forårsake problemer. Hvis du har lastet ned appen fra Microsoft Store, kan du oppdatere den der:
- Åpne «Microsoft Store».
- Gå til «Bibliotek».
- Klikk på «Få oppdateringer».
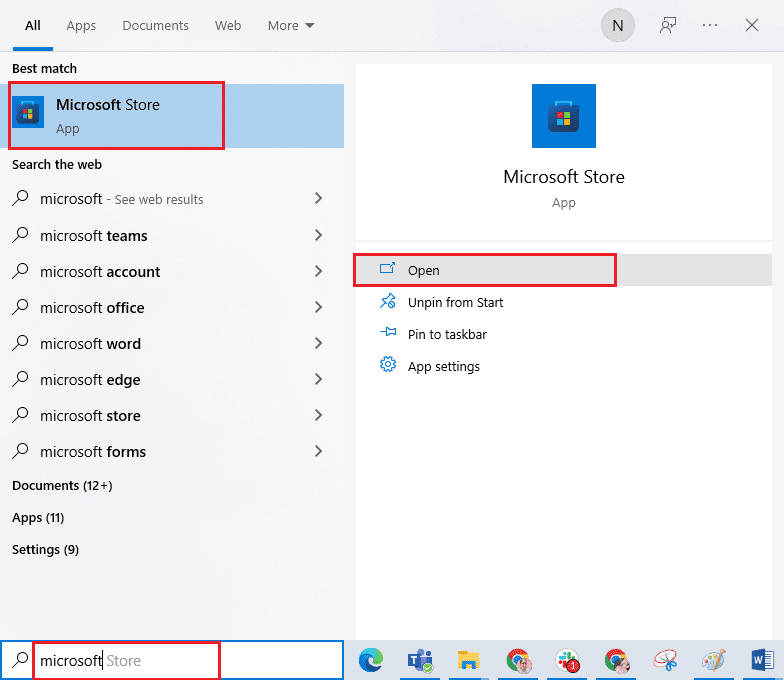
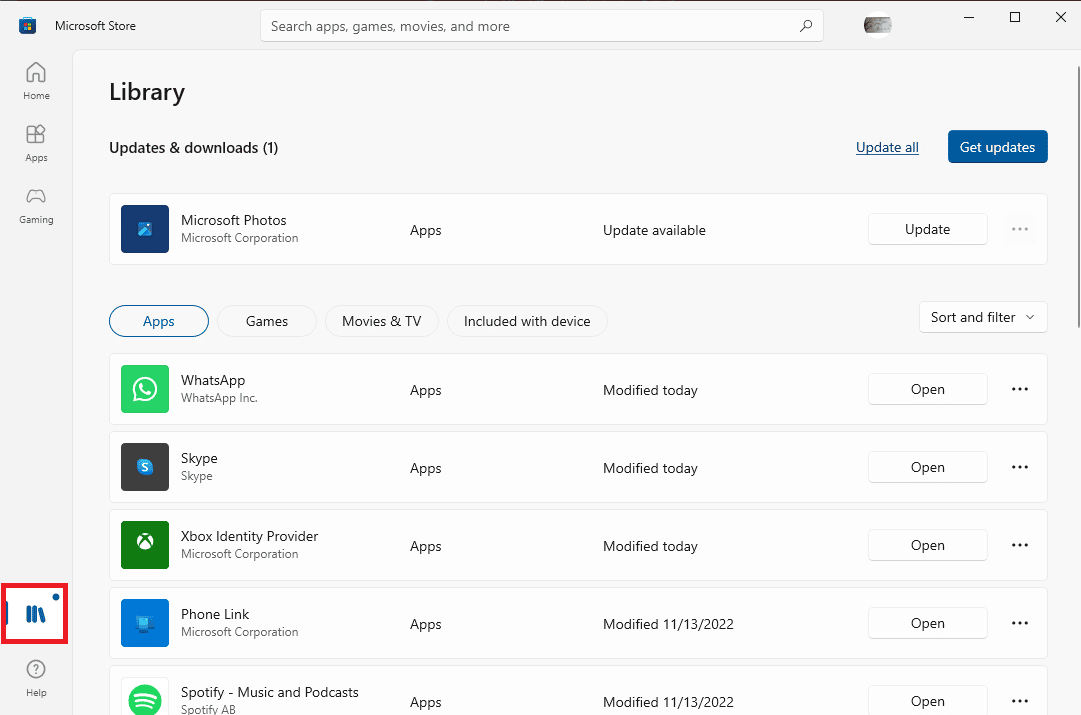
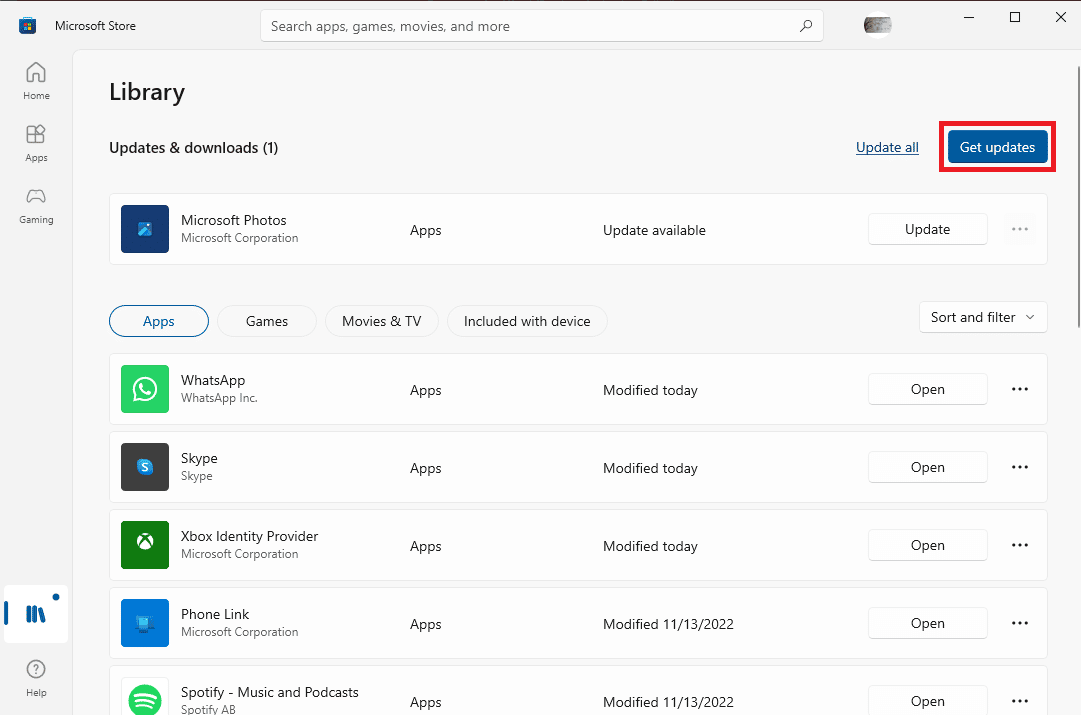
Metode 9: Installer WhatsApp Desktop Application på nytt
Hvis ingen av metodene over fungerer, prøv å avinstallere og installere appen på nytt:
- Trykk Windows + I for å åpne «Innstillinger».
- Klikk på «Apper».
- Finn WhatsApp og klikk på «Avinstaller».
- Bekreft avinstallasjonen.
- Åpne nettleseren og gå til den offisielle WhatsApp nedlastingssiden for å laste ned og installere appen igjen.
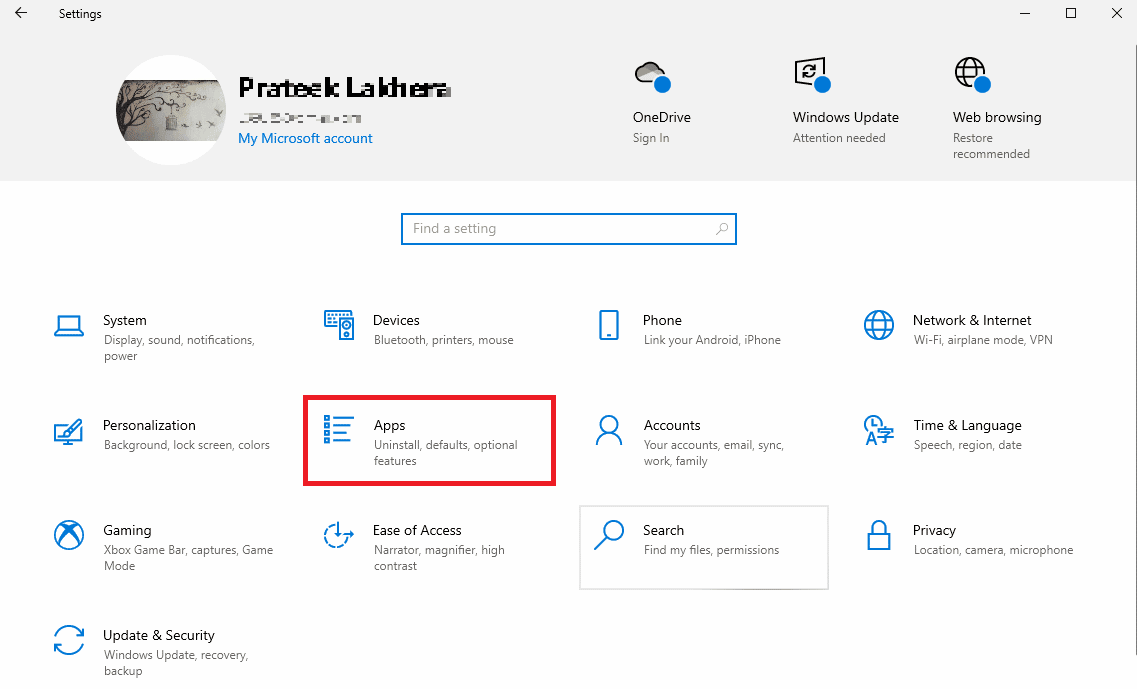
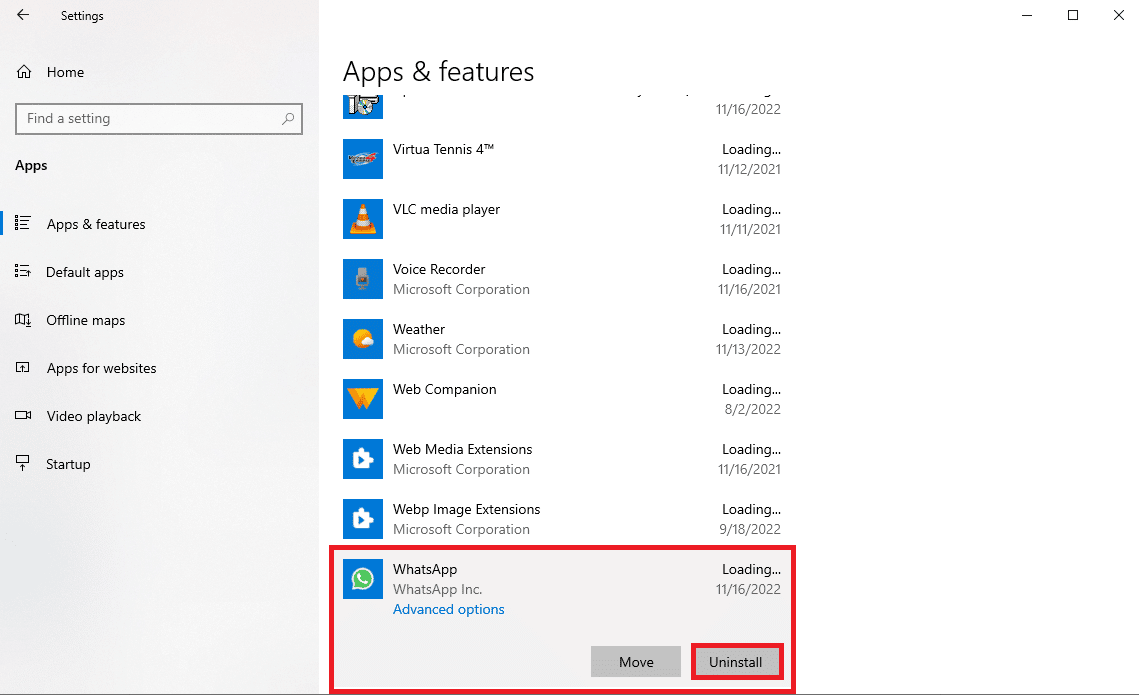
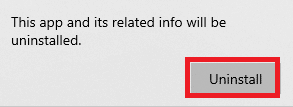
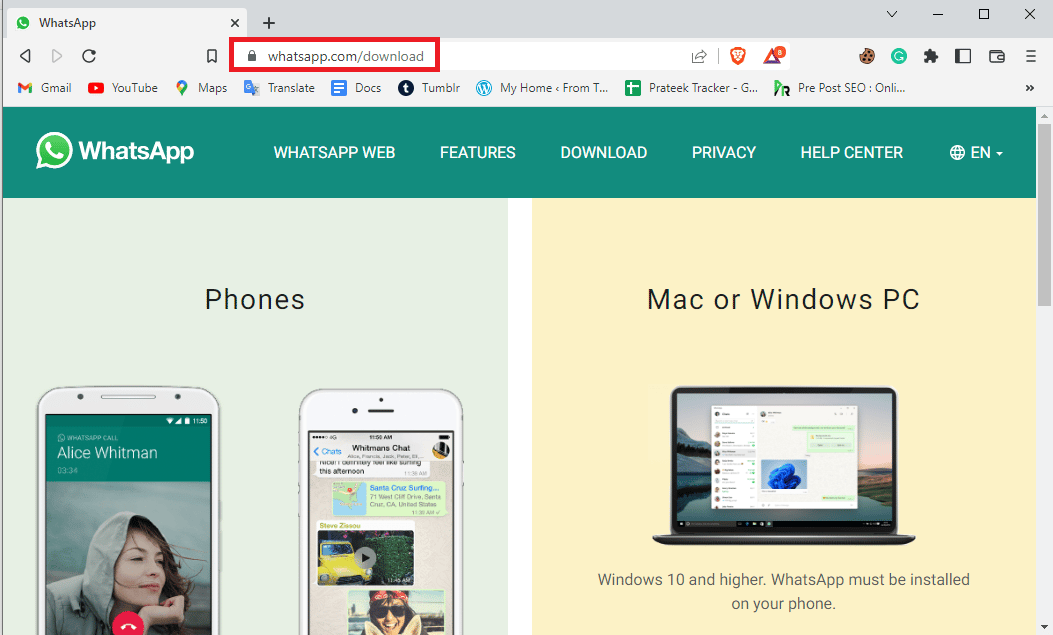
Alternative metoder
Her er et par alternative metoder du kan prøve:
Metode 10: Bruk WhatsApp Web
Du kan bruke WhatsApp i nettleseren din. Gå til WhatsApp Web og følg instruksjonene på skjermen for å logge inn med telefonen din.
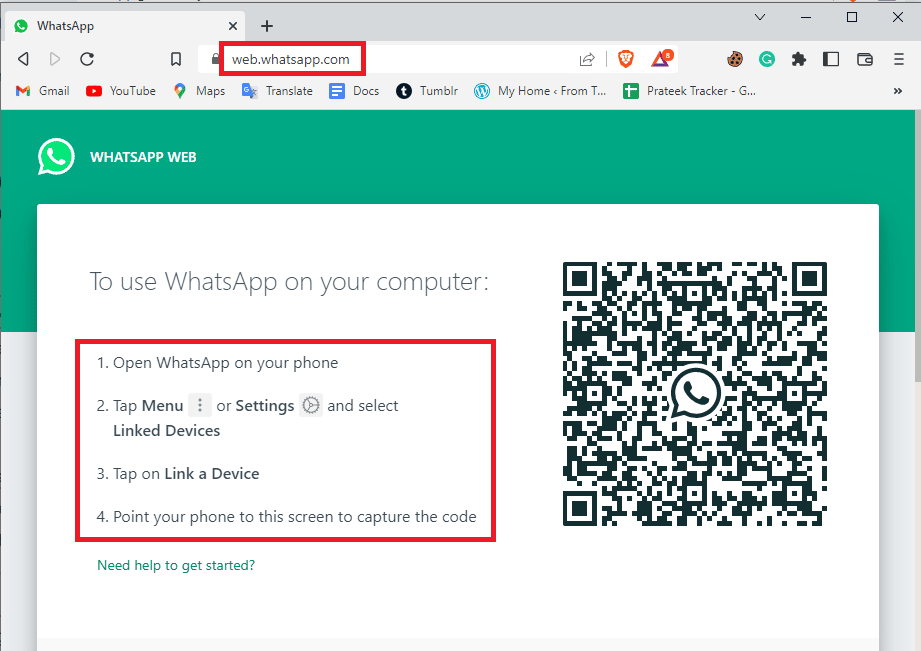
Metode 11: Bruk WhatsApp fra en emulator
Du kan bruke en emulator for å kjøre Android-versjonen av WhatsApp på datamaskinen din. Det finnes forskjellige emulatorer tilgjengelig.
Ofte stilte spørsmål (FAQ)
| Q1. Hvorfor kan jeg ikke logge på WhatsApp Desktop? | A. Dårlig internettforbindelse er en vanlig årsak. |
| Q2. Kan jeg reparere WhatsApp Desktop-applikasjonen? | A. Ja, du kan reparere appen via systeminnstillingene. |
| Q3. Kan jeg oppdatere WhatsApp Desktop-applikasjonen? | A. Ja, du kan oppdatere appen via Microsoft Store. |
Vi håper at denne veiledningen hjelper deg med å løse problemet med at WhatsApp Desktop ikke åpnes. Fortell oss gjerne hvilken metode som fungerte for deg. Hvis du har forslag eller spørsmål, kan du dele det i kommentarfeltet.