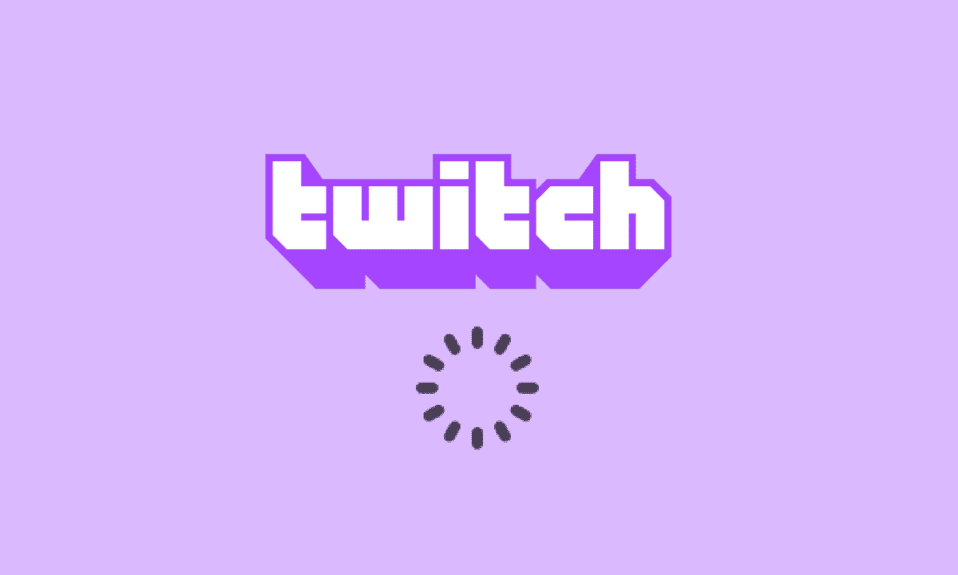
Tenk deg en app som lar deg fordype deg i spillverdenen, samhandle med venner og se på medier som andre deler. Twitch er en slik plattform som kombinerer alle disse elementene for å skape en optimal brukeropplevelse. Men hva skjer når denne opplevelsen brytes ned av buffering, frysing og forsinkelse? Hvis Twitch-strømmen din stadig hakker, er du ikke alene. Denne artikkelen vil utforske årsakene til hvorfor Twitch kan oppleve buffering, og hvordan du kan fikse disse problemene. Mange ganger skyldes det feilkonfigurerte innstillinger, noe som kan løses med metodene vi beskriver her.

Løsninger for Twitch-forsinkelsesproblemer
La oss se på noen vanlige årsaker til hvorfor Twitch kan bufre eller fryse mens du ser på innhold.
-
Inkompatibilitet: En av hovedårsakene kan være inkompatibilitet mellom Twitch-appen og datamaskinen din. Det kan være at datamaskinen din ikke oppfyller systemkravene, eller at Twitch-appen er utdatert.
-
Ustabil internettforbindelse: Internettforbindelsen din kan være for ustabil for å håndtere streaming på Twitch. Dette kan skyldes begrenset båndbredde eller lav opplastingshastighet.
-
Bakgrunnsprosesser: Programmer som Steam som kjører i bakgrunnen kan forstyrre Twitch og føre til problemer.
-
Maskinvareproblemer: Datamaskinens maskinvare kan ha problemer med å håndtere Twitch-streaming. Dette kan spesielt være tilfelle hvis du har problemer med RAM eller grafikkortet.
-
Nettleserproblemer: Hvis du streamer Twitch i en nettleser, kan feilkonfigurasjon eller feilaktige tillegg være årsaken til problemet. Dette kan komme av bufrede data, dårlige plugins eller en utdatert nettleser.
-
Programvarekonflikter: Visse programmer på datamaskinen din kan komme i konflikt med Twitch. Dette er ofte tilfelle med antivirusprogramvare eller Windows-brannmuren som kanskje blokkerer Twitch av sikkerhetshensyn. Uønskede tredjepartsapper kan også forstyrre appen.
-
Problemer med Twitch-plattformen: Det kan være feil i selve Twitch-plattformen. Det kan være uidentifiserte feil, eller vedlikeholdsarbeid på serverne. Hvis mange brukere strømmer samtidig, kan det også oppstå problemer med kringkastingsinnstillingene.
Metode 1: Grunnleggende feilsøkingstrinn
Hvis problemet kommer av feil eller mindre programvareproblemer, kan du starte med følgende grunnleggende feilsøking.
1A. Sjekk PC-spesifikasjonene for Twitch-appen
En av de vanligste grunnene til at Twitch hakker, er at datamaskinen din ikke oppfyller systemkravene. Her er en oversikt over de anbefalte spesifikasjonene:

Sjekk at spesifikasjonene til datamaskinen din matcher disse kravene for å unngå problemer:
-
Operativsystem: Windows 8.1 eller nyere; Windows 10 (anbefales).
-
Windows-arkitektur: 64-biters operativsystem.
-
GPU: DirectX 11-kompatibel; NVIDIA GTX 10-serien eller nyere, eller AMD RX400-serien eller nyere (anbefales).
-
RAM-minne: 4 GB eller mer; 8 GB (anbefales).
-
CPU: 4 kjerner Intel eller AMD; 8-tråds Intel eller AMD (anbefales).
1B. Lukk bakgrunnsapplikasjoner
For mange applikasjoner som kjører i bakgrunnen kan forstyrre Twitch. For å fikse dette, må du stenge alle bakgrunnsprosesser og applikasjoner.

1C. Sjekk internettforbindelsen
En stabil internettforbindelse med god opplastingshastighet er essensielt for å strømme på Twitch. Sjekk hastigheten på internettforbindelsen din.
-
Trykk på Windows-tasten, søk etter Google Chrome og trykk Enter.

-
Gå til Speedtest.net og klikk på «GO».

Sjekk at opplastingshastigheten din er minst 25 Mbps. Hvis ikke, gjør ett av følgende:
- Endre internettabonnementet ditt til et med høyere opplastingshastighet.
- Koble deg til et bedre Wi-Fi-nettverk.
1D. Sjekk Twitch-serveren
Twitch-serveren kan være nede for vedlikehold. Du kan sjekke statusen her: Twitch-serverstatus.

1E. Slett temp-filer
Midlertidige filer hjelper apper å starte raskere, men hvis disse filene er overbelastet, kan det føre til problemer. Tøm temp-mappen på datamaskinen din.

1F. Feilsøk nettverksproblemer
Du kan også feilsøke eventuelle problemer med internettforbindelsen din.

1G. Start datamaskinen på nytt
En enkel omstart kan fikse mange problemer. Klikk på Windows-ikonet, deretter strømikonet, og velg Start på nytt.

1H. Reparer systemfiler
Korrupte eller manglende filer kan føre til forsinkelsesproblemer. Du kan reparere disse filene ved hjelp av systemskanninger.

1I. Endre DNS-innstillinger
Feil DNS-innstillinger kan forårsake problemer. Prøv følgende alternativer:
Alternativ I: Tøm DNS-buffer
Tøm de bufrede DNS-dataene på datamaskinen din.

Alternativ II: Endre DNS-servere
Bytt DNS-servere på datamaskinen din til for eksempel Google DNS.

1J. Deaktiver tredjeparts antivirusprogramvare (hvis aktuelt)
Antivirusprogramvare kan blokkere Twitch. Prøv å deaktivere denne midlertidig.

1K. Endre Windows-brannmurinnstillinger
Brannmuren kan blokkere Twitch. Prøv disse metodene:
Alternativ I: Deaktiver Windows-brannmur (anbefales ikke)
Deaktiver brannmuren midlertidig. Vær obs på at dette ikke er en anbefalt løsning på lang sikt.

Alternativ II: Tillat Twitch-appen gjennom brannmuren
Tillat Twitch- og Google Chrome-appene gjennom brannmuren.

Alternativ III: Legg til unntaksregel
Legg til Twitch som et unntak i brannmuren og angi IP-adressene nedenfor:
- 206.111.0.0 til 206.111.255.255
- 173.194.55.1 til 173.194.55.255

1L. Oppdater enhetsdrivere
Sørg for at alle enhetsdriverne er oppdatert.

1M. Deaktiver VPN og proxy-server
VPN og proxy-servere kan forstyrre internettforbindelsen. Prøv å deaktivere disse.

1N. Bruk NVIDIA-grafikkort (hvis støttet)
Bruk et NVIDIA-grafikkort for bedre ytelse når du streamer.
1O. Bruk Twitch-appen
Bruk app-versjonen i stedet for nettleserversjonen for en bedre opplevelse. Du kan laste ned appen fra Twitch sin offisielle nettside.

1P. Bruk VPN-programvare
VPN kan hjelpe hvis du opplever problemer med kanalbinding. Vi anbefaler ikke denne metoden, da det kan påvirke nettverkstilkoblingen. Du kan bruke NordVPN.

Metode 2: Feilsøk nettleseren
Hvis du opplever problemer mens du streamer Twitch i nettleseren, kan du prøve følgende:
Merk: Vi bruker Google Chrome som eksempel.
Alternativ I: Last inn nettsiden på nytt
Last inn siden på nytt ved å trykke Ctrl + R, eller ved å klikke på oppdateringsikonet.

Alternativ II: Deaktiver maskinvareakselerasjon (hvis aktuelt)
Prøv å deaktivere maskinvareakselerasjon i nettleseren.
-
Trykk Windows-tasten, skriv «Google Chrome», og klikk på Åpne.

-
Klikk på de tre prikkene øverst til høyre, og velg «Innstillinger».

-
Utvid «Avansert» og gå til «System».
-
Slå av «Bruk maskinvareakselerasjon når det er tilgjengelig», og klikk på «Start på nytt».

Alternativ III: Deaktiver nettutvidelser
Nettutvidelser kan forstyrre Twitch. Deaktiver disse.
-
Start Google Chrome via Windows-søk.
-
Klikk på de tre prikkene, velg «Flere verktøy» og deretter «Utvidelser».

-
Slå av alle aktive utvidelser.

Alternativ IV: Slett bufrede data og informasjonskapsler
Slett bufrede data og informasjonskapsler i nettleseren din.

Alternativ V: Bruk inkognitomodus
Bruk inkognitomodus for å unngå forstyrrelser fra innstillinger og utvidelser.

Alternativ VI: Oppdater nettleseren
Oppdater nettleseren din til den nyeste versjonen.
- Start Google Chrome.
- Naviger til Innstillinger.

- I «Avansert», gå til «Om Chrome».
-
Hvis en oppdatering er tilgjengelig, lastes den ned. Klikk «Start på nytt» etter nedlasting.

-
Hvis Chrome er oppdatert, vil du få en bekreftelsesmelding.
Alternativ VII: Tilbakestill nettleserinnstillinger
Tilbakestill nettleserinnstillingene til standard.
- Start Google Chrome.
- Skriv inn `chrome:settings/reset` i URL-feltet, og trykk Enter.
- Klikk «Gjenopprett innstillinger til standard».

- Bekreft tilbakestillingen og vent.

Alternativ VIII: Bytt nettleser
Prøv en annen nettleser, for eksempel Microsoft Edge.

Metode 3: Kjør Twitch-appen som administrator
Kjør Twitch-appen som administrator for å unngå midlertidige feil.
- Trykk Windows + D for å gå til skrivebordet.
- Høyreklikk på Twitch-snarveien og velg «Egenskaper».

- Gå til «Kompatibilitet», og merk av for «Kjør dette programmet som administrator».

- Klikk «Bruk» og deretter «OK».
Metode 4: Endre Twitch-innstillinger
Endre innstillingene i Twitch-plattformen for å se om det hjelper.
Alternativ I: Still inn lav oppløsning
Senk oppløsningen på strømmen.
-
Gå til Twitch, åpne en kanal, klikk på innstillingsikonet nederst og velg «Kvalitet».

-
Velg en lavere oppløsning.
<img class=»alignnone wp-image-134985″ width=»800″ height=»485″ src=»https://wilku.top/wp-content/uploads/2022/10/1665059303_534_12-Easy-Fixes-for-Twitch-Lagging-Issues.png