OneNote er en utmerket ressurs for å registrere notater av alle slag og lagre dem i en digital notatbok. Det finnes imidlertid mange skjulte funksjoner i OneNote som kan øke produktiviteten din. Her er noen av de mest nyttige.
1. Angi en sidestil som standardmal
Har du en bestemt sidestil i OneNote som du ofte benytter deg av? Da kan det være fordelaktig å definere den som standardmal. Dette er en enkel prosess:
- Høyreklikk på den siden du ønsker å bruke som standardmal. På Mac, trykk Ctrl + styreflateklikk.
- Fra listen som dukker opp, velg «Angi som standardmal».
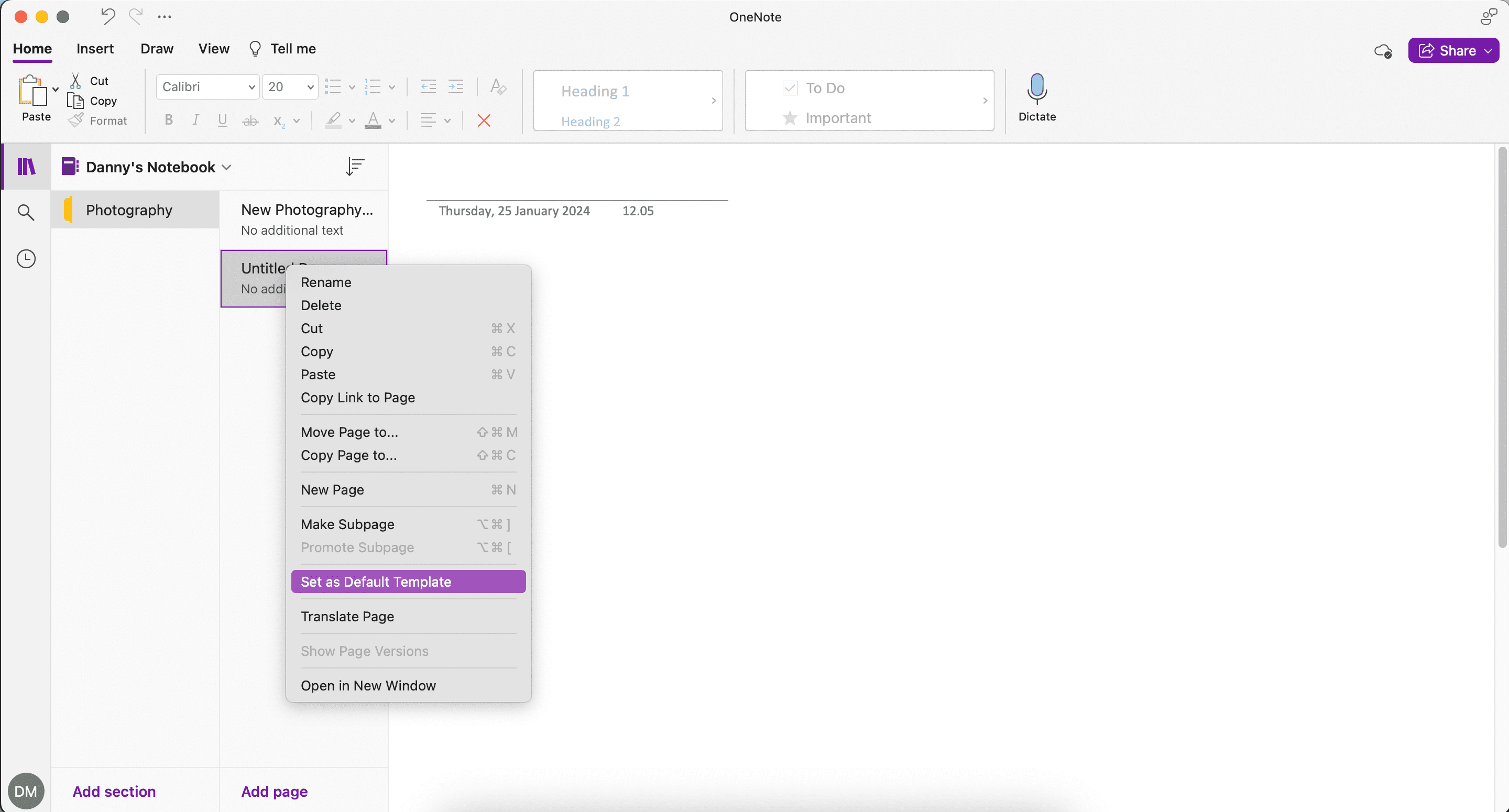
Du kan dra nytte av OneNote-maler i gjentakende prosjekter for å strukturere notatene dine på en konsistent måte. For eksempel, hvis du tar referat fra kontormøter, kan du organisere deltakere, diskusjonstemaer og nøkkelpunkter i et forhåndsdefinert tabellformat.
OneNotes organiseringsstruktur med notatbøker, seksjoner og sider er ideell for å holde notater ryddige. Likevel kan du øke den visuelle oversikten ved å bruke egendefinerte merker. Dette gjør det lettere å identifisere informasjon og sammenhenger på tvers av notatbøkene og seksjonene dine. Slik gjør du det:
- Klikk på fanen «Hjem».
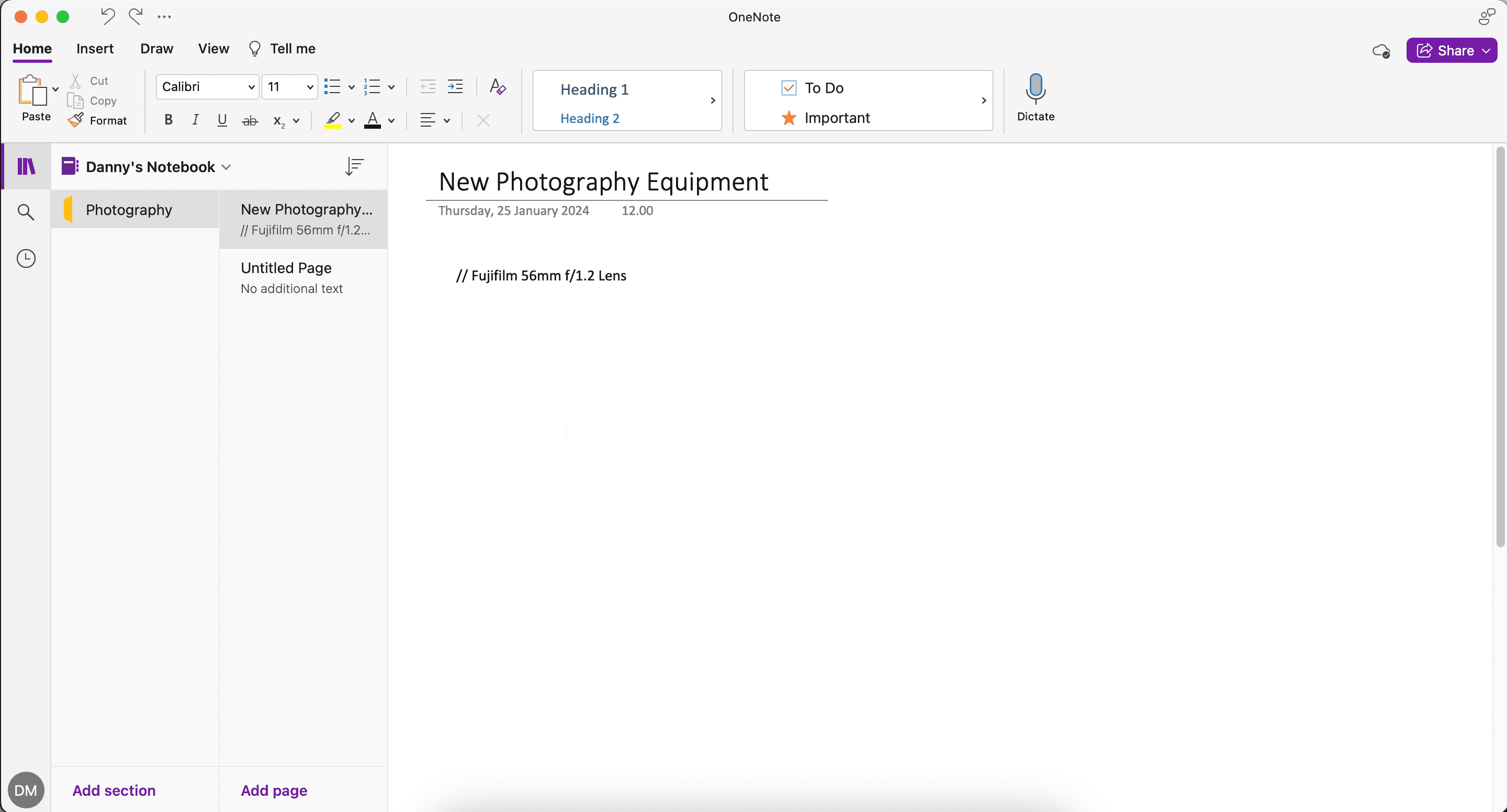
- Hold musepekeren over listen med alternativer hvor du ser «Oppgaver» og «Viktig». Trykk på pilen som peker nedover og velg «Opprett ny tag».
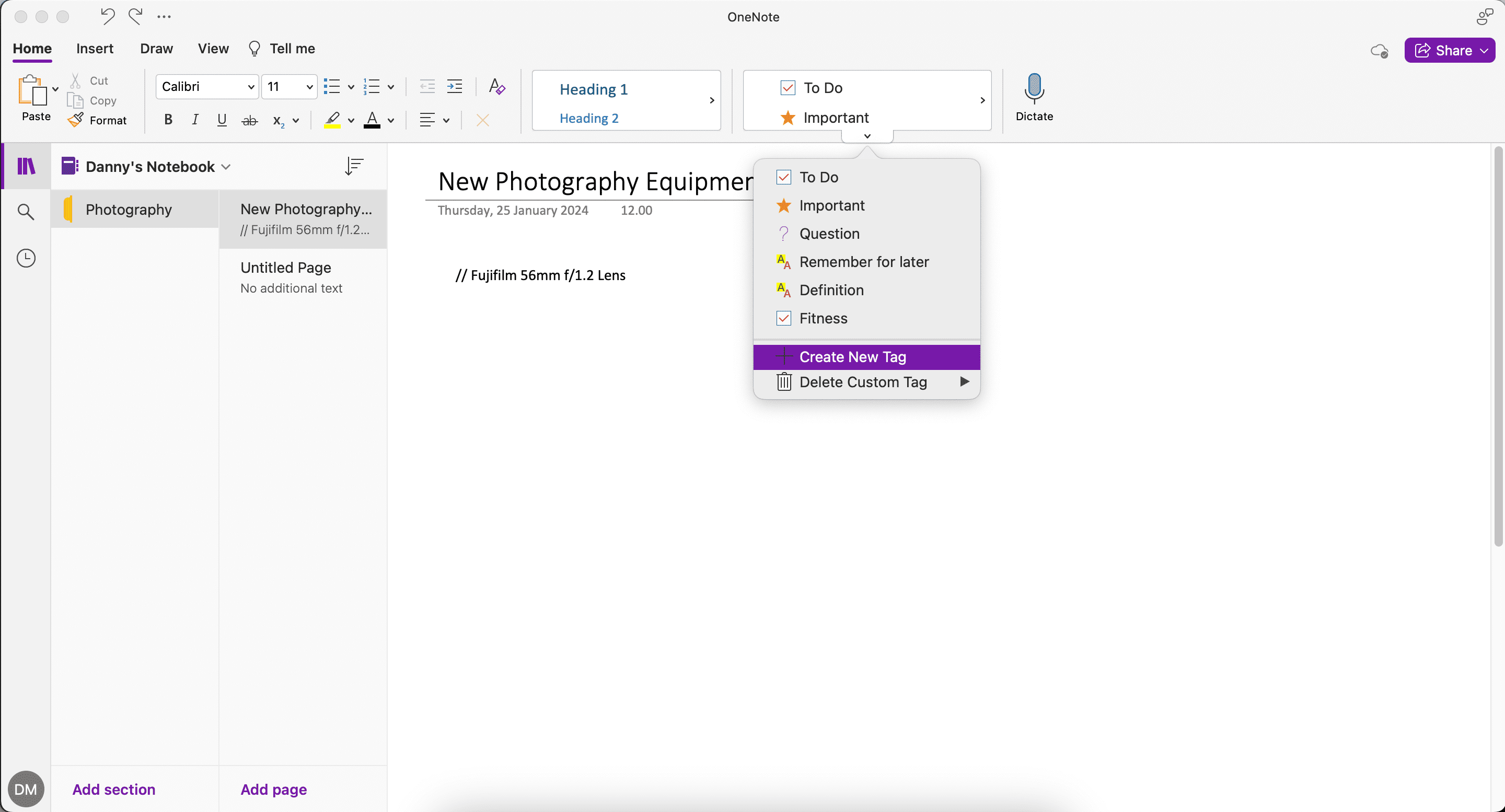
- Gi merket et navn, velg et symbol, og trykk på «Opprett».
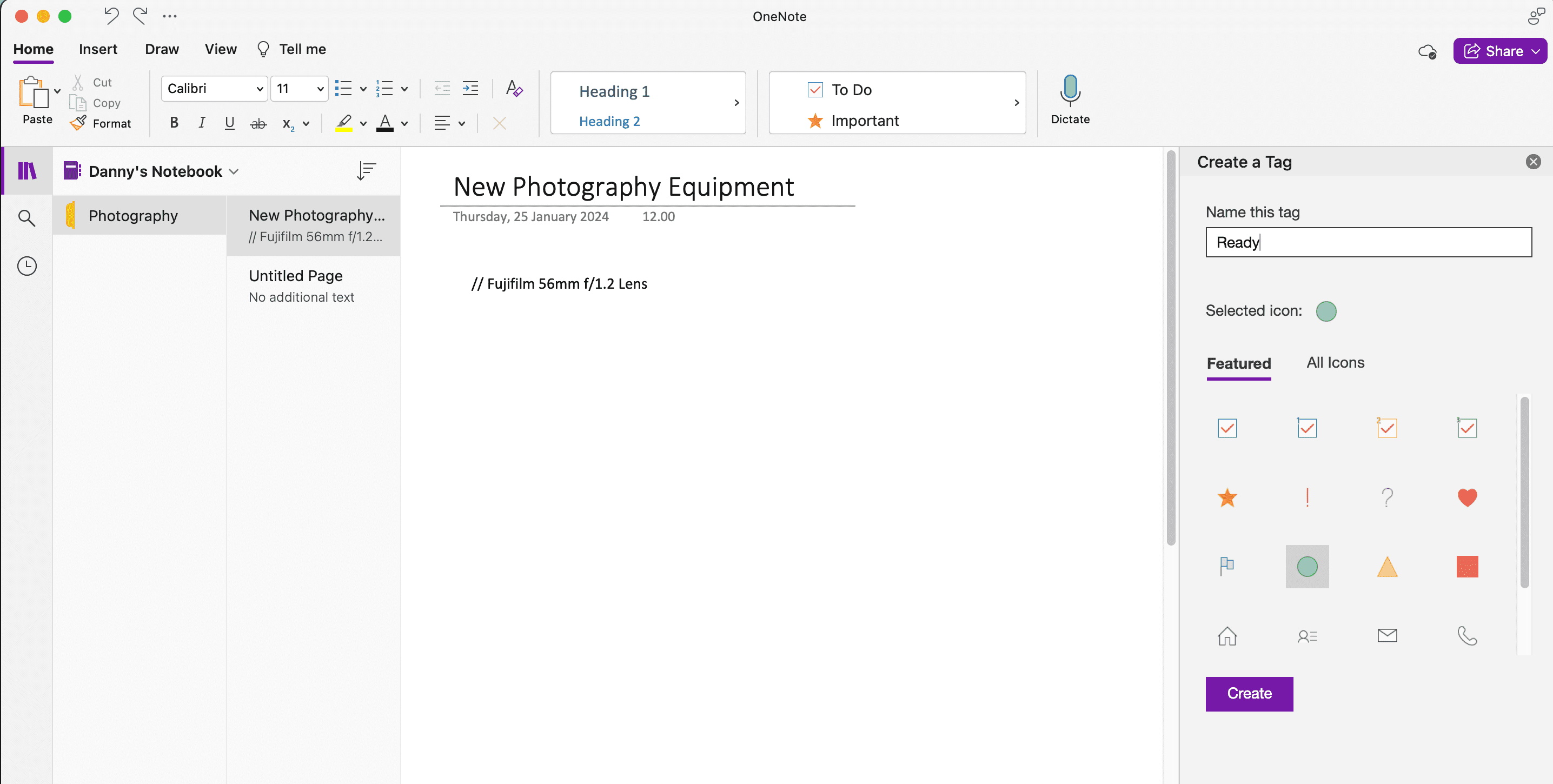
- Bruk pilen til høyre for å bla gjennom og få tilgang til merket ditt.
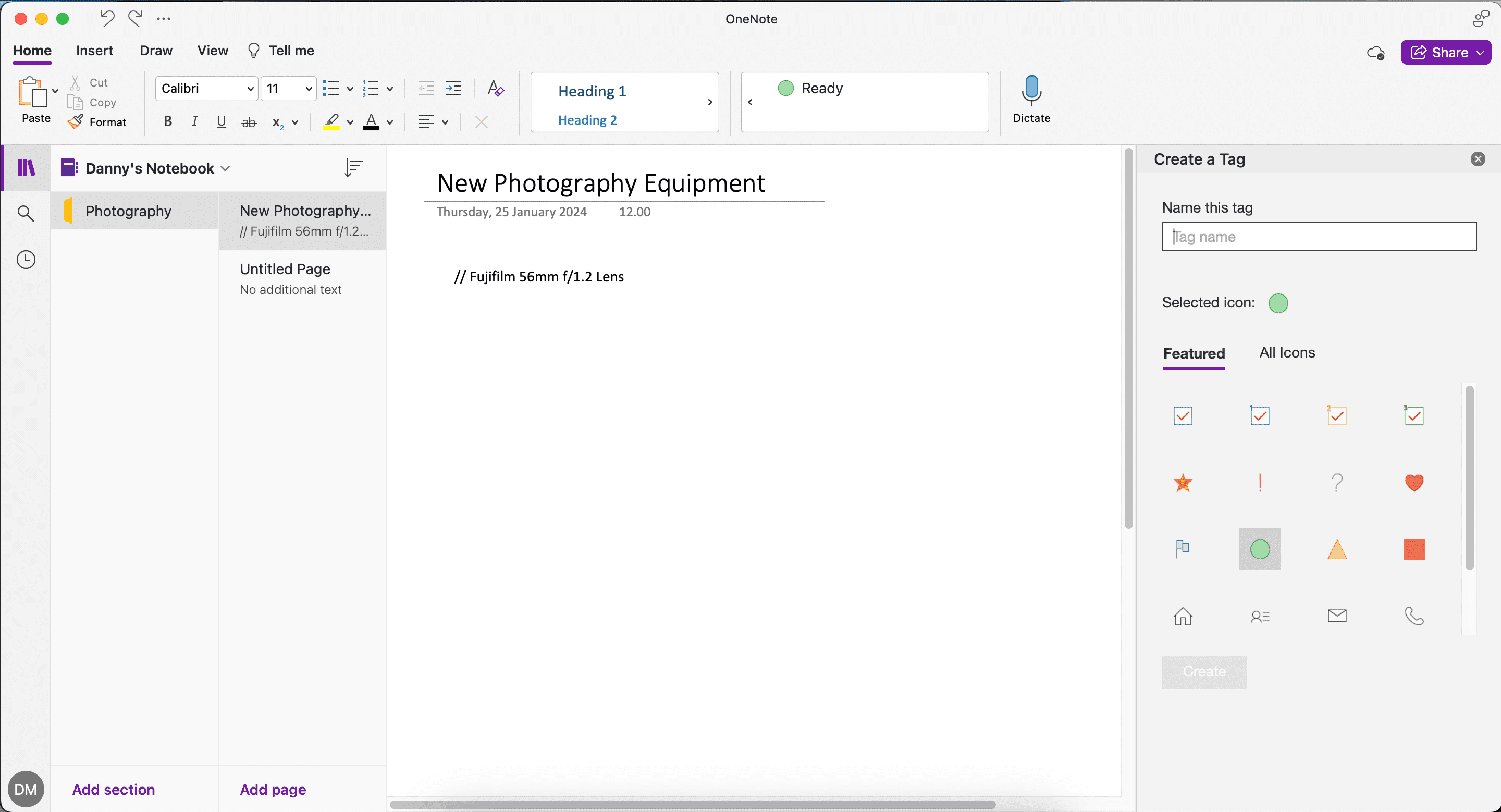
3. Intern og ekstern lenking i OneNote
OneNote har en robust lenkestruktur som hjelper deg med å engasjere deg i kunnskapskonstruksjon, kritisk tenkning og kontekstuell læring. Du kan opprette lenker til både andre sider i OneNote og eksterne nettsider.
Hvordan lenke til andre sider i OneNote
Slik lager du lenker til andre sider i OneNote:
- Høyreklikk på siden du ønsker å kopiere (eller trykk Kommando + styreflateklikk på macOS).
- Velg «Kopier lenke til side».
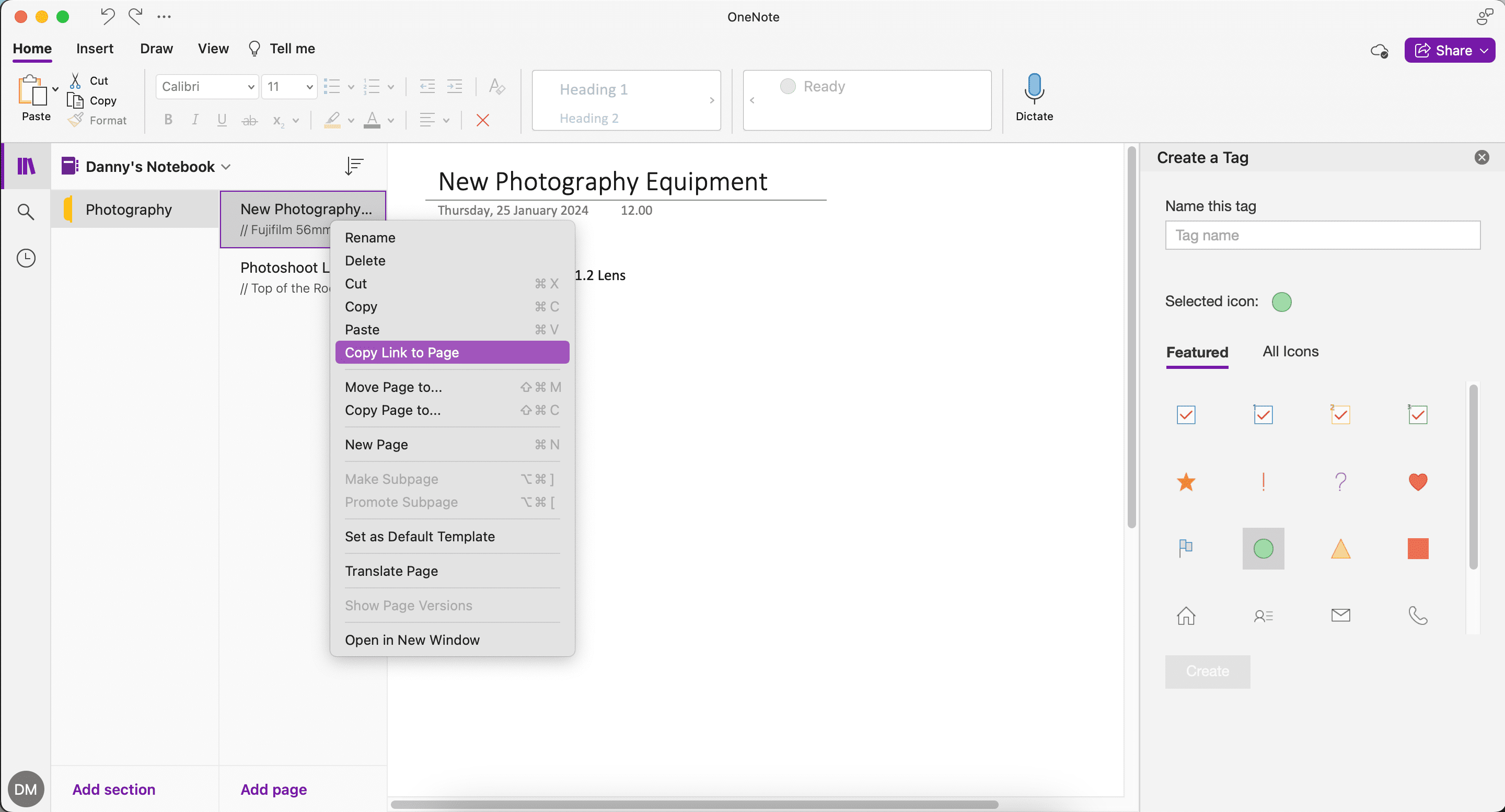
- Marker teksten på den nye siden der du vil plassere lenken, og trykk Ctrl + K (Windows) eller Kommando + K (Mac).
- Lim inn lenken og trykk «OK». Klikk på lenken for å gå til den ønskede siden.
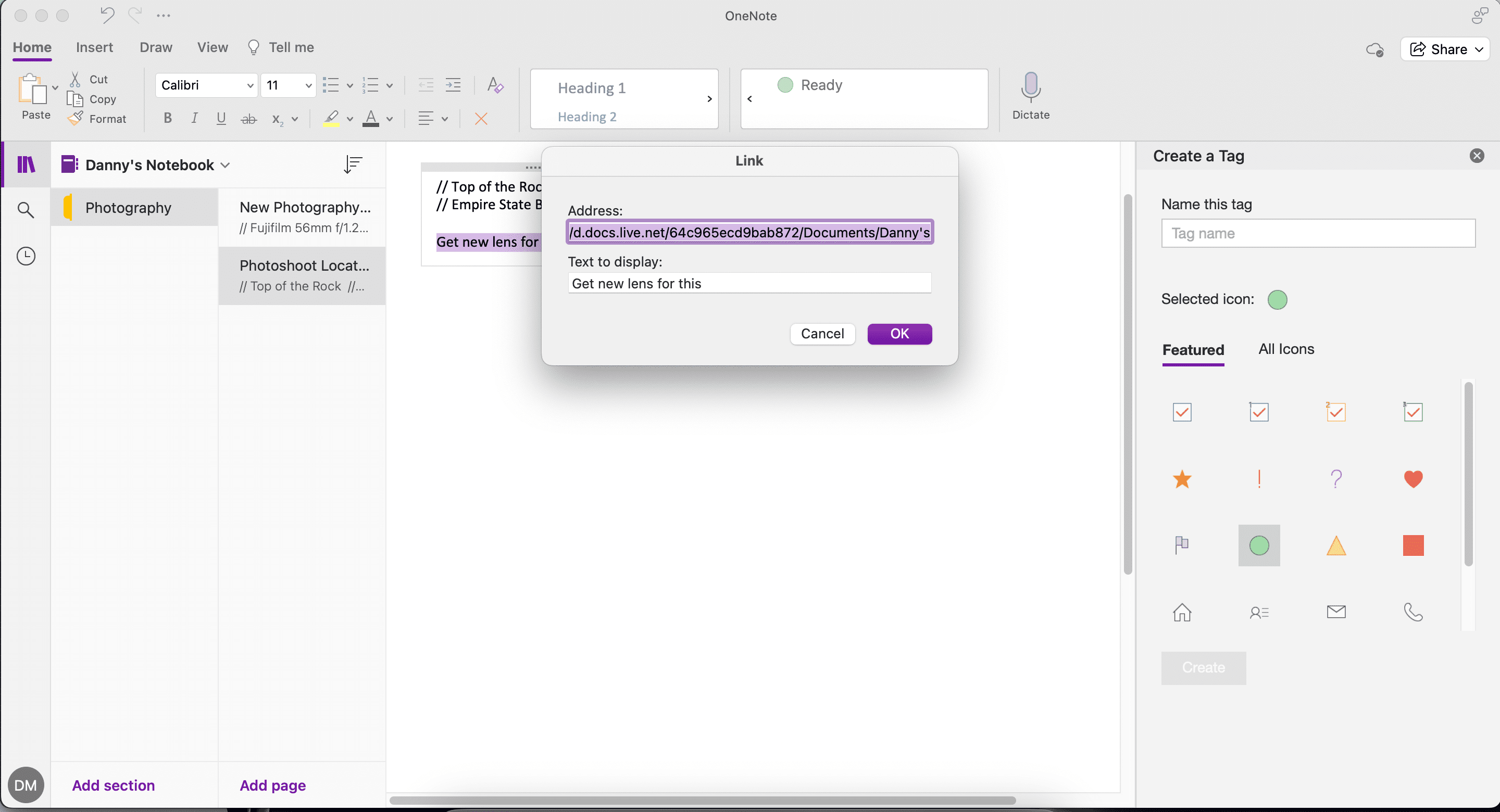
Hvordan lenke til eksterne nettsider i OneNote
Følg disse trinnene for å lenke til eksterne nettsider (f.eks. URL-adresser) i OneNote.
- Kopier lenken du vil lime inn.
- Gå til OneNote og marker teksten du ønsker å legge til hyperlenken. Trykk Ctrl + K (Windows) eller Kommando + K (Mac).
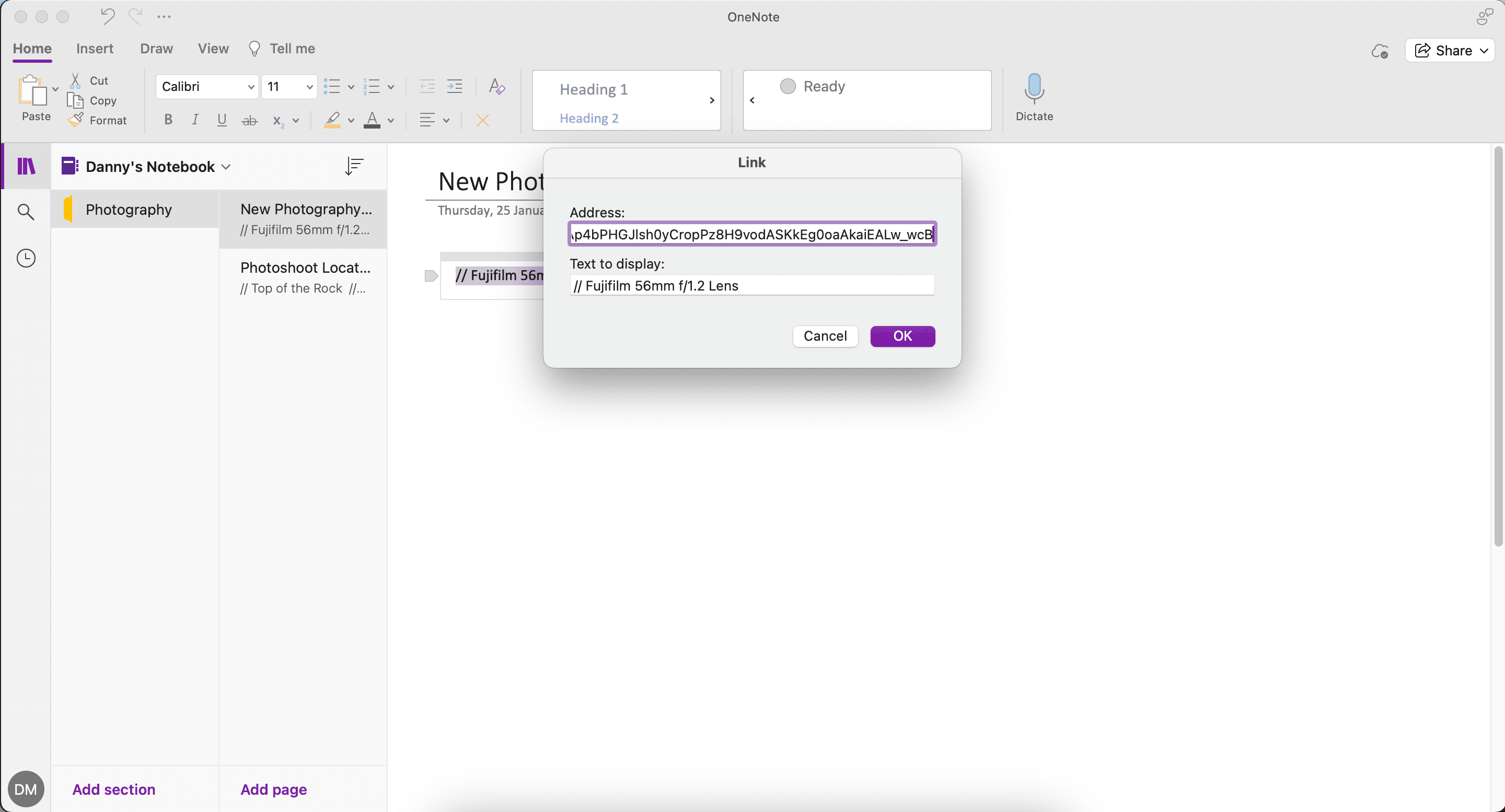
- Lim inn lenken og trykk «OK».
Hvordan kopiere en side i OneNote
En annen nyttig funksjon i OneNote er muligheten til å kopiere en side til en annen notatbok.
- Høyreklikk, eller trykk Kommando + styreflateklikk på siden du vil kopiere.
- Velg «Kopier side til».
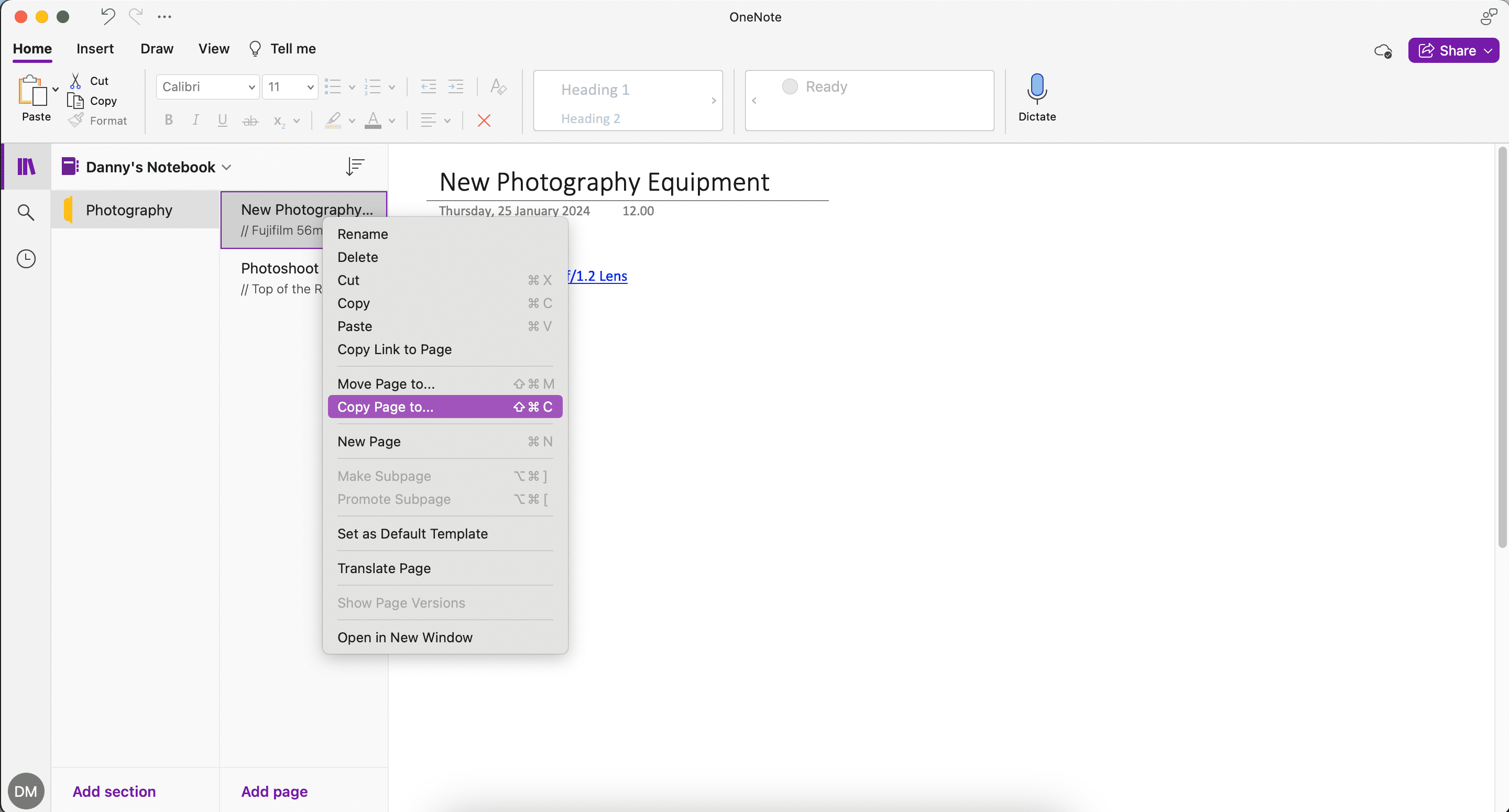
- Velg notatboken du vil kopiere siden til og trykk på «Kopier» når du er klar.
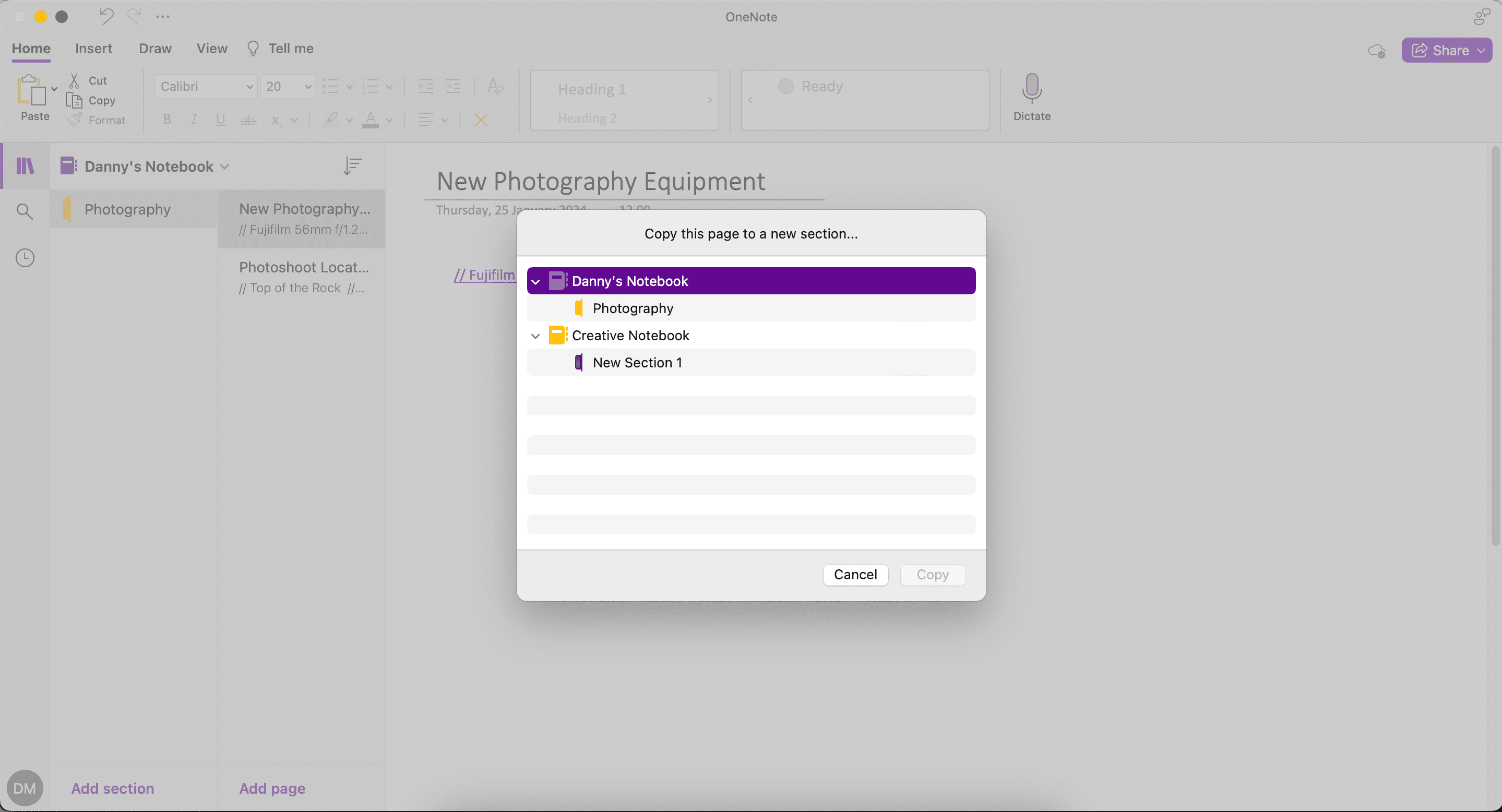
4. Bruk sideversjoner for å holde oversikt over endringer
OneNote lagrer tidligere versjoner av notater når du gjør endringer, i stedet for å overskrive dem fullstendig. Hvis du ved et uhell sletter noe, kan du se sidehistorikken for å hente det tilbake.
For å bruke denne funksjonen, gå til «Vis» > «Sideversjoner».
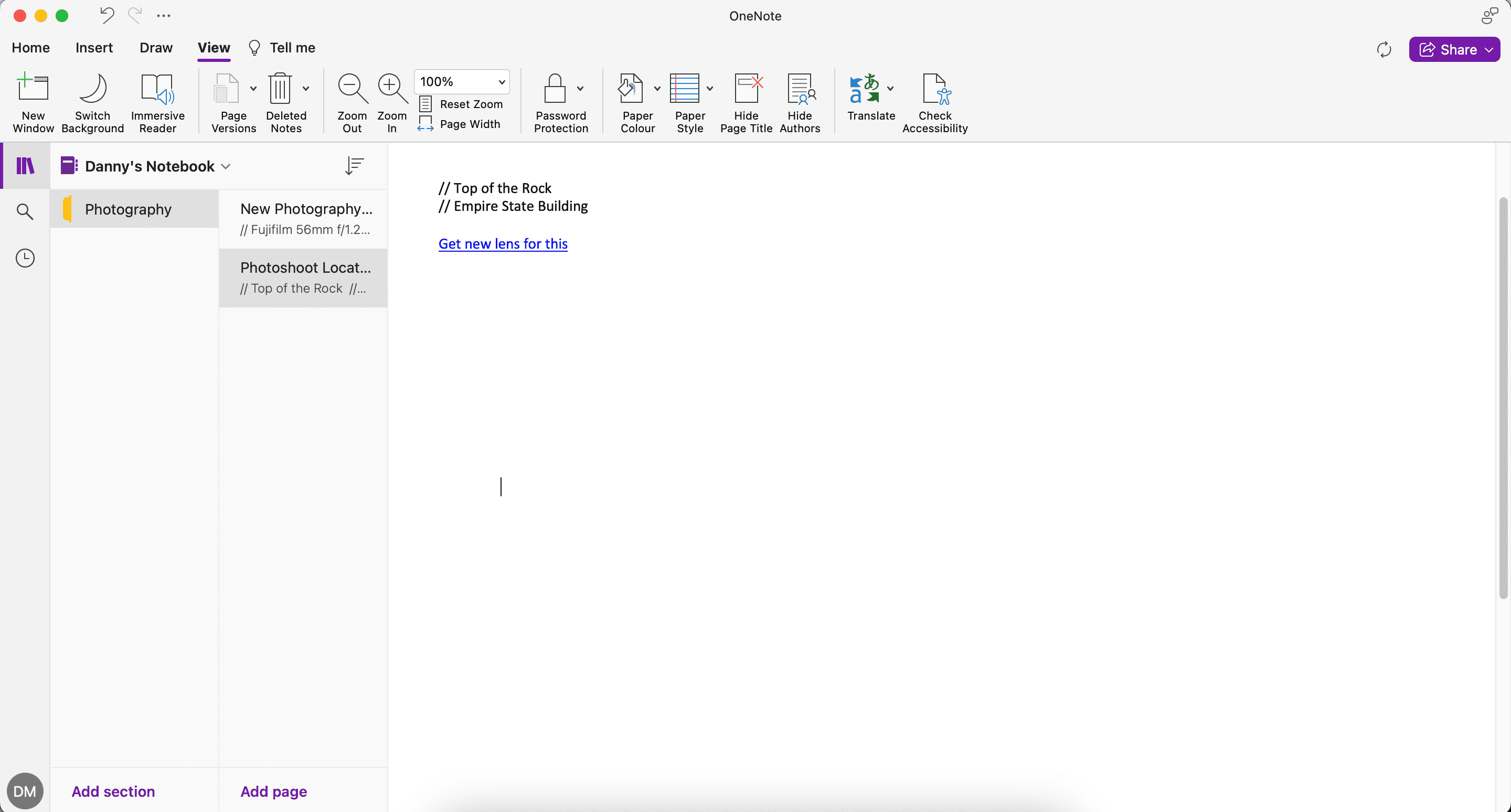
5. Oversett tekst eller hele siden
Ettersom kommunikasjon på arbeidsplassen blir stadig mer flerspråklig, er det viktig å kunne oversette tekst til forskjellige språk. Microsoft tilbyr effektive Office-oversettelsesverktøy som lar deg tolke innhold på ulike språk og sette det inn i et notat.
- For å oversette hele siden, gå til «Vis» > «Oversett» > «Angi språk».
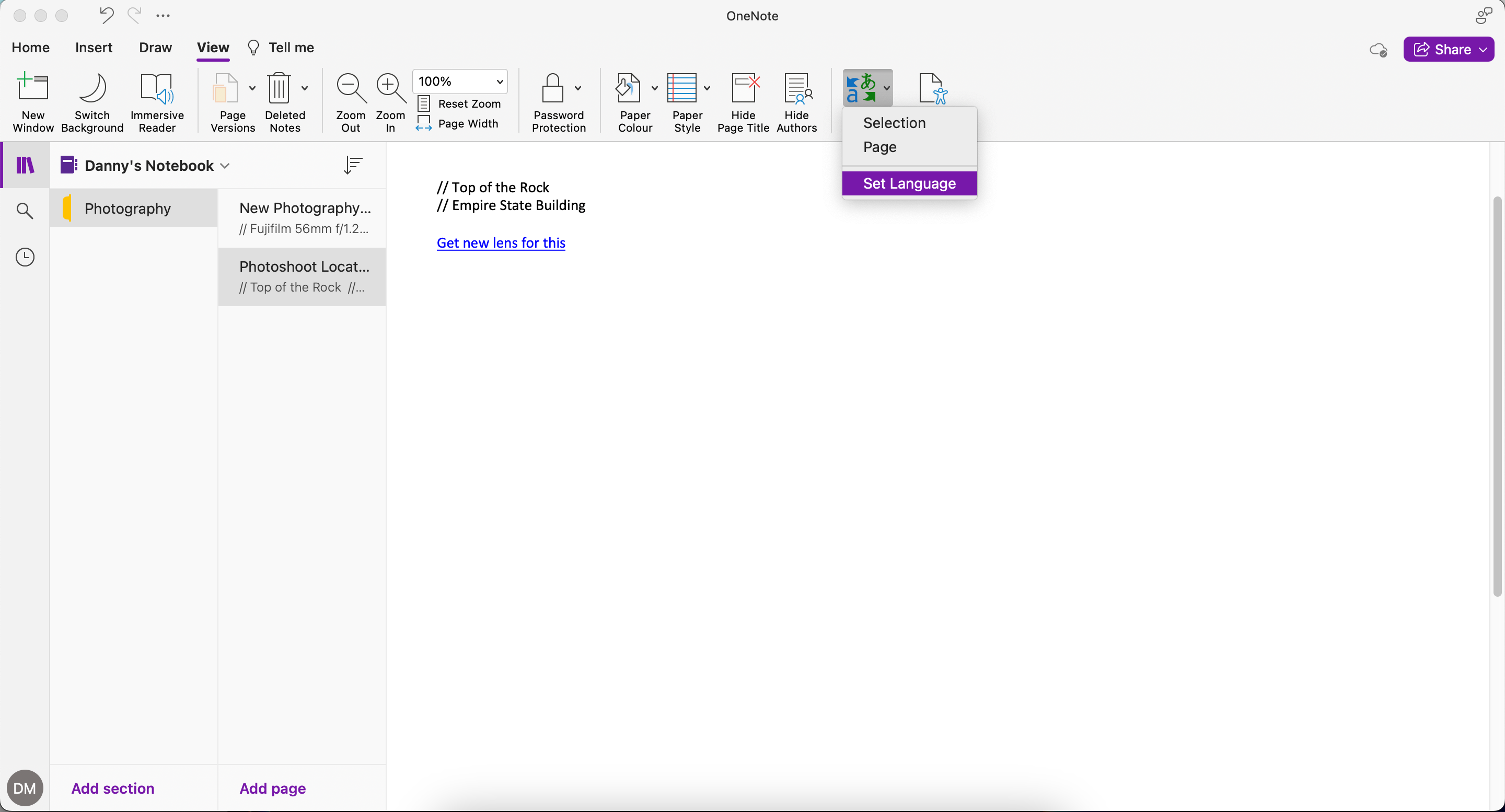
- Velg språk og trykk «Oversett».
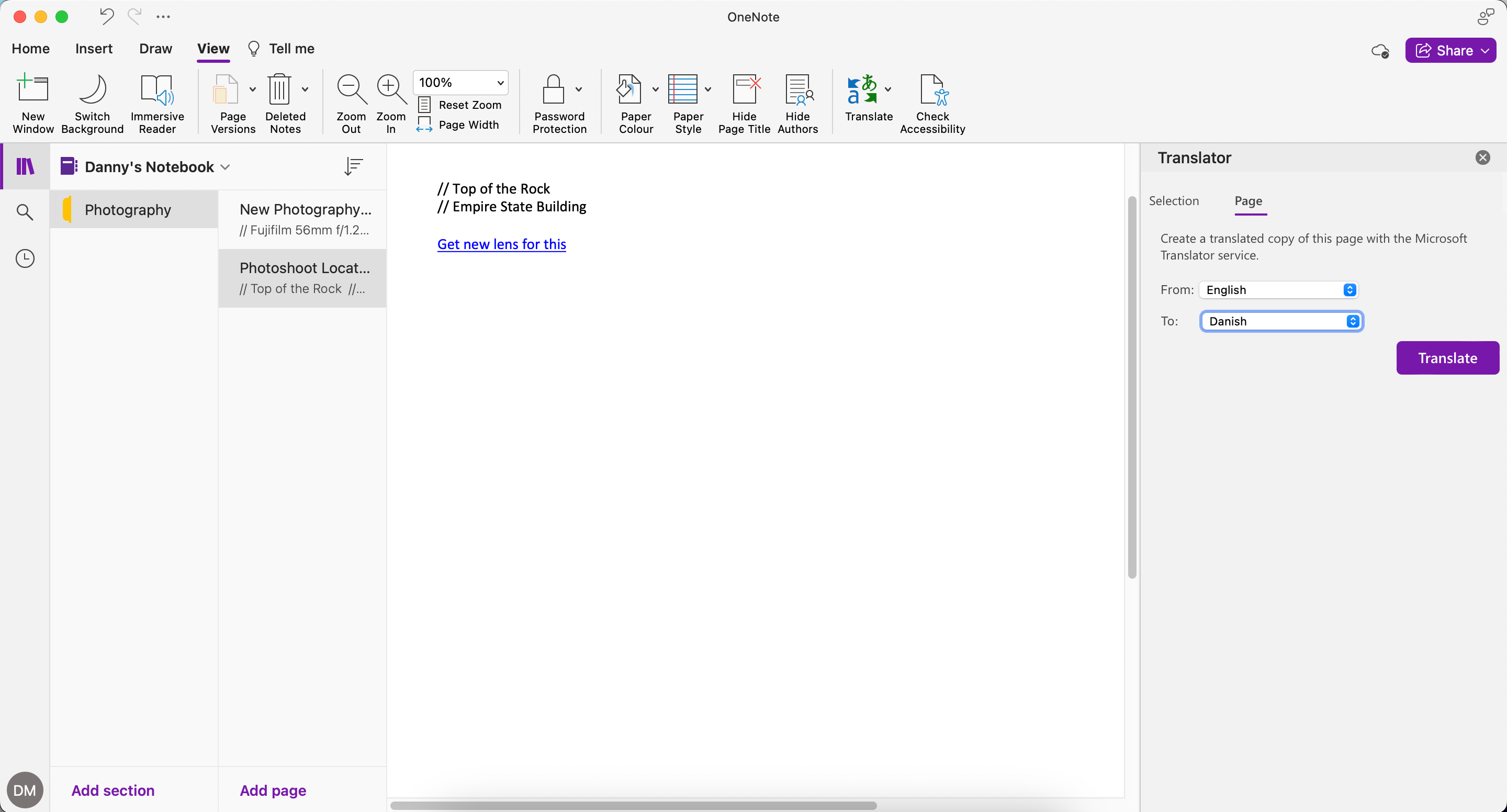
Slik oversetter du kun deler av dokumentet:
- Gå til «Vis» > «Oversett» > «Utvalg».
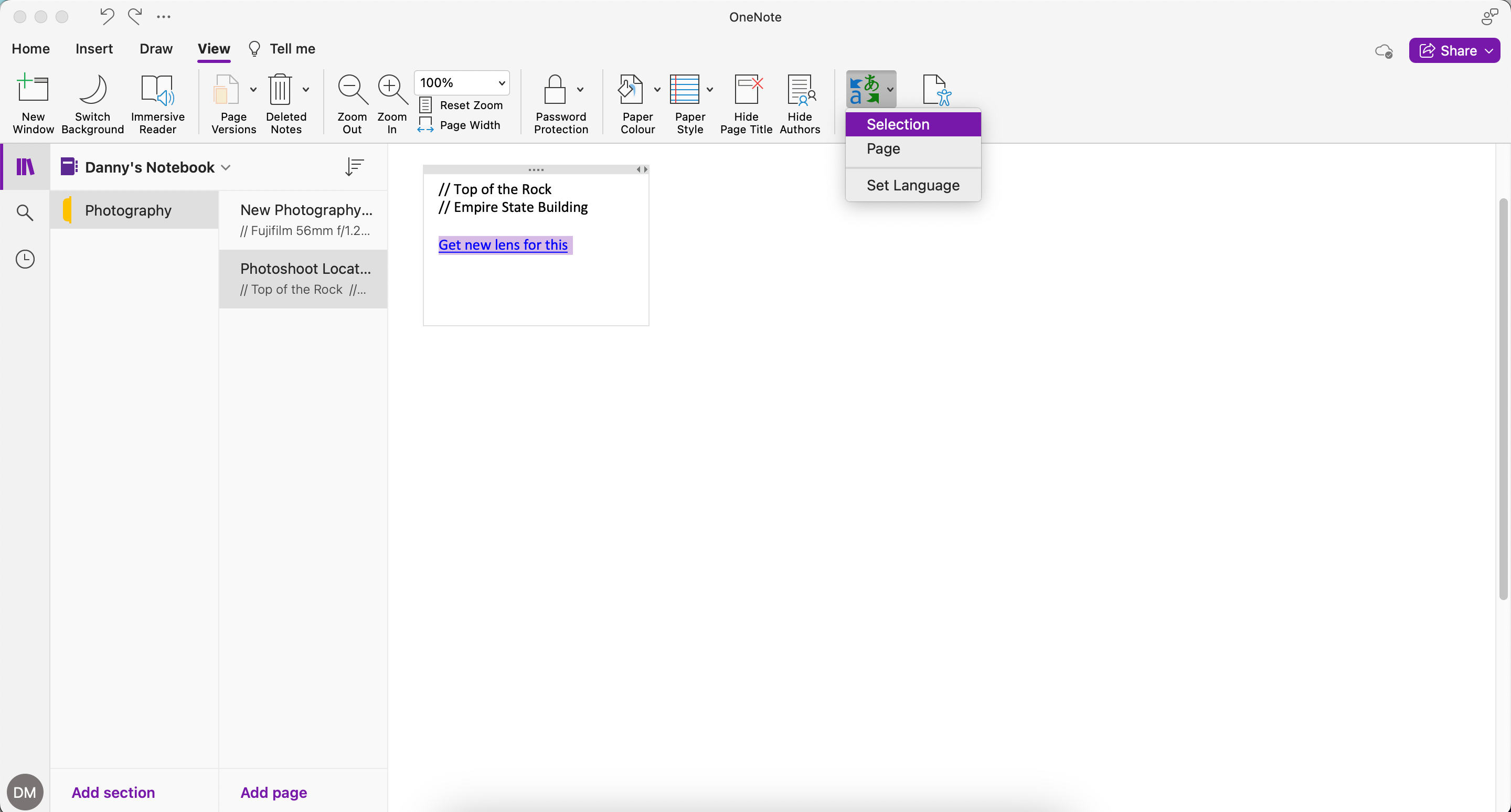
- Marker teksten du vil oversette; du kan også legge til nye ord for mer kontekst.
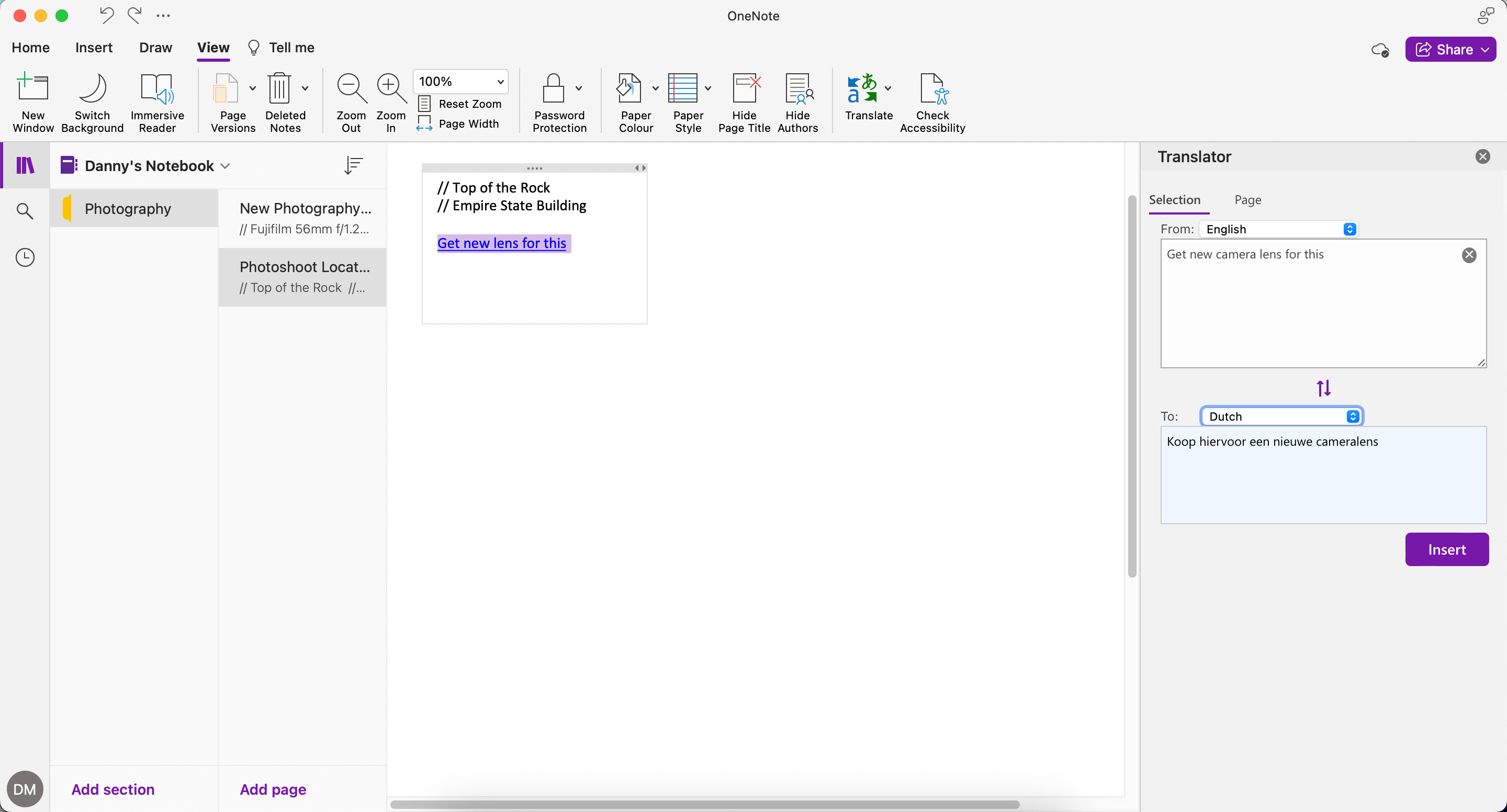
- Velg språkene du vil oversette mellom.
- Trykk «Sett inn» for å legge til oversettelsen i notatet. Dette vil erstatte det originale innholdet.
Du kan også justere språkinnstillingene for Microsoft Word og andre applikasjoner.
6. Sorter sider i OneNote
For å sortere sidene dine i OneNote, klikk på «Sorter»-knappen ved siden av notatboken. Velg deretter ett av alternativene fra listen: «Alfabetisk», «Dato opprettet» eller «Dato endret».
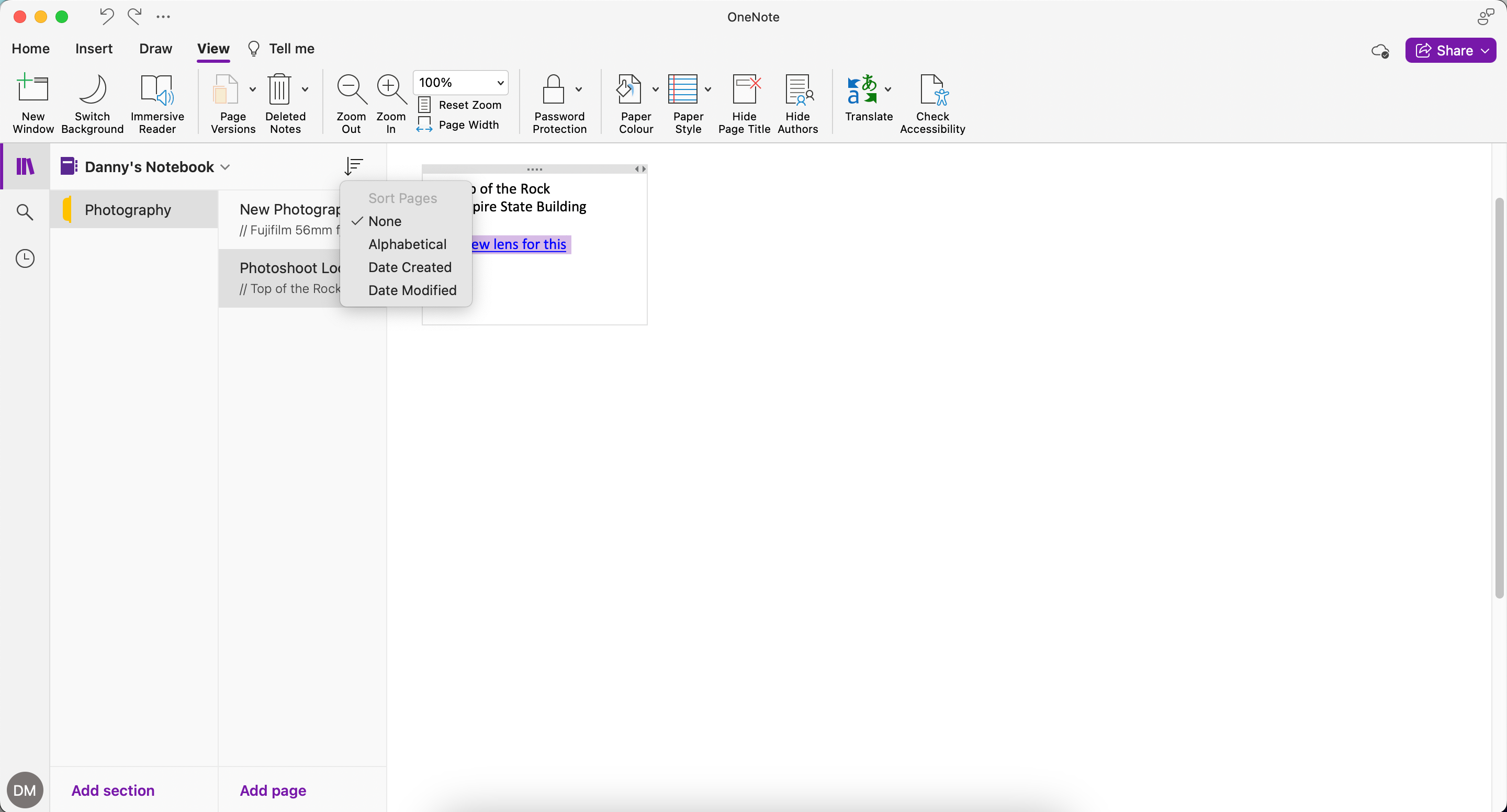
7. Lagre e-poster i OneNote
Du kan bruke funksjonen «E-post til OneNote» for å lagre e-poster i OneNote. Dette involverer en e-postadresse ([email protected]) som du kan videresende e-poster (som turbekreftelser, kvitteringer eller viktige meldinger) til, eller du kan dele annet innhold.
E-postens emnefelt blir tittelen på OneNote-siden. Eventuelle lenker i e-postens brødtekst vil automatisk bli omgjort til en artikkel med et skjermbilde av hele siden.
Slik setter du opp «E-post til OneNote»-funksjonen:
- Gå til «Send e-post til OneNote»-oppsettsiden.
- Velg «Konfigurer e-post til OneNote».
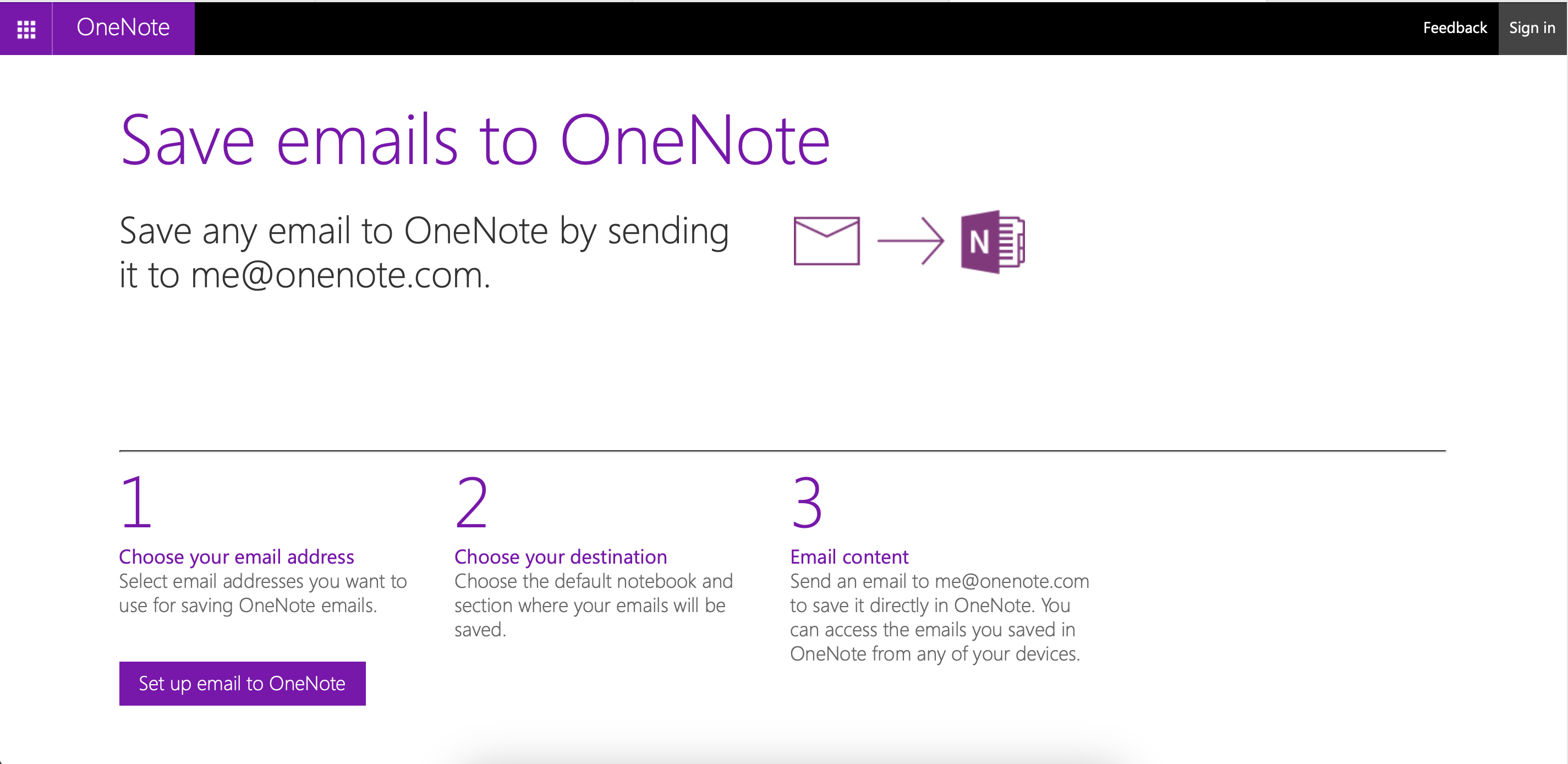
- Logg på Microsoft-kontoen din.
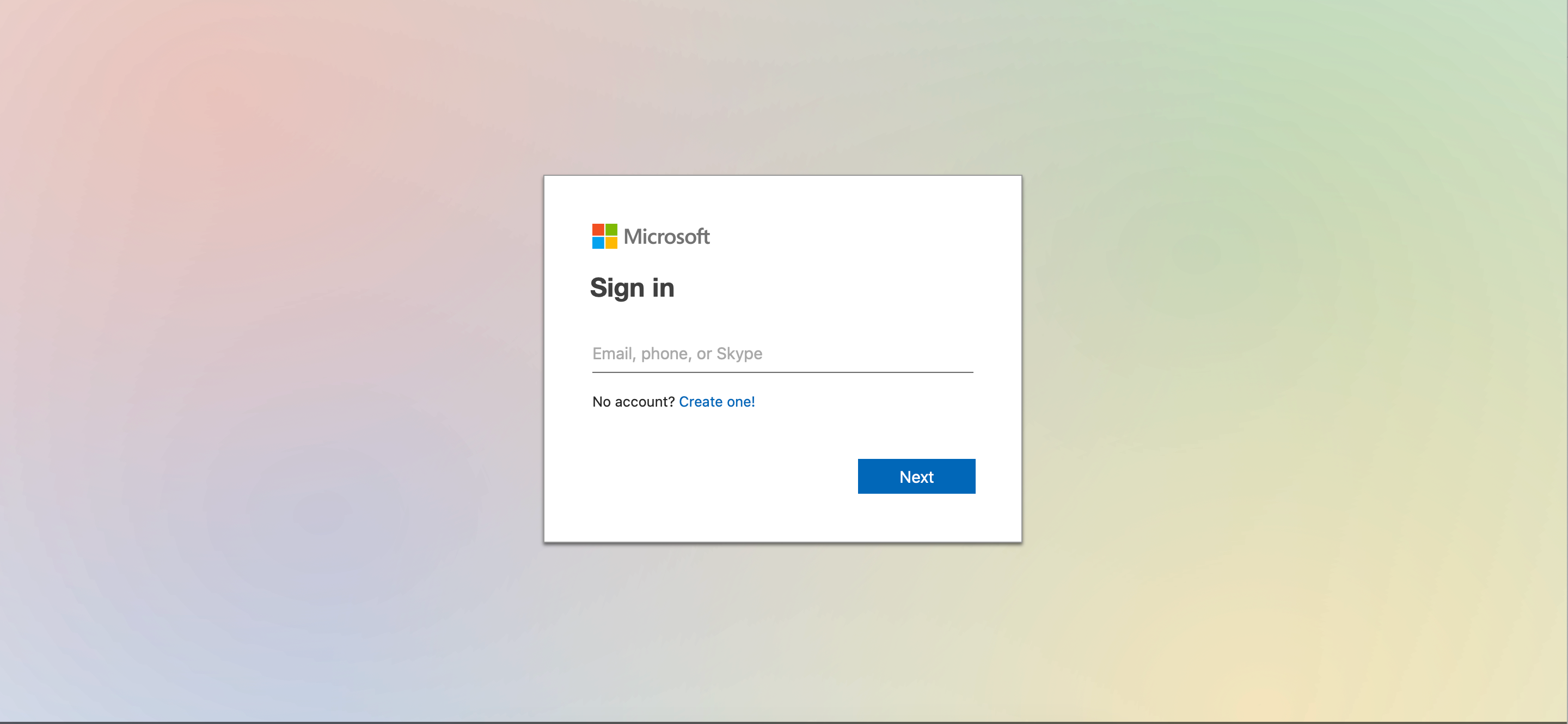
- Velg standardplasseringen der du vil lagre e-postnotatene dine. Du må også velge adressen du vil bruke for å sende e-poster; de må sendes til [email protected] for at de skal kunne lagres.
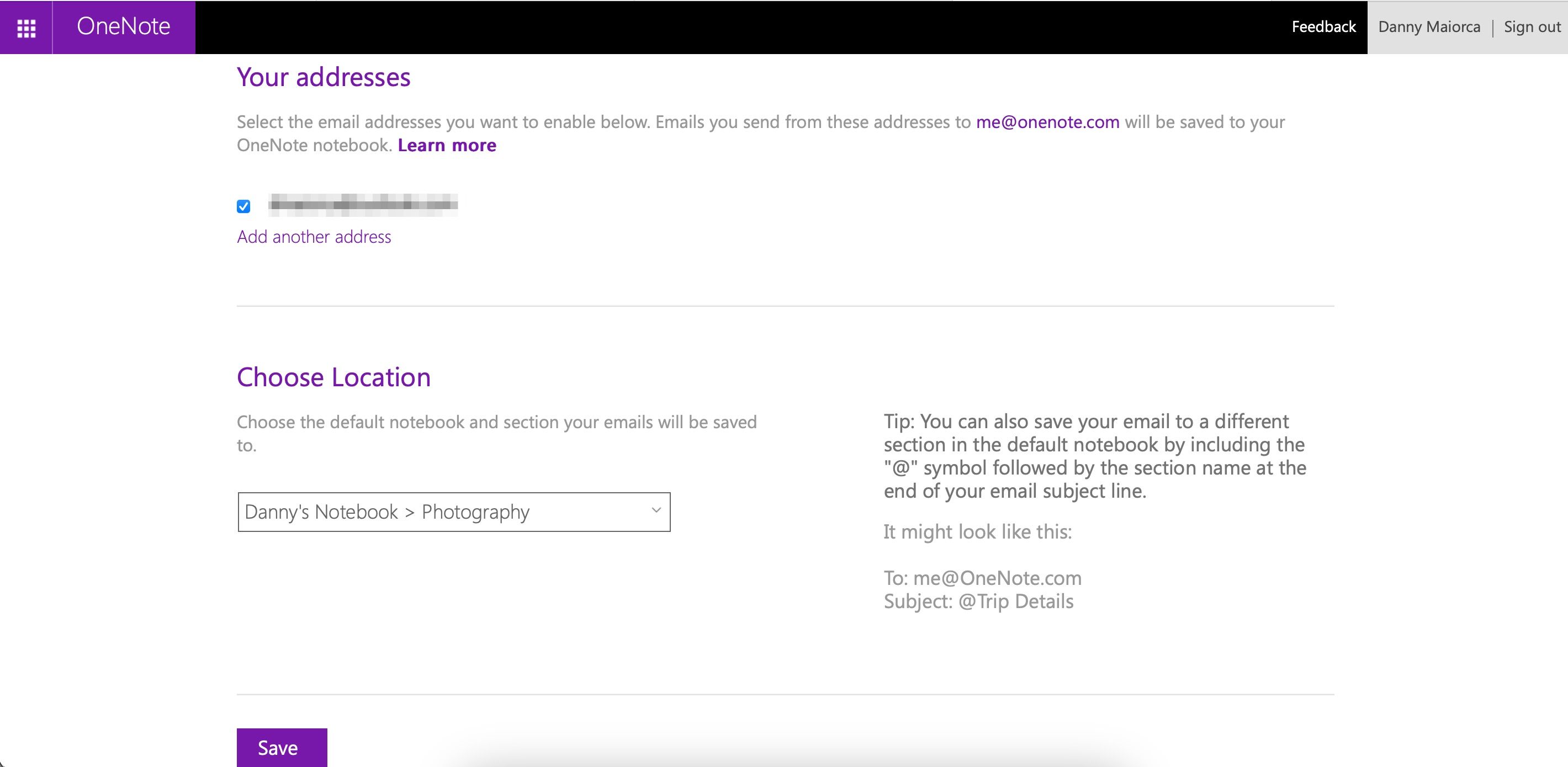
- Trykk på «Lagre» når du er fornøyd med innstillingene. Send deretter en test-e-post i Outlook for å bekrefte at alt fungerer som det skal.
I Outlook kan du også kryptere e-poster du sender til andre, for å beskytte sensitiv informasjon.
8. Lim inn tekst uten formatering
Når du kopierer og limer inn innhold, vil OneNote legge til teksten sammen med formatering og en kildelenke, enten du bruker Ctrl + V-snarveien eller «Lim inn» fra kontekstmenyen.
Hvis du ønsker å lime inn tekst uten formatering, går du til «Hjem» > «Lim inn» > «Behold kun tekst».
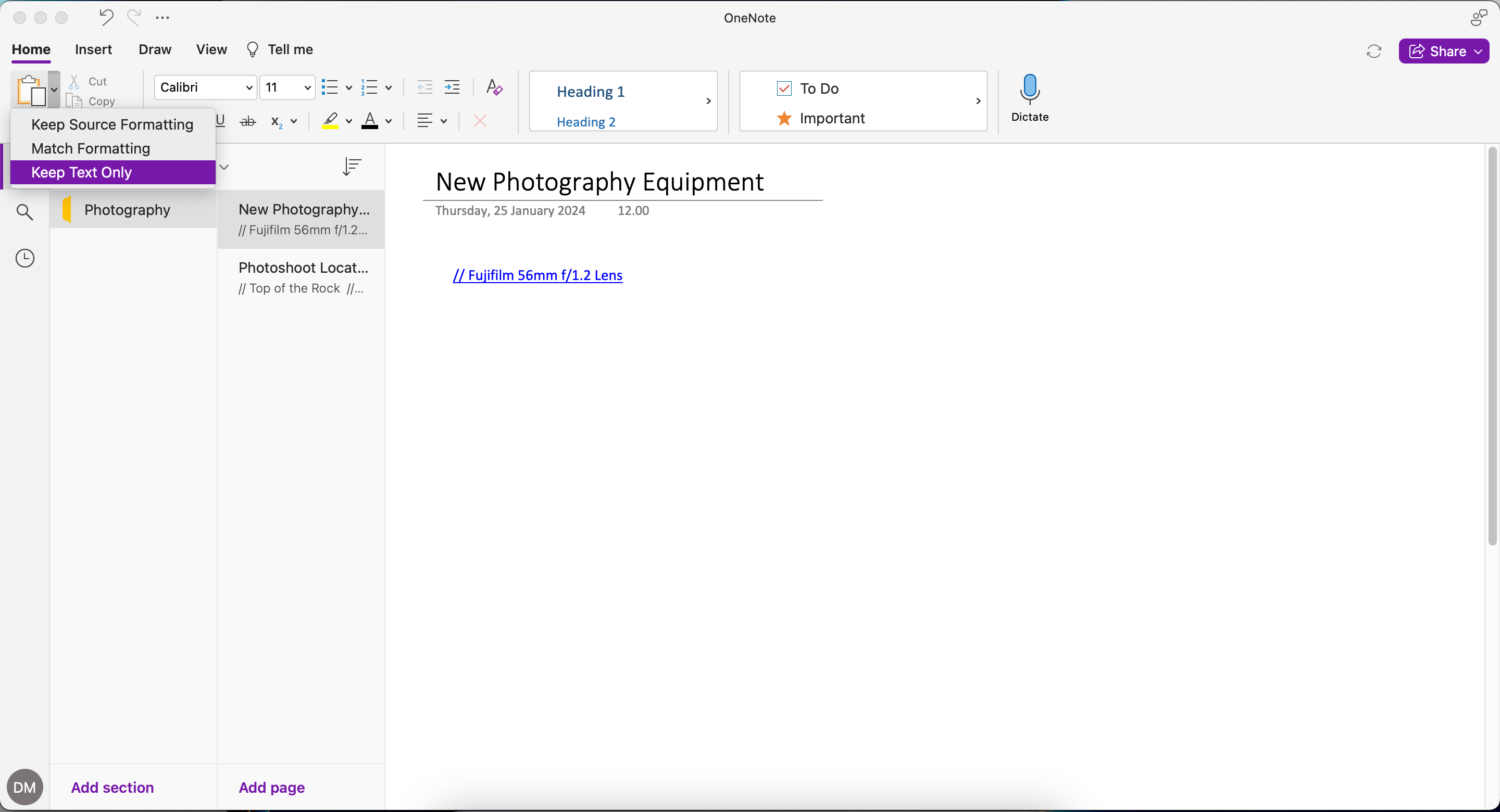
Et annet alternativ er å trykke Alternativ + Kommando + Shift + V hvis du bruker OneNote på en Mac.
9. Legg til ligninger i notatene dine
Selv om OneNote er kjent for å være et nyttig verktøy for tekst, kan du også legge til ligninger. Slik gjør du det:
- Gå til «Sett inn» > «Ligning».
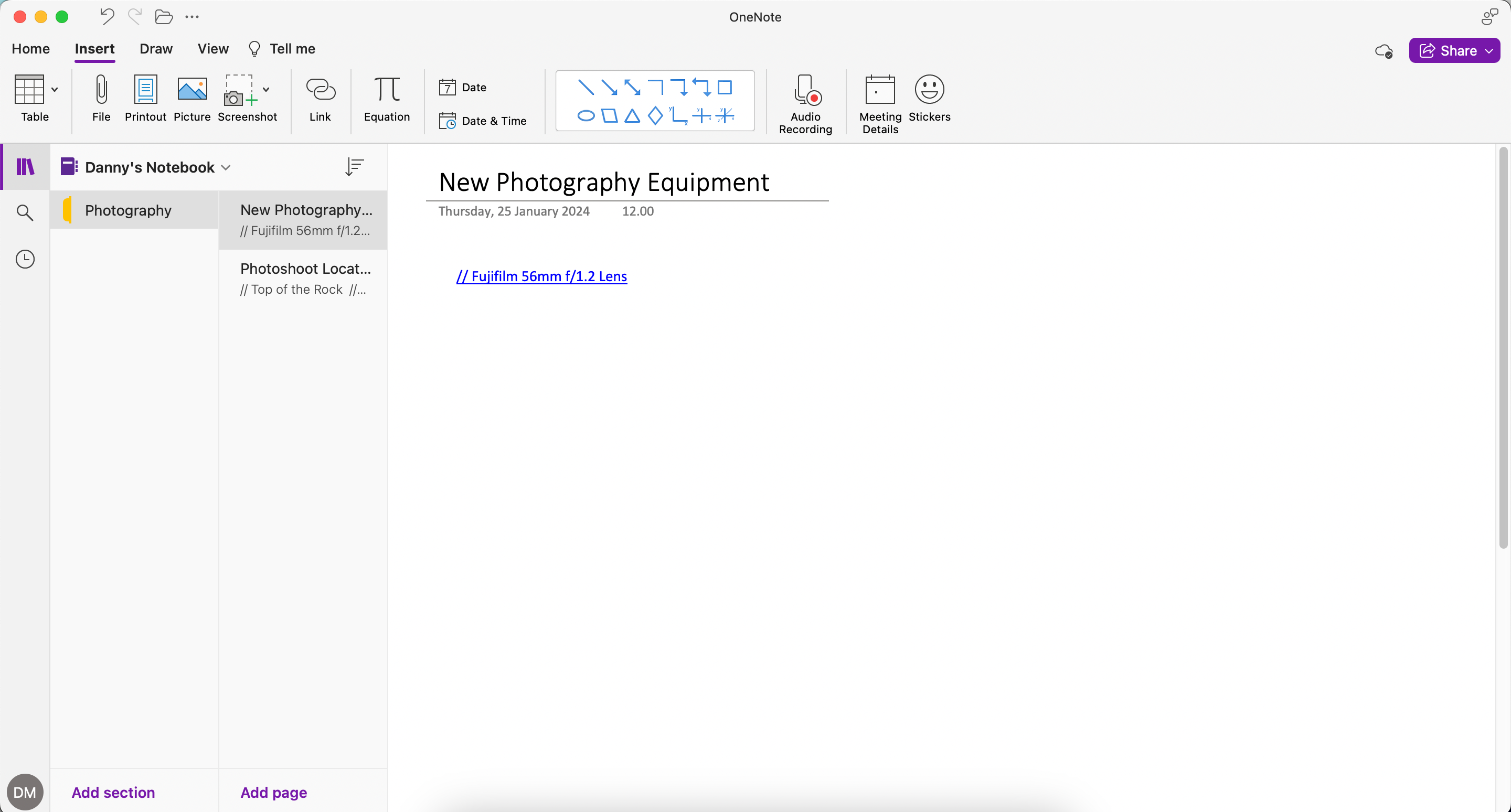
- Skriv inn ligningen i boksen som vises i notatet.
10. Synkroniser alle notatbøker
Hvis du har flere notatbøker i OneNote, kan du enkelt synkronisere dem alle. Synkronisering er vanligvis aktivert som standard, men det kan være en god idé å slå den på manuelt hvis du opplever at den ikke fungerer som den skal.
For å synkronisere alle notatbøkene dine, går du til «Fil» > «Synkroniser alle notatbøker». Du kan også velge å synkronisere kun én notatbok hvis du ønsker det.
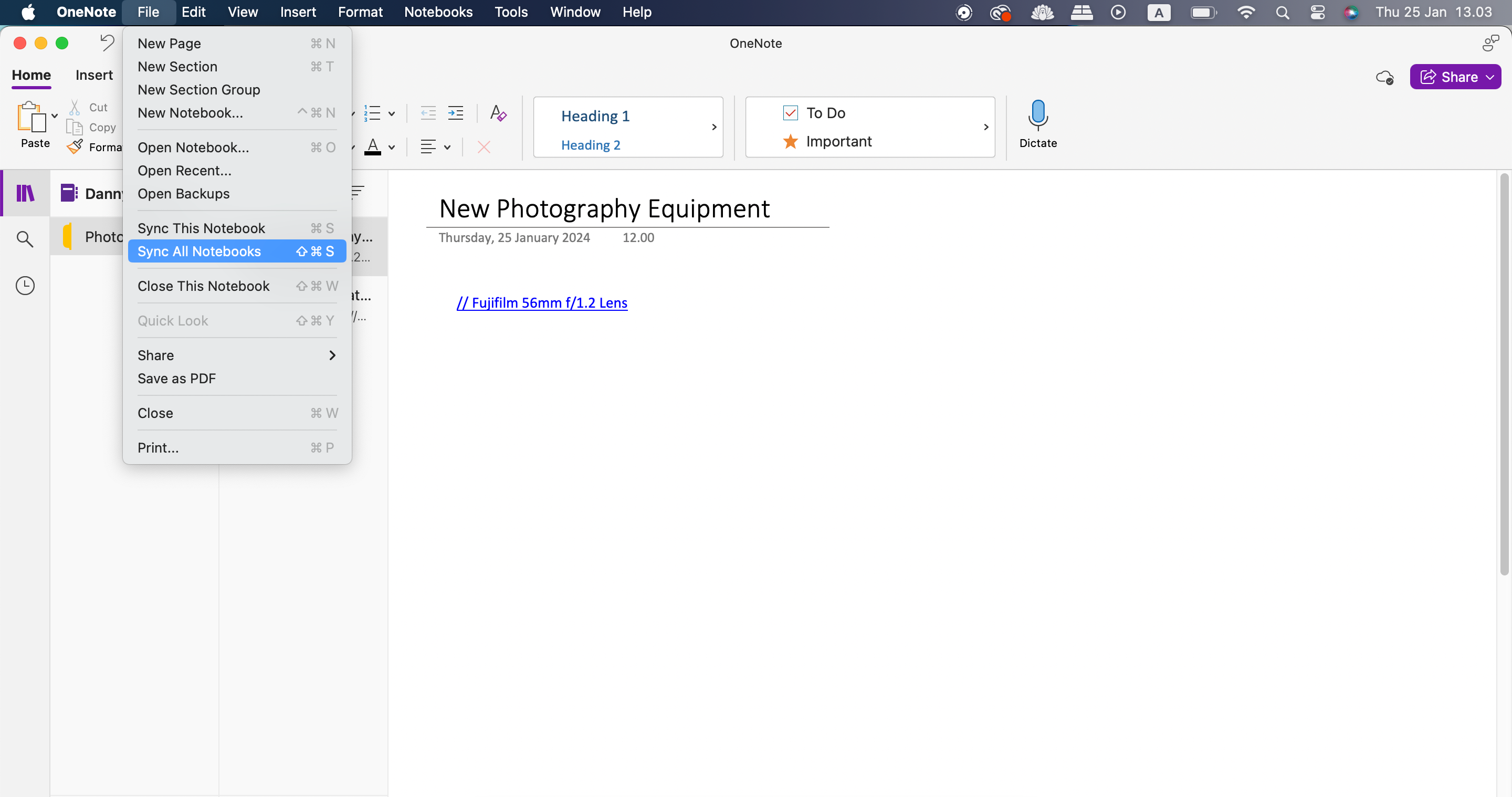
11. Bruk Immersive Reader til å lese opp teksten
Immersive Reader er et nyttig og tilgjengelig verktøy som finnes i OneNote og andre Microsoft-apper som Teams og Outlook. Denne funksjonen lar deg få lest opp tekst på skjermen i fullskjermmodus.
Det er enkelt å aktivere Immersive Reader i Outlook:
- Trykk på «Vis» i verktøylinjen.
- Velg «Immersive Reader».
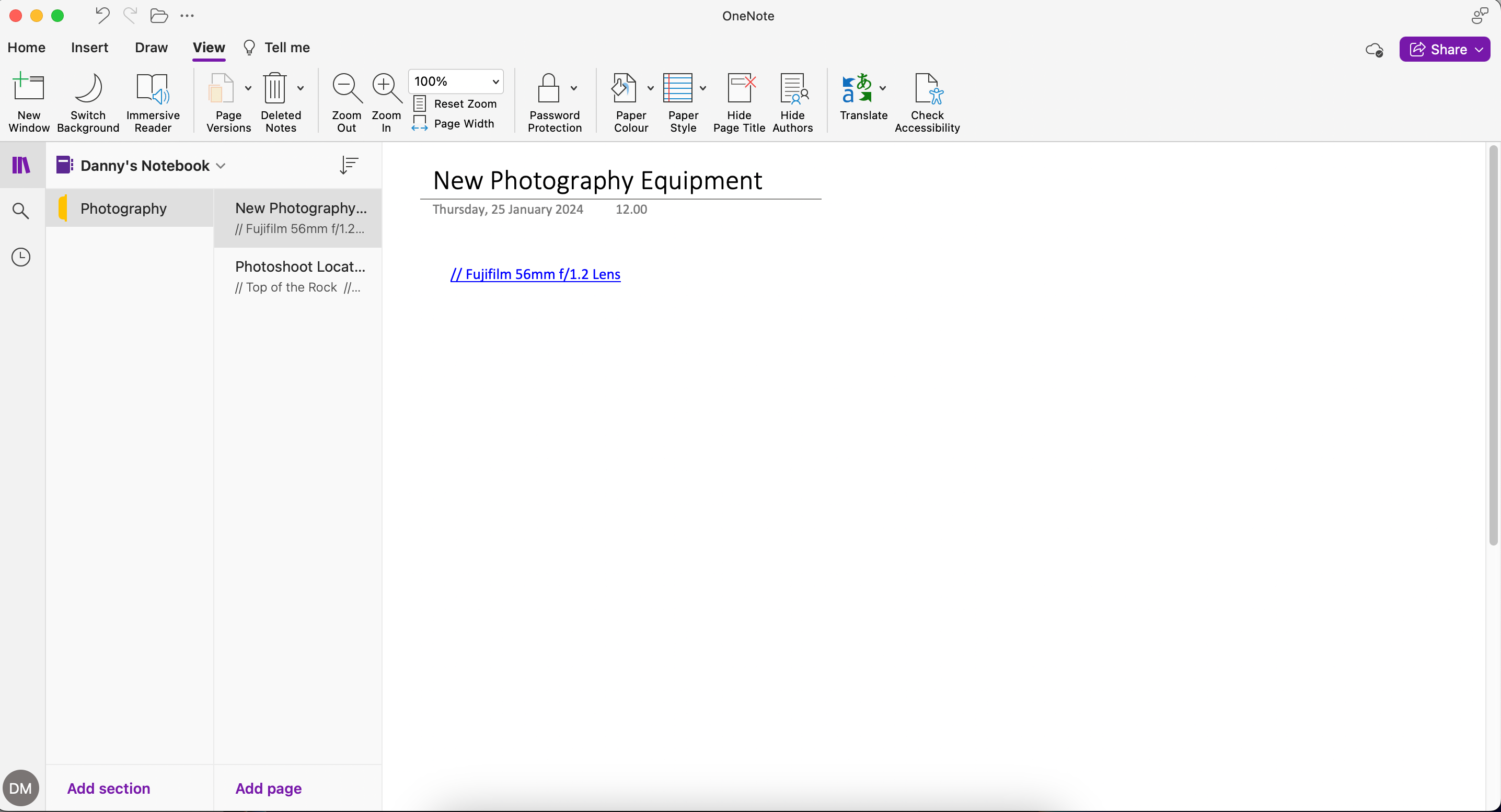
- Trykk på avspillingsknappen for å få OneNote til å lese teksten din.
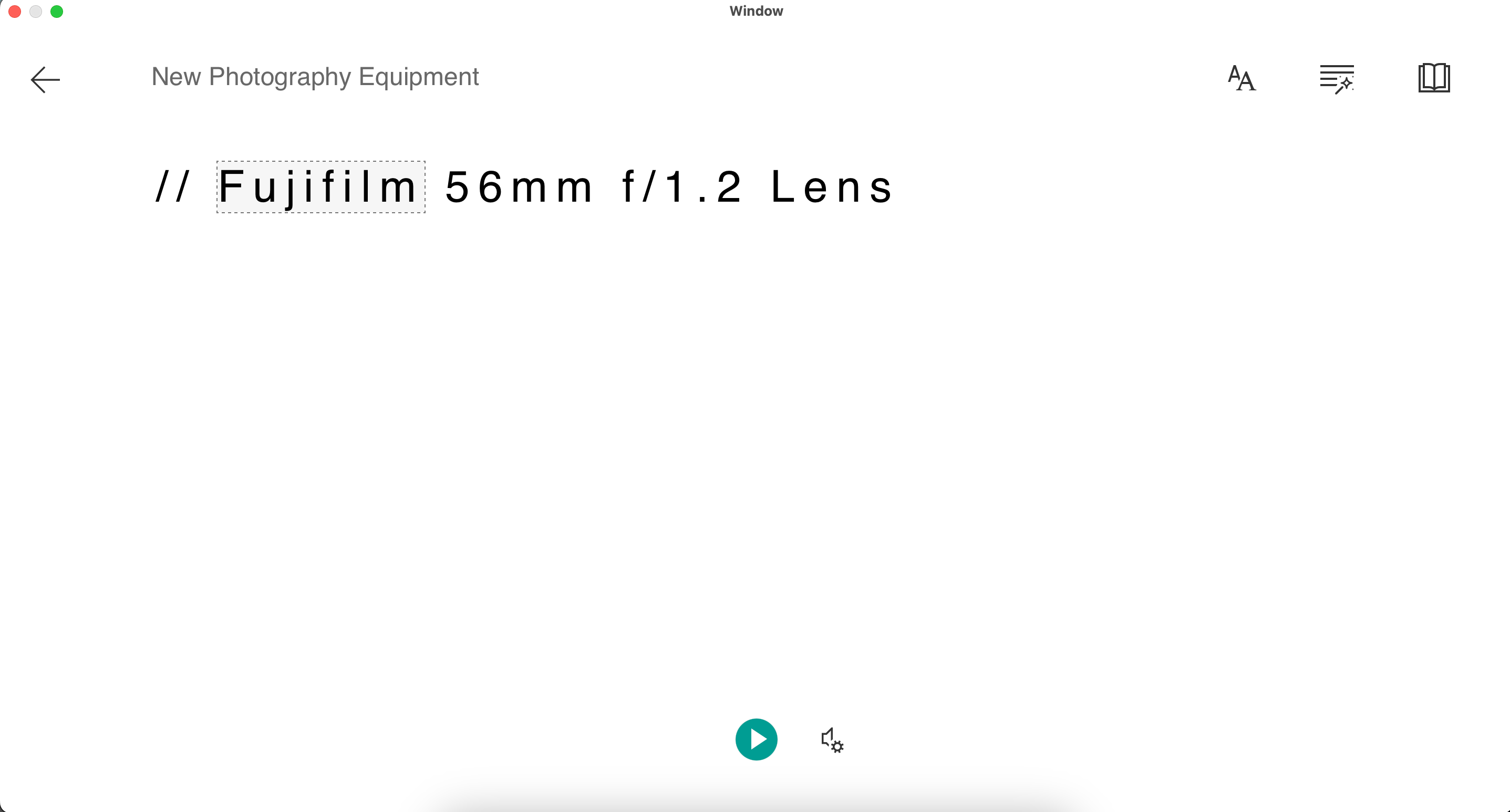
- Velg venstre pil for å avslutte fullskjermmodus når du er ferdig.
12. Bruk papirstil for å strukturere skrivingen din
Som standard presenterer OneNote en tom side å skrive på. Hvis du vil strukturere skrivingen din bedre, kan du endre papirstilen. Slik gjør du det:
- Velg «Vis» > «Papirstil».
- Trykk på pilen som peker nedover.
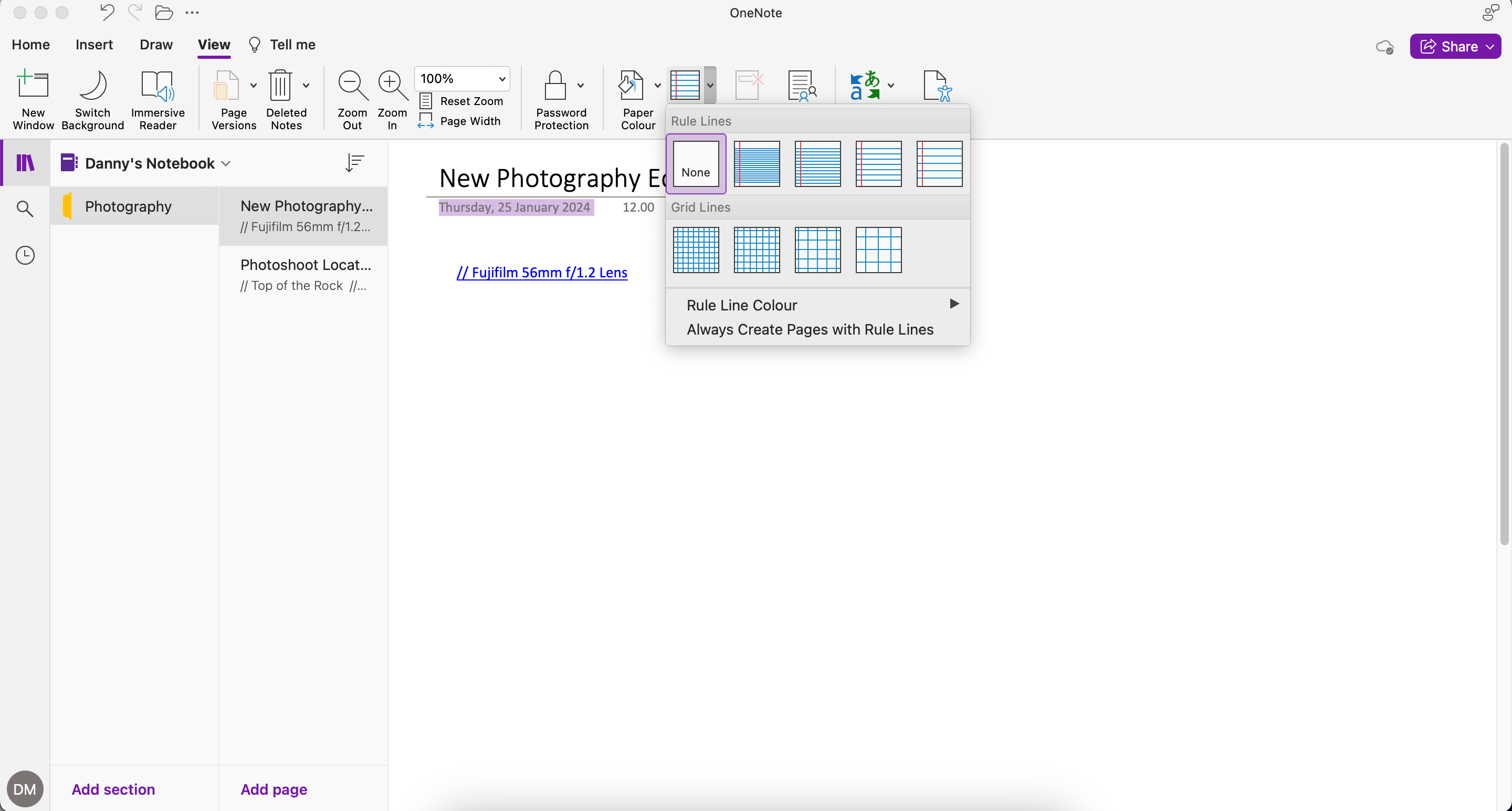
- Velg ønsket papirstil fra listen.
OneNote har mange funksjoner som lar deg organisere notatene dine mer effektivt. I tillegg kan du gjøre visuelle justeringer og forbedre tilgjengeligheten. Test ut disse funksjonene og se hvilke som forbedrer din produktivitet mest.