Google Chrome er en utbredt nettleser som er tilgjengelig for nedlasting og bruk på en rekke operativsystemer. Blant de mange funksjonene som kjennetegner Chrome, er den imponerende hastigheten og nøyaktigheten i søkeresultater, inkognitomodus for privat surfing, muligheten for å håndtere mange faner, synkronisering av bokmerker mellom enheter, og en egen oppgavebehandling for Windows-brukere som ønsker å overvåke nettleserens ressursbruk. Likevel har enkelte brukere rapportert om vanskeligheter med å opprette en sikker tilkobling i Chrome. Hvis du opplever det samme problemet, vil denne artikkelen veilede deg gjennom mulige løsninger.
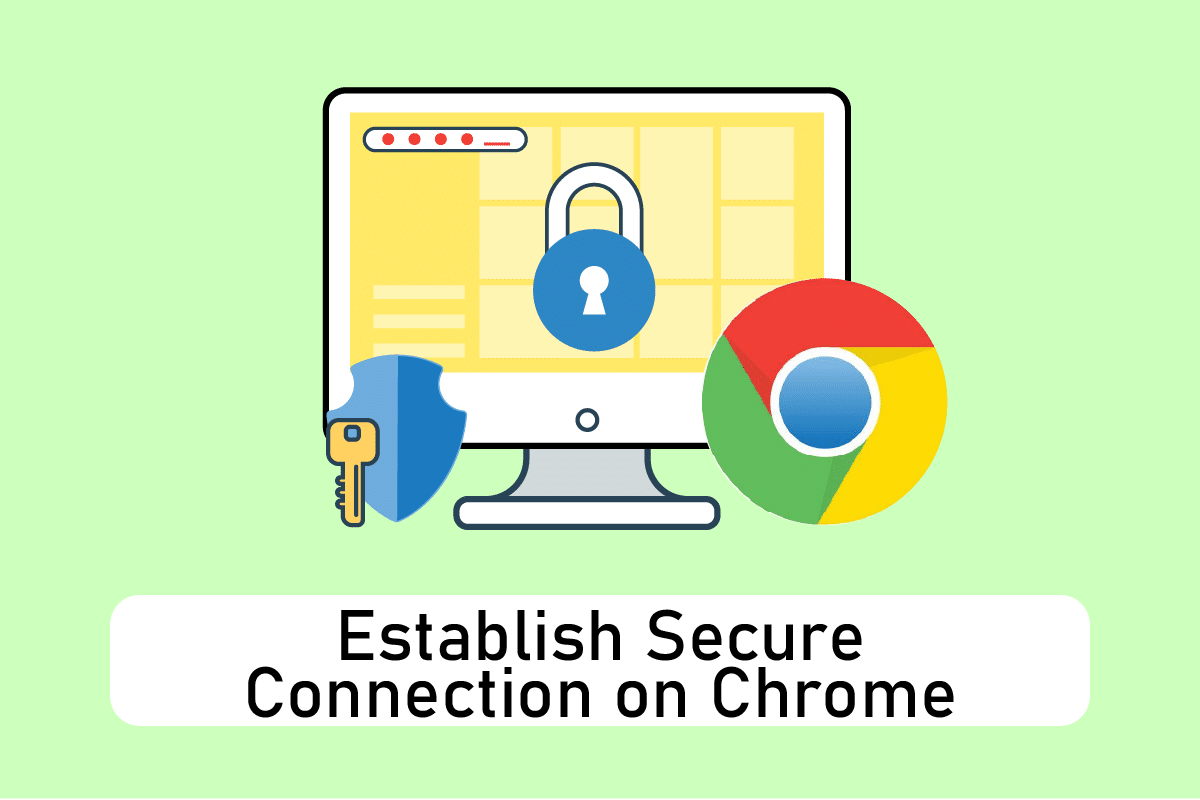
12 Metoder for Å Etablere Sikker Tilkobling i Chrome
Takket være de mange brukervennlige funksjonene, har Google Chrome befestet sin posisjon som en av de mest populære nettleserne. Brukere er ofte lojale til nettleseren, og foretrekker å finne løsninger på eventuelle feilmeldinger fremfor å bytte til en annen nettleser. Dette skyldes i stor grad hvor godt Chrome har klart å engasjere sine brukere. Nedenfor presenteres noen av de vanligste årsakene til at en Google Chrome-tilkobling kan bli usikker:
- Problemer med den kryptografiske tjenesten, for eksempel at den har stoppet eller sviktet, kan føre til tilkoblingsfeil.
- En feilaktig utvidelse eller et tilleggsprogram kan også være årsaken.
- Antivirusprogramvare kan noen ganger forsinke sikkerhetskontrollen, noe som kan hindre tilgang til nettsteder.
- Enkelte nettsider eller nettsteder er kanskje ikke kompatible med TLS 1.3-flagget, noe som kan forårsake problemer.
- Andre årsaker kan inkludere feilkonfigurerte Internett-innstillinger, korrupt Winsock-konfigurasjon, bruk av proxy eller VPN, en utdatert versjon av Chrome, eller skadet nettleserdata.
Metode 1: Slett Nettleserdata
En opphopning av nettleserdata som lagret hurtigbuffer, informasjonskapsler og historikk kan føre til unødvendig bruk av Internett-ressurser. Dette kan resultere i tregere nettverkstilkobling når man forsøker å koble til en sikker nettside. Ved å følge instruksjonene nedenfor, kan du slette nettleserdata og potensielt løse problemet. Se vår veiledning om hvordan du sletter hurtigbuffer og informasjonskapsler i Google Chrome.
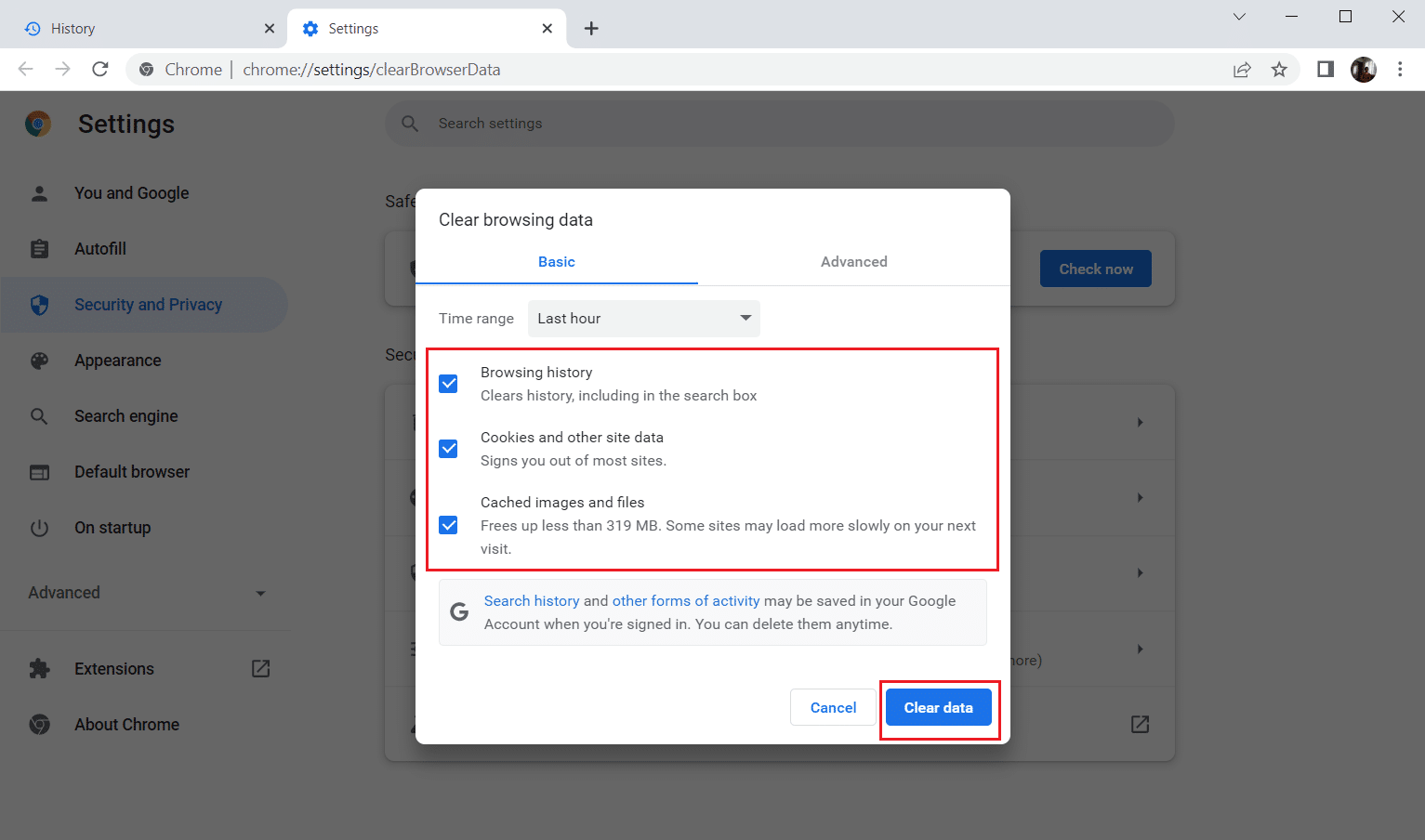
Vent til all uønsket data er slettet. Lukk Chrome-appen når prosessen er fullført, start den på nytt, og sjekk om du nå kan etablere en sikker tilkobling.
Metode 2: Oppdater Chrome
Utdaterte nettlesere er kanskje ikke kompatible med nyere versjoner av nettsider, og kan hindre tilgang. For å utbedre feil og problemer, bør du oppdatere Google Chrome til den nyeste versjonen. Følg disse trinnene:
1. Trykk på Windows-tasten, skriv inn «Chrome», og klikk på «Åpne».

2. Skriv inn «chrome://settings/help» i adressefeltet for å gå direkte til «Om Chrome»-siden.
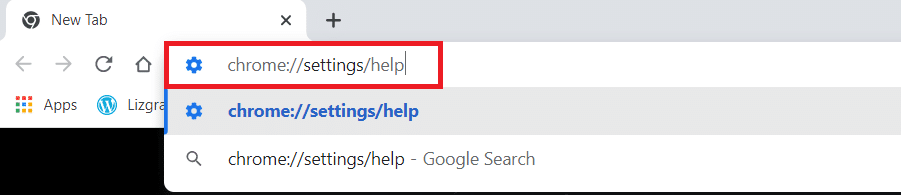
3A. Hvis Google Chrome er oppdatert til nyeste versjon, vil det vises en melding om at Chrome er oppdatert.
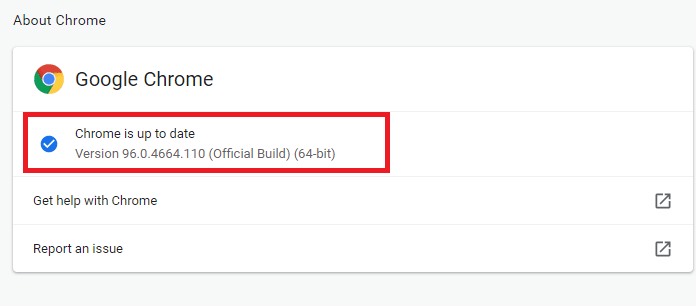
3B. Hvis det finnes en ny oppdatering, vil nettleseren automatisk oppdateres til nyeste versjon. Klikk på «Start på nytt» for å starte nettleseren på nytt.
4. Til slutt, start nettleseren på nytt med den nyeste versjonen.
Metode 3: Deaktiver Chrome-flagg (hvis relevant)
Aktiverte Chrome-flagg kan noen ganger forårsake problemer når du prøver å koble til en nettside. Prøv å deaktivere ett eller begge flaggene for å se om det løser problemet.
Merk: Hvis du ikke finner disse flaggene på din enhet, trenger du ikke bekymre deg. Fortsett med de andre metodene.
Alternativ I: Deaktiver TLS 1.3
TLS, eller Transport Layer Security, er kanalen som etablerer kommunikasjonen mellom en datamaskin og en nettside. TLS 1.3 er en forbedret versjon med økte sikkerhetsegenskaper. Prøv å bytte til en eldre versjon av TLS ved å endre innstillingene i Chrome. Slik deaktiverer du TLS1.3 for å etablere en sikker tilkobling:
1. Åpne Google Chrome-nettleseren.

2. Skriv «Chrome://flags» i adressefeltet og trykk «Enter».
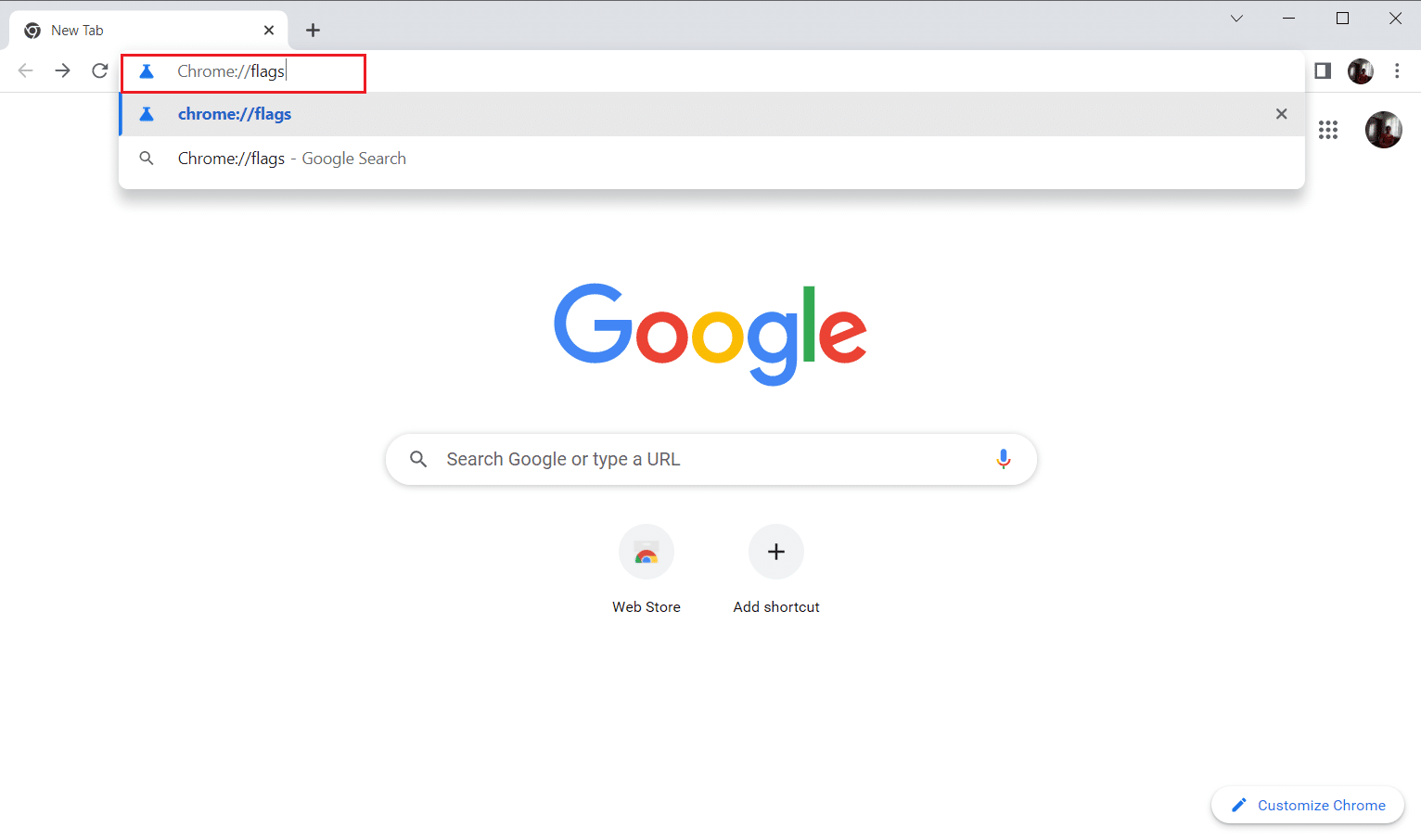
3. Velg kategorien «Tilgjengelig».
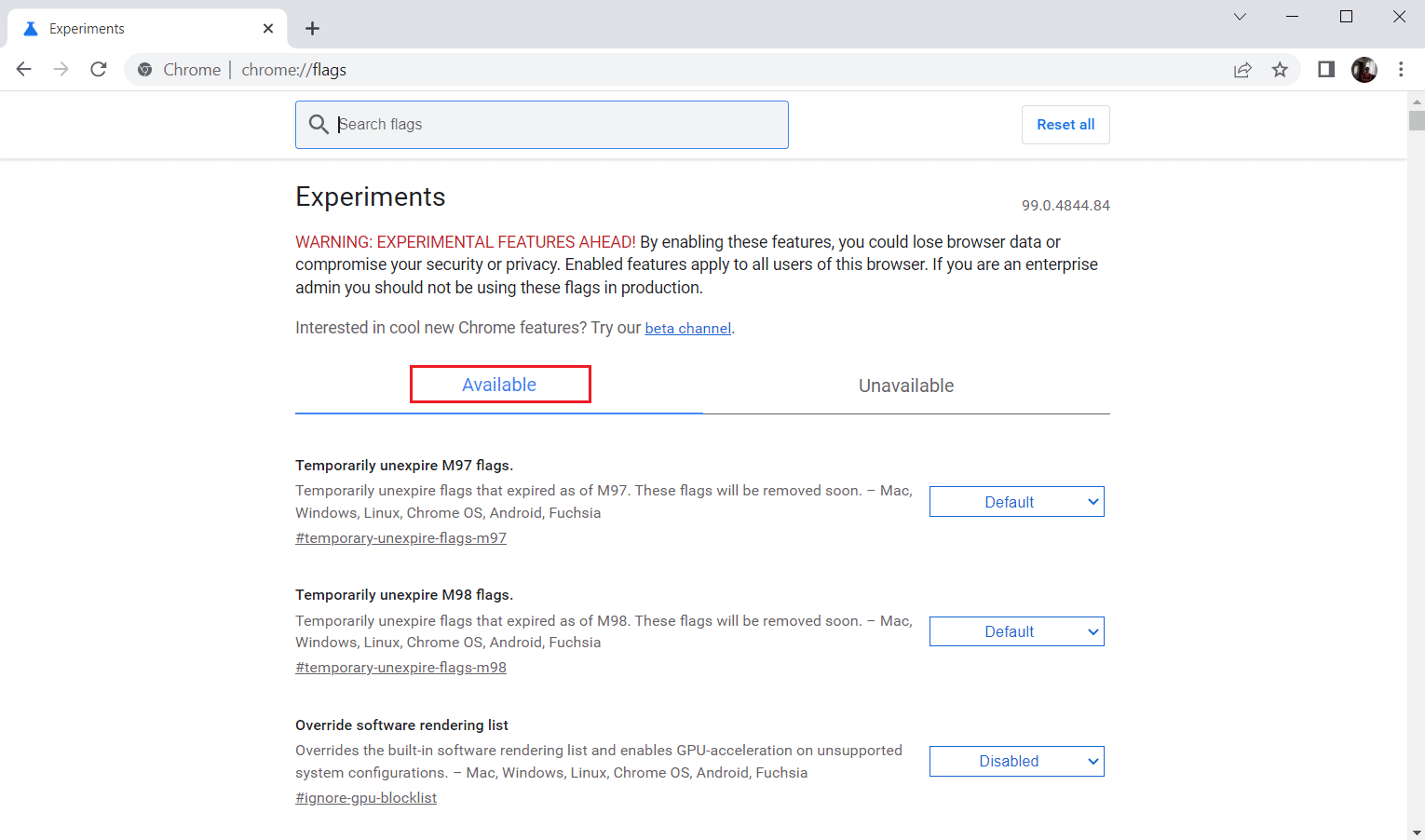
4. Skriv «TLS» i søkefeltet, og velg «Deaktiver» for alle flagg relatert til TLS.
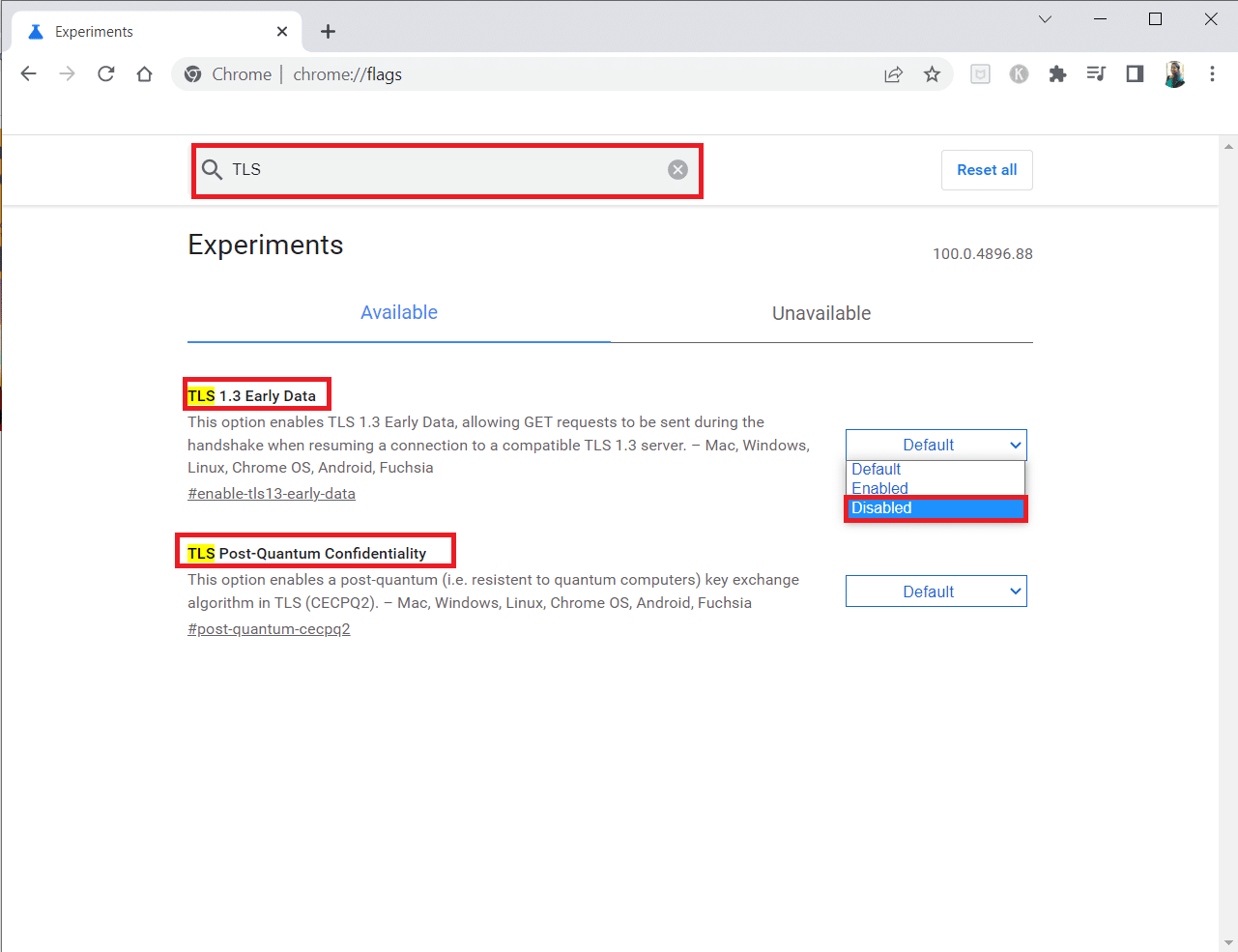
5. Klikk på «Start på nytt»-knappen nederst på siden.
Alternativ II: Deaktiver gassflagg
Dette flagget bidrar til å begrense bruken av CPU-ressurser for åpne faner til maksimalt 1 % etter at en side har vært inaktiv i mer enn 5 minutter. Dette flagget kan noen ganger føre til tilkoblingsproblemer. Følg disse trinnene for å deaktivere gassflagget:
1. Følg trinn 1-3 i alternativ I for å gå til Chrome Flags-siden.
2. Skriv «throttle» i søkefeltet, og deaktiver flagget «Throttle Expensive Background Timers».
3. Klikk på «Start på nytt»-knappen nederst på siden.
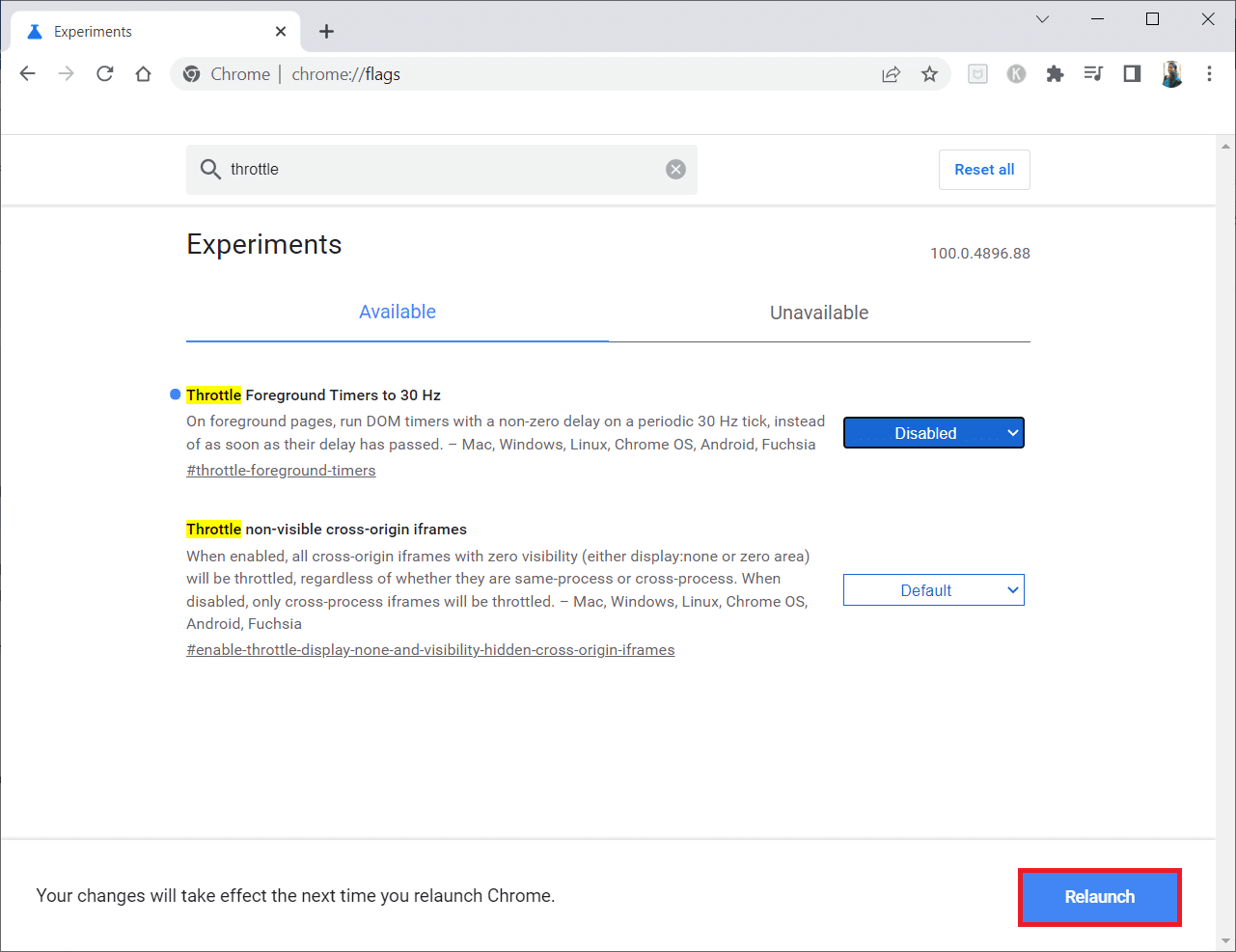
Metode 4: Deaktiver Problematiske Utvidelser (hvis relevant)
Hvis du nylig har lagt til en ny utvidelse i Chrome, kan dette forårsake sikkerhetsproblemer. Se etter mistenkelige tillegg, og fjern dem ved å følge disse trinnene. Hvis utvidelsen du har installert ikke hjelper, kan du prøve å deaktivere og reaktivere utvidelsen for Google Meet Grid View. Følg instruksjonene nedenfor:
1. Start Google Chrome-nettleseren.
2. Skriv inn «chrome://extensions» i adressefeltet, og trykk «Enter».
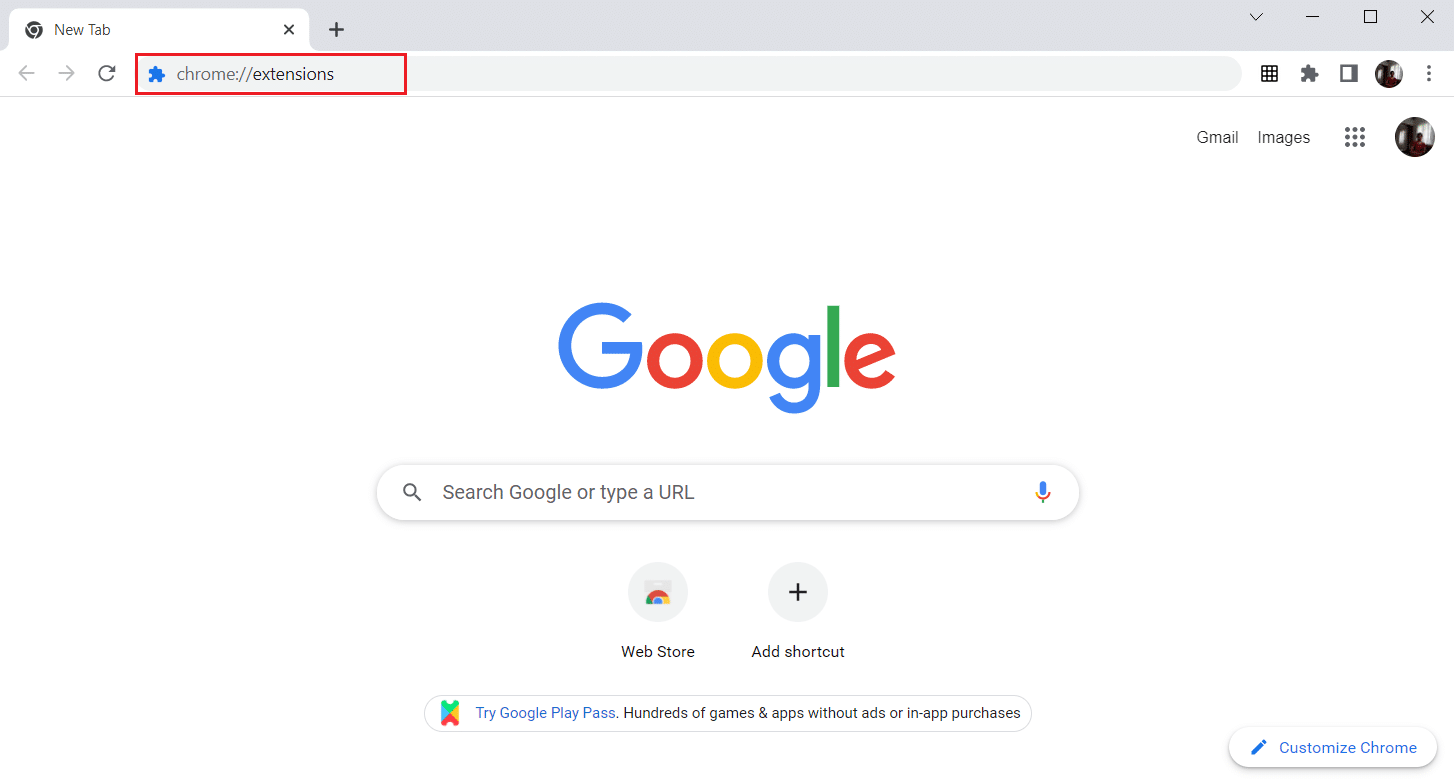
3. På utvidelsessiden, finn Google Meet Grid View-tillegget. Slå deretter av bryteren som vist.
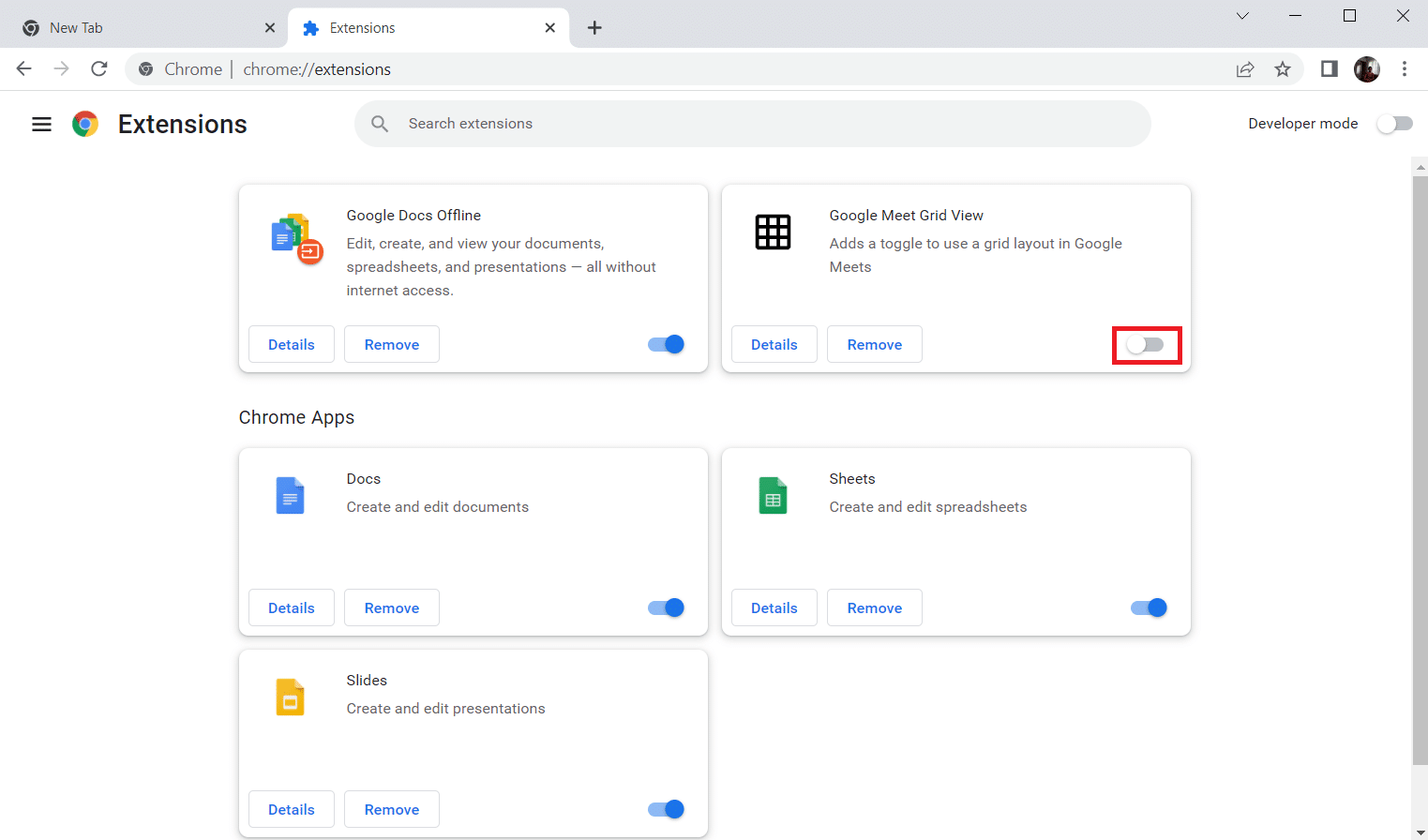
Metode 5: Slå Av Maskinvareakselerasjon (hvis relevant)
Denne metoden kan være nyttig i situasjoner hvor DRM-beskyttelse hindrer strømming. Følg trinnene nedenfor for å slå av maskinvareakselerasjon:
1. Åpne Google Chrome og klikk på det vertikale ikonet med tre prikker øverst til høyre på siden.
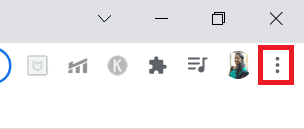
2. Klikk deretter på alternativet «Innstillinger».
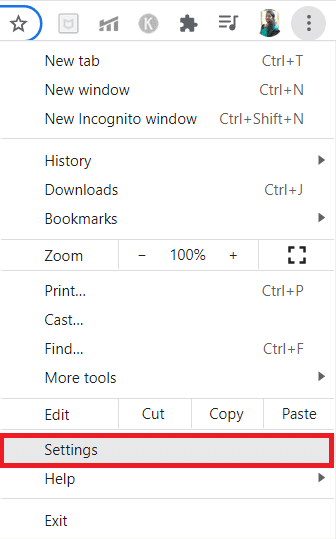
3. Utvid kategorien «Avansert» i den venstre menyen.
4. Velg alternativet «System» ved å klikke på det.
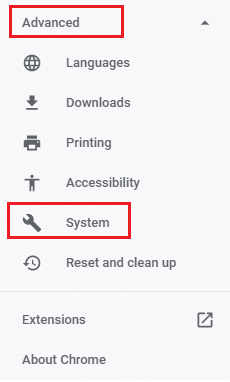
5. Slå av bryteren for innstillingen «Bruk maskinvareakselerasjon når tilgjengelig».
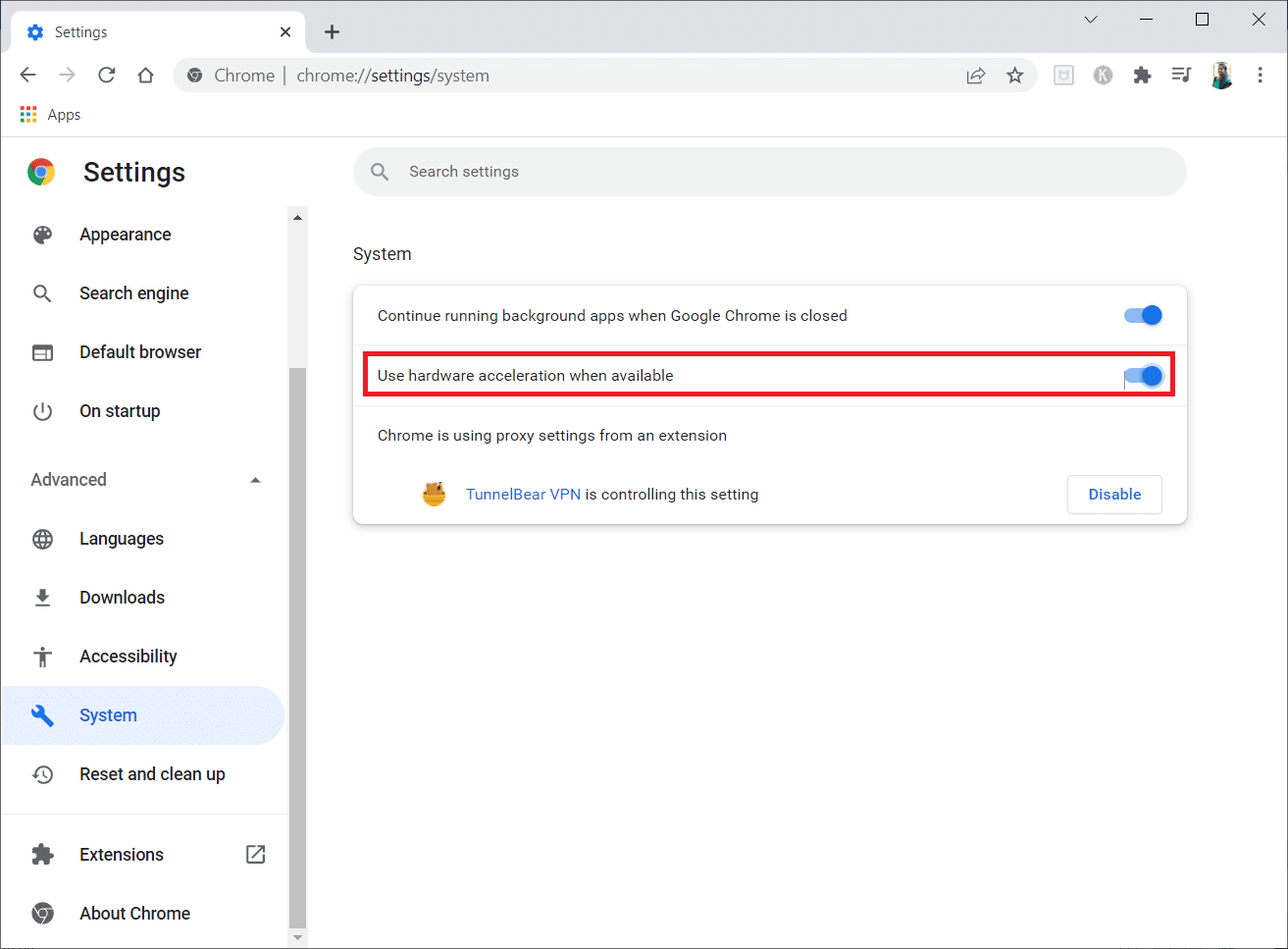
6. Klikk på «Start på nytt».
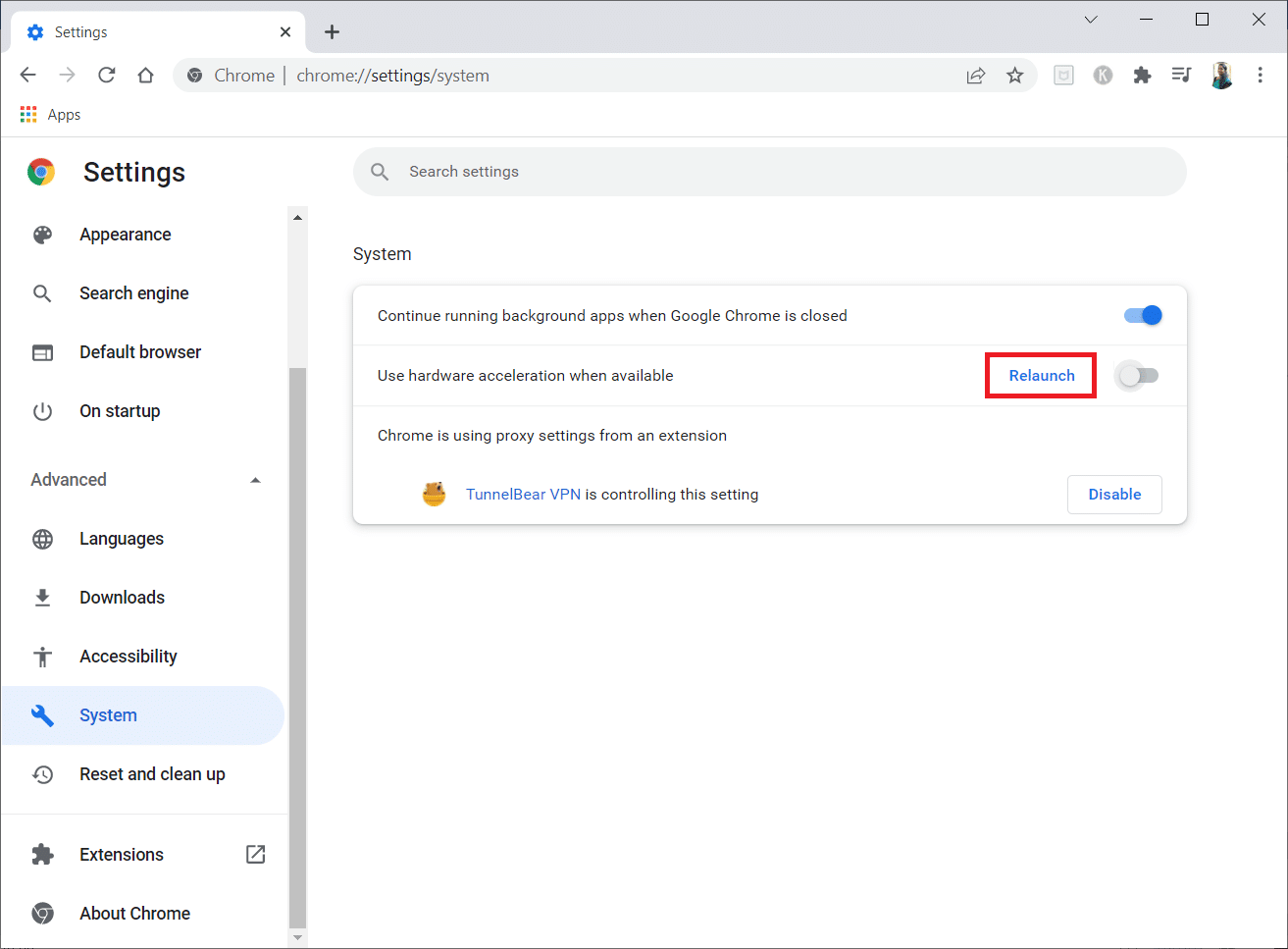
Metode 6: Utfør Tilbakestilling av Nettverk
Nettverkskomponentene i systemet ditt kan forårsake problemer, spesielt med Chrome. Det kan derfor være nyttig å tilbakestille nettverket for å fjerne eventuelle feil. Du kan tilbakestille Internett-innstillingene via Windows-innstillinger eller ledetekst. Se vår guide om hvordan du tilbakestiller nettverksinnstillinger i Windows 10.
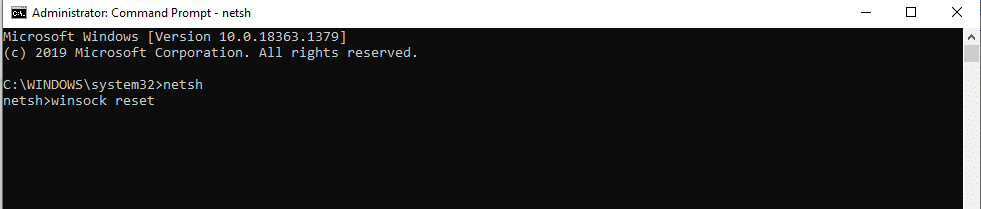
Vent til prosessen er fullført og start systemet på nytt. Når du er ferdig, start Chrome igjen og sjekk om problemet er løst.
Metode 7: Start Kryptografiske Tjenester og DNS-klient på Nytt i Tjenester
De kryptografiske tjenestene, som Function Discovery Provider Host og Function Discovery Resource Publication, er viktige for fildeling. Det er derfor viktig at disse tjenestene er aktive. Følg trinnene nedenfor for å etablere en sikker tilkobling i Google Chrome:
1. Trykk Windows + R-tastene sammen for å åpne Kjør-dialogboksen.
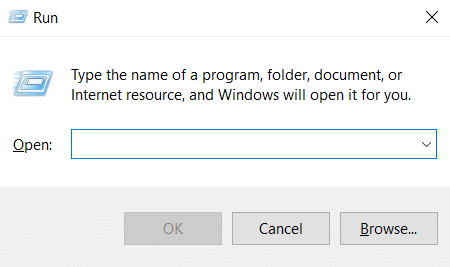
2. Skriv «services.msc» og trykk «Enter» for å åpne «Tjenester»-vinduet.
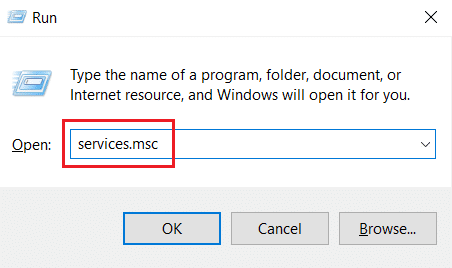
3. Finn «Kryptografiske tjenester» i «Tjenester»-vinduet. Høyreklikk på den og velg «Egenskaper».
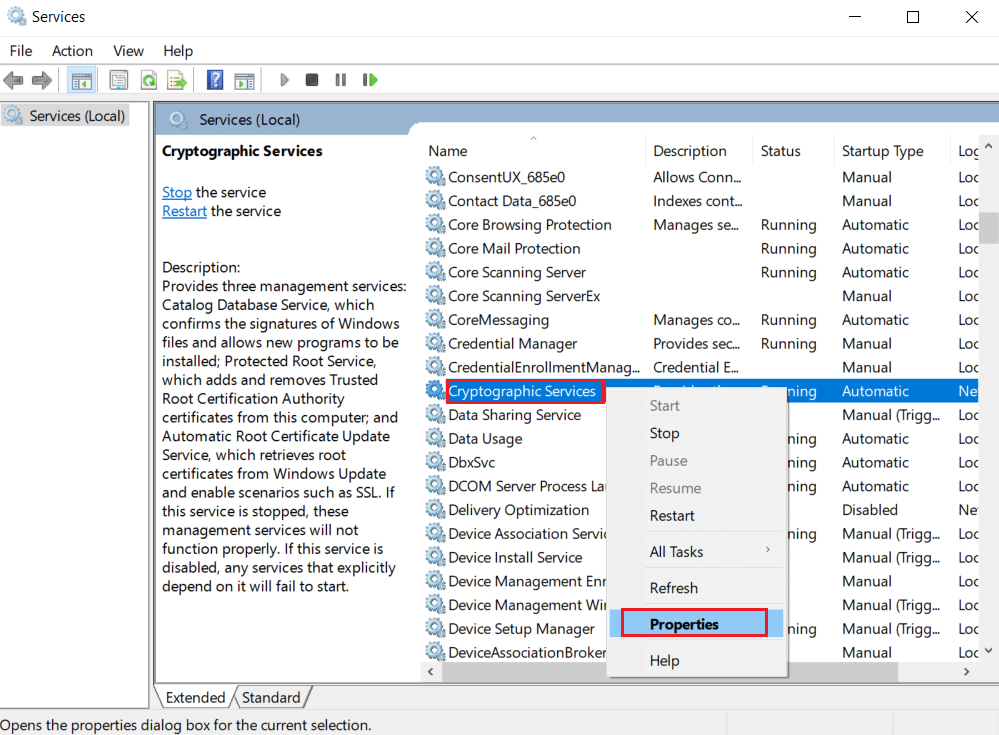
4. Under fanen «Egenskaper», sett oppstartstypen til «Automatisk». Klikk deretter på «OK» for å lagre endringene.
Merk: Hvis tjenestestatusen er «Kjører», klikker du på «Stopp» for å avslutte tjenesten. Deretter klikker du på «Start» for å starte tjenesten på nytt.
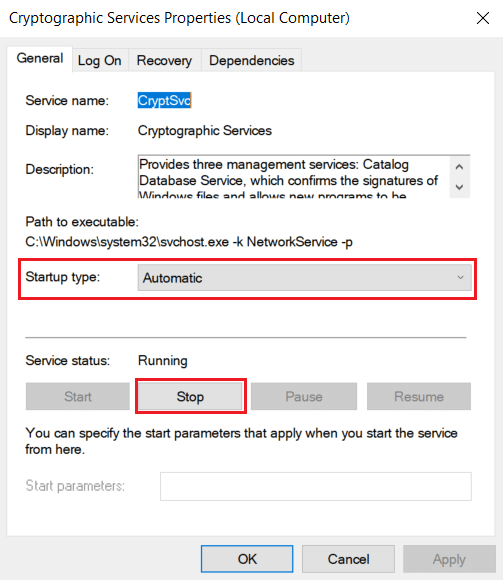
5. Gjenta alle trinnene nevnt ovenfor og start DNS Client Services på nytt.
Metode 8: Tøm DNS-bufferen
DNS (Domain Name System) fungerer som en oversetter mellom maskiner og mennesker. Det konverterer nettstedsnavn til IP-adresser slik at maskiner kan forstå dem. Ved bruk av Internett samles IP-adresser opp automatisk, noe som øker hurtigbufferen. Dette kan begrense DNS-lastingen, og påvirke Chrome. Ved å tømme hurtigbufferen fjerner du gamle data som kan forårsake tilkoblingsproblemer. Se vår guide om hvordan du tømmer og tilbakestiller DNS-bufferen i Windows 10.
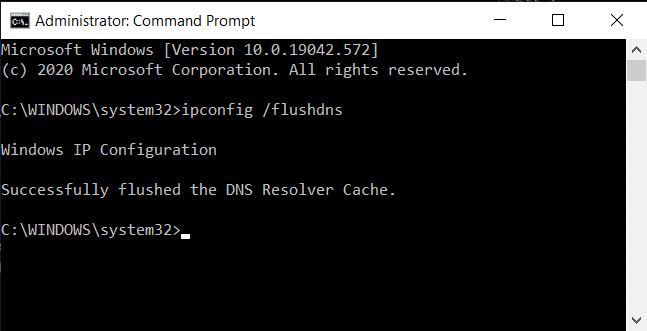
Metode 9: Deaktiver Proxy eller VPN
Et VPN (virtuelt privat nettverk) tilbyr personvern på nettet, og krypterer data som sendes og mottas på Internett. Disse tjenestene kan noen ganger skape konflikter med Chrome. Du bør derfor deaktivere VPN eller proxy for å se om det løser problemet. Se vår guide om hvordan du deaktiverer VPN og proxy i Windows 10.
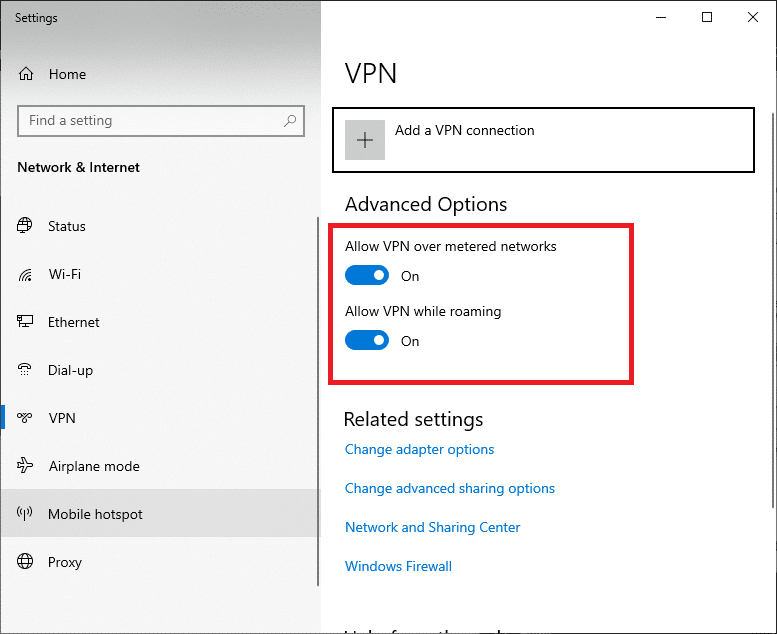
Når VPN eller proxy er slått av, åpner du Chrome og sjekker om du nå kan etablere sikker tilkobling. Hvis problemet er løst, kan du aktivere VPN igjen.
Metode 10: Endre Internett-innstillinger
Små endringer i internett-innstillingene kan bidra til å løse problemer med sikker tilkobling. Følg disse trinnene:
1. Trykk på Windows-tasten. Skriv «Kontrollpanel» og åpne det.
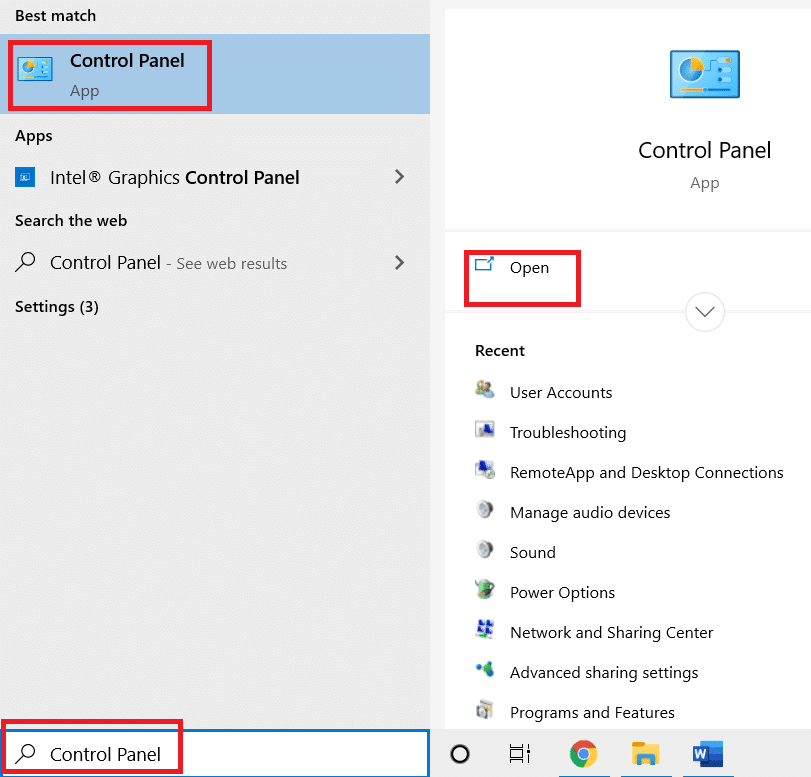
2. Angi visning som «Kategori». Klikk på «Nettverk og Internett».
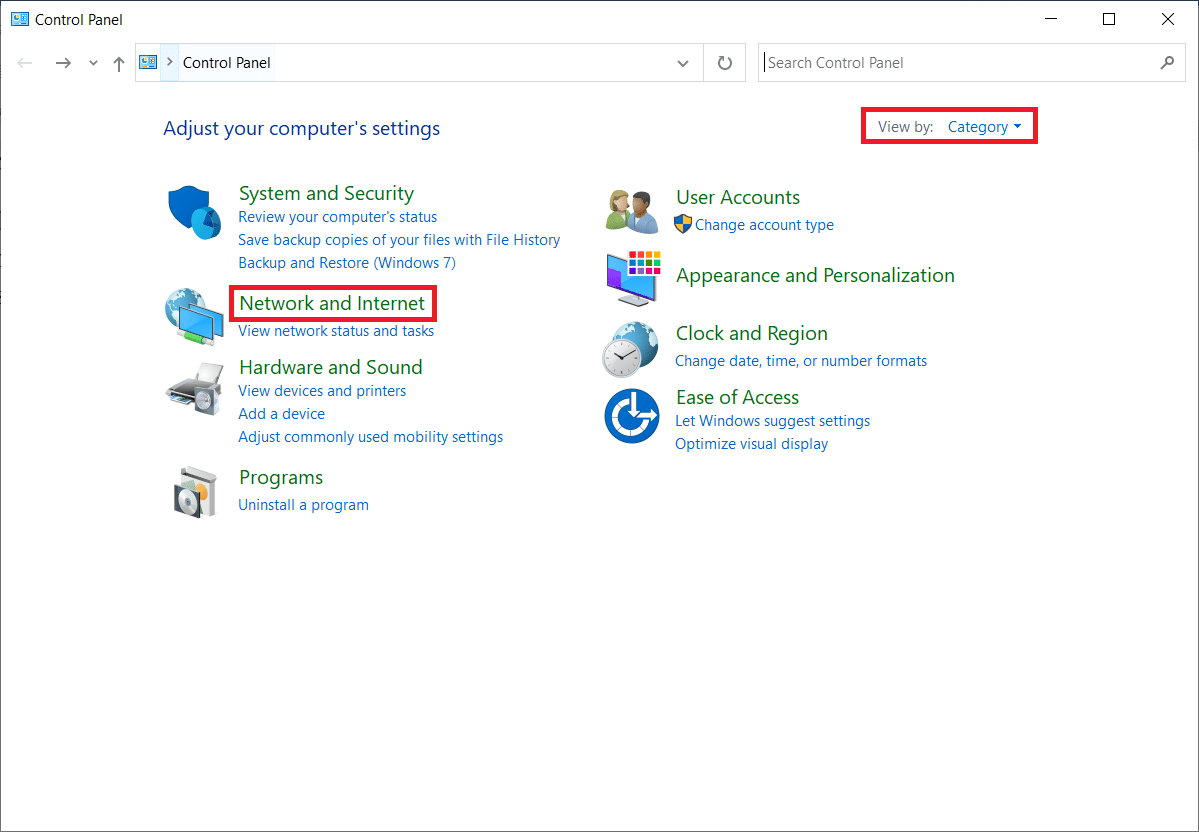
3. Klikk på «Internett-alternativer» som uthevet.
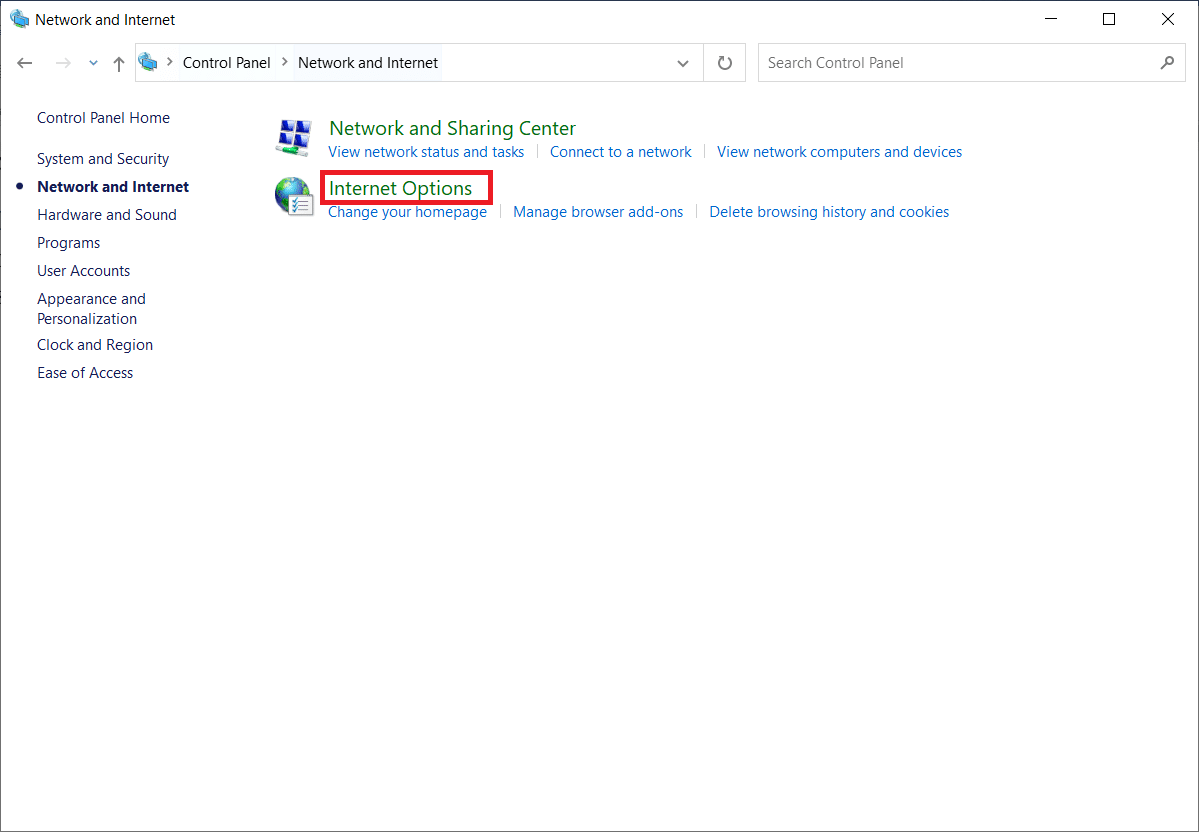
4. Bytt til fanen «Tilkoblinger». Klikk på knappen «LAN-innstillinger» under «Innstillinger for lokalnettverk (LAN)».
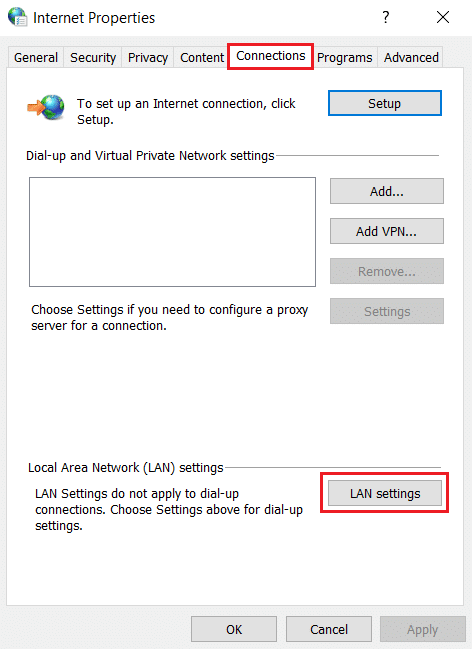
5. Forsikre deg om at alle avmerkingsboksene er deaktivert. Klikk deretter på «OK» for å lagre endringene.
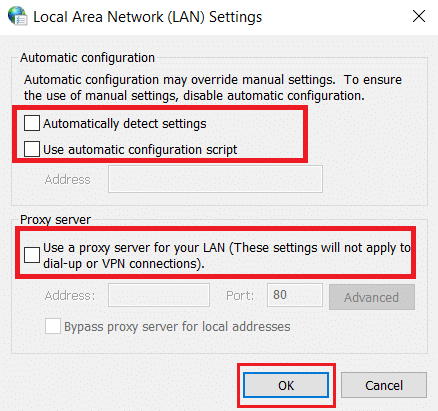
6. Start Chrome-applikasjonen på nytt og sjekk om feilen er løst.
Metode 11: Endre Gruppepolicy
Denne metoden er for brukere av Windows 10 Pro eller andre Enterprise-utgaver. Mange brukere har rapportert at nettleseren begynte å fungere igjen etter å ha gjort visse endringer i lokale gruppepolicyredigeringsegenskaper. Følg disse trinnene for å gjøre de nødvendige endringene:
Merk: Du kan kun få tilgang til Group Policy Editor hvis du bruker Windows 10 Pro, Enterprise eller Education-utgavene.
1. Trykk Windows + R-tastene sammen for å starte Kjør-dialogboksen.
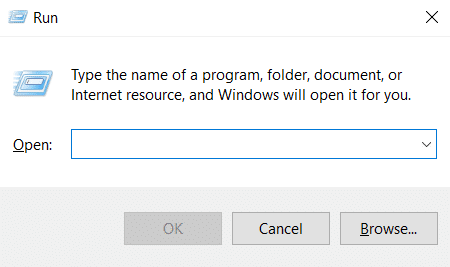
2. Skriv inn «gpedit.msc» og trykk «Enter» for å åpne vinduet for gruppepolicyredigering.
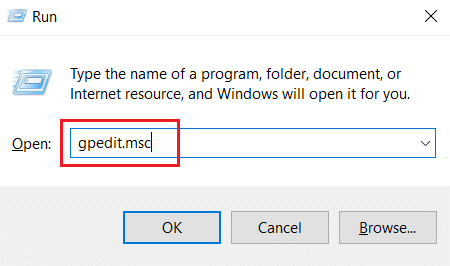
3. I vinduet for lokal gruppepolicyredigering, naviger til mappen «Computer Configuration > Windows Settings > Security Settings > Public Key Policies» i den venstre menyen.
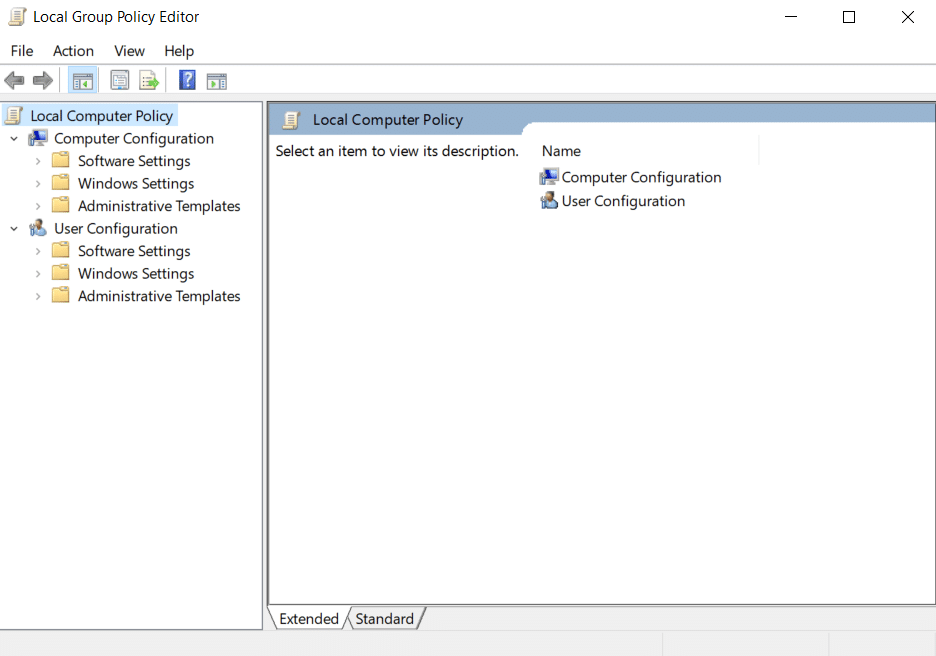
4. Dobbeltklikk på innstillingsfilen for «Sertifikatbanevalidering» under mappen «Public Key Policies».
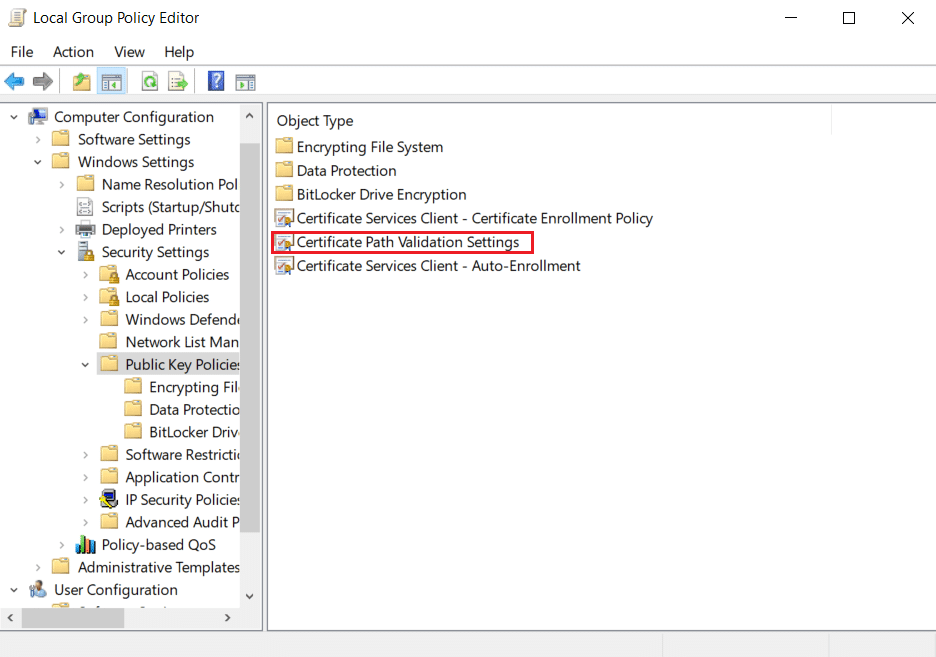
5. Under fanen «Butikker», merk av for «Definer disse policyinnstillingene», og fjern avmerkingen for «Tillat at brukerbetrodde rot-CAer brukes til å validere sertifikater (anbefales)».
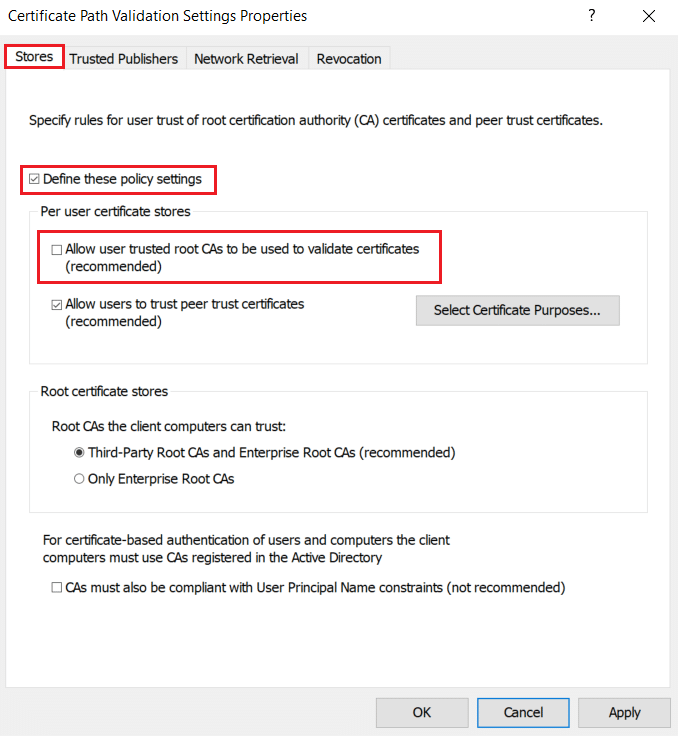
6. Klikk på «Bruk» og deretter «OK» for å lagre endringene.
Metode 12: Deaktiver Antivirus SSL-kryptering (anbefales ikke)
Antivirusprogramvare med SSL-skanning kan noen ganger skape konflikter, spesielt med CryptSVC-tjenesten i Windows 10. Du kan forsøke å deaktivere SSL-kryptering i antivirusprogrammets nettverksinnstillinger for å se om dette løser problemet.
Merk: Trinnene nedenfor er basert på McAfee antivirusprogramvare. Prosedyren kan variere for andre antivirusprogrammer.
1. Trykk på Windows-tasten, skriv «McAfee» og trykk «Enter».
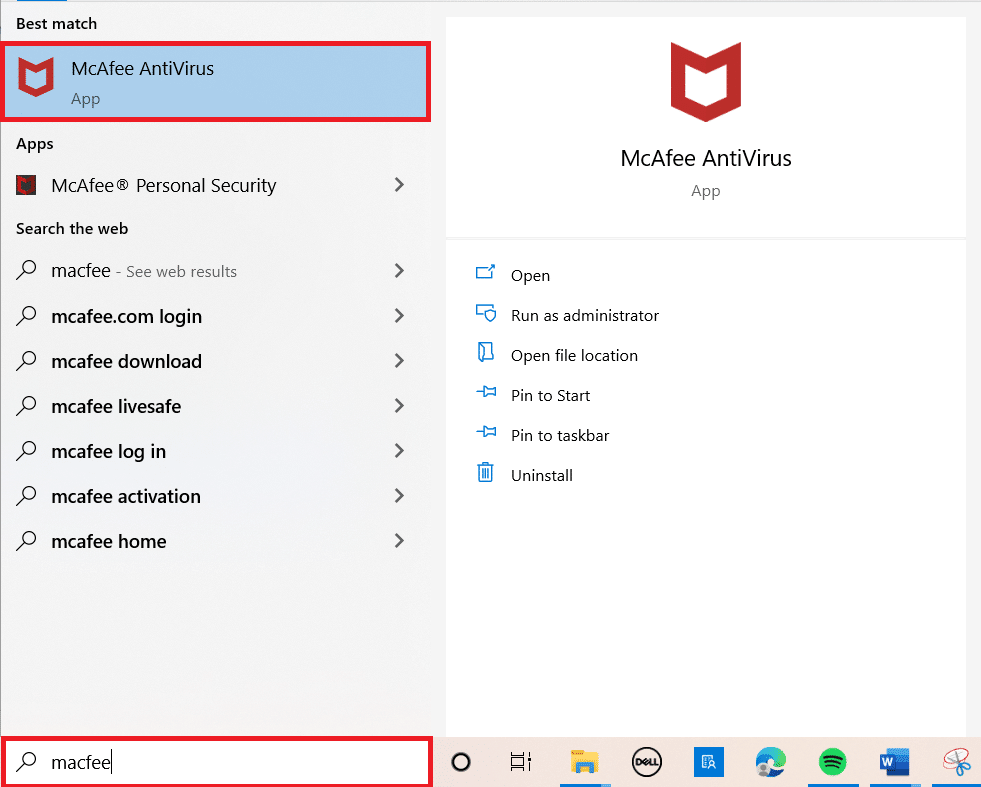
2. Klikk på de tre horisontale linjene øverst i venstre hjørne.
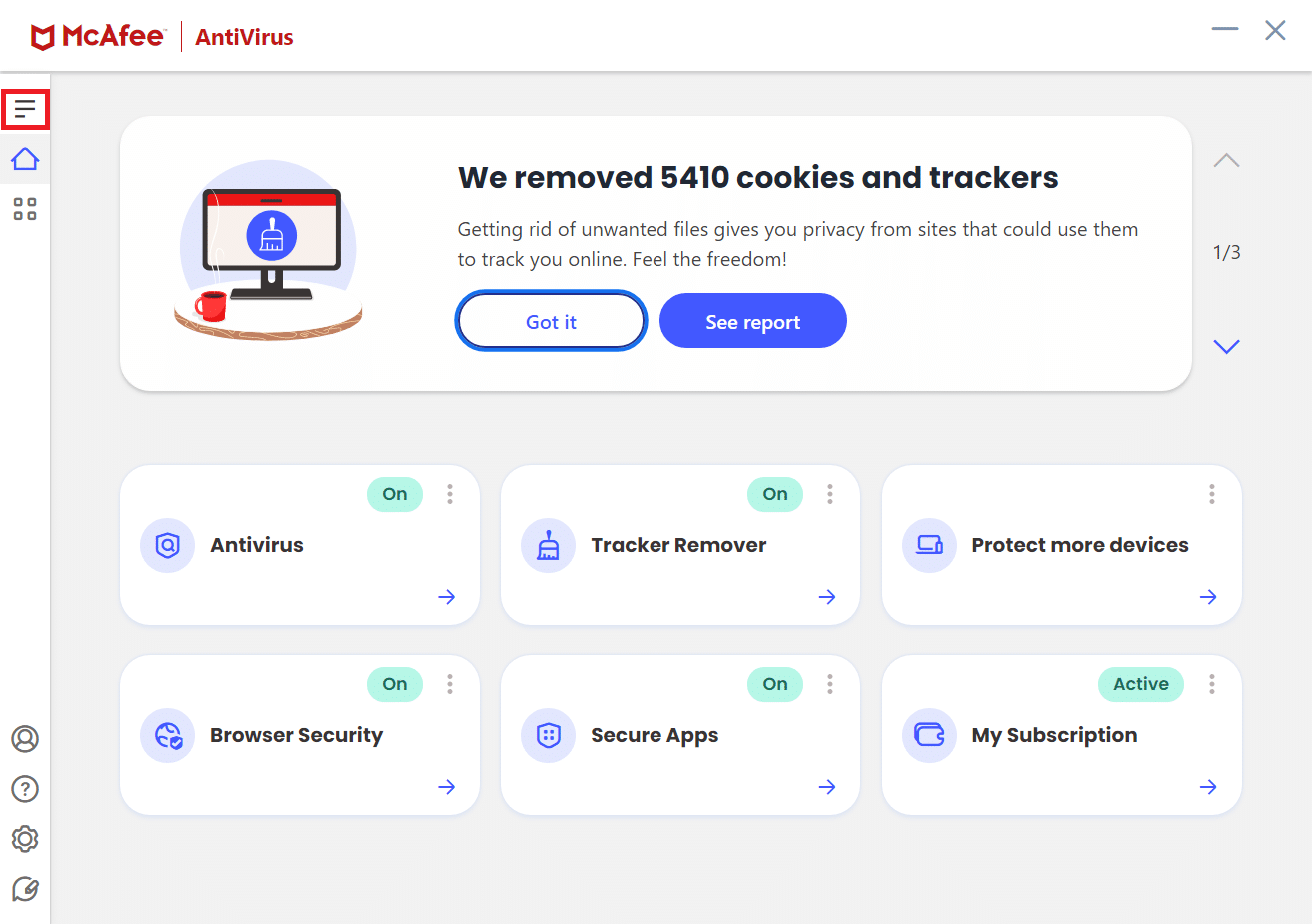
3. Klikk på «Min beskyttelse».
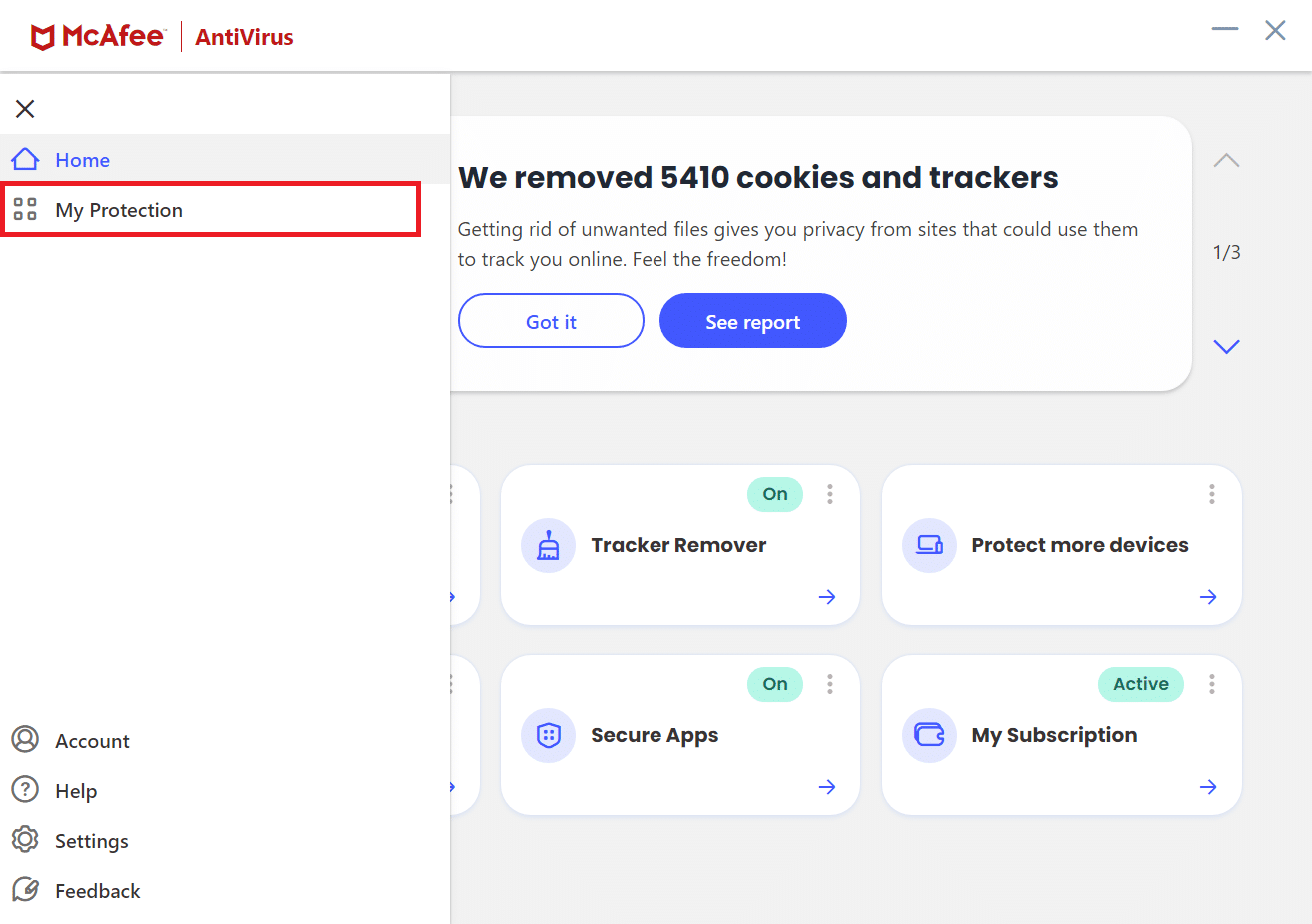
4. Klikk på «Brannmur».
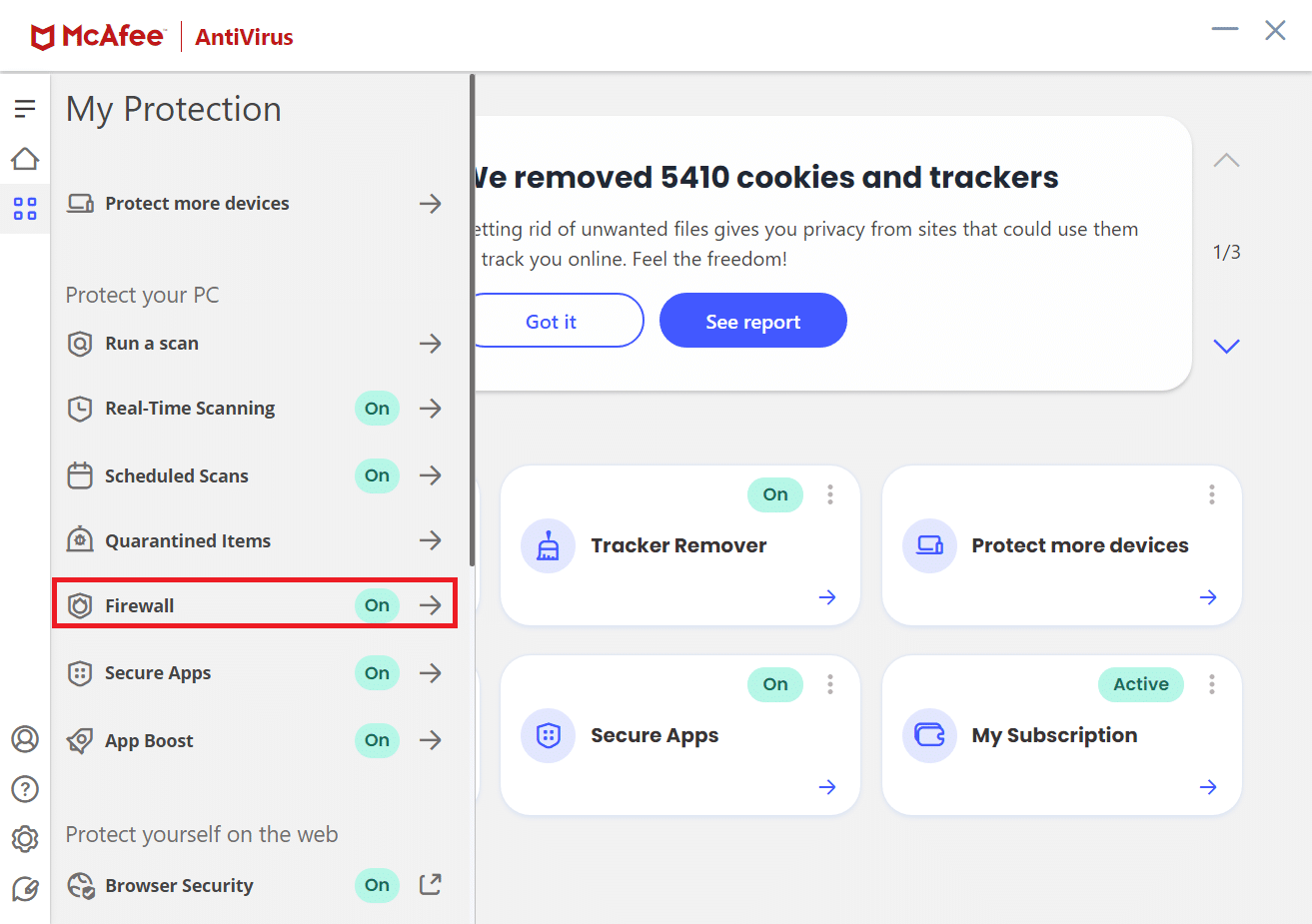
5. Rull ned og klikk på «Net Guard».
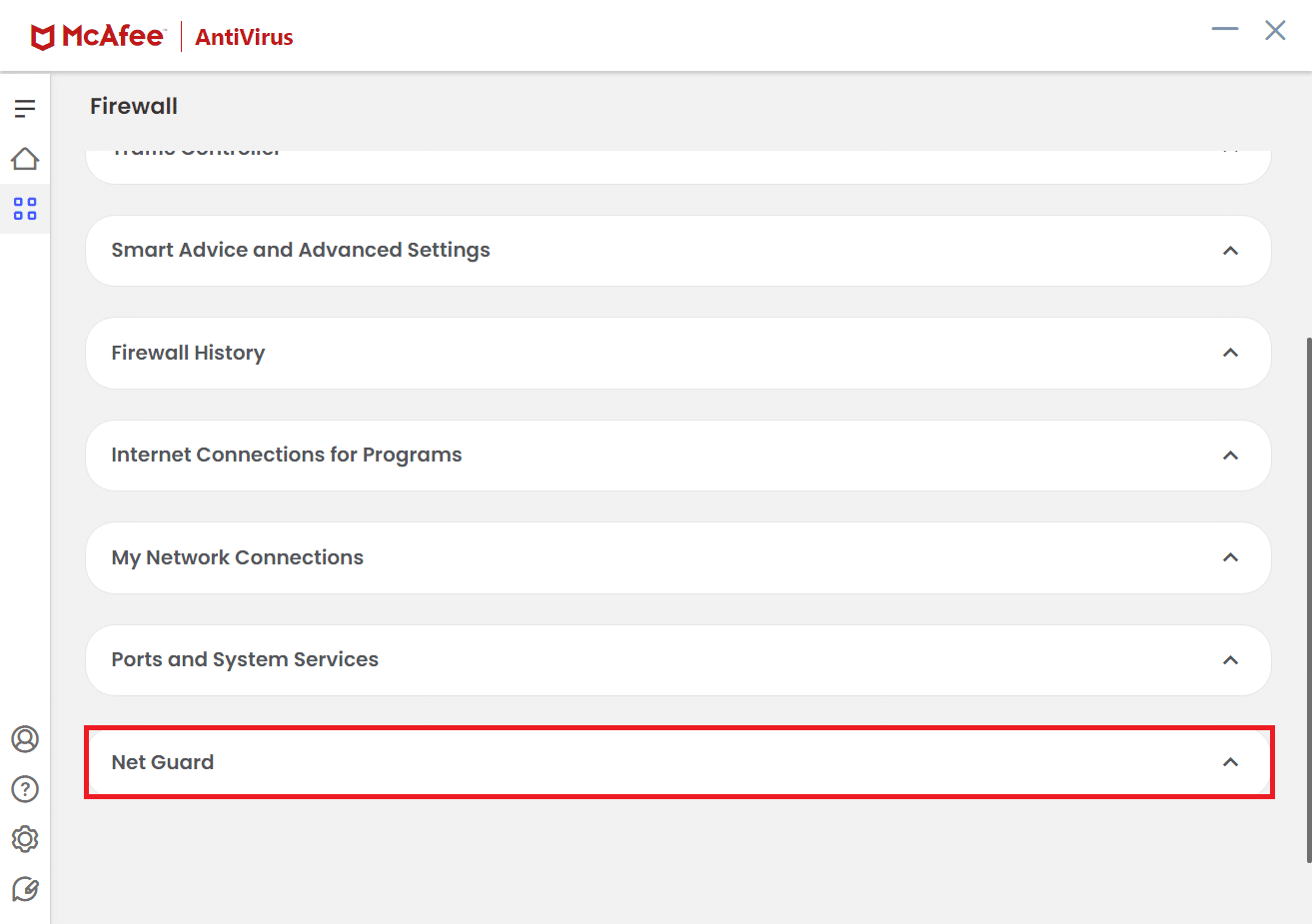
6. Fjern avmerkingen for «Slå på nettvakt (anbefalt)».
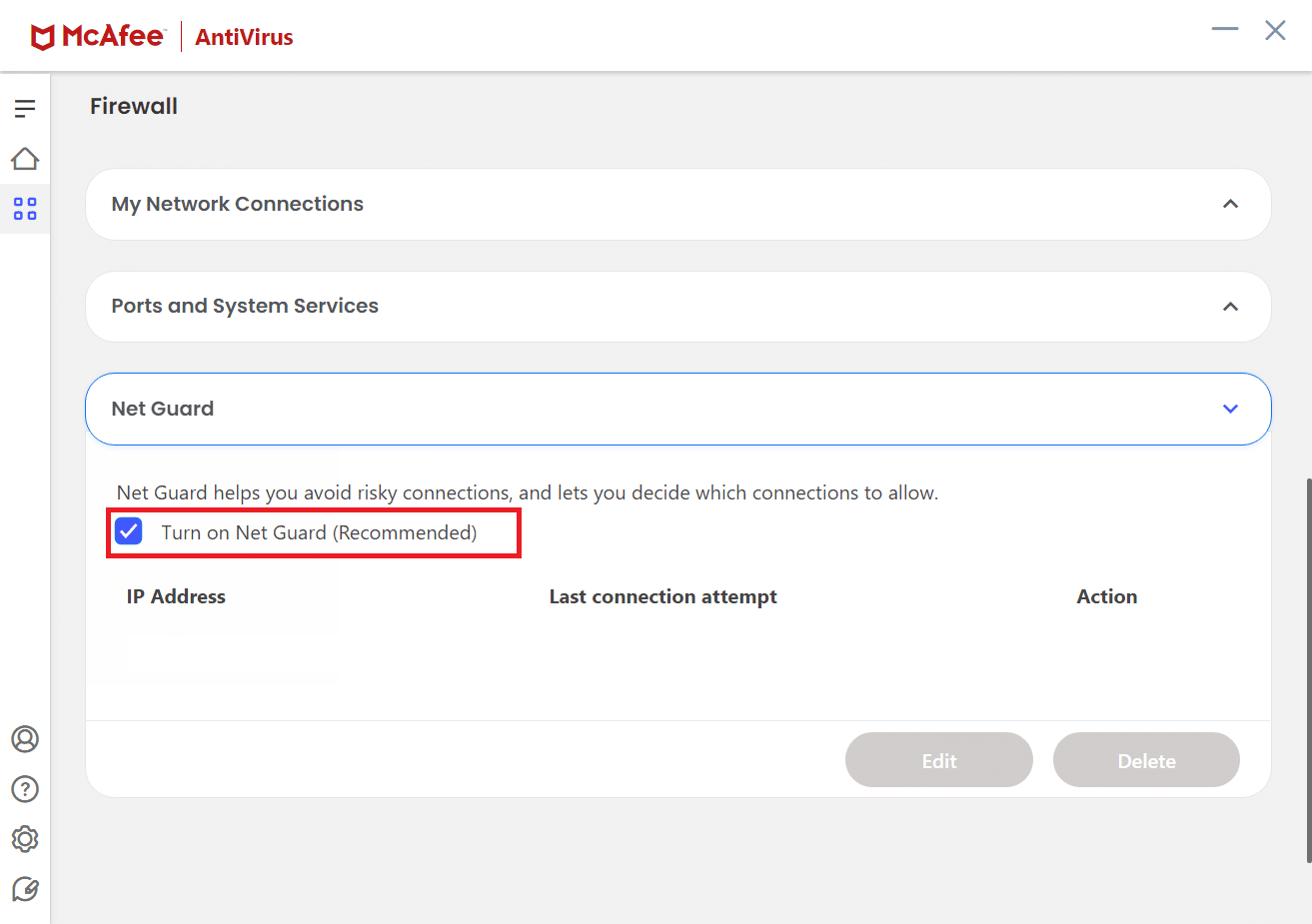
Tips: Slik Sletter Du Lagrede Bokmerker
Du kan også prøve å slette lagrede bokmerker for å unngå dette problemet i fremtiden. Følg trinnene nedenfor:
1. Start Chrome-nettleseren fra Windows Search.
2. Høyreklikk på det uønskede bokmerket under fanen «Bokmerker».
3. Klikk på alternativet «Slett».
<img decoding=»async» class=»alignnone wp-image-93630″ width=»800″ height=»519″ src=»https://wilku.top/wp-content/uploads/2022/04/1650556909_724_12-Ways-for