For lengst er tiden borte da du trenger å lete etter en lommelykt i en glemt skuff eller oppbevaringsboks, bekymre deg for om du fortsatt har de riktige batteriene for å slå den på, eller stønne i frustrasjon når den ikke er lys nok likevel. Nå for tiden kan du bare henvende deg til den multifunksjonelle iPhonen du har i hånden. Det vil si, forutsatt at iPhone-lommelykten fungerer.
Det er en enorm hindring når iPhone-lommelykten slutter å fungere og du ser et nedtonet lommelyktikon. Så la oss se på de ulike løsningene du kan prøve for å få iPhone-lykten til å fungere igjen.
Innholdsfortegnelse
1. Slå av lavstrømmodus
Lavstrømmodus deaktiverer enkelte funksjoner på iPhone for å spare batteristrøm. Når den er aktivert, vises fargen på batterinivået gult i stedet for grønt.
Spørsmålet om lavstrømmodus vises automatisk når batteriprosenten faller under 20 prosent. Hvis du vil spare batterilevetid, kan du også velge å holde iPhone i lavstrømmodus hele tiden.
Men iPhone-lommelykten er ofte en av funksjonene som blir deaktivert av denne modusen. For å slå av lavstrømmodus, gå til Innstillinger-appen, velg Batteri og trykk for å slå av lavstrømmodus.
2. Lad iPhone
Selv etter at du har slått av lavstrømsmodus, kan det hende du oppdager at lommelykten på iPhone fortsatt ikke fungerer. Dette kan ganske enkelt skyldes at enheten din ikke har nok batteristrøm igjen til å støtte funksjonen for øyeblikket. Derfor bør du koble din iPhone til en strømkilde og begynne å lade den.
Lommelyktfunksjonen skal begynne å fungere igjen når iPhone har tilstrekkelig strøm.
3. Sjekk at iPhone ikke er for varm
Når iPhone-en din blir for varm, kan det hende at lommelykten slutter å virke. Det er ikke tilrådelig å fortsette å bruke en overopphetet iPhone. Hvis enheten din overskrider en bestemt temperaturgrense, vil den til slutt slå seg av til den avkjøles. Du vil også se en advarsel vises på skjermen hvis temperaturen blir for høy.

For å la enhetens temperatur falle naturlig, plasser iPhone på et kjølig, tørt sted vekk fra direkte sollys. Ikke prøv å sette enheten i kjøleskapet, da dette vil skade den. Bare finn et sted som er naturlig kjølig og skyggefullt. Når enheten er avkjølt, bør lommelykten på iPhone-en din begynne å fungere igjen.
4. Fjern lommelykten fra kontrollsenteret
Hvis iPhone-lykten fortsatt ikke fungerer, er en annen mulig løsning å fjerne lommelyktalternativet fra kontrollsenteret og deretter legge det til igjen. Dette er hvordan:
5. Lukk iPhone-kameraappen
iPhone-kameraets blitsfunksjon bruker samme lys som lommelykten. Hvis du har åpnet Kamera-appen, er det normalt å se kontrollsenterets lommelykt-ikon nedtonet. Dette er fordi du ikke kan bruke begge funksjonene samtidig.
For å løse dette, avslutter du bare Kamera-appen og får tilgang til kontrollsenteret igjen. Du skal se at lommelyktknappen igjen kan velges som vanlig.
6. Slå på lommelykten ved hjelp av kamerablitsen
Hvis du ikke kan slå på iPhone-lommelykten fra kontrollsenteret, er en løsning å slå den på i Kamera-appen ved å aktivere blitsfunksjonen. Dette er hvordan:
7. Slå på blitsen i iPhones kameraapp
For å bli kvitt feil som hindrer iPhone-lommelykten fra å fungere, kan du også prøve å slå kamerablitsen av og på. Trinnene er de samme som løsningen for å slå på iPhone-kamerablitsen, som diskutert i forrige løsning. Men i stedet for å la blitsen stå på, veksle mellom På og Av noen ganger.
8. Be Siri om å slå på iPhone-lommelykten
Hvis kamerablitsen din heller ikke ser ut til å fungere, er det en annen måte å aktivere iPhone-lommelykten på: Siri. Med mindre enheten din har helt lavt batteri, kan Siri hjelpe deg med å slå på iPhone-lommelykten selv om ikonet er nedtonet.
Først setter du opp Siri på iPhone. Deretter trykker du lenge på sideknappen på iPhone eller sier «Hei Siri». Når Siri-ikonet dukker opp på iPhone-skjermen, si «Slå på lommelykten.» Lommelykten din skal slå seg på umiddelbart, og Siri vil også si at den er på nå.
9. Oppdater iPhones iOS
iOS-oppdateringer kommer vanligvis med reparasjoner for ytelsesfeil og forskjellige feil. Så kanskje alt du trenger å gjøre for å fikse lommelykten til iPhone er å oppdatere iPhone til den nyeste versjonen av iOS.
Gå til Innstillinger > Generelt > Programvareoppdatering for å se om en oppdatering er tilgjengelig for din iPhone. Sørg for at iPhone-en din lades eller har mer enn 50 % batteri før du fortsetter med oppdateringsprosessen.
10. Start iPhone på nytt
Hvis metodene ovenfor ikke løser problemet og iPhone-lommelykten fortsatt ikke fungerer, er neste trinn du bør prøve å starte iPhone på nytt.
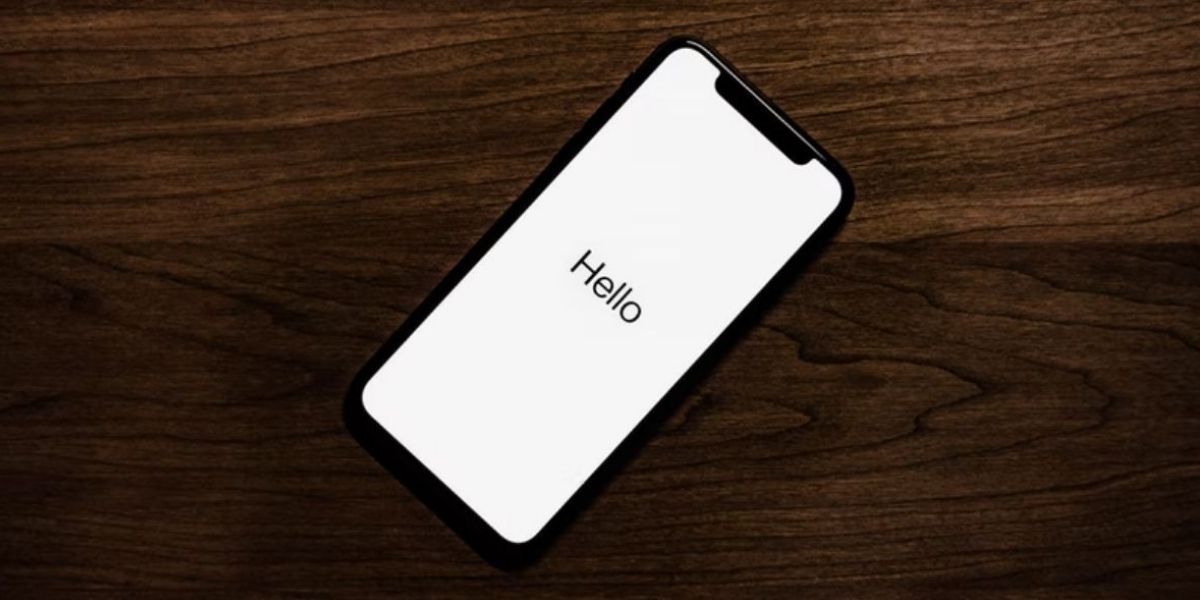
Metoden du må følge varierer avhengig av iPhone-modellen du har. Men generelt kan du gå til Innstillinger > Generelt > Slå av > Skyv for å slå av. Hold deretter inne sideknappen for å starte iPhone på nytt når den slås av.
11. Gjenopprett iPhone til en tidligere sikkerhetskopi
I tillegg til å oppdatere og starte iPhone på nytt, kan du også prøve å gjenopprette iPhone til en tidligere sikkerhetskopi fra da lommelykten fortsatt fungerte som vanlig. Men når du bruker denne metoden, husk at du også vil miste alle nye data som ble lagt til enheten din siden du tok sikkerhetskopien.
12. Tilbakestill alle innstillinger på iPhone
Hvis alt annet mislykkes, er den siste løsningen du kan prøve å tilbakestille iPhone-innstillingene ved å gå til Innstillinger> Generelt> Overfør eller Tilbakestill iPhone. Trykk på Tilbakestill og velg Tilbakestill alle innstillinger fra hurtigmenyen. Du vil ikke miste noen data fra din iPhone; alt dette gjør er å tilbakestille iPhone-innstillingene til fabrikkinnstillingene.
Vær oppmerksom på at tilbakestillingsprosessen kan ta lang tid, spesielt hvis du har mye data på iPhone. Så hvis du sitter fast i mørket og trenger en lommelykt, ikke stol på å tilbakestille iPhone akkurat der og da!
Pass på at du ikke ved et uhell velger Slett alt innhold og innstillinger fra Tilbakestill-menyen. Å gjøre det vil slette alle dataene på enheten din.
Effektive løsninger når iPhone-lommelykten ikke fungerer
Hvis du har lurt på hvorfor lommelykten ikke fungerer på iPhone, håper vi denne listen over rettelser har hjulpet deg med å løse problemet effektivt.
Men hvis problemet vedvarer, er det best for deg å kontakte en Apple-autorisert tjenesteleverandør. En tekniker vil deretter undersøke enheten din og finne ut hvilke mulige maskinvarereparasjoner som er nødvendige.
