Nettleseren Google Chrome har et rykte for å kreve mye prosessorkraft og minne på datamaskiner. Det er ikke uvanlig at nettleseren tidvis bruker 40 til 50 prosent av prosessorkraften. Chrome er også kjent for å kjøre unødvendige prosesser i bakgrunnen. Dette kan føre til at brukere opplever treghet når de bruker Google Chrome. Høy minnebruk i Google Chrome på Windows 10 er et vanlig problem som kan skape betydelige utfordringer. Hvis du sliter med at Chrome bruker for mye prosessorkraft i bakgrunnen, er denne guiden skreddersydd for deg. Vi vil utforske hvordan du kan løse problemer med høy prosessor- og minnebruk i Google Chrome på PC. Vi vil også se på årsakene til at Chrome kan kreve mye prosessorkraft ved oppstart. Les videre for å oppdage effektive løsninger for å håndtere dette problemet.
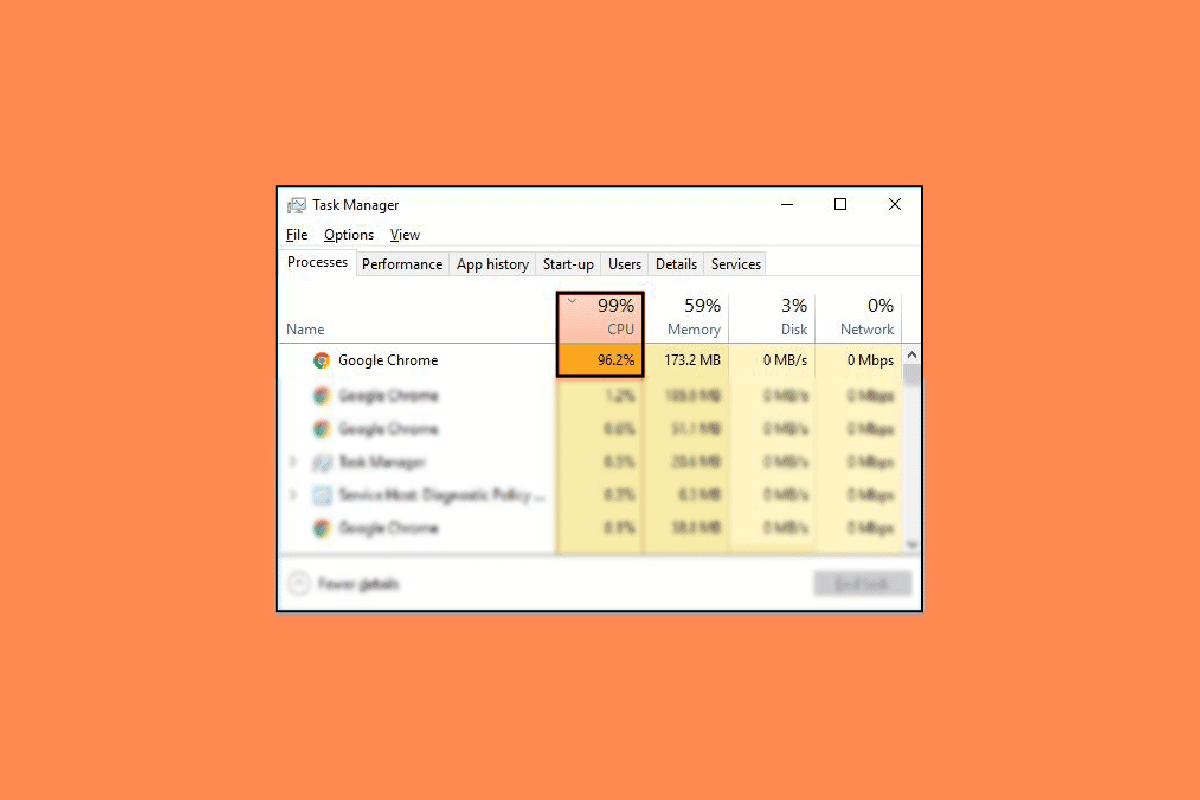
Hvordan redusere høy CPU- og minnebruk i Google Chrome på PC
I denne artikkelen gir vi en detaljert gjennomgang av feilsøkingsmetoder for å løse problemet med høy minnebruk i Google Chrome på Windows 10.
Årsaker til høy CPU- og minnebruk i Google Chrome
Det finnes flere grunner til at en PC kan oppleve høy CPU- og minnebruk. Her er noen av de vanligste årsakene til dette problemet:
- Ulike programvarefeil og problemer med programfiler er vanlige årsaker.
- Skadede utvidelser kan også være skyld i problemet.
-
Gamle grafikkdrivere er også en mulig årsak.
- Ødelagte eller problematiske systemfiler kan føre til dette problemet.
- For lite diskplass på datamaskinen kan også være en faktor.
- Skadede cache- og informasjonskapseldata i Google Chrome kan være knyttet til problemet.
- Et skadelig programvareangrep kan forårsake forskjellige problemer, inkludert høy CPU- og minnebruk.
-
Ukorrekte registerinnstillinger kan også forårsake problemet.
- Aktivert maskinvareakselerasjon i Google Chrome er også relatert til denne feilen.
- En utdatert Google Chrome-versjon kan være en årsak.
- Feilaktige Google Chrome-innstillinger kan også føre til problemet.
- Andre underliggende problemer med Google Chrome-programmet kan også føre til høy minnebruk på Windows 10.
I den følgende veiledningen presenterer vi metoder for å redusere høy prosessor- og minnebruk i Google Chrome på PC.
Metode 1: Kjør Chrome som administrator
En av de første tiltakene du bør vurdere for å løse problemet med for høy prosessorbruk i bakgrunnen, er å gi Chrome administrative rettigheter. Når du kjører et program som administrator, kan du omgå mange problemer, inkludert høy prosessorbruk ved oppstart av Google Chrome. Følg disse enkle stegene for å kjøre Google Chrome som administrator.
1. Høyreklikk på Google Chrome-ikonet på skrivebordet og velg «Egenskaper».

2. Gå til fanen «Kompatibilitet» og kryss av for «Kjør dette programmet som administrator».

3. Klikk til slutt på «Bruk» og deretter «OK».

Metode 2: Fjern Chrome-utvidelser
Nettleserutvidelser er nyttige verktøy som kan forbedre brukeropplevelsen i Google Chrome og forenkle navigasjonen på nettsider. Det finnes et mangfold av utvidelser for Chrome, fra utvidelser som tilbyr nedlastingslenker for YouTube-videoer til utvidelser som hjelper deg med å finne de beste tilbudene for netthandel. I noen tilfeller kan disse utvidelsene imidlertid forstyrre Chrome-innstillingene og forårsake diverse feil. Hvis du vedvarer med å motta feilmeldinger, kan du forsøke å fjerne noen av utvidelsene for å redusere høy CPU- og minnebruk i Google Chrome på PC.
1. Åpne Google Chrome fra startmenyen.

2. Klikk på menyikonet øverst til høyre i nettleservinduet.

3. Velg «Flere verktøy» og deretter «Utvidelser».

4. Finn utvidelsen som kan være årsaken til høy minnebruk i Google Chrome på Windows 10, og fjern den.
Metode 3: Oppdater systemgrafikkdrivere
Dersom de tidligere metodene ikke gir resultater, bør du vurdere å undersøke systemgrafikkdriveren. En skadet grafikkdriver kan føre til ulike feil med forskjellige programmer, inkludert overdreven prosessorbruk i bakgrunnen. Hvis du er usikker på hvordan du oppdaterer grafikkdriveren, kan du konsultere veiledningen «4 måter å oppdatere grafikkdrivere i Windows 10» for å oppdatere systemgrafikkdriveren på en trygg måte.

Metode 4: Reparer systemfiler
Problemet med Google Chrome kan også skyldes skadede eller problematiske systemfiler. Skadede systemfiler kan føre til en rekke problemer med datamaskinens ytelse. Windows gir brukerne mulighet til å utføre en skanning for å reparere og løse problemer som skyldes korrupte systemfiler. Du kan se hvordan du reparerer systemfiler i Windows 10-guiden for å lære hvordan du utfører skanninger for å redusere høy prosessor- og minnebruk i Google Chrome på PC.

Metode 5: Frigjør diskplass
Hvis C:-stasjonen på datamaskinen din er nesten full, kan du oppleve at datamaskinen går tregere. En full disk kan også føre til forskjellige problemer med programmer som Google Chrome. Derfor kan du forsøke å frigjøre diskplass på datamaskinen din for å løse problemet med høy prosessorbruk i Chrome. Sjekk ut veiledningen «10 måter å frigjøre harddiskplass på Windows» for å lære metoder for trygt å frigjøre plass på datamaskinens harddisker og løse problemet med høy minnebruk i Google Chrome på Windows 10.

Metode 6: Tøm Chrome-cache og informasjonskapsler
Bufferdata er midlertidige nettleserdata som lagres i temp-mappen. Disse dataene skader normalt ikke datamaskinen eller programmet. Men når cache- og informasjonskapseldata akkumuleres eller når enkelte filer blir skadet, kan det forårsake en rekke problemer, som for eksempel overdreven prosessorbruk i bakgrunnen. Chromes problem med høy prosessorbruk er også til tider knyttet til overflødig eller skadet cache og informasjonskapseldata. Det er derfor en god idé å tømme Chromes hurtigbuffer for å redusere høy prosessorbruk ved oppstart. Du kan se veiledningen «Slik sletter du buffer og informasjonskapsler i Google Chrome» for å slette informasjonskapsler og cache-data fra Google Chrome.

Metode 7: Skann for skadelig programvare
Hvis datamaskinen din er infisert av skadelig programvare eller virus, vil du oppleve problemer når du bruker forskjellige programmer, inkludert Google Chrome. Skadelig programvare kan også stjele dine private data og informasjon. Derfor er det viktig å skanne datamaskinen for mulig inntrenging av skadelig programvare. Du kan se hvordan du fjerner skadelig programvare fra PC-en i Windows 10-guiden for å trygt skanne og fjerne skadelig programvare fra datamaskinen.

Metode 8: Deaktiver Software Reporter for Chrome
En av de mest effektive metodene for å løse dette Chrome-problemet er å deaktivere programvarereporteren i Registerredigering.
1. Åpne Registerredigering fra Start-menyen.

2. Naviger til følgende sti i Registerredigering:
HKEY_LOCAL_MACHINESOFTWAREPolicies

3. Hvis du ikke finner Google-nøkkelen her, høyreklikker du på «Policies» og velger «Ny» og deretter «Nøkkel». Gi denne nøkkelen navnet «Google».

4. Høyreklikk nå på «Google» og velg «Ny» og deretter «Nøkkel» igjen. Gi denne nøkkelen navnet «Chrome».

5. Høyreklikk nå på det tomme området, velg «Ny» og deretter «DWORD-verdi (32-bit)» og gi denne nye nøkkelen navnet «ChromeCleanupEnabled».

6. Høyreklikk på den nye nøkkelen og klikk på «Endre…».

7. Under «Verdidata» skriver du inn «0» og klikker «OK» for å lagre endringene.

Metode 9: Deaktiver maskinvareakselerasjon
Maskinvareakselerasjon bruker datamaskinens GPU til å håndtere grafikken i Chrome-nettleseren. Du kan prøve å deaktivere maskinvareakselerasjon for å fikse problemet. Du kan deaktivere maskinvareakselerasjon i systeminnstillingene.
1. Åpne Google Chrome fra Start-menyen.
2. Klikk på menyikonet øverst til høyre i vinduet.

3. Velg «Innstillinger».

4. Gå til «System» i menyen til venstre.

5. Deaktiver «Bruk maskinvareakselerasjon når tilgjengelig».

Metode 10: Oppdater Google Chrome
Dersom de tidligere metodene ikke hjelper, kan du prøve å sjekke om det er tilgjengelige Chrome-oppdateringer. Normalt oppdateres Chrome automatisk, men i enkelte tilfeller kan det være nødvendig å manuelt se etter de nyeste oppdateringene for å redusere høy prosessor- og minnebruk i Google Chrome på PC.
1. Gå til Google Chrome-innstillingene.

2. I menyen til venstre velger du «Om Chrome» og ser etter oppdateringer.

Metode 11: Tilbakestill Chrome
Problemet med høy prosessorbruk i Google Chrome kan oppstå hvis det er gjort endringer i Chrome-innstillingene. Hvis du ikke finner ut hvordan du kan tilbakestille endringene, kan du prøve å tilbakestille Chrome til standardinnstillingene for å redusere høy prosessorbruk.
1. Åpne Google Chrome-innstillingene.

2. Velg «Tilbakestill og rydd opp».

3. Klikk på «Gjenopprett innstillinger til de opprinnelige standardinnstillingene».

4. Klikk til slutt på «Tilbakestill innstillinger»-knappen for å tilbakestille Google Chrome til standardinnstillingene.

Metode 12: Installer Chrome på nytt
Hvis ingen av de nevnte metodene fungerer og du fortsetter å oppleve det samme problemet, kan du prøve å avinstallere og installere Google Chrome på nytt.
1. Trykk på Windows + I-tastene samtidig for å åpne Innstillinger.
2. Klikk på «Apper».

3. Finn og klikk på «Google Chrome» og deretter «Avinstaller».

4. Klikk på «Avinstaller» for å bekrefte prosessen.

5. Klikk «Ja» i popup-vinduet for bekreftelse.
6. Klikk til slutt på «Avinstaller» for å bekrefte avinstalleringen av Google Chrome.
7. Trykk Windows + R-tastene sammen for å åpne dialogboksen Kjør.
8. Skriv inn «%localappdata%» og trykk Enter.

9. Dobbeltklikk på «Google»-mappen for å åpne den.

10. Finn og høyreklikk på «Chrome»-mappen og velg «Slett».

11. I dialogboksen Kjør, skriv «%appdata%» og trykk Enter for å åpne AppData Roaming-mappen.

12. Følg trinn 9 og 10 for å slette Chrome-mappen hvis det finnes en der.
13. Til slutt, start PC-en på nytt.
14. Åpne datamaskinens nettleser og gå til den offisielle Chrome-nettsiden.
15. Klikk på «Last ned Chrome»-knappen for å laste ned Chrome.

16. Kjør installasjonsfilen og følg instruksjonene på skjermen for å installere Chrome.

Ofte stilte spørsmål (FAQ)
Spørsmål 1. Hva skal jeg gjøre hvis Chrome bruker for mye prosessorkraft i bakgrunnen?
Svar. Du kan prøve å slette Chrome-dataene, inkludert nettleserloggen, bufferen og informasjonskapseldataene.
Spørsmål 2. Hvorfor bruker Chrome for mye prosessorkraft i bakgrunnen?
Svar. Google Chrome er kjent for å bruke mye prosessorkraft i bakgrunnen. Dette problemet kan skyldes for mange utvidelser eller nettleserdata.
Spørsmål 3. Hvordan kan jeg redusere høy prosessorbruk i Chrome?
Svar. Du kan prøve å bruke forskjellige metoder, som å frigjøre diskplass og se etter skadelig programvare.
Spørsmål 4. Hvordan installerer jeg Chrome på