Sliter du med at iCloud-bilder ikke synkroniseres på din Mac?
Er det frustrerende at alle dine Apple-enheter synkroniserer bilder over iCloud, bortsett fra din Mac? Dette er et vanlig problem, og det finnes flere mulige årsaker. Feil konfigurasjon, programvarefeil, skadet bildebibliotek, eller andre tekniske problemer kan hindre synkroniseringen.
La oss se nærmere på hva du kan gjøre for å løse problemet med iCloud-bilder som ikke synkroniseres på din Mac.
1. Kontroller Synkroniseringsstatus
Før du begynner å deaktivere funksjoner, er det lurt å sjekke synkroniseringsstatusen. iCloud-bilder kan settes på pause av ulike grunner. Du finner statusmeldingen i Bilder-appen:
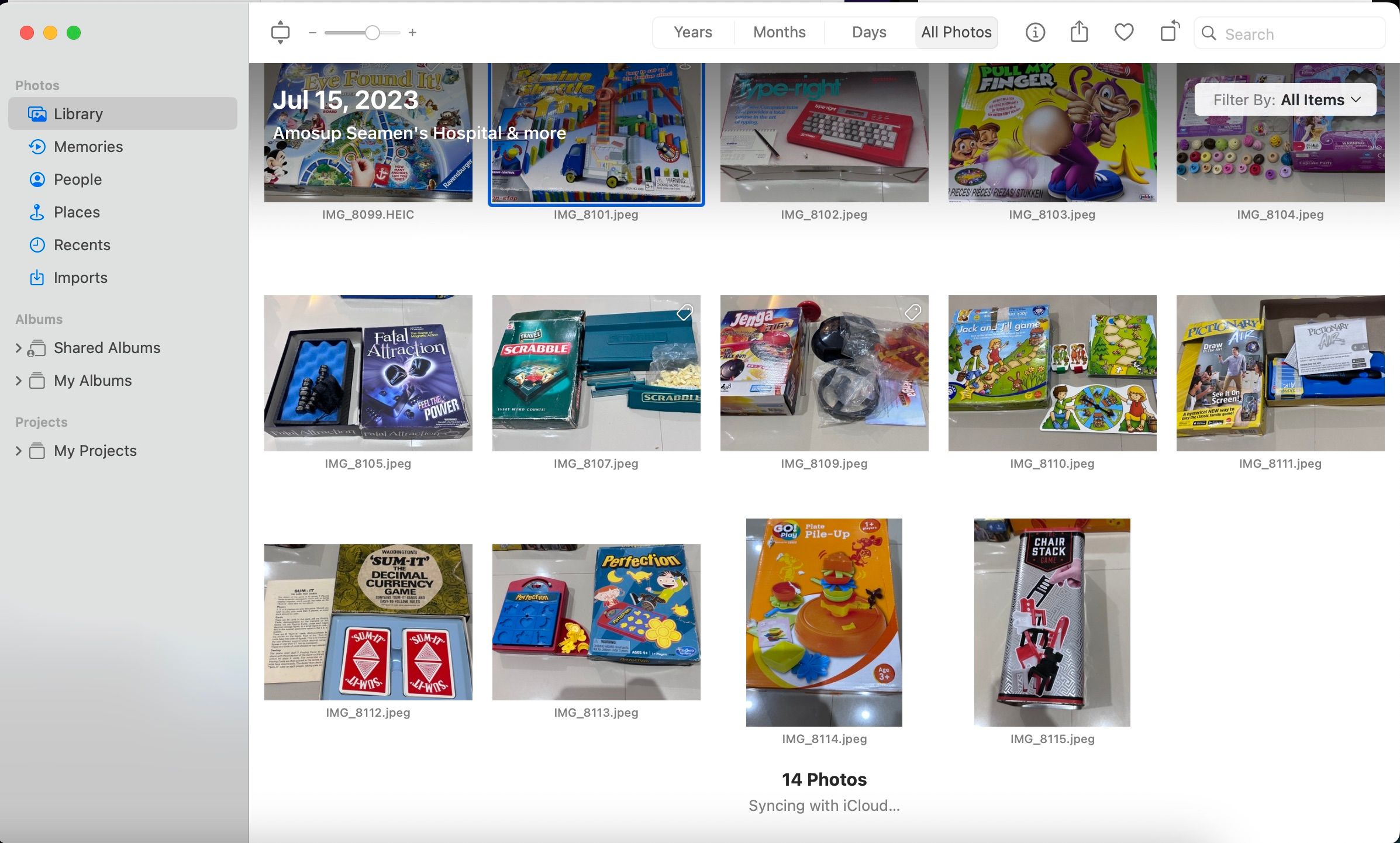
Åpne Bilder-appen, velg «Bibliotek» i sidepanelet, og deretter «Alle bilder». Rull til bunnen av vinduet. Her vil du se synkroniseringsstatusen. Meldinger som «Venter på synkronisering» kan indikere manglende internettforbindelse, eller «Opplasting til iCloud midlertidig stoppet» ved brudd i tilkoblingen.
2. Aktiver iCloud-bilder
Hvis du nylig har konfigurert din Mac, må du aktivt slå på iCloud-bilder for at synkroniseringen skal starte:
- Start Bilder-appen.
- Fra menylinjen, velg «Bilder» > «Innstillinger».
- Klikk på «iCloud»-fanen og hak av boksen ved siden av «iCloud-bilder».
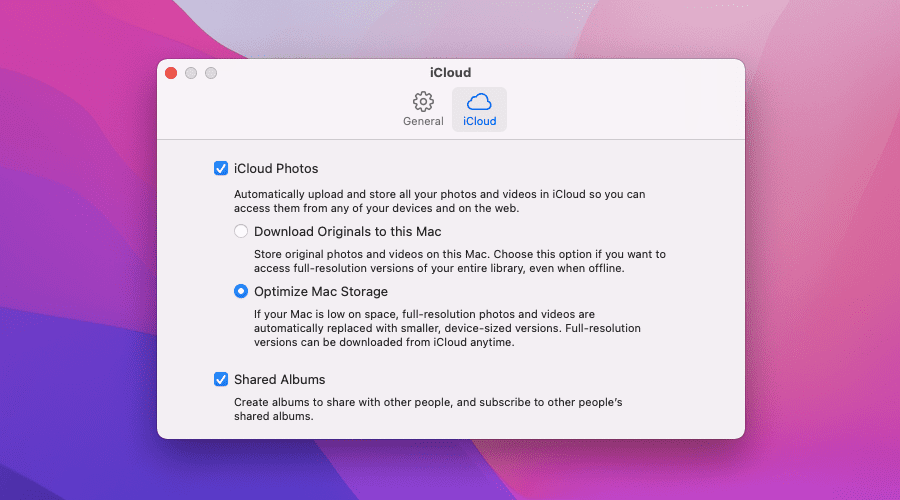
Du kan velge mellom «Last ned originaler til denne Mac-en» eller «Optimaliser Mac-lagring». Det første alternativet laster ned alle bildene i full oppløsning, mens det andre sparer plass ved å bruke plassholdere med lavere oppløsning. Første synkronisering kan ta tid, så ha tålmodighet. Du kan også prøve å deaktivere og deretter reaktivere iCloud-bilder for å tvinge frem synkronisering.
3. Sjekk din Apple-ID
Bruker du flere Apple-kontoer? Kontroller at du er logget inn med samme Apple-ID på din Mac som på de andre enhetene:
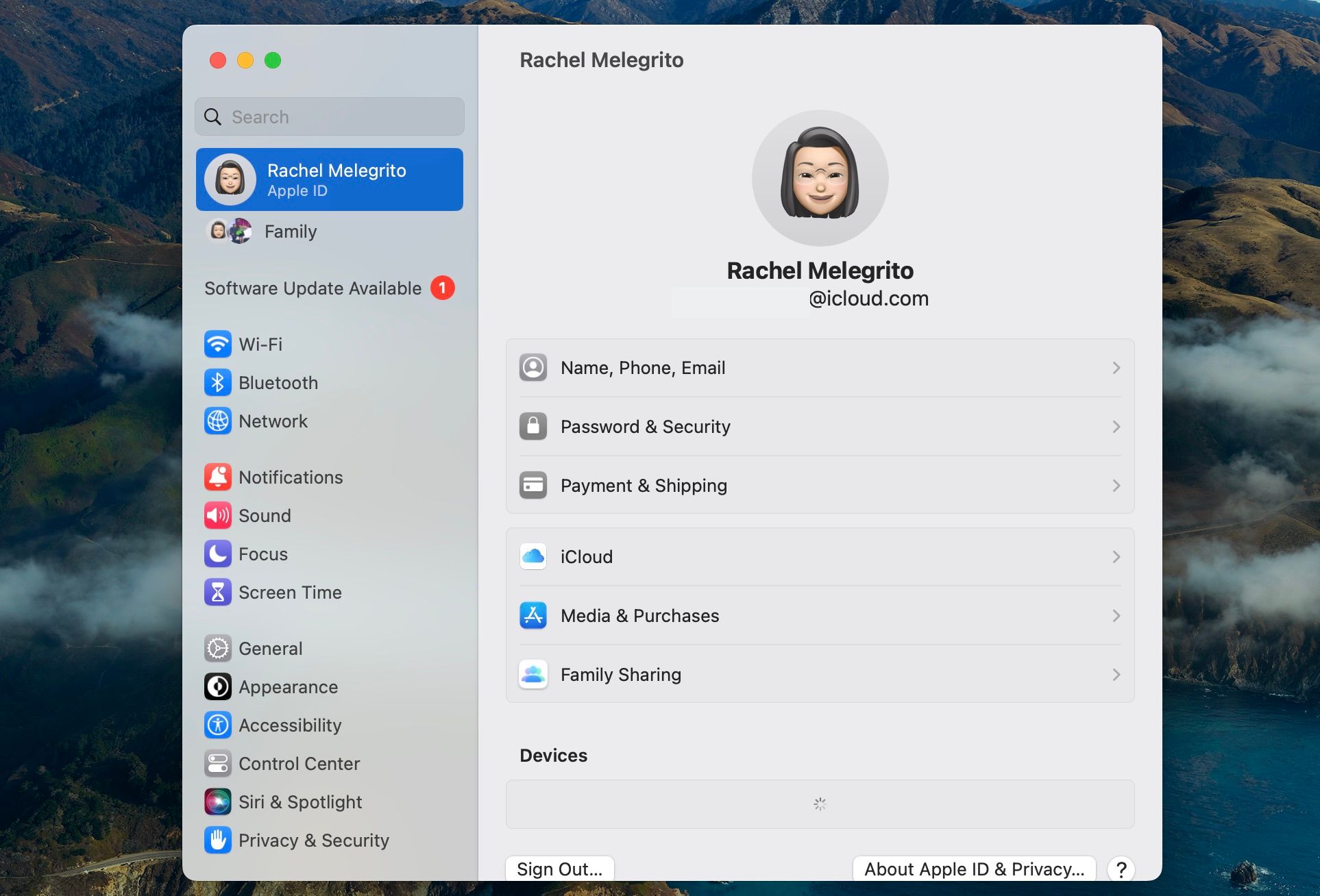
Gå til Apple-menyen > «Systeminnstillinger», og klikk på ditt navn øverst. Sjekk at e-postadressen stemmer overens med den du bruker på andre enheter. Du kan se en liste over alle enheter som bruker kontoen din nederst i denne menyen. På iOS/iPadOS finner du Apple-ID-en under «Innstillinger» > din profil. Hvis du har logget deg på med feil Apple-ID, logg av og logg inn igjen med den riktige.
4. Tving Avslutning av Bilder-appen
Noen ganger kan Bilder-appen slutte å synkronisere uten tydelig grunn. En omstart av appen kan løse dette:
- Klikk på Apple-menyen og velg «Tving Avslutning».
- Velg «Bilder» og klikk «Tving Avslutning».
- Start appen igjen og sjekk om synkroniseringen starter.
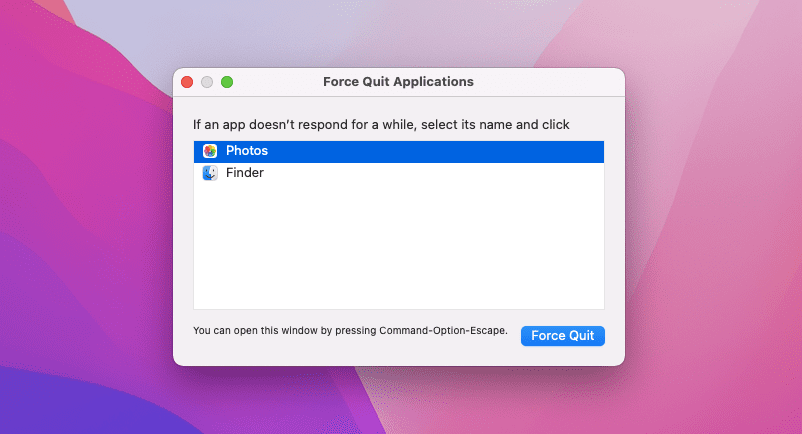
Du kan også bruke hurtigtastene Kommando + Tilvalg + Esc for å åpne «Tving Avslutning»-vinduet.
5. Sjekk Internett-tilkoblingen
En stabil internettforbindelse er nødvendig for å synkronisere bilder til iCloud. Hvis du ser «Venter på synkronisering», kontroller at enheten din er tilkoblet internett. Åpne en nettleser og prøv å laste en side for å sjekke at du har internettilgang.
6. Slå Av Lavstrømsmodus
Lavstrømsmodus reduserer energiforbruket, men kan også begrense bakgrunnsaktiviteter, som synkronisering med iCloud. Hvis du ser en melding om lavstrømsmodus, klikk «Synkroniser nå» ved siden av for å gjenoppta synkroniseringen i en time.
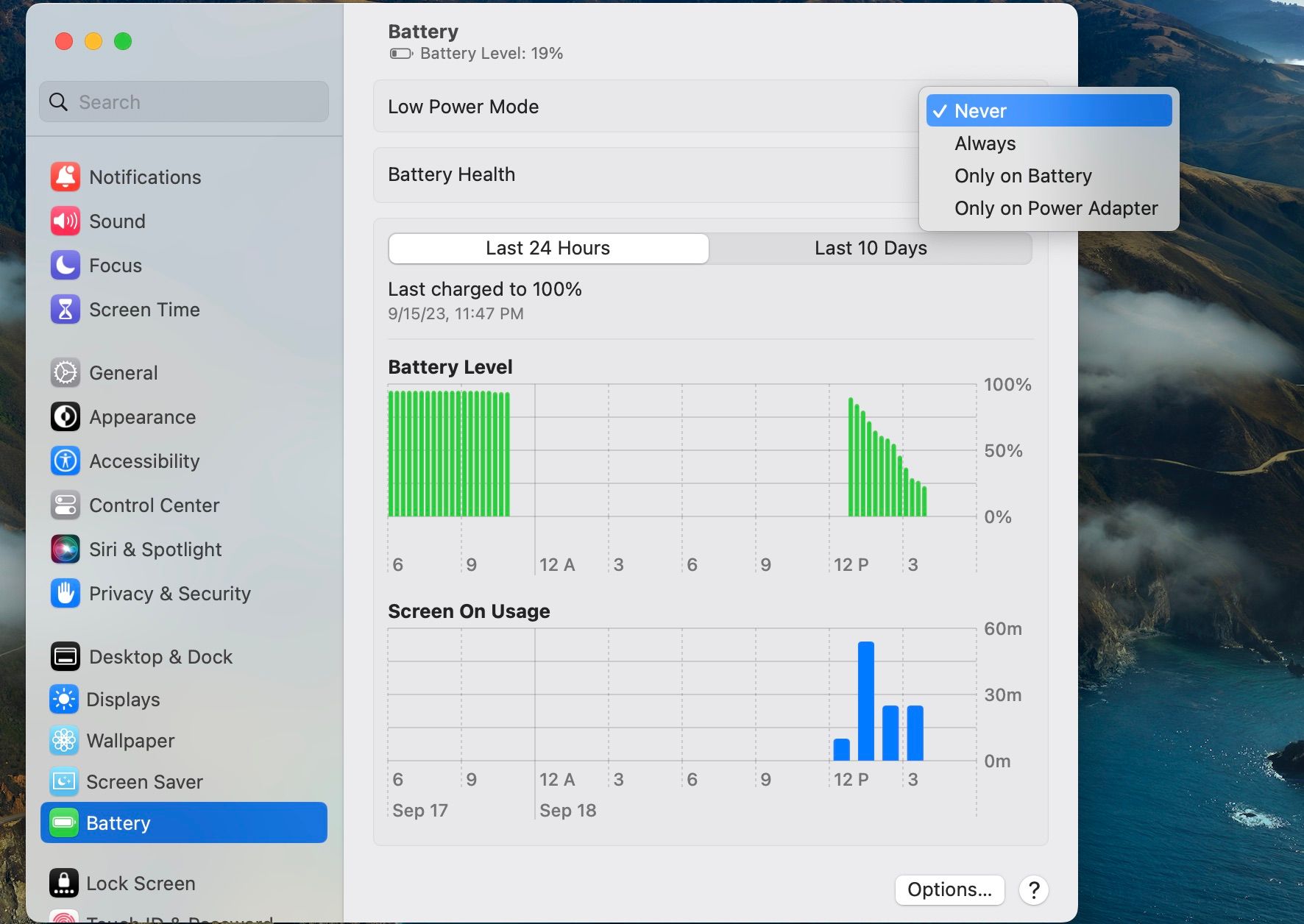
Alternativt, kan du deaktivere lavstrømsmodus under «Systeminnstillinger» > «Batteri».
7. Lad Enheten
Macen vil også stoppe bakgrunnsaktiviteter som iCloud-synkronisering hvis den har lite strøm. Koble Macen til strømforsyningen og sjekk om synkroniseringen fortsetter.
8. Sjekk iCloud Systemstatus
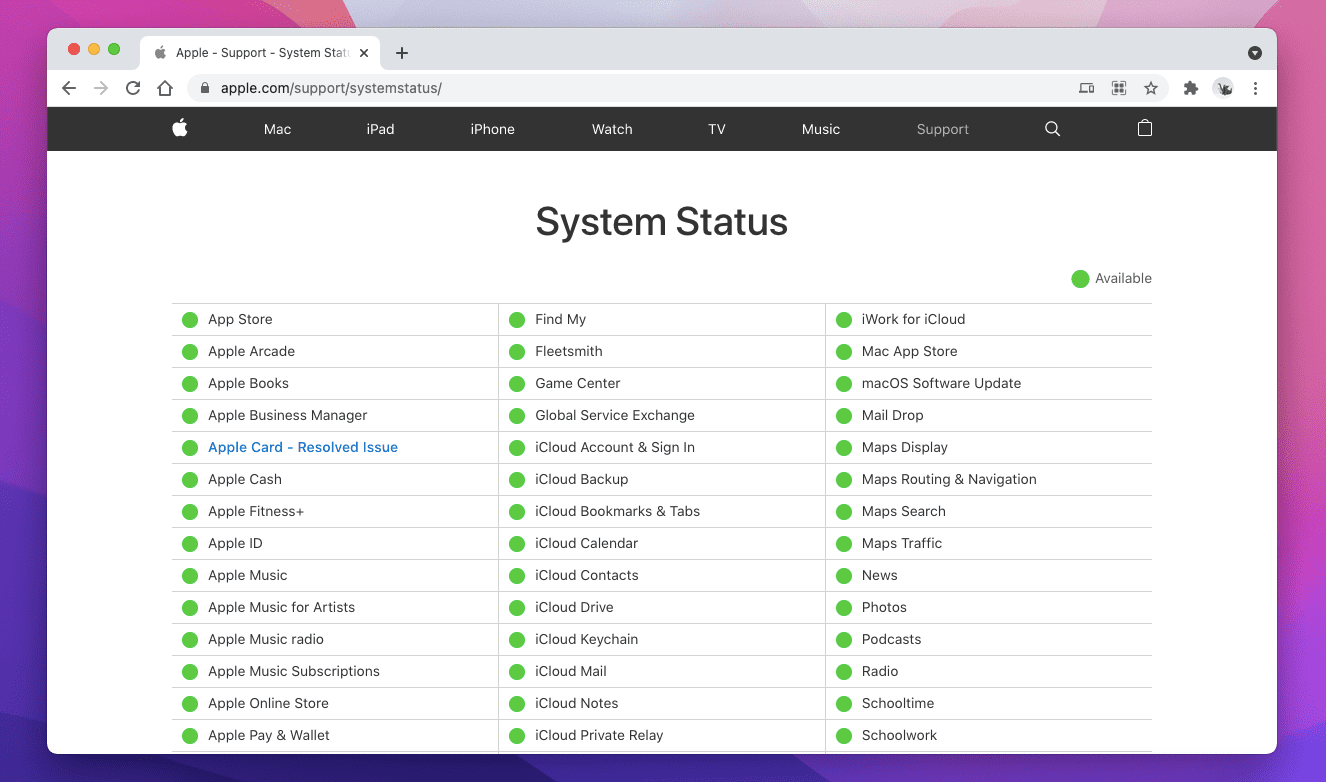
Sjekk Apples systemstatusside for å verifisere at det ikke er noen problemer med iCloud Photos på Apples servere. Hvis det er rapporterte feil, må du vente til Apple løser dem.
9. Start Macen På Nytt
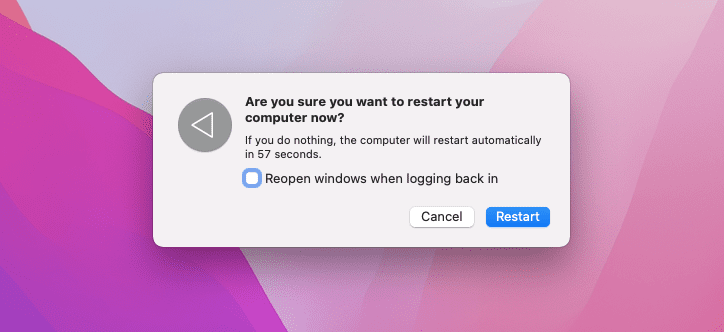
En omstart kan fikse tilfeldige problemer med apper og nettverk. Start Macen på nytt via Apple-menyen > «Start på nytt». Fjern avmerkingen for «Åpne vinduer på nytt» før du klikker «Start på nytt».
10. Frigjør Lagringsplass
Full lagringsplass kan hindre synkronisering. Frigjør plass ved å fjerne unødvendige filer. Du kan starte under «Systeminnstillinger» > «Generelt» > «Lagring».
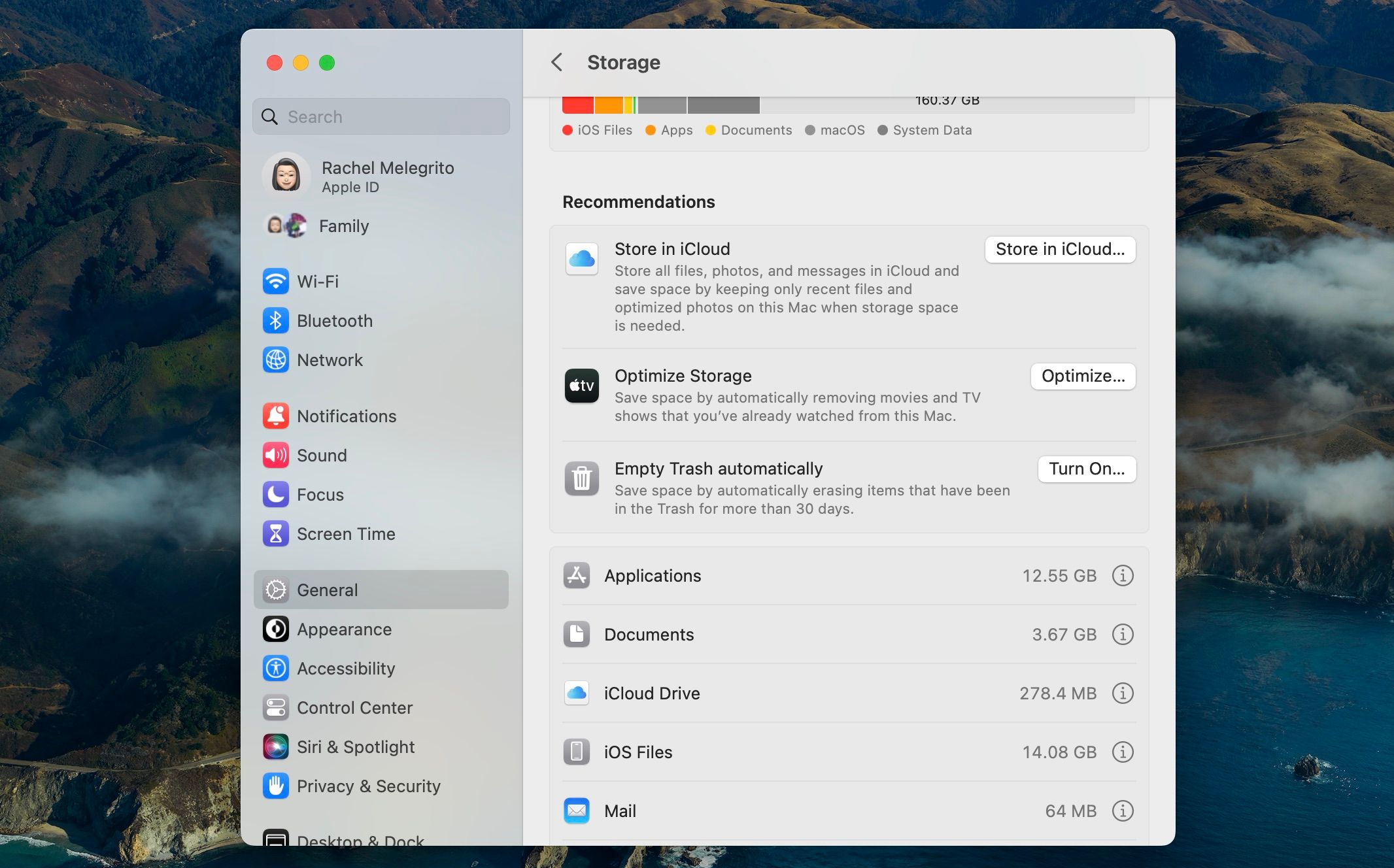
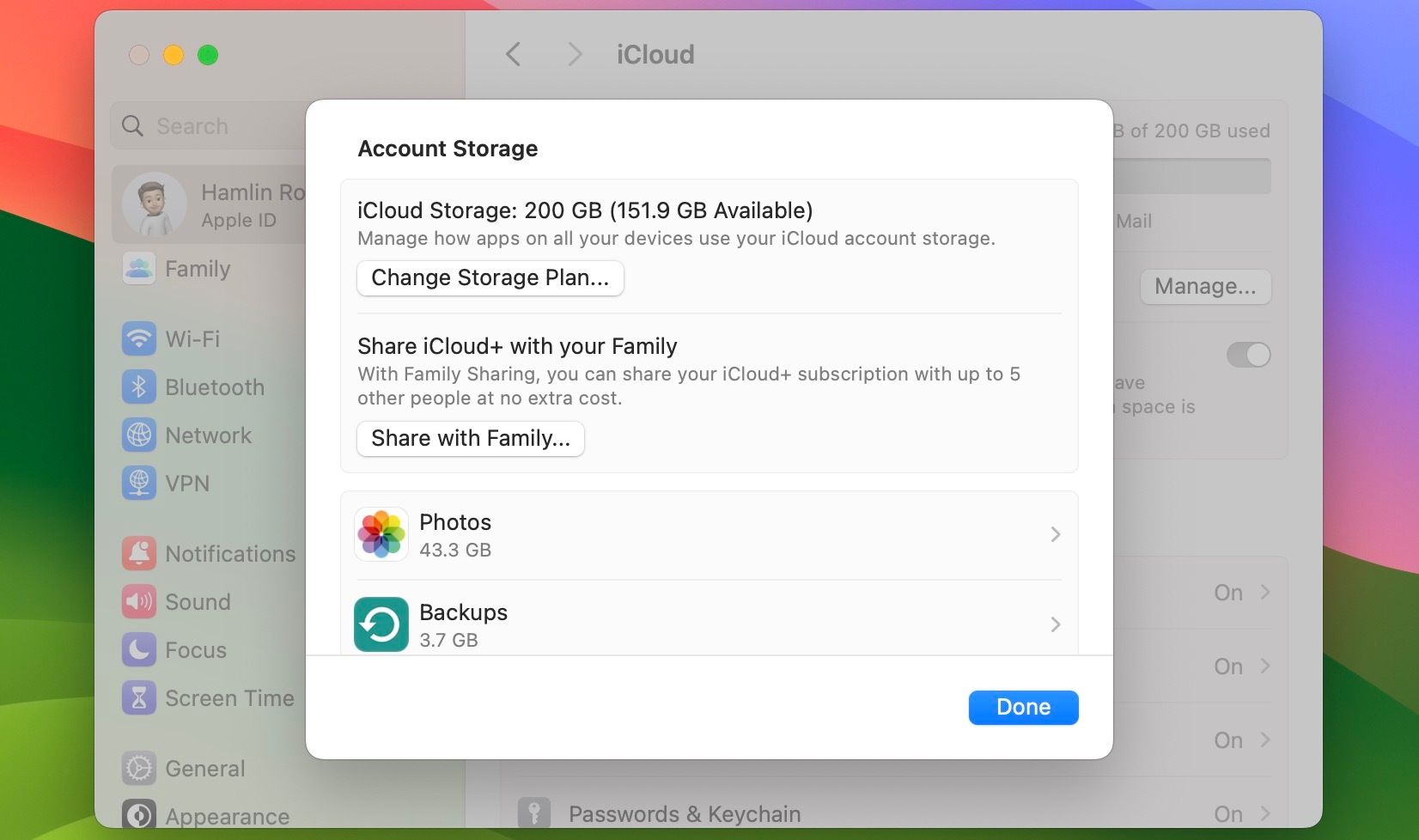
Husk også å sjekke iCloud-lagring via «Systeminnstillinger» > [Ditt Navn] > «iCloud» > «Administrer». Slett sikkerhetskopier eller oppgrader lagringsplanen om nødvendig.
11. Tøm DNS-bufferen
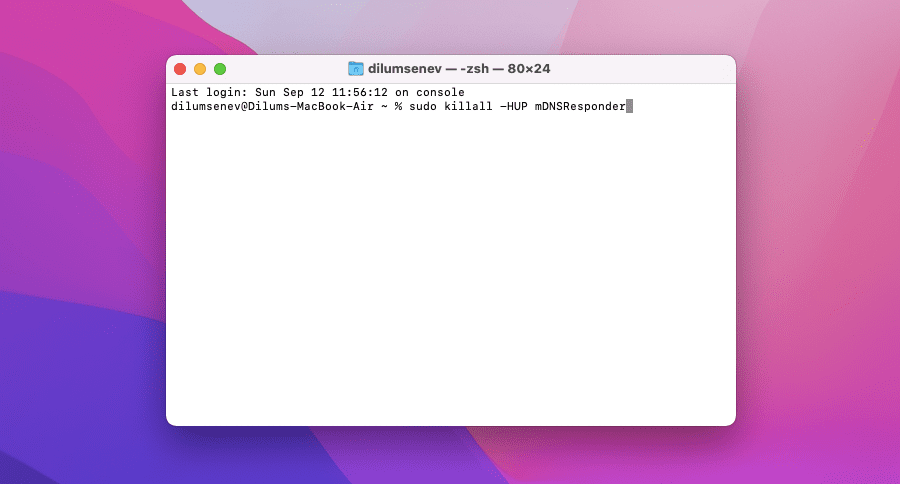
En korrupt DNS-buffer kan hindre Macen i å koble til iCloud-serverne. Tøm bufferen ved å gjøre følgende:
- Åpne «Terminal» (Søk via Spotlight med Kommando + Space).
- Skriv inn kommandoen:
sudo killall -HUP mDNSResponder - Trykk på returtasten.
12. Reparer Fotobiblioteket
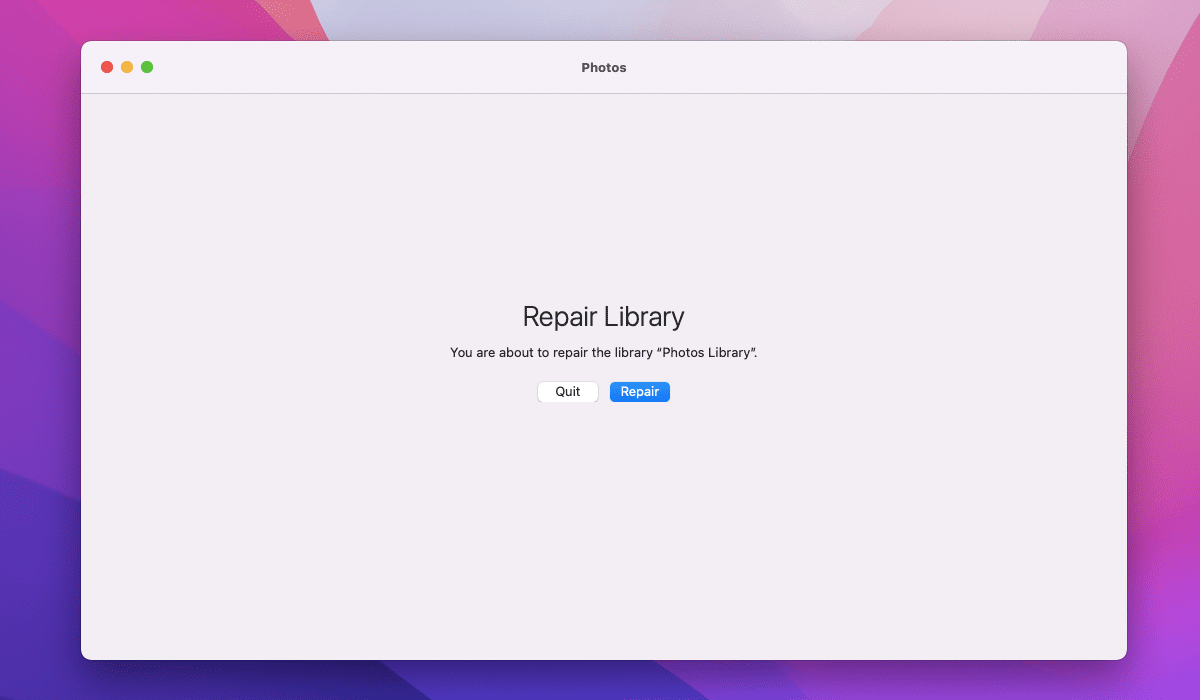
Bilder-appen kan reparere feil i biblioteket selv. Du kan starte reparasjonen manuelt slik:
- Avslutt Bilder-appen.
- Trykk og hold Tilvalg + Kommando, og dobbeltklikk på Bilder-ikonet.
- Velg «Reparer» i vinduet som vises.
Reparasjonen kan ta litt tid. Sjekk om bildene synkroniseres etterpå.
13. Slett Synkroniseringsindeksen
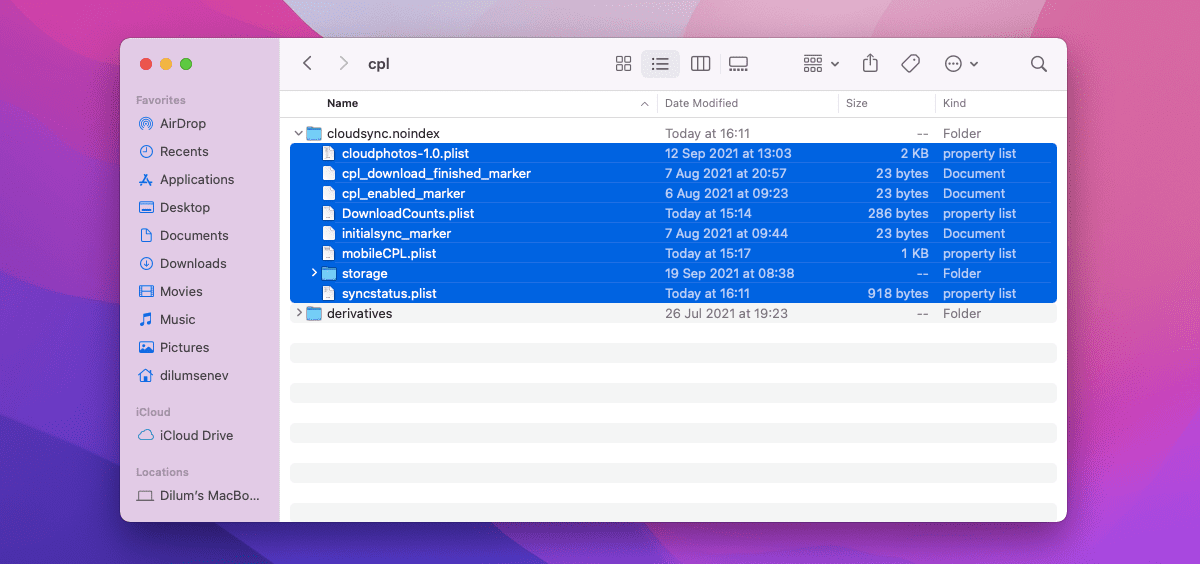
Sletting av indeksfilene kan tvinge Macen til å laste inn hele bildebiblioteket på nytt:
- Avslutt Bilder-appen.
- Velg «Gå» > «Gå til mappe» fra menylinjen. Skriv inn «Bilder» og gå til Bilder-mappen.
- Høyreklikk på «Photos Library»-filen og velg «Vis pakkeinnhold».
- Gå til «ressurser» > «cpl» > «CloudSync.noindex».
- Slett alle filer i «CloudSync.noindex»-mappen.
Start Bilder-appen på nytt for å laste inn biblioteket.
14. Oppdater macOS
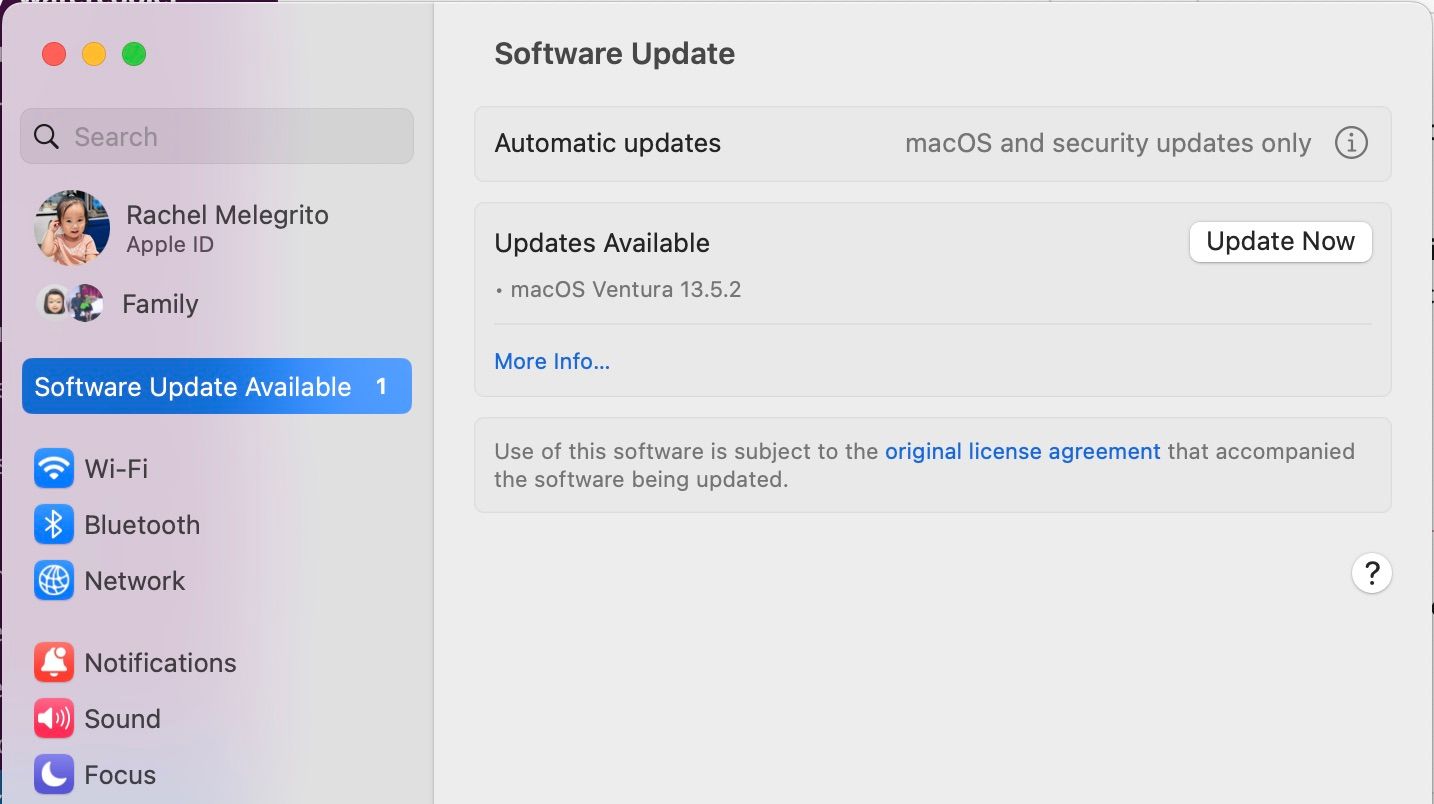
En utdatert versjon av macOS kan skape problemer. Sjekk etter oppdateringer under «Systeminnstillinger» > «Generelt» > «Programvareoppdatering». Installer tilgjengelige oppdateringer.
Få Bilder-Appen til å Synkronisere Igjen
Disse tipsene bør hjelpe deg med å få iCloud-bildesynkroniseringen til å fungere igjen. Husk at en omstart av appen, enheten eller en reparasjon av biblioteket kan være effektive første steg når problemet oppstår igjen.