Utforsk Windows Ledetekst: Viktige kommandoer for systemadministratorer
Windows kommandolinje, ofte referert til som ledetekst, er et kraftig verktøy som muliggjør utførelse av unike oppgaver som ikke er tilgjengelige via vanlige Windows-komponenter. Ledeteksten er spesielt nyttig fordi den fungerer selv når andre deler av Windows svikter, noe som gjør den til en uunnværlig ressurs for systemadministratorer.
Som systemadministrator kan du benytte deg av Windows ledetekst for å hente detaljert informasjon om datamaskiner, og utføre automatiserte kommandoer på flere maskiner samtidig. Uansett om du behøver å sjekke tilkoblede nettverk, rette filfeil, samle informasjon om maskinvare eller administrere lagringsenheter, kan ledeteksten håndtere det hele.
Dersom du er ny som systemadministrator og ønsker å ta i bruk ledeteksten, er det nyttig å ha en oversikt over de mest brukte kommandoene. Det finnes et stort antall kommandoer, men jeg vil i denne artikkelen fokusere på noen av de mest anvendelige for en systemadministrator.
Slik åpner du ledetekst i Windows
Før du begynner å bruke ledeteksten, er det viktig å vite hvordan du får tilgang til den. Den enkleste metoden er å bruke «Kjør»-funksjonen.
For å åpne dialogboksen «Kjør», trykker du på Windows-tasten + R. Skriv inn «cmd» i boksen og trykk Enter for å åpne ledeteksten. Du kan deretter skrive inn kommandoene som er nevnt nedenfor, og trykke Enter for å utføre dem.
Noen kommandoer krever administratorrettigheter, spesielt de som endrer systemfiler. For å kjøre ledeteksten som administrator, søk etter «cmd» i Windows søkefelt, høyreklikk på ledetekst-appen og velg «Kjør som administrator».
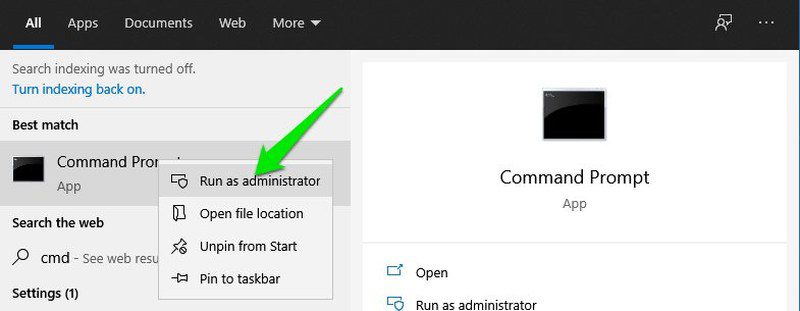
Nå som du vet hvordan du åpner ledeteksten og utfører kommandoer, la oss se på 15 nyttige Windows-kommandoer for systemadministratorer.
ipconfig/all
Kommandoen «ipconfig/all» er uunnværlig for å feilsøke tilkoblingsproblemer eller opprette eksterne tilkoblinger. Den presenterer alle nettverkskonfigurasjonsverdier samlet, inkludert vertsnavn, IP-adresse, standard gateway, nettverksmaske og andre detaljer.
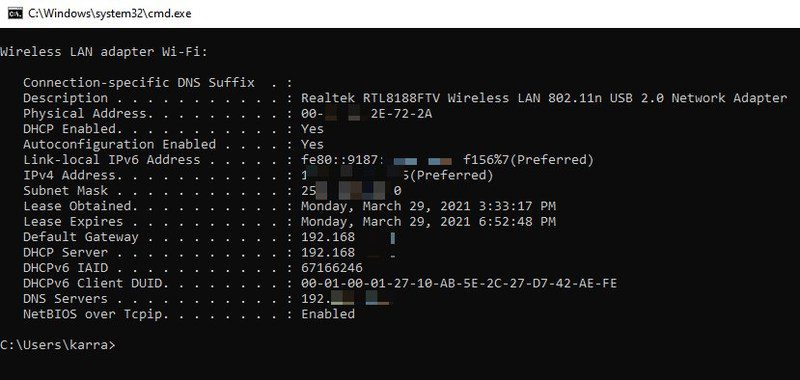
Lær mer om ipconfig/all kommandoen og dens parametere
Tracert
Når du administrerer datamaskiner i et stort nettverk, kan «tracert» kommandoen hjelpe deg med å finne nettverksproblemer ved å spore ruten en datapakke tar. Kommandoen viser hvert punkt (vert) som pakken går gjennom for å nå sitt endelige mål. Dette gjør det lettere å identifisere årsaken til forsinkelser eller tap av pakker.
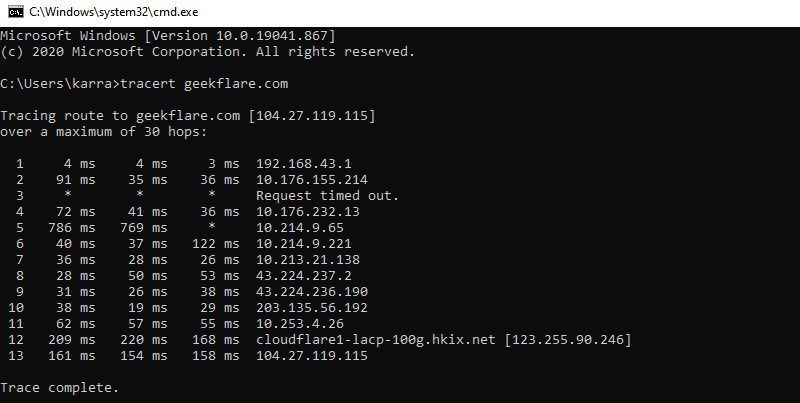
Kommandoen informerer også om tiden det tar å nå hver vert, noe som er nyttig for å spore ytelsesproblemer.
Lær mer om tracert-kommandoen og dens parametere
DriverQuery
Kommandoen «driverquery» viser en komplett liste over installerte drivere på datamaskinen din, samt installasjonshistorikken. Selv om Windows Enhetsbehandling er et bedre verktøy for å feilsøke driverproblemer, kan denne kommandoen være nyttig for å spore driverinstallasjoner.
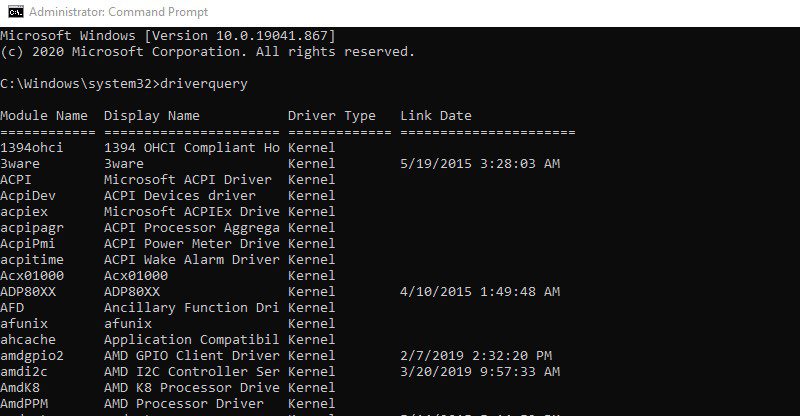
Lær mer om driverquery-kommandoen og dens parametere
Systeminfo
Med «systeminfo» kommandoen får du detaljert informasjon om datamaskinen og operativsystemet. Dette inkluderer systemeier, PC-modell, oppstartstid, nettverksnavn, systemtype og maskinvareinformasjon som prosessor, RAM og diskplass.
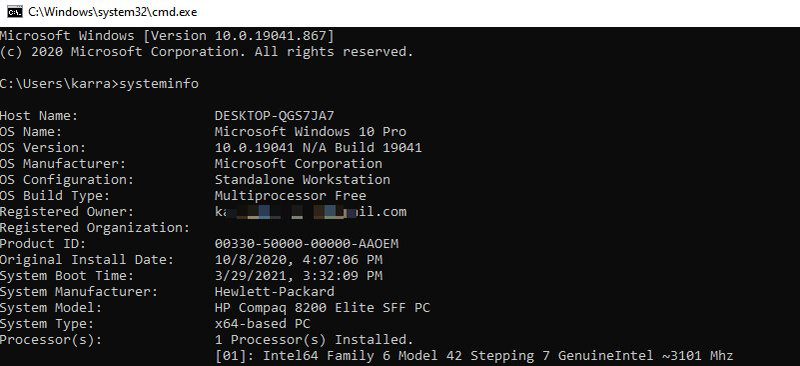
Lær mer om systeminfo-kommandoen og dens parametere
Powercfg
«powercfg» brukes for å håndtere strømalternativer i Windows. I tillegg til de vanlige innstillingene i Windows, gir denne kommandoen tilgang til avanserte funksjoner, som import/eksport av innstillinger og sporing av oppvåkningstider.
Lær mer om powercfg-kommandoen og dens parametere
SFC/scannow
SFC (System File Checker) er en kommando som kontrollerer alle systemfiler for feil. Når den finner feil, erstatter den automatisk filen med en ny fra hurtigbufferen. Den vanligste kommandoen er «sfc/scannow» som utfører en fullstendig skanning av systemfilene.
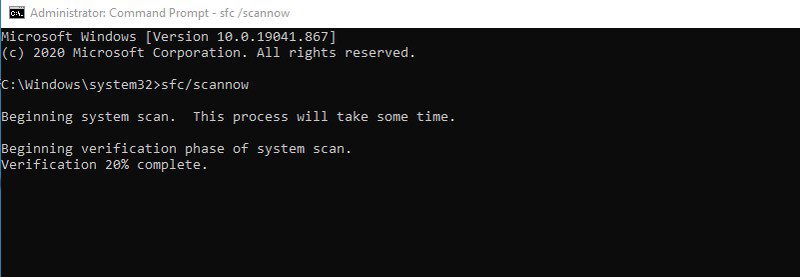
Lær mer om SFC-kommandoen og dens parametere
Chkdsk
«chkdsk» brukes for å skanne harddisken for logiske og fysiske feil, og automatisk reparere dem. For de fleste brukere er kommandoen «chkdsk /r» tilstrekkelig for å finne og reparere filsystemfeil og dårlige sektorer.
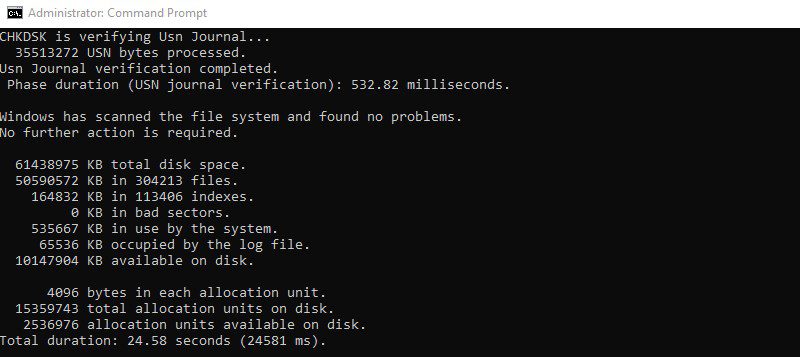
Lær mer om chkdsk-kommandoen og dens parametere
Netstat
Netstat er en effektiv nettverksfeilsøkingskommando som viser innkommende og utgående tilkoblinger, samt protokolltype. Den kan også vise rutetabell, antall sendte/mottatte byte og pakker, prosess-ID (PID), og programnavn som opprettet forbindelsen.
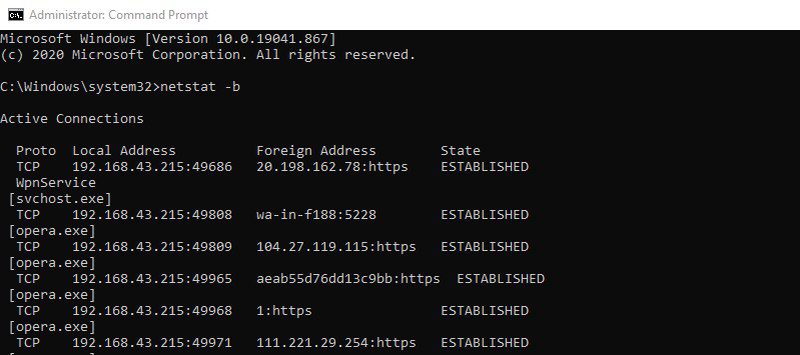
Tasklist
Denne kommandoen viser prosessene som kjører på datamaskinen, på samme måte som i Oppgavebehandling. «tasklist» er spesielt nyttig for å se prosesser på en annen datamaskin over nettverket. Merk at den ikke viser minnebruk i sanntid.
Lær mer om tasklist-kommandoen og dens parametere
GetMac
Hvis du trenger å se MAC-adressen til en datamaskin eller flere datamaskiner, er «getmac» kommandoen du trenger. Uten parametere viser den MAC-adressen til den nåværende enheten. Du kan bruke parametere for å vise MAC-adresser til datamaskiner over nettverk.
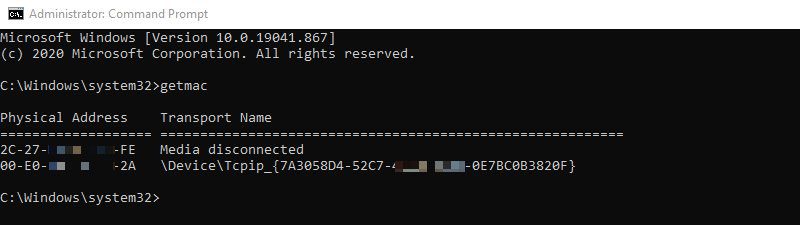
Lær mer om getmac-kommandoen og dens parametere
Shutdown /s
Kommandoen «shutdown» har mange parametere for å kontrollere avslutning og omstart av datamaskiner. «shutdown /s» slår av den aktuelle datamaskinen etter en forsinkelse. Du kan også bruke parametere som «/r» for å starte på nytt eller «/h» for å sette i dvalemodus.
Dette er en viktig kommando for å raskt slå av flere datamaskiner du administrerer.
Assoc
Du kan bruke «assoc» for å vise og administrere filtilknytninger på en datamaskin. Kommandoen viser alle filtyper og tilknyttede programmer. For å se programmet knyttet til en bestemt filtype, legger du filtypen til kommandoen; for eksempel vil «assoc .mp3» vise programmet som kjører mp3-filer.
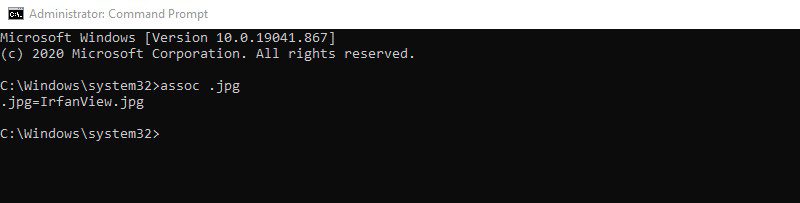
Du kan også bruke parametere til å endre filtilknytninger på datamaskiner eksternt.
Lær mer om assoc-kommandoen og dens parametere
Robocopy
Robocopy er en avansert versjon av kopier/lim inn-funksjonen med mange tilpasningsmuligheter. Den grunnleggende kommandoen «robocopy <kilde> <destinasjon> <fil>» kopierer filer til den angitte destinasjonen. Du kan bruke parametere for å fjerne tilknyttet informasjon eller ekskludere tomme underkataloger.
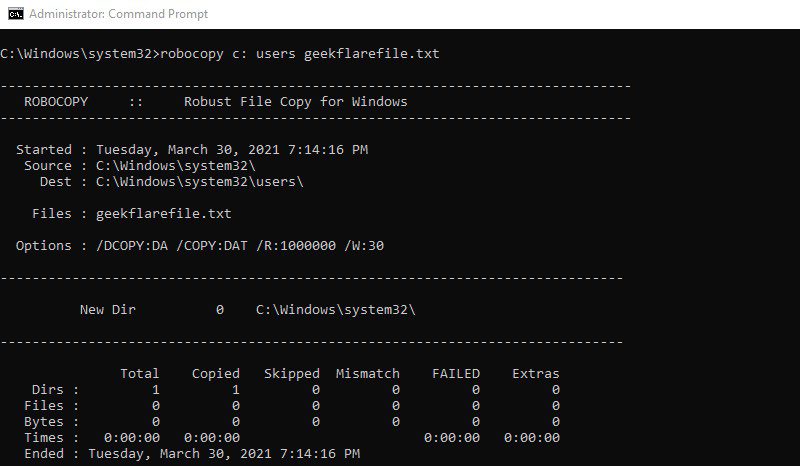
Med mange parametere er den perfekt for å administrere data mellom flere datamaskiner.
Lær mer om robocopy-kommandoen og dens parametere
Format
Dersom du trenger å formatere en disk uten å bruke Windows grensesnitt, er «format» en effektiv kommando. Du angir volumetiketten, og kommandoen sletter alle data på volumet. Du kan konfigurere filsystemtype, endre volumetikett, endre størrelse på tildelingsenhet, og lage komprimerte volumer ved hjelp av parametere.
Lær mer om format-kommandoen og dens parametere
Hostname
For å opprette en ekstern tilkobling må du kjenne vertsnavnet til en datamaskin. Kommandoen «hostname» viser deg navnet på en hvilken som helst datamaskin. Bare skriv inn «hostname» i ledeteksten, og du får vite vertsnavnet. Denne enkle kommandoen er nyttig for eksterne tilkoblinger.
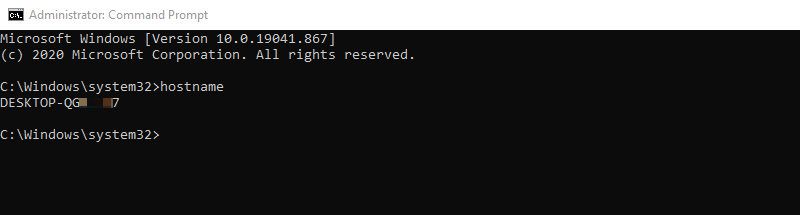
Avsluttende tanker
Dette var noen ledetekstkommandoer som kan være svært nyttige for en systemadministrator. Hvis du er interessert i å lære flere kommandoer, kan du sjekke Microsofts Windows-kommandoliste her. Du kan klikke på hver kommando for å lære hva den gjør og se parameterne.