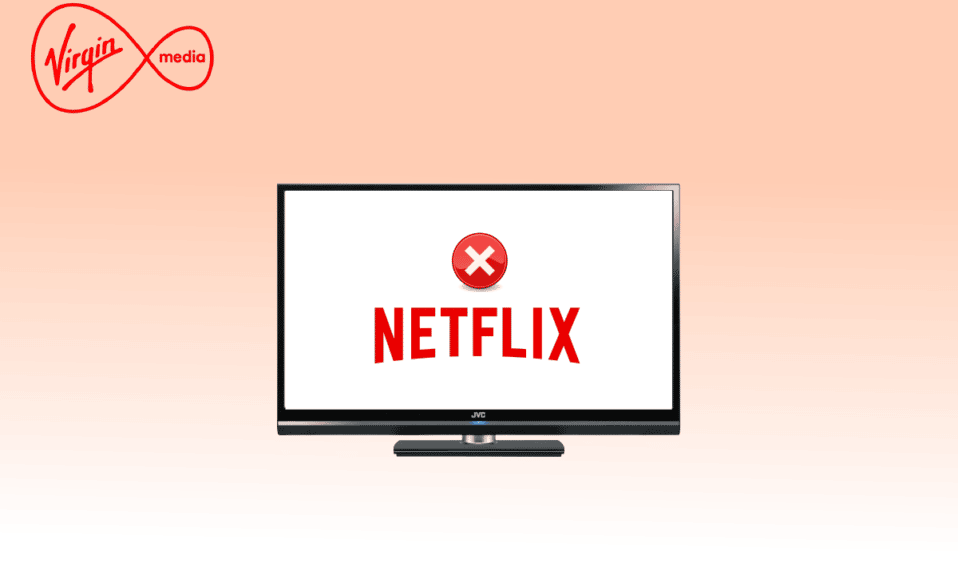
Netflix er en svært populær strømmetjeneste for video, hvor du kan fordype deg i et bredt utvalg av TV-serier, filmer, dokumentarer og egne produksjoner. Denne abonnementsbaserte tjenesten er tilgjengelig for nedlasting på enheter som kjører Android, iOS og Windows. Virgin Media er en anerkjent leverandør av telekommunikasjonstjenester i Storbritannia. Nylig har imidlertid mange Virgin Media-abonnenter rapportert om problemer med å få Netflix til å fungere på sine enheter. Hvis du opplever at Netflix ikke fungerer som det skal på din Virgin-tilkobling, bør du først undersøke om nettverkstilkoblingen din fungerer som forventet. Utfordringer knyttet til at Netflix ikke kobler seg til via Virgin Media kan ofte løses ved å gjennomgå og korrigere eventuelle feil i nettleseren. Denne veiledningen presenterer en rekke relevante metoder for å hjelpe deg med å løse problemet med Netflix-tilkoblingen på din enhet.
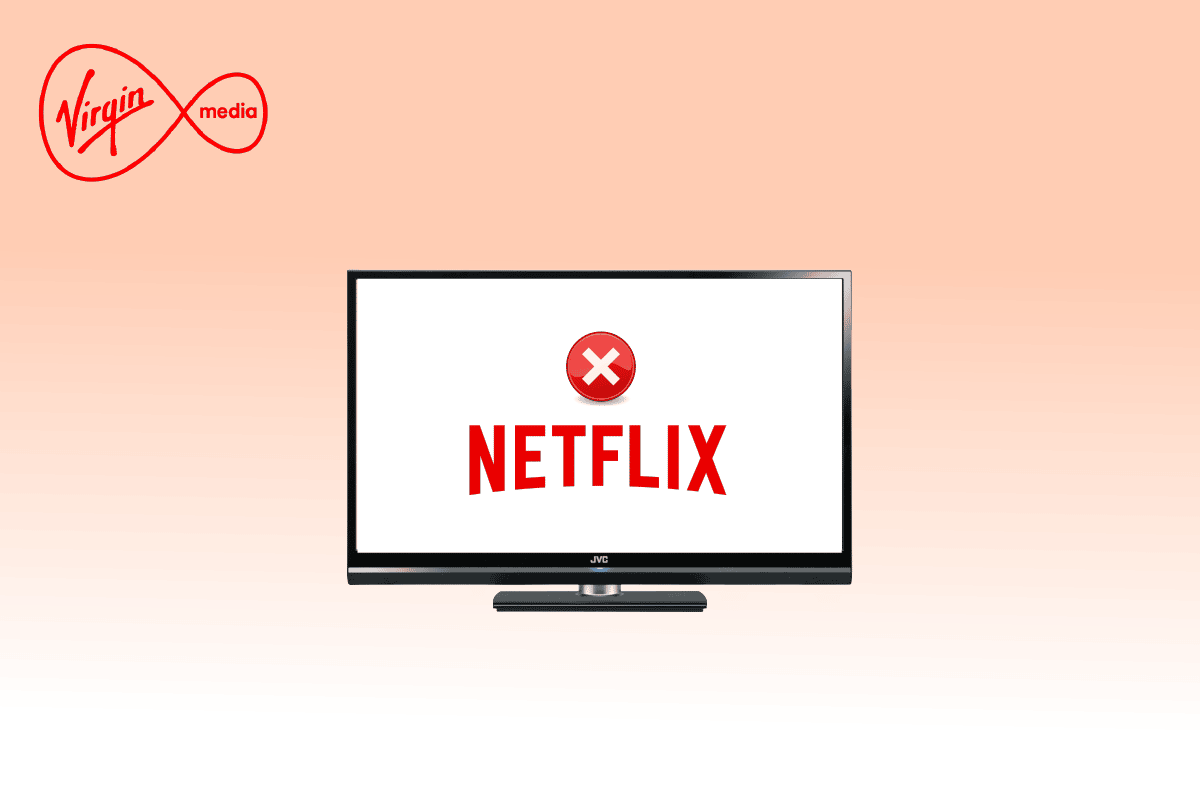
Løsninger for Netflix som ikke fungerer på Virgin Media
Før vi dykker ned i løsningene, la oss utforske noen av de vanligste årsakene til at Netflix kan svikte på Virgin Media. Ved å forstå disse grunnleggende årsakene, kan du lettere identifisere og rette opp i problemet.
- Problemer med nettverkstilkoblingen
- Svakt nettverkssignal
- Interferens i internettforbindelsen
- Feilaktige nettverksinnstillinger
- Defekt nettverkskabel
- Inkompatible nettleserutvidelser
- Begrensninger fra Internett-leverandøren (ISP)
- Forstyrrelser fra VPN- eller proxy-servere
I de følgende avsnittene har vi samlet en rekke feilsøkingsmetoder som kan hjelpe deg med å løse problemene knyttet til at Netflix ikke fungerer på Virgin Media. For å oppnå de beste resultatene på din Windows 10 PC, anbefales det å følge disse metodene i den rekkefølgen de presenteres.
Metode 1: Grunnleggende Feilsøking
Nedenfor følger noen grunnleggende trinn du kan ta for å fikse det nevnte problemet:
1A. Omstart av datamaskinen
En av de første tiltakene du bør prøve for å fikse problemet med at Netflix ikke kobler seg til via Virgin Media, er å starte datamaskinen på nytt. Dette vil bidra til å løse eventuelle midlertidige feil som kan være relatert til nettleseren eller selve applikasjonen.
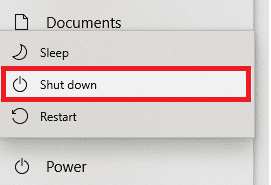
1B. Oppdater siden
Som anbefalt av Netflix, kan det å oppdatere Netflix-siden løse potensielle nettleserkonflikter og feil som hindrer Netflix i å koble seg til via Virgin Media. Det er også viktig å sjekke om det er noen serverproblemer eller om du bruker den nyeste versjonen av Netflix.
1C. Koble til et annet nettverk
Hvis du er tilkoblet et offentlig nettverk, er det mulig at administrator har blokkert tilgangen til visse nettsteder eller applikasjoner. I dette tilfellet bør du prøve å koble deg til et annet nettverk, om mulig, for å sjekke om dette løser problemet.
1D. Øk signalstyrken
Du kan forbedre Wi-Fi-signalstyrken ved å flytte deg nærmere ruteren og fjerne eventuelle hindringer (som trådløse telefoner eller mikrobølgeovner) som kan forstyrre signalet.
1E. Bytt til en annen nettleser
Hvis problemet er relatert til nettleseren på din Windows 10 PC, kan du løse dette ved å prøve en annen nettleser. Dette vil hjelpe deg å identifisere om problemet ligger i selve applikasjonen eller i nettleseren.
1F. Bytt til en kablet tilkobling
Dersom du bruker Wi-Fi, prøv å koble din Windows PC direkte til ruteren ved hjelp av en Ethernet-kabel. Start deretter Netflix og se om problemet vedvarer.
1G. Oppdater Windows
Eventuelle feil i operativsystemet kan kreve en Windows-oppdatering for å bli løst. Microsoft publiserer jevnlig oppdateringer for å korrigere slike feil, noe som kan bidra til å fikse problemet med at Netflix ikke fungerer på Virgin Media.
Sørg derfor for at Windows operativsystemet ditt er oppdatert, og hvis det er noen oppdateringer som venter, følg vår guide
Slik laster du ned og installerer den siste oppdateringen for Windows 10.
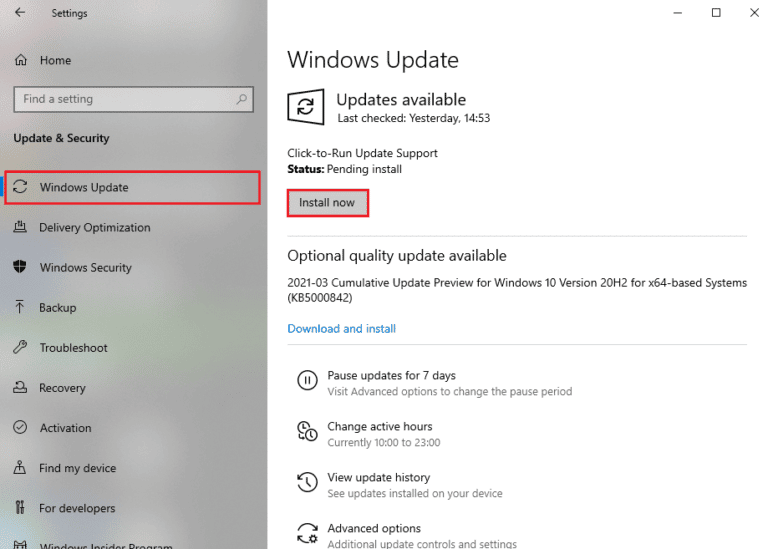
Etter å ha oppdatert Windows, sjekk om du kan få tilgang til Netflix uten problemer.
1H. Oppdater WLAN-driver
Enhetsdrivere skaper en kobling mellom maskinvaren og operativsystemet på datamaskinen. Defekte eller korrupte drivere kan også forårsake problemer. Mange brukere har opplevd at oppdatering av WLAN-driverne har løst problemet. Det anbefales å oppdatere WLAN-driverne for å forbedre påliteligheten til nettverkskortene dine, fikse kompatibilitetsproblemer og løse det diskuterte problemet. Følg vår guide om
hvordan du oppdaterer nettverksadapterdrivere på Windows 10.
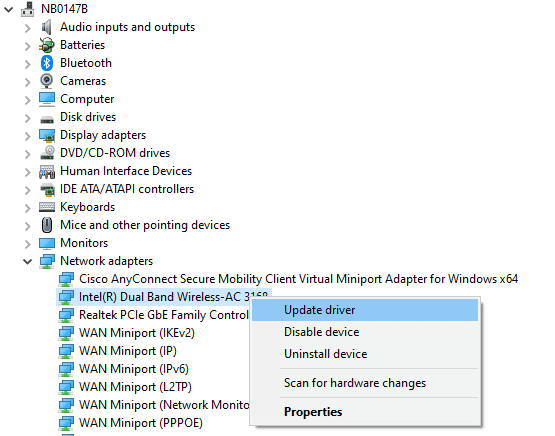
1I. Installer WLAN-driveren på nytt
Inkompatible drivere må installeres på nytt for å fikse det nevnte problemet. Det anbefales å kun installere enhetsdrivere på nytt hvis oppdatering av dem ikke fører til en løsning. Trinnene for å installere drivere på nytt er enkle, og du kan enten bruke tredjepartsprogrammer eller gjøre det manuelt. Følg vår guide
hvordan du avinstallerer og installerer drivere på Windows 10.
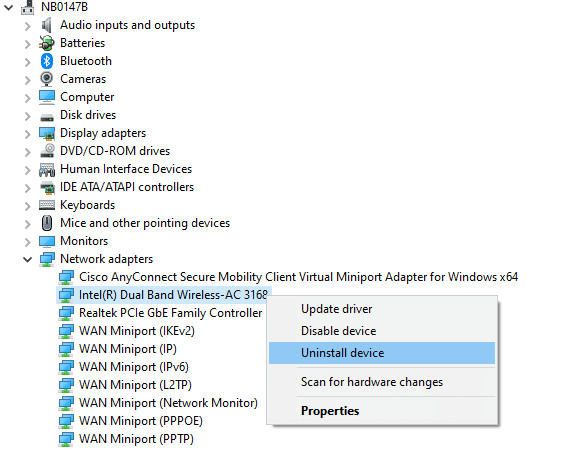
Etter å ha installert nettverksdriverne på nytt, sjekk om du har løst problemet.
1J. Rull tilbake WLAN-drivere
Ved å rulle tilbake driverne vil den nåværende versjonen av maskinvareenheten bli avinstallert, og de tidligere installerte driverne vil bli satt inn på PCen. Denne funksjonen er spesielt nyttig når nye driveroppdateringer ikke fungerer optimalt med datamaskinen din. Følg stegene i vår guide
Slik tilbakestiller du drivere på Windows 10.
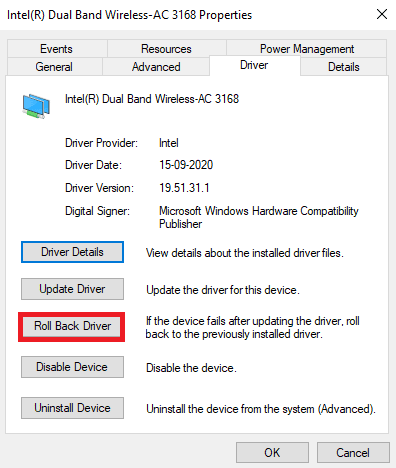
Etter at Windows 10 datamaskinen din har installert den tidligere versjonen av driverne, sjekk om Netflix fungerer som den skal på Virgin Media.
1K. Deaktiver antivirus midlertidig (hvis relevant)
Antivirusprogramvaren din kan feilaktig hindre installasjonen av nye oppdateringer på PCen. Mange brukere har rapportert om kompatibilitetsproblemer som kan være vanskelig å løse. Antivirusprogrammer som Norton og Avast kan blokkere Netflix-oppdateringer som er ment å løse problemet. Det anbefales derfor å deaktivere både innebygd og tredjeparts antivirusprogramvare midlertidig. Les vår guide
hvordan deaktivere antivirus midlertidig på Windows 10
for instruksjoner.
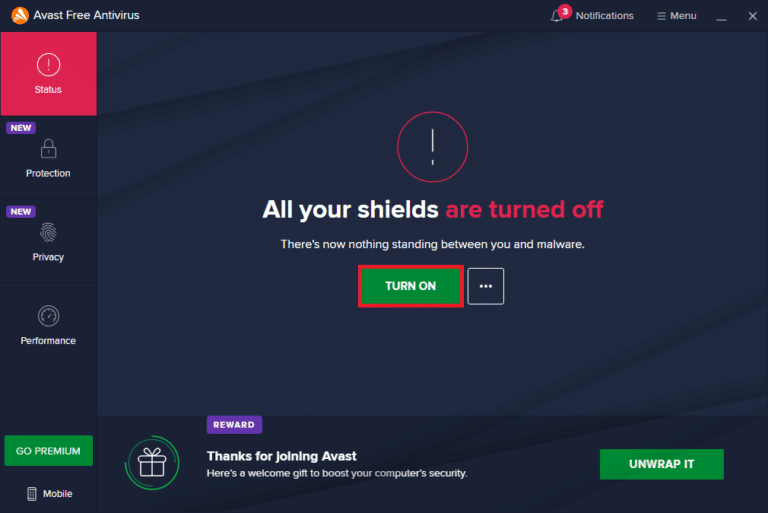
Etter å ha løst problemet på Windows 10 PCen din, må du aktivere antivirusprogramvaren igjen. Et system uten beskyttelse er alltid utsatt for trusler.
1L. Deaktiver Windows-brannmur (ikke anbefalt)
Noen ganger kan Windows Defender-brannmuren blokkere Netflix-tilgang av sikkerhetshensyn. Hvis apper har blitt blokkert av brannmuren, må du enten aktivere dem igjen eller deaktivere brannmur-sikkerheten midlertidig. Hvis du er usikker på hvordan du deaktiverer brannmuren, kan du følge vår guide
hvordan du deaktiverer Windows 10 brannmur. Du kan også tillate appen via vår guide:
Tillat eller blokker apper gjennom Windows-brannmuren
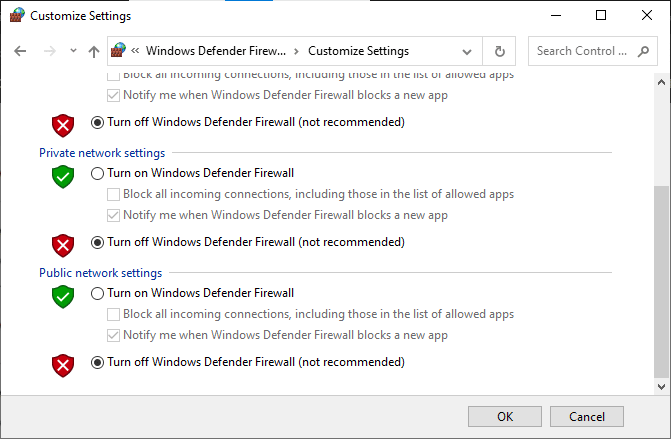
Metode 2: Tøm DNS-bufferen
For å løse problemet med at Netflix ikke fungerer på Virgin, kan du tømme DNS (Domain Name System)-bufferen til Wi-Fi-nettverket. En stabil internettforbindelse er avgjørende for å løse problemet. Du kan følge trinnene i denne lenken for å
tømme DNS-cachen på din PC.
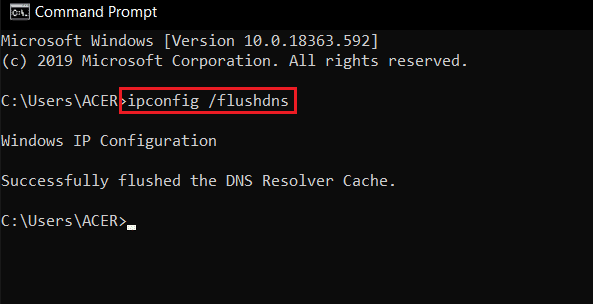
Metode 3: Feilsøk nettverkstilkoblingen
Den neste metoden for å løse problemet med at Netflix ikke fungerer, er å feilsøke eventuelle problemer med nettverkstilkoblingen. Feil i internettilkoblingen kan fikses ved å tilbakestille Wi-Fi-ruteren. Se vår guide for å
feilsøke nettverkstilkoblingsproblemer på Windows 10.
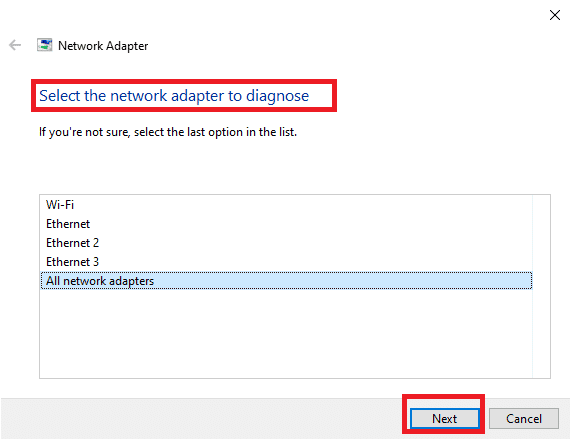
Metode 4: Bekreft Netflix-serverstatus
Sjekk
Netflix serverstatus
for å forsikre deg om at problemene ikke skyldes tekniske feil på selve serveren. Det har vært tilfeller der Netflix-serverne har vært nede, noe som har ført til feil på brukernes skjermer. Hvis serverne fungerer som normalt, kan du fortsette til neste metode.
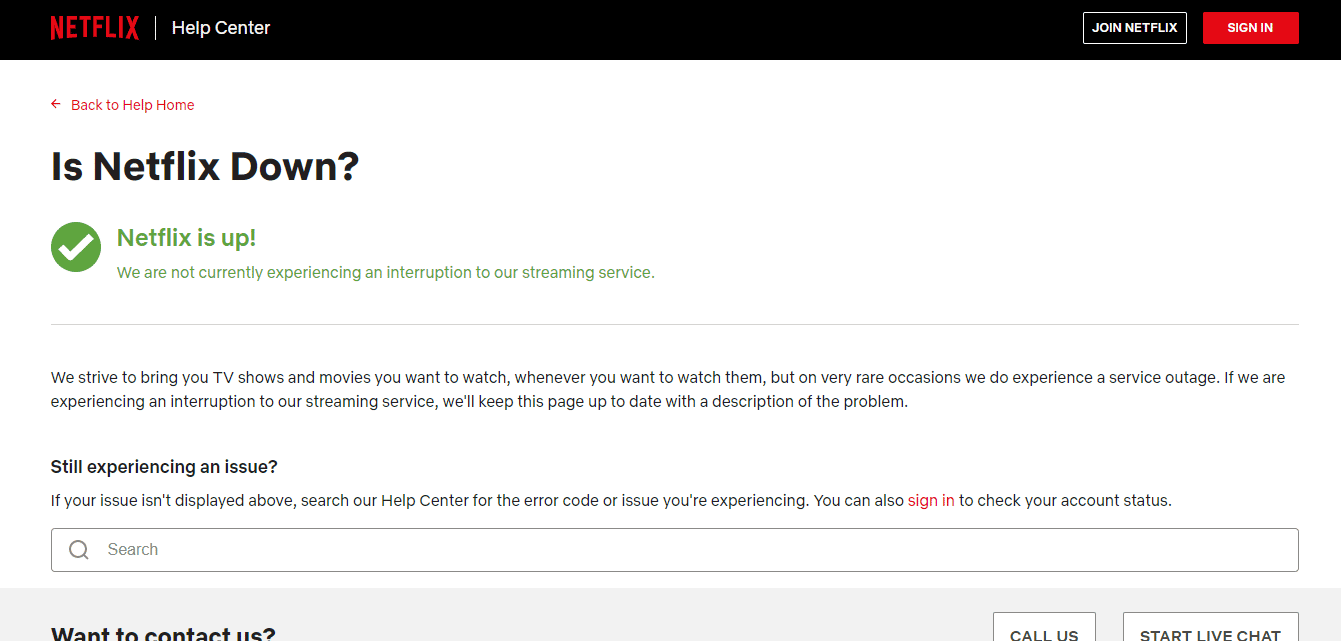
Metode 5: Bytt til VPN-servere eller Endre plassering
Dersom du opplever problemer med Netflix etter å ha byttet plassering, kan det være at din nåværende plassering er geografisk begrenset. Netflix er kjent for å være begrenset i visse regioner. For å omgå disse begrensningene, kan du prøve å bruke et VPN (Virtual Private Network).
Et VPN skjuler din geografiske lokasjon og lar deg sende og motta datapakker via offentlige nettverk. Dermed kan du bruke internettet anonymt og skjule din nettverksidentitet. Hvis du er usikker på hvordan du velger et VPN, kan du ta en titt på vår guide:
Hva er et VPN og hvordan fungerer det?
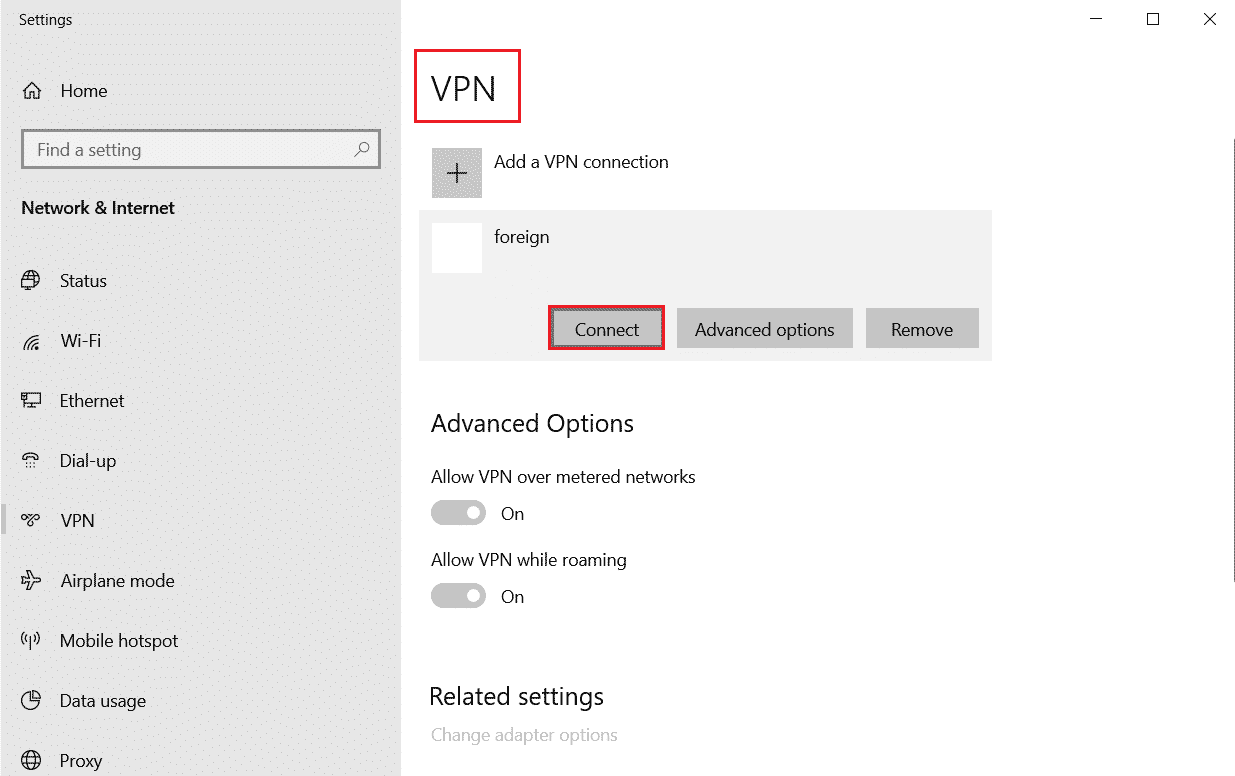
Metode 6: Tving stopp og restart Netflix
Det kan være frustrerende når Netflix ikke fungerer, spesielt når du ser frem til å se favorittprogrammet ditt. I slike situasjoner kan du prøve å tvinge applikasjonen til å stoppe og deretter starte den på nytt for å fikse feilen. For nettleserbrukere, kan du bare lukke fanen der Netflix er åpen, og deretter åpne den på nytt i en ny fane i nettleseren.
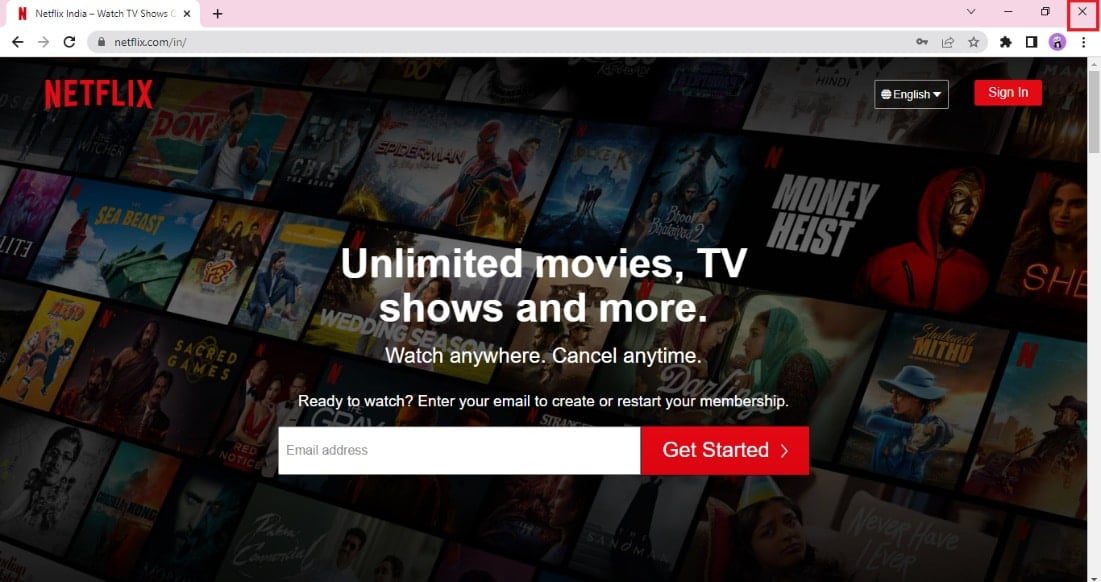
Metode 7: Logg på Netflix på nytt
Ved å logge av Netflix-kontoen din, kan du fjerne potensielle problemer i kontoen din og med innloggingsinformasjonen. Vent en kort stund før du logger på igjen.
1. Klikk på «Logg ut» i øvre høyre hjørne av Netflix-skjermen.
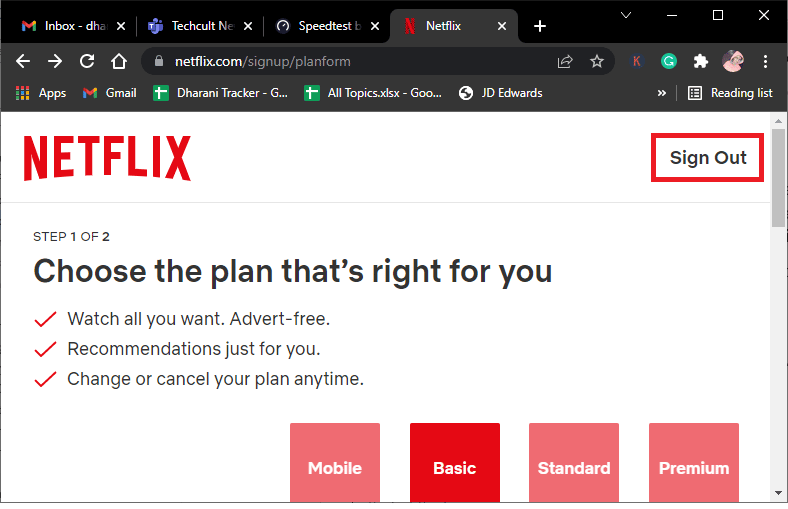
2. Vent i 30 sekunder etter å ha logget ut eller start datamaskinen på nytt. Klikk deretter på «Logg på».
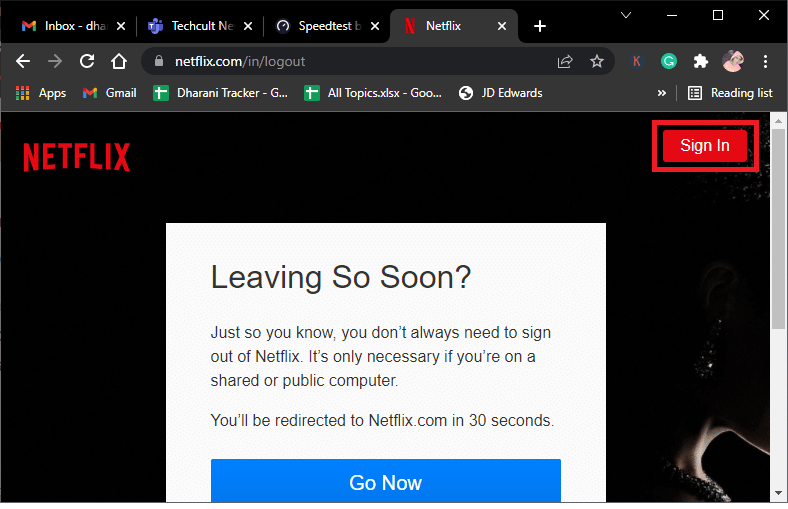
3. Skriv inn innloggingsinformasjonen din og se om du fortsatt opplever problemer med Netflix på Virgin Media.
Metode 8: Bruk privat nettlesing
Inkognitomodus i Chrome er primært ment for sikker og privat surfing. Den er designet for brukere som ikke ønsker at søkehistorikk eller nylig besøkte sider skal lagres. På grunn av personvernregler, tillater ikke denne modusen brukere å ta opp skjermen eller ta skjermbilder. Å bruke Netflix i inkognitomodus har hjulpet mange brukere med å løse problemet. Se vår guide for å
aktivere inkognitomodus i Chrome.
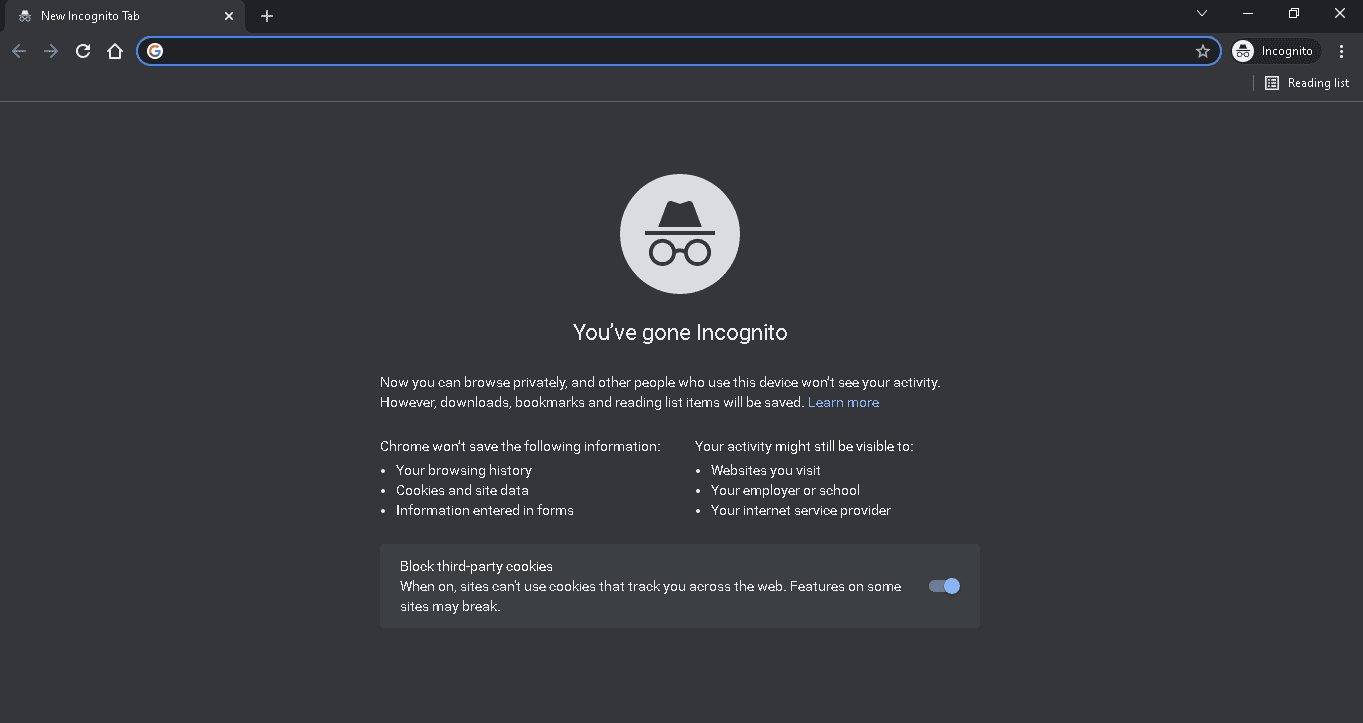
Sjekk nå om du fortsatt opplever problemet.
Metode 9: Tøm nettleserbufferen
Bufrede data i nettleseren din kan forstyrre bruken av Netflix. Du kan følge instruksjonene i lenken for å
tømme hurtigbufferen i nettleseren.
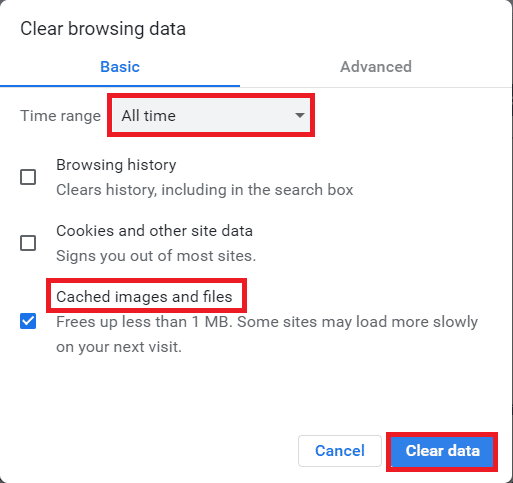
Metode 10: Deaktiver nettleserutvidelser
Hvis du har mange nettleserutvidelser, som for eksempel annonseblokkere, kan dette føre til at Netflix ikke fungerer korrekt på Virgin Media. Prøv å deaktivere utvidelsene i nettleseren for å løse feilen.
1. Trykk på Windows-tasten, søk etter Google Chrome-appen og trykk på Enter.
2. Klikk på de tre vertikale prikkene øverst til høyre. Klikk på «Flere verktøy» og deretter på «Utvidelser».
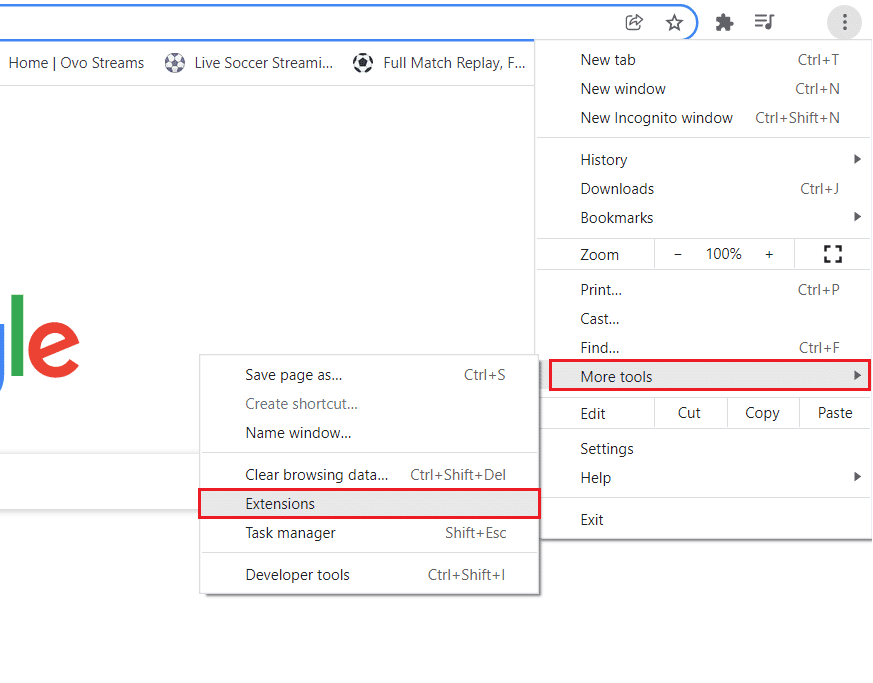
3. Slå av nettleserutvidelsene for å deaktivere dem.
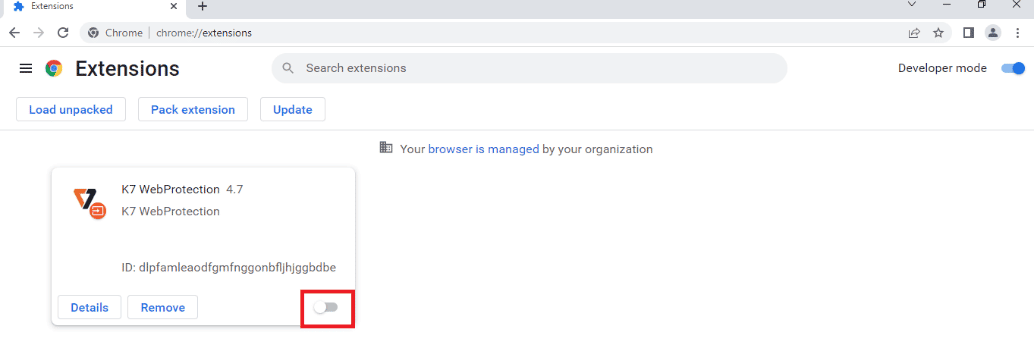
Metode 11: Start viktige Windows-tjenester på nytt
Visse viktige Windows-tjenester, som Windows Update og Background Intelligent Transfer-tjenester, må være aktivert på datamaskinen din for å unngå problemer med Netflix og Virgin. Background Intelligent Transfer-tjenesten bruker ledig båndbredde til å installere oppdateringer, slik at datamaskinen kun installerer en oppdatering hvis det ikke er noen annen installasjon i gang. Hvis disse tjenestene er deaktivert, er det større sannsynlighet for at du vil oppleve problemer. Start derfor viktige Windows-tjenester på nytt som beskrevet nedenfor.
1. Skriv «Tjenester» i søkemenyen og klikk på «Kjør som administrator».
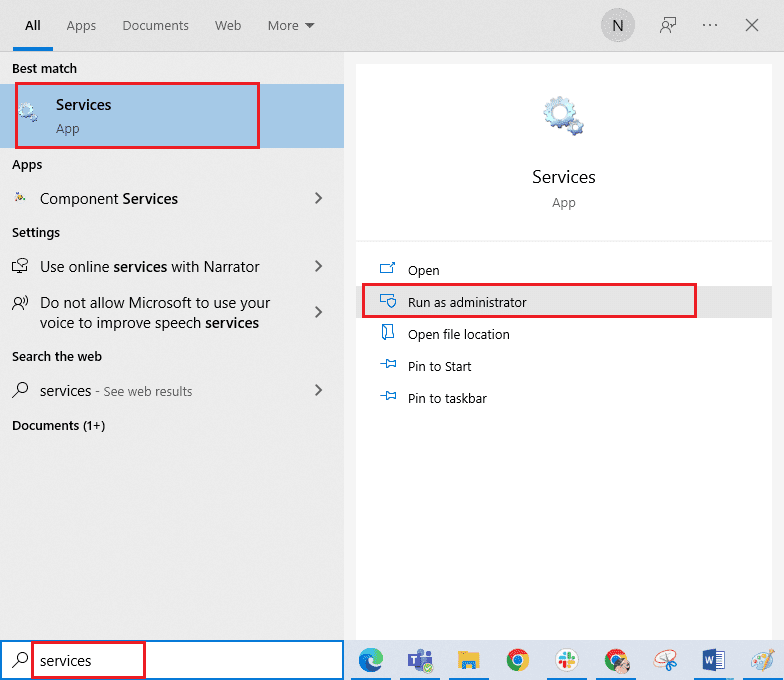
2. Rull ned og dobbeltklikk på «Background Intelligent Transfer Service».
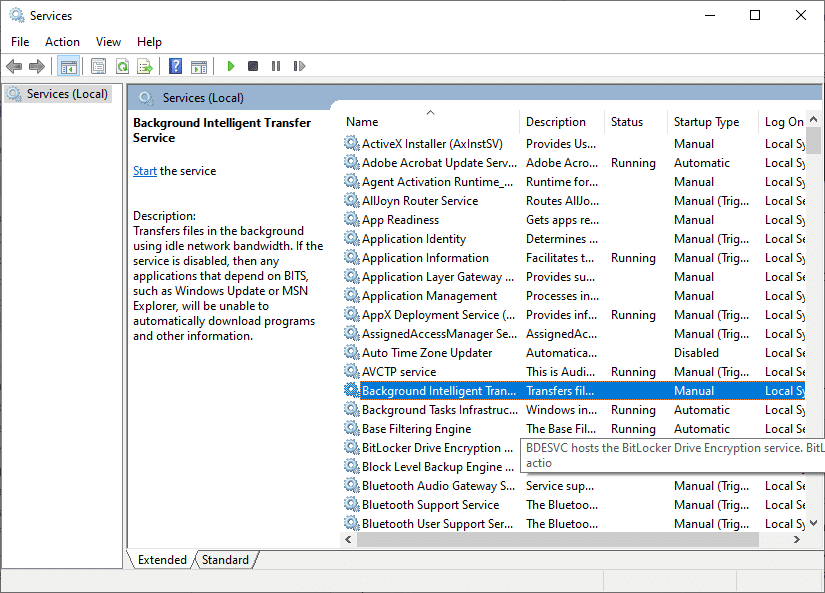
3. Velg «Automatisk» under oppstartstype.
Merk: Hvis tjenestestatusen er «Stoppet», klikker du på «Start»-knappen. Hvis statusen er «Kjører», klikker du på «Stopp» og deretter «Start» igjen.
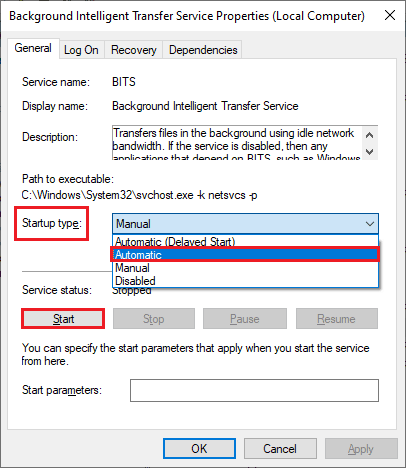
4. Klikk på «Bruk» og «OK» for å lagre endringene.
5. Gjenta disse stegene for andre Windows-tjenester som «Cryptographic», «MSI Installer» og «Windows Update Services».
Metode 12: Fjern Netflix-informasjonskapsler
Tømming av hurtigbufferen og informasjonskapslene til Netflix kan løse problemer relatert til data lagret av Netflix. Følg trinnene nedenfor:
1. Naviger til
Netflix sletter informasjonskapsler.
Når du har besøkt siden, vil alle informasjonskapslene bli slettet.
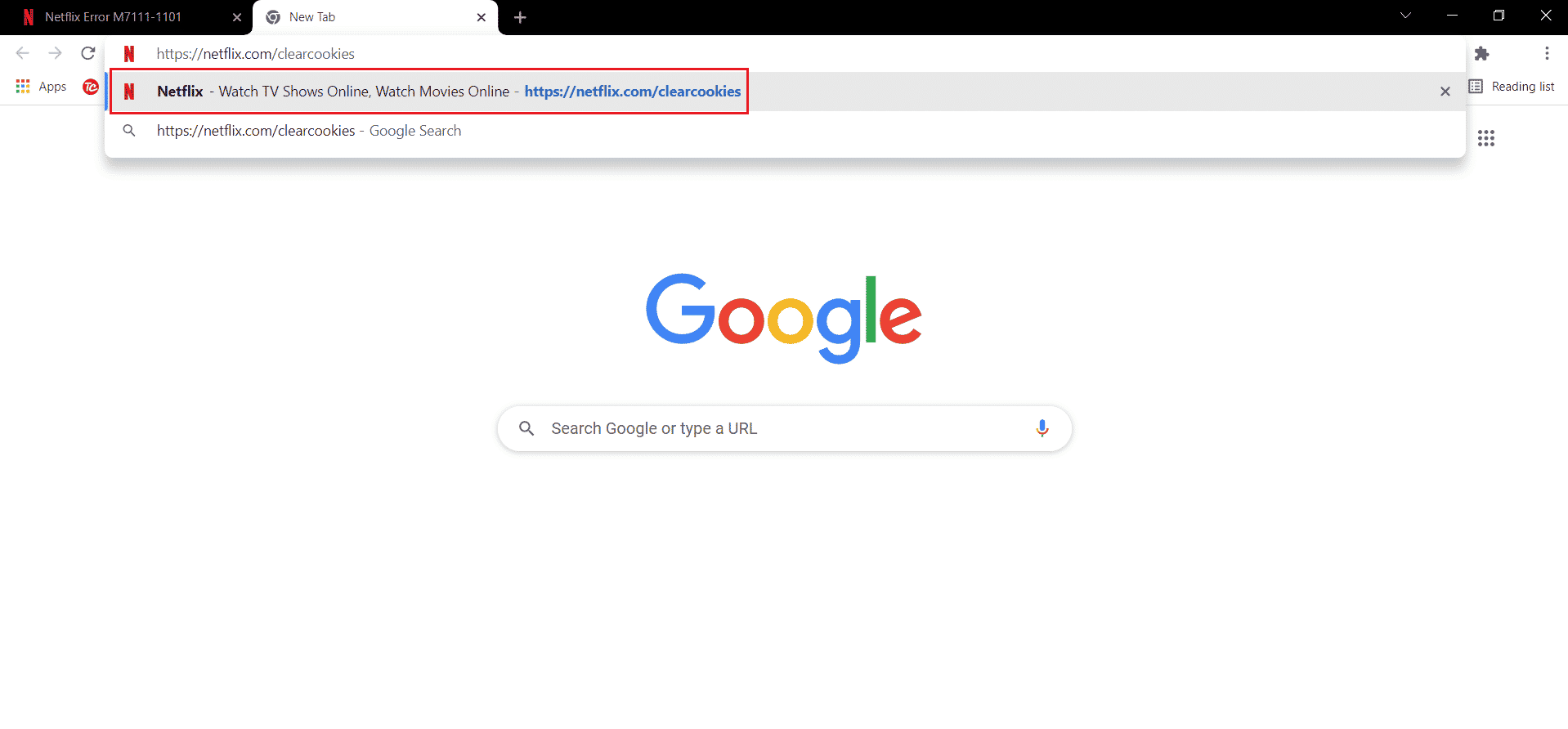
2. Klikk deretter på «Logg på» og logg inn med dine detaljer.
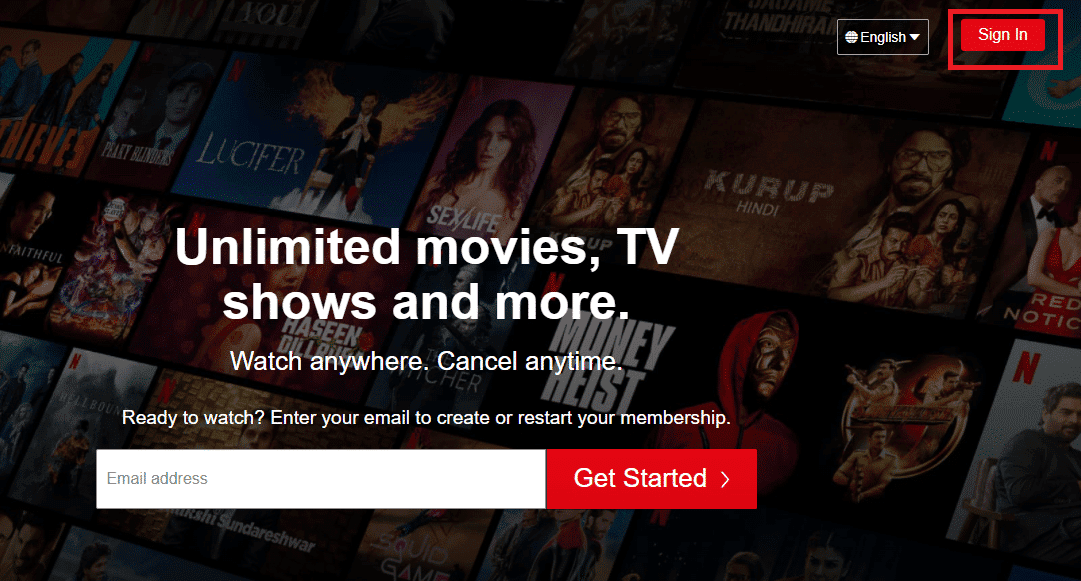
Metode 13: Oppdater Netflix-appen
Noen ganger kan problemet med at Netflix ikke kobler seg til via Virgin Media skyldes en utdatert versjon av appen. Netflix gir ut oppdateringer med jevne mellomrom for å forhindre feil. Brukere bør sørge for at de holder seg oppdatert. Vanligvis får brukerne beskjed om tilgjengelige oppdateringer, men hvis du har gått glipp av en, kan du se etter oppdateringer manuelt i Microsoft Store. Følg stegene nedenfor:
1. Trykk på Windows-tasten, skriv «Microsoft Store» og klikk på «Åpne».
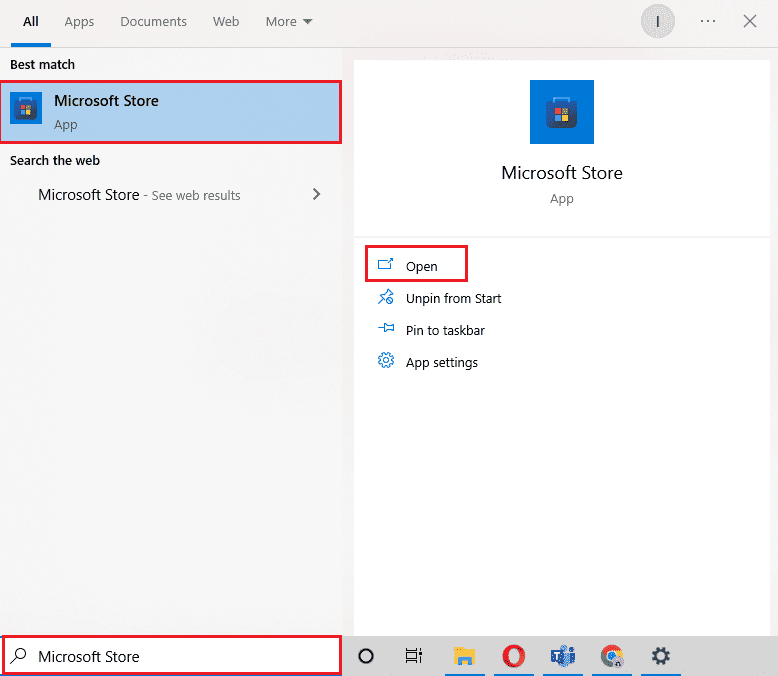
2. Klikk på «Bibliotek».
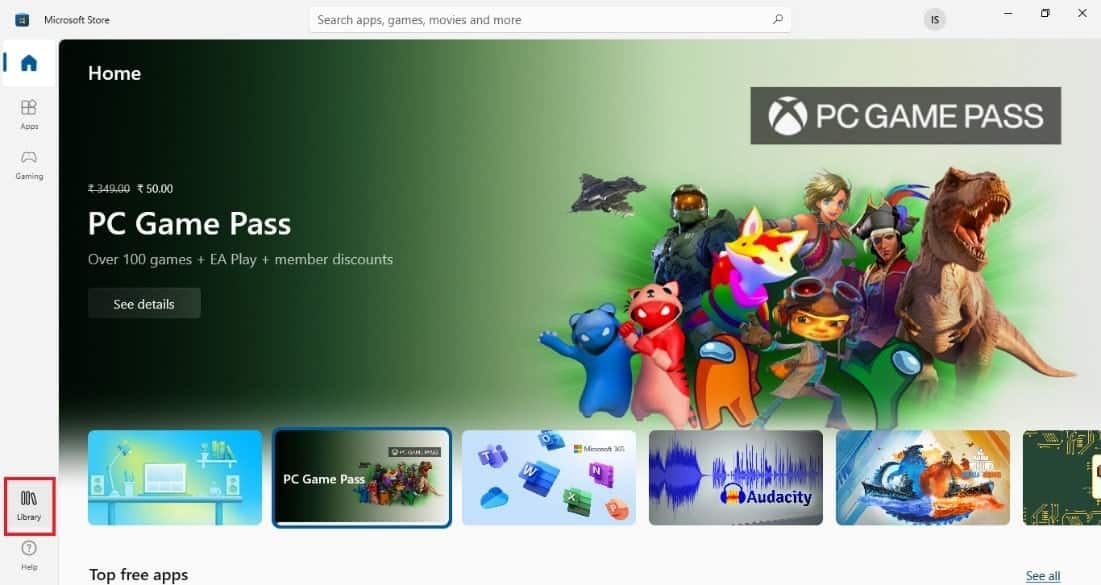
3. Klikk på «Hent oppdateringer» øverst til høyre.
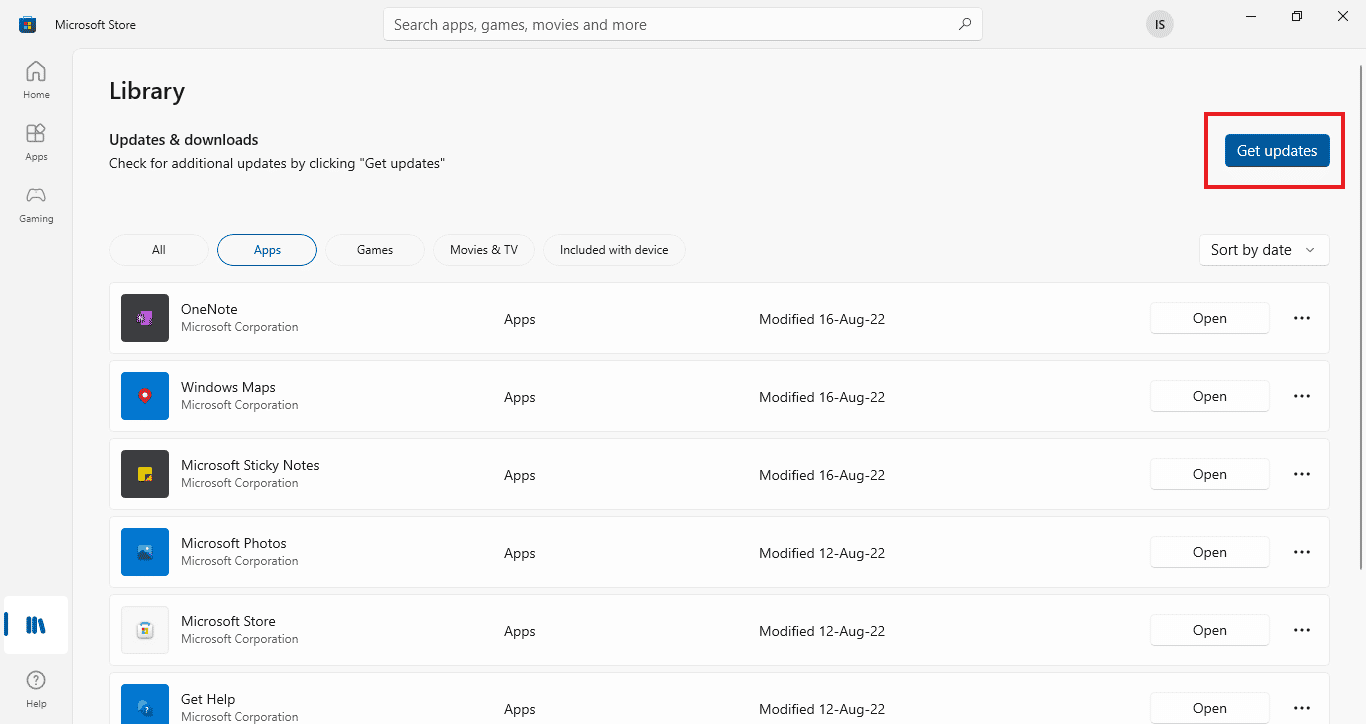
Oppdateringene dine starter automatisk, og når de er fullført, prøv å starte Netflix-appen igjen for å sjekke om problemet er løst.
Metode 14: Tilbakestill nylige Windows-oppdateringer
Selv om du har oppdatert Windows 10 til den nyeste versjonen, kan feil i den nyeste Windows-versjonen likevel føre til problemer med Netflix-appen. For å løse dette, kan du prøve å tilbakestille den nyeste Windows-oppdateringen. Dette vil installere den forrige versjonen av Windows 10 på datamaskinen din. Følg trinnene nedenfor:
1. Åpne Windows-innstillingene.
2. Klikk på «Oppdatering og sikkerhet».
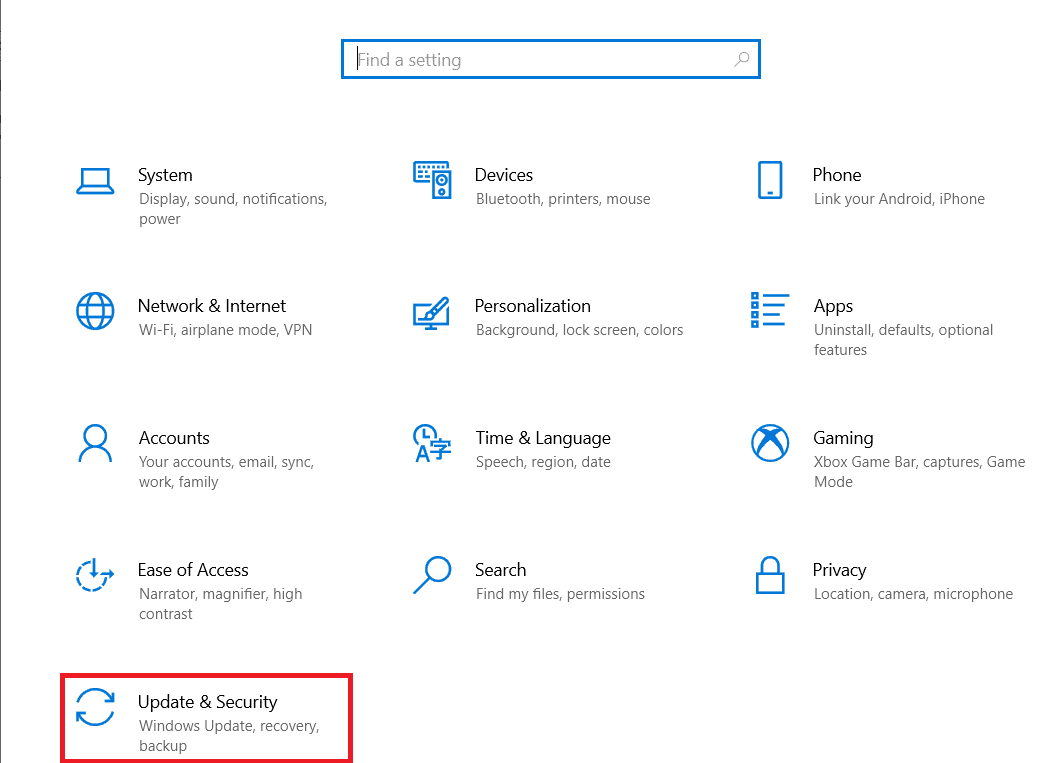
3. Naviger til «Gjenoppretting» i menyen på venstre