Er du på utkikk etter smarte knep og skjulte funksjoner for Windows? Windows er utvilsomt det mest utbredte operativsystemet for datamaskiner, og anerkjennes globalt som det ledende operativsystemet for PC. Apples Mac OS er kanskje den eneste reelle konkurrenten. Windows er fullpakket med et mangfold av funksjoner.
Disse funksjonene har kontinuerlig utviklet seg i takt med de oppdateringene Microsoft har lansert for Windows. Systemet gir deg full kontroll over all lagring, mapper og filer. Du kan enkelt flytte og kopiere filer, i tillegg til å opprette og administrere mapper, og mye mer.
Windows gir brukerne et oversiktlig grensesnitt for å organisere filsystemet. Blant de mange funksjonene, finnes det en rekke mindre kjente triks og tips. De fleste brukere er ikke klar over disse smarte knepene fordi de ikke er spesielt fremtredende.
Her presenterer vi en samling av de beste Windows-triksene og hemmelighetene. Disse triksene og tipsene er enkle, men svært nyttige. Du kan lett lære deg dem og ta dem i bruk i din daglige databruk. Disse smarte knepene vil forenkle små operasjoner med filer og mapper.
Oversikt over de Beste Windows-triksene og Knepene
1. CMD-triks for Windows
CMD, eller kommandoprompt, er en kjørbar kommandolinjetolk som hjelper til med å utføre ulike operasjoner i Windows. Windows tilbyr denne kommandotjenesten, som ligner på andre kommandolinjer og DOS-skall som finnes i UNIX-systemer.
Dette gir tilgang til grunnleggende funksjoner. Med CMD kan vi utføre ulike Windows-triks og knep. For å lære noen nyttige CMD-triks, anbefaler vi å lese guiden nedenfor.
Les her: – Kommandoprompt-triks og Knep
2. Notisblokk-triks og Knep
De fleste har nok brukt Notisblokk for å skrive notater eller åpne tekstbaserte filer i Windows. Men har du tenkt over at man kan lage egne filendelser, skrive kode eller utføre andre Windows-triks?
Notisblokk er et enkelt, men praktisk verktøy i Windows. Hvis du ønsker å lære fascinerende Notisblokk-triks, bør du lese denne guiden.
Les her: – Notisblokk-triks og Knep
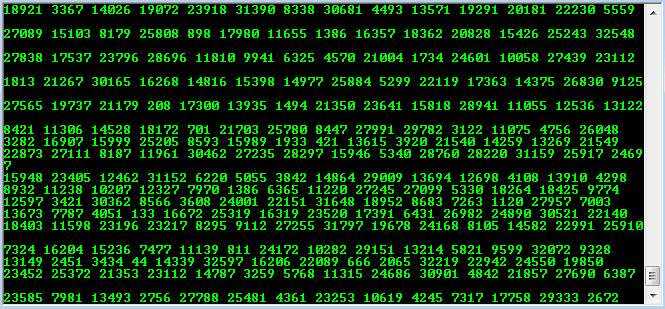
3. Dra og Slipp i Adresselinjen
Adresselinjen er den lille linjen øverst i Windows Utforsker. Den viser stien til gjeldende mappe. Her ser du altså alle mappene du har åpnet for å komme til den aktuelle plasseringen. Men den har også andre bruksområder.
Du kan dra og slippe filer eller mapper til en hvilken som helst mappe som vises i adresselinjen for å flytte dem. Dette er et enkelt, men svært effektivt triks.
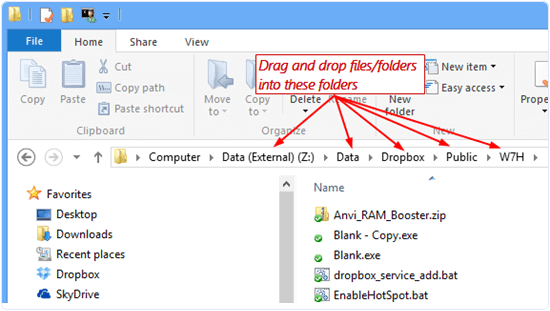
4. Tilpass Mapper med Farger
En annen nyttig funksjon er å tilpasse mappeikonene og endre fargene deres. Dette er ikke bare et morsomt triks, men hjelper også med å organisere filene dine bedre. Du kan gi ulike farger til forskjellige typer mapper basert på innholdet. Les her for å lære hvordan du endrer farger på mapper.
Les her: – Slik Endrer du Mappefarge i Windows
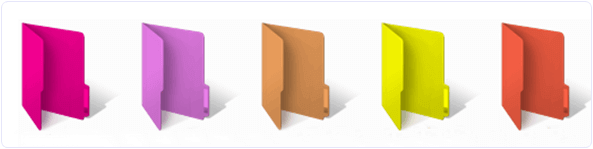
5. Lås Private Filer og Mapper
I Windows kan du låse mapper som inneholder private filer. Denne funksjonen er nyttig hvis flere brukere deler samme PC og du vil holde dine filer skjult.
Hvis du vil skjule filene dine ved å låse mappene, klikk på lenken nedenfor for å lese mer.
Les mer:- Mappelåsingsprogramvare for Windows
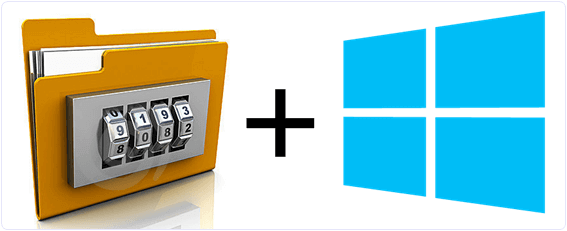
6. Øk RAM med USB
Dette er et av de mest nyttige Windows-triksene. Det lar deg øke RAM-en på datamaskinen uten ekstra kostnader eller installasjon av maskinvare. Du trenger bare en USB-minnepinne, og Windows bruker den som virtuelt minne for å forbedre ytelsen. Klikk på lenken nedenfor for å lese hele guiden om hvordan du bruker en USB-pinne som RAM.
Les her: – Øk RAM med USB praktisk talt
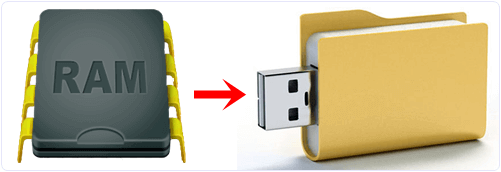
7. Bruk Egendefinerte Windows-temaer
Mange vet ikke at det er mulig å installere egendefinerte temaer for å endre utseendet på Windows. I Windows 7 og Vista trenger du bare .exe-filen for temaet, og du er i gang.
I Windows 8 og 10 må du installere et program som «UxStyle» for å bruke tilpassede temaer. Et eget tema kan gi PC-en din et unikt preg.
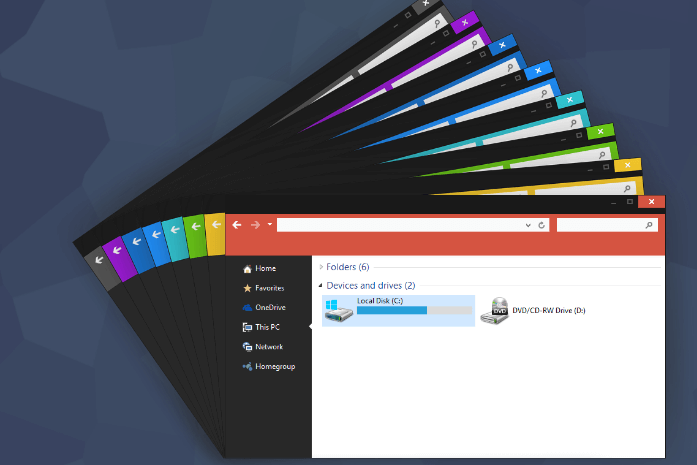
8. Utnytt Båndfunksjoner
Det finnes et skjult bånd fullt av snarveier og hurtigverktøy som kan gjøre databruken enklere. Båndet ligger øverst i vinduet og inneholder faner med alle nødvendige alternativer for filoperasjoner.
Båndet kan vises og skjules med den lille pilen øverst til høyre i Windows Utforsker.
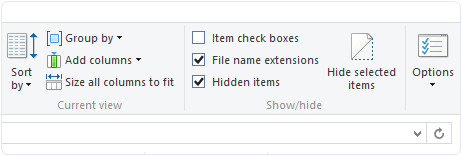
9. Endre Standardmappe
Når du åpner Windows Utforsker, vises en standardvisning. Dette er biblioteket ditt, som viser mapper som Skrivebord, Dokumenter, Nedlastinger, Musikk, Bilder osv. Du kan faktisk endre denne standardvisningen til en annen mappe.
Du kan velge en hvilken som helst mappe du ønsker rask tilgang til. Dette er nyttig hvis du har mapper som ligger dypt i katalogstrukturen.
Slik endrer du Mappeplassering:
Trinn 1. Høyreklikk på Windows Utforsker-ikonet og åpne Egenskaper.
Trinn 2. Her vil du se at stien er noe sånt som AppDataRoamingMicrosoftWindowsLibraries. Endre denne banen til den mappen du ønsker.
10. Raskere Kopierings- og Flyttehastigheter
Windows Utforsker håndterer kopiering og flytting av filer relativt bra. Men hvis du er på utkikk etter raskere metoder som sparer tid, har vi en løsning. Dette knepet vil øke overføringshastigheten.
Installer tredjepartsprogramvaren TeraCopy. Når du limer inn noe, tar TeraCopy over prosessen. Den har høyere hastighet og flere alternativer. Nå kan du kopiere og lime inn som en profesjonell. 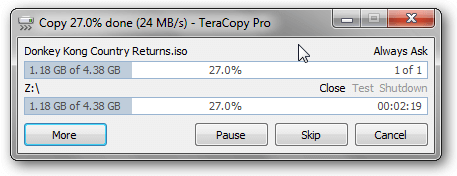
11. Bruk Enkel Tilgang
En annen nyttig snarvei er Enkel tilgang i Hjem-fanen på båndet.
Enkel tilgang lar deg:
- Feste en fil/mappe til Start (Start-menyen, ikke oppgavelinjen)
- Legge til en fil/mappe i Bibliotek eller Favoritter
- Koble til en nettverksstasjon
- Gjøre en fil/mappe tilgjengelig offline, eller Synkronisere.
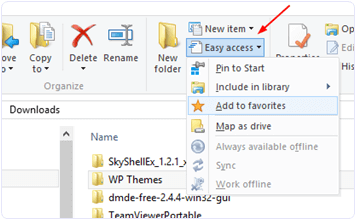
12. Spar Internett-data og Øk Hastigheten (Windows 10)
Hvis du bruker en nyere versjon av Windows, har du kanskje merket en økning i databruken. For å løse dette og øke internetthastigheten, følg dette enkle trikset.
Slå av alle oppdateringer og sett tilkoblingen din som METERED. I Windows 10 gjør du dette ved å gå til «Innstillinger», deretter «Nettverk og Internett» og klikk på «Avanserte alternativer». For brukere av eldre Windows-versjoner, anbefaler vi artikkelen nedenfor.
Sjekk også: – Hvordan Øke Internett-hastigheten
13. Bruk Skjult Mørkt Tema (Windows 10)
Windows 10 har et skjult mørkt tema som ser eksklusivt ut. Følg disse instruksjonene for å prøve det.
Klikk Start, skriv «regedit» og trykk Enter.
Naviger i Registerredigering til
HKEY_CURRENT_USER,SOFTWAREMicrosoftWindowsCurrentVersionThemes Personalize.
Høyreklikk et tomt sted i høyre rute og velg Ny, deretter «DWORD (32-bit) verdi».
Gi den nye verdien navnet «AppsUseLightTheme», logg ut av Windows og logg inn igjen.
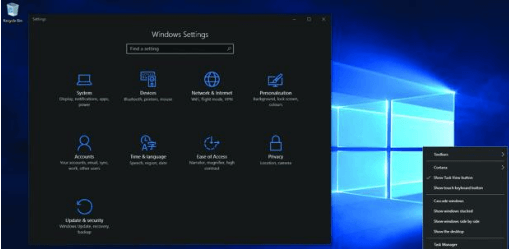
14. Rediger Send-Menyen
Når du høyreklikker på en fil, finnes det et Send til-alternativ. Dette viser snarveier for å sende filen til ulike plasseringer. Du kan tilpasse disse alternativene. Slik gjør du det:
Trinn 1. Gå til C:Users*Brukernavn*AppDataRoamingMicrosoftWindowsSendTo. Hvis denne er skjult, må du aktivere visning av skjulte mapper i mappeinnstillingene.
Trinn 2. Her ser du mapper for hvert Send til-alternativ.
Trinn 3. For å fjerne et alternativ, kan du slette den tilhørende mappen fra Send til-mappen.
Trinn 4. Kopier mappen du ønsker å vise i Send til-menyen og lim den inn her.
Trinn 5. Sjekk Send til-menyen for å se endringene.
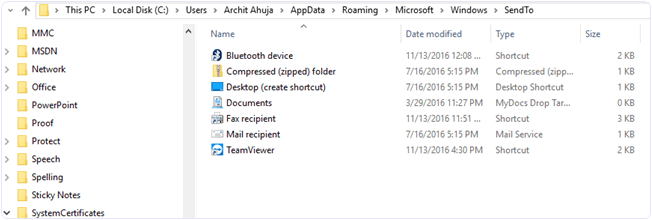
15. Inverter Valg
Som navnet antyder, vil Inverter Valg velge de filene som ikke er valgt, og omvendt. Dette er nyttig når du velger mange filer i en mappe. Du finner denne funksjonen i båndet.
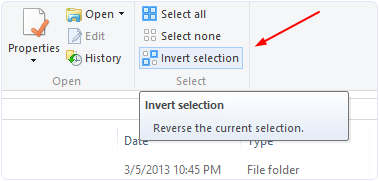
16. Snarveier for Åpning og Avslutning av Windows Utforsker
Dette er et ganske vanlig Windows Utforsker-triks. Likevel velger vi å nevne det for de brukerne som kanskje ikke vet om det. Her er enkle snarveier for å åpne og lukke Windows Utforsker.
1. For å åpne Windows Utforsker, trykk Win+E.
2. I Windows 8 eller 8.1, hold nede Ctrl- og Shift-tastene og høyreklikk på et tomt område på oppgavelinjen for å se alternativet Avslutt Utforsker.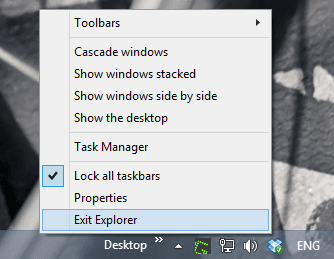
17. Endre Standardplasseringen i OneDrive
Windows har integrert OneDrive. Den synkroniserer filer mellom skyen og lokal lagring. Mange vet ikke at du kan endre standardmappen der filene dine lagres i OneDrive.
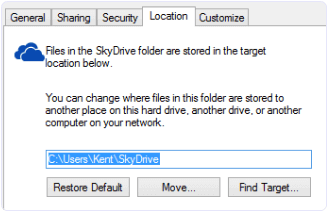
Slik endrer du standard lagringsmappe i OneDrive:
Trinn 1. Gå til Filutforsker.
Trinn 2. Høyreklikk OneDrive fra venstre navigasjonspanel.
Trinn 3. Velg Egenskaper.
Trinn 4. Endre standardplasseringen i fanen Plassering.
18. Lag PDF hvor som helst (Windows 10)
Microsoft har innebygd en PDF-skaper i Windows 10. Tidligere måtte man bruke tredjepartsprogramvare som CutePDF, som ofte inneholdt skadelig programvare. I Windows 10 er denne funksjonen integrert i utskriftsalternativene.
For å lagre en artikkel som PDF, klikk på utskriftsalternativet. Velg deretter «Microsoft Print to PDF» i listen over skrivere. Og du er ferdig.
19. Fest Innstillinger til Startmenyen
Med Windows 8.1 og 10 har innstillingsmenyen endret seg fra kontrollpanelet. Dette kan gjøre navigasjonen vanskelig. For å gjøre det enklere kan du feste de mest brukte innstillingene i startmenyen. «Høyreklikk» på innstillingsmenyen og velg «Fest til start». Enkelt og greit.
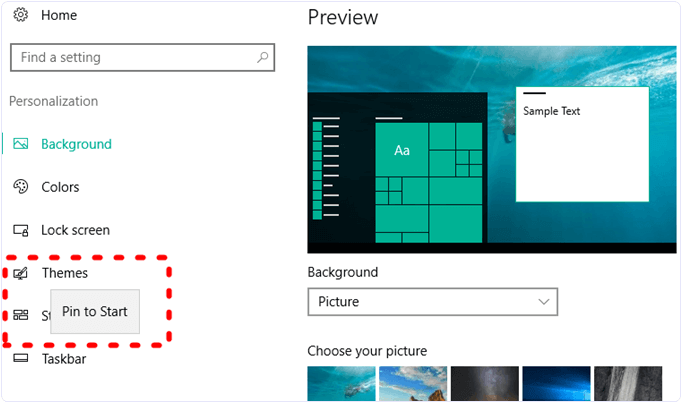
20. Bruk Hjemmegruppe
Hjemmegruppe har eksistert i Windows en stund, men få bruker det. Det er en lokal delingsfunksjon som hjelper deg med å dele filer med Windows-datamaskiner i samme nettverk.
Du kan velge hvilke mapper du vil dele med andre i hjemmegruppen. For å bruke Hjemmegruppe, gå til «kontrollpanelet» og åpne «nettverk og deling».
Sjekk: – Hvordan Overføre Data Mellom To Bærbare Datamaskiner Trådløst
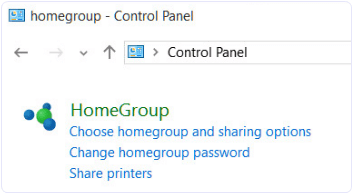
21. Windows-tastatursnarveier
Windows-tastatursnarveier er tidsbesparende og svært nyttige. Her er de beste Windows-tastatursnarveiene, slik at du raskt kan få tilgang til funksjonene i Windows.
| Tastkombinasjon | Funksjon |
| Windows-tast + A | Åpne handlingssenter. |
| Windows-tast + C | Åpne Cortana i lyttemodus. |
| Windows-tast + D | Vis og skjul skrivebordet. |
| Windows-tast + E | Åpne filutforsker. |
| Windows-tast + G | Åpne spilllinje når et spill er åpent. |
| Windows-tast + H | Åpne Del-funksjonen. |
| Windows-tast + I | Åpne Innstillinger. |
| Windows-tast + K | Åpne Koble til hurtigmeny. |
| Windows-tast + L | Lås PC-en eller bytt konto. |
| Windows-tast + M | Minimer alle vinduer. |
| Windows-tast + R | Åpne dialogboksen Kjør. |
| Windows-tast + S | Åpne Søk. |
| Windows-tast + U | Åpne Hjelpemiddelsenter. |
| Windows-tast + X | Åpne hurtigkobling-menyen. |
| Windows-tast + Nummer | Åpne appen festet til oppgavelinjen i posisjonen angitt av tallet. |
| Windows-tast + Venstre piltast | Fest appvinduer til venstre. |
| Windows-tast + Høyrepiltast | Fest appvinduer til høyre. |
| Windows-tast + Pil opp | Maksimer appvinduer. |
| Windows-tast + Pil ned | Minimer appvinduer. |
| Windows-tast + Komma | Ta en midlertidig titt på skrivebordet. |
| Windows-tast + Ctrl + D | Legg til et virtuelt skrivebord. |
| Windows-tast + Ctrl + Venstre eller Høyre pil | Bytt mellom virtuelle skrivebord. |
| Windows-tast + Ctrl + F4 | Lukk gjeldende virtuelle skrivebord. |
| Windows-tast + Enter | Åpne Forteller. |
| Windows-tast + Hjem | Minimer alle unntatt det aktive skrivebordsvinduet (gjenoppretter alle vinduer ved andre slag). |
| Windows-tast + PrtScn | Ta et skjermbilde og lagre i Skjermbilder-mappen. |
| Windows-tast + Shift + Pil opp | Strekk skrivebordsvinduet til toppen og bunnen av skjermen. |
| Windows-tast + Tab | Åpne oppgavevisning. |
| Windows-tast + «+» | Zoom inn. |
| Windows-tast + «-« | Zoom ut. |
| Ctrl + Shift + Esc | Åpne Oppgavebehandling. |
| Alt + Tab | Bytt mellom åpne apper. |
| Alt + Venstre piltast | Gå tilbake. |
| Alt + Høyre piltast | Gå fremover. |
| Alt + Side opp | Flytt opp én skjerm. |
| Alt + Side ned | Flytt ned én skjerm. |
| Ctrl + Alt + Tab | Vis åpne apper. |
| Ctrl + C | Kopier valgte elementer til utklippstavlen. |
| Ctrl + X | Klipp ut valgte elementer. |
| Ctrl + V | Lim inn innhold fra utklippstavlen. |
| Ctrl + A | Velg alt innhold. |
| Ctrl + Z | Angre en handling. |
| Ctrl + Y | Gjør en handling på nytt. |
| Ctrl + D | Slett det valgte elementet og flytt det til papirkurven. |
| Ctrl + Esc | Åpne Start-menyen. |
| Ctrl + Shift | Bytt tastaturoppsett. |
| Ctrl + F4 | Lukk det aktive vinduet. |
Vi håper at disse Windows-triksene og hemmelighetene vil være nyttige i din daglige databruk. Hvis du har spørsmål, kan du skrive til oss i kommentarfeltet nedenfor.