Motorola Droid Turbo, en gang en betydelig aktør på smarttelefonmarkedet, kjørte på Android-plattformen. Denne avanserte smarttelefonen, utviklet av Motorola Mobility, ble lansert den 28. oktober 2014 og fikk umiddelbart stor popularitet. Den var en del av Verizon Droid-serien og krevde 4G-nettverk. Et spørsmål som ofte oppstår blant brukere er hvordan man kobler en Droid Turbo til en datamaskin. Til tross for at Motorola Droid Turbo ikke lenger er tilgjengelig for salg, er søkefrasen «Koble Droid Turbo til Windows PC» fortsatt relevant. Denne artikkelen gir detaljerte svar på dette spørsmålet.
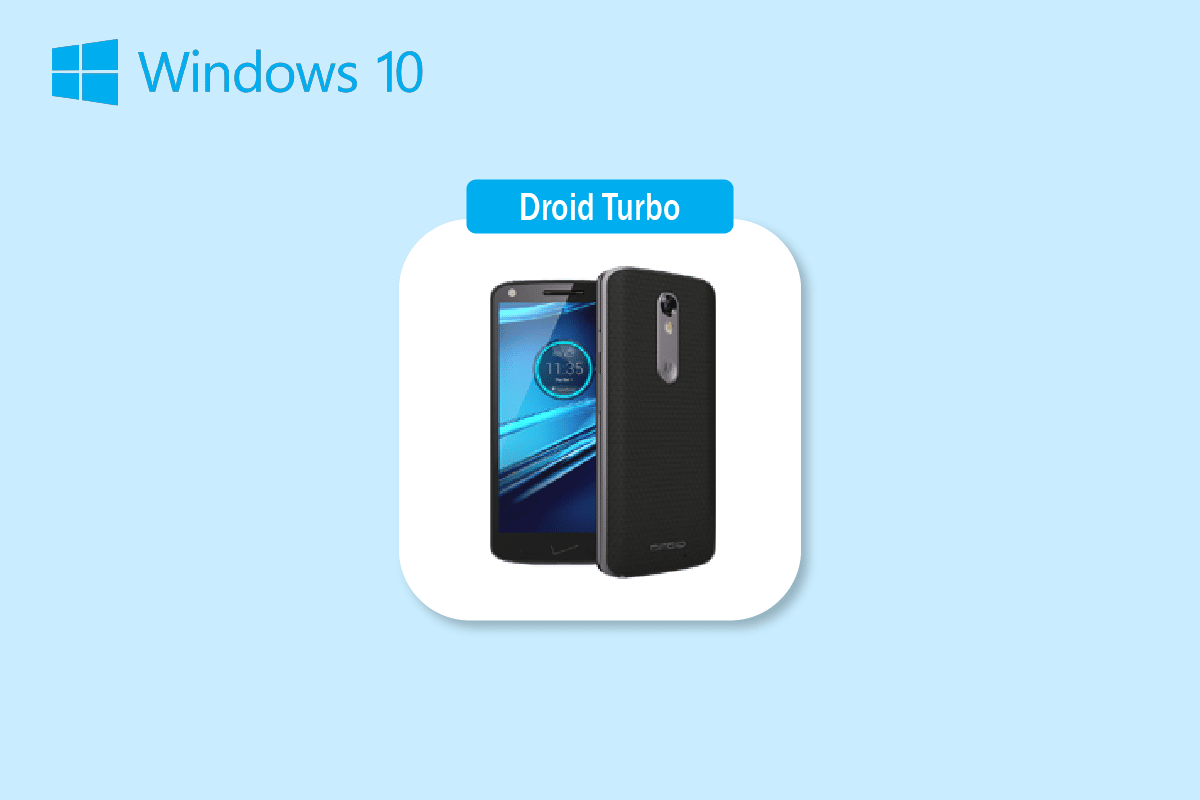
Forskjellige måter å koble Droid Turbo til Windows PC
Her presenteres alle kjente metoder for å koble en Droid Turbo til en Windows-datamaskin.
Merk: Innstillingsalternativer for smarttelefoner kan variere mellom produsenter. Det er derfor viktig å dobbeltsjekke innstillingene før du gjør endringer. Instruksjonene som følger, ble utført på en Honor Play-enhet.
Metode 1: Via USB-tilkobling
Den første metoden for å koble en Droid Turbo smarttelefon til en Windows-PC er ved hjelp av en USB-kabel. Det er viktig å bruke en datakabel for å sikre korrekt tilkobling.
Trinn I: Aktiver medieenhetsmodus
Første trinn er å aktivere medieenhetsmodus på din Droid Turbo. Dette lar telefonen koble seg til som en medieenhet.
1. Koble din Droid Turbo-telefon til din Windows PC med den medfølgende USB-kabelen.
2. Sveip ned fra toppen av skjermen, trykk på USB-ikonet og velg alternativet «Medieenhet (MTP)».
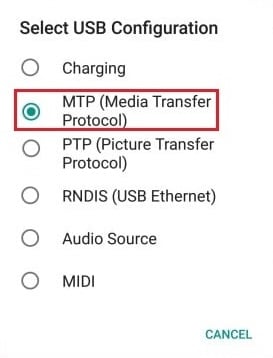
Merk: For Windows XP/Vista, velg «Synkroniser fra enhet»-alternativet og trykk «Synkroniser»-knappen.
Trinn II: Aktiver USB-feilsøking (om nødvendig)
Neste trinn er å aktivere USB-feilsøking i telefonens innstillinger. Dette kan være nødvendig hvis du ikke får tilgang til filene etter å ha aktivert medieenhetsmodus.
1. Start enhetens innstillinger.
2. Trykk på «Trådløst og nettverk»-innstillingen.

3. Gå til «Tethering & Portable Hotspot»-menyen.

4. Aktiver til slutt «USB-tilknytning»-alternativet.
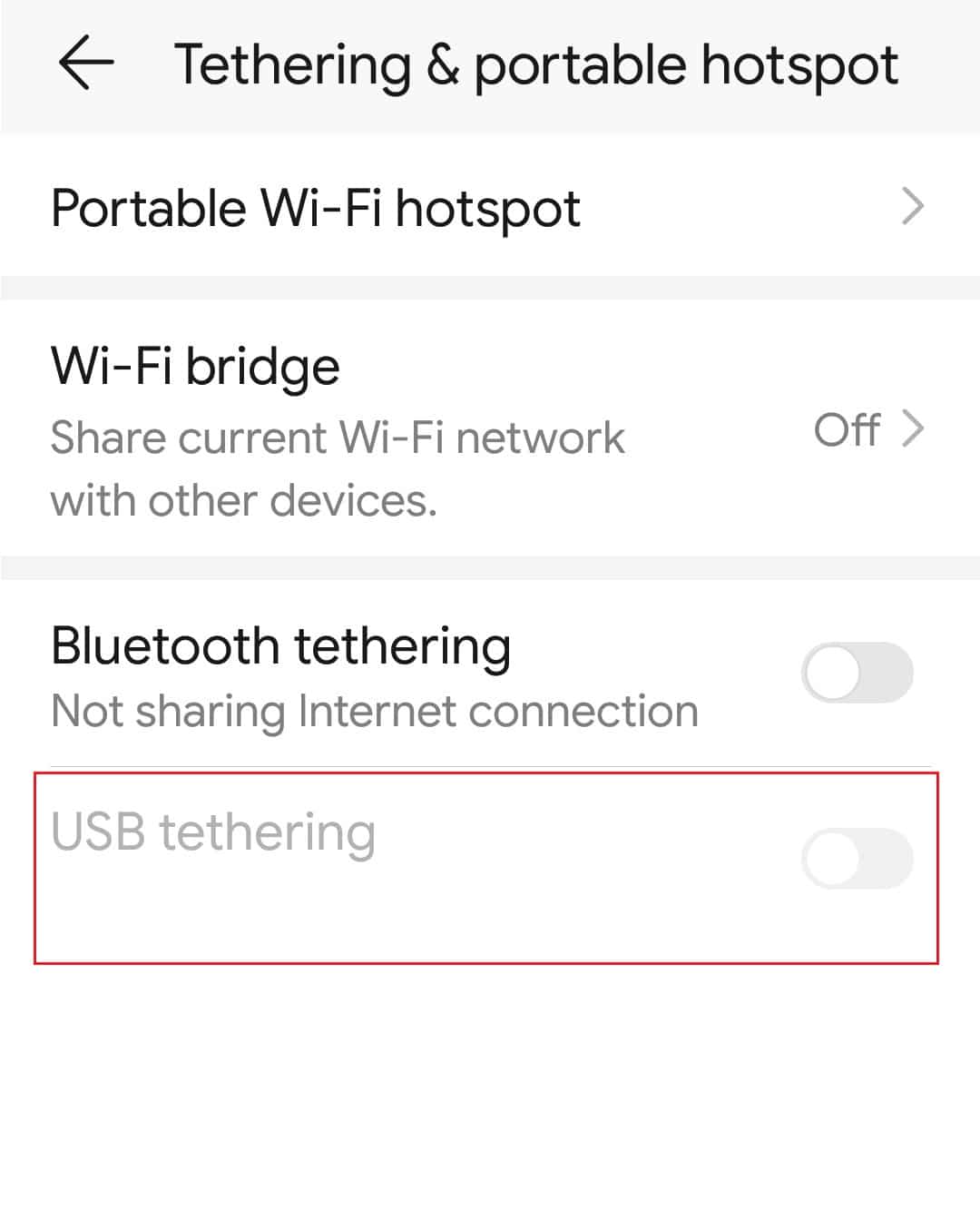
Trinn III: Få tilgang til filene på telefonen
Etter å ha koblet Droid Turbo til Windows PC, er siste trinn å få tilgang til filene via Windows Utforsker.
1. Trykk Windows-tasten + E for å åpne Filutforsker.
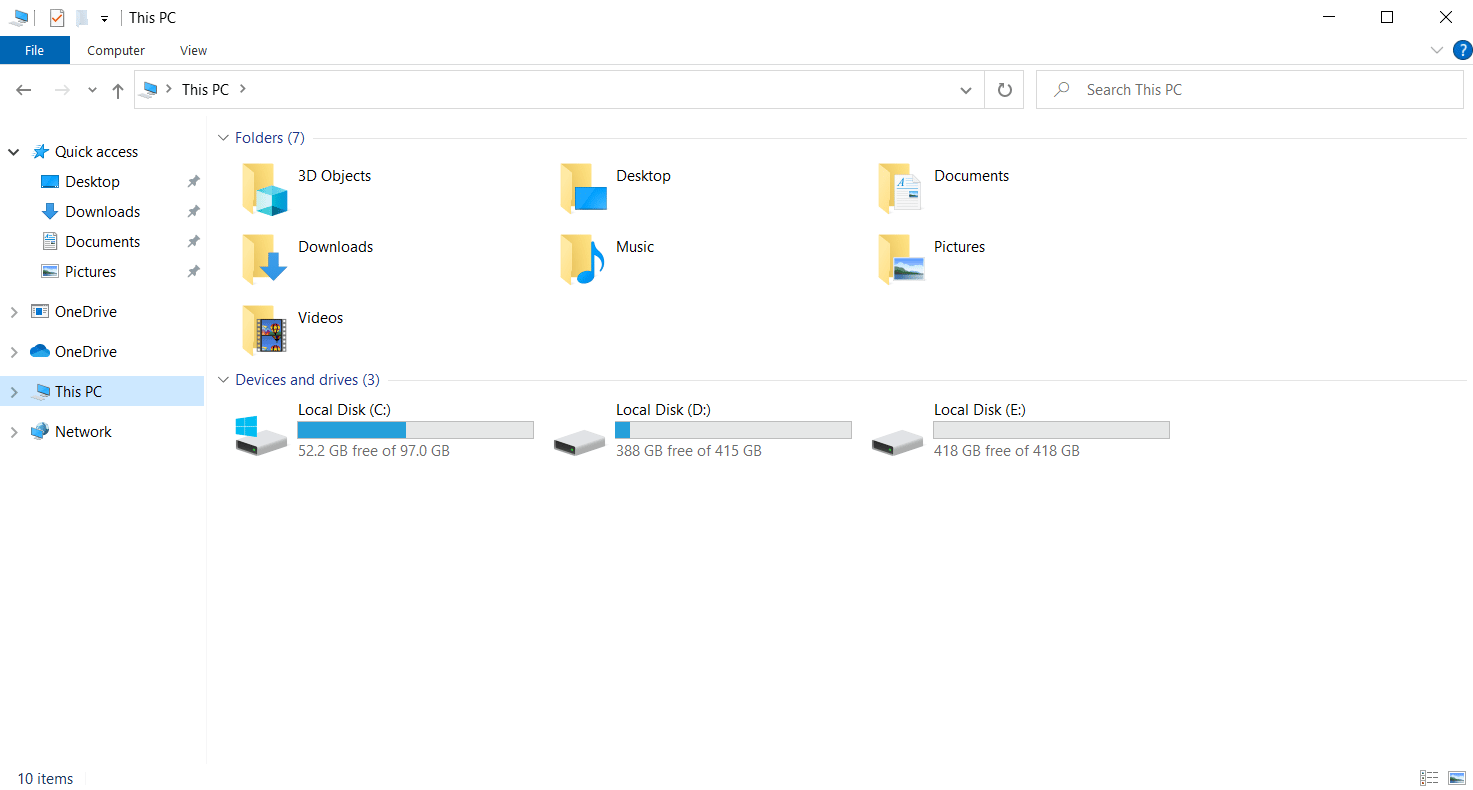
2. Under «Denne PC-en» velger du «XT1254» i delen «Enheter og stasjoner».
Merk: Navnet som vises kan variere avhengig av Droid Turbo-modellen.
3. Du skal nå ha tilgang til alle filene på telefonen via PC-en.
Metode 2: Gjennom Bluetooth-tilkobling
Denne metoden forklarer hvordan du kobler enhetene trådløst. Et annet svar på hvordan du kobler Droid Turbo til datamaskinen din, er å bruke Bluetooth på begge enhetene.
Trinn I: Aktiver Bluetooth-tilknytning
Første trinn er å aktivere Bluetooth-tilknytning i innstillingsappen på Droid Turbo-telefonen.
1. Åpne innstillingsappen på enheten.
2. Trykk på «Trådløst og nettverk»-innstillingen.

3. Trykk på «Tethering & Portable Hotspot»-alternativet.

4. Slå på «Bluetooth-tilknytning»-alternativet på smarttelefonen.
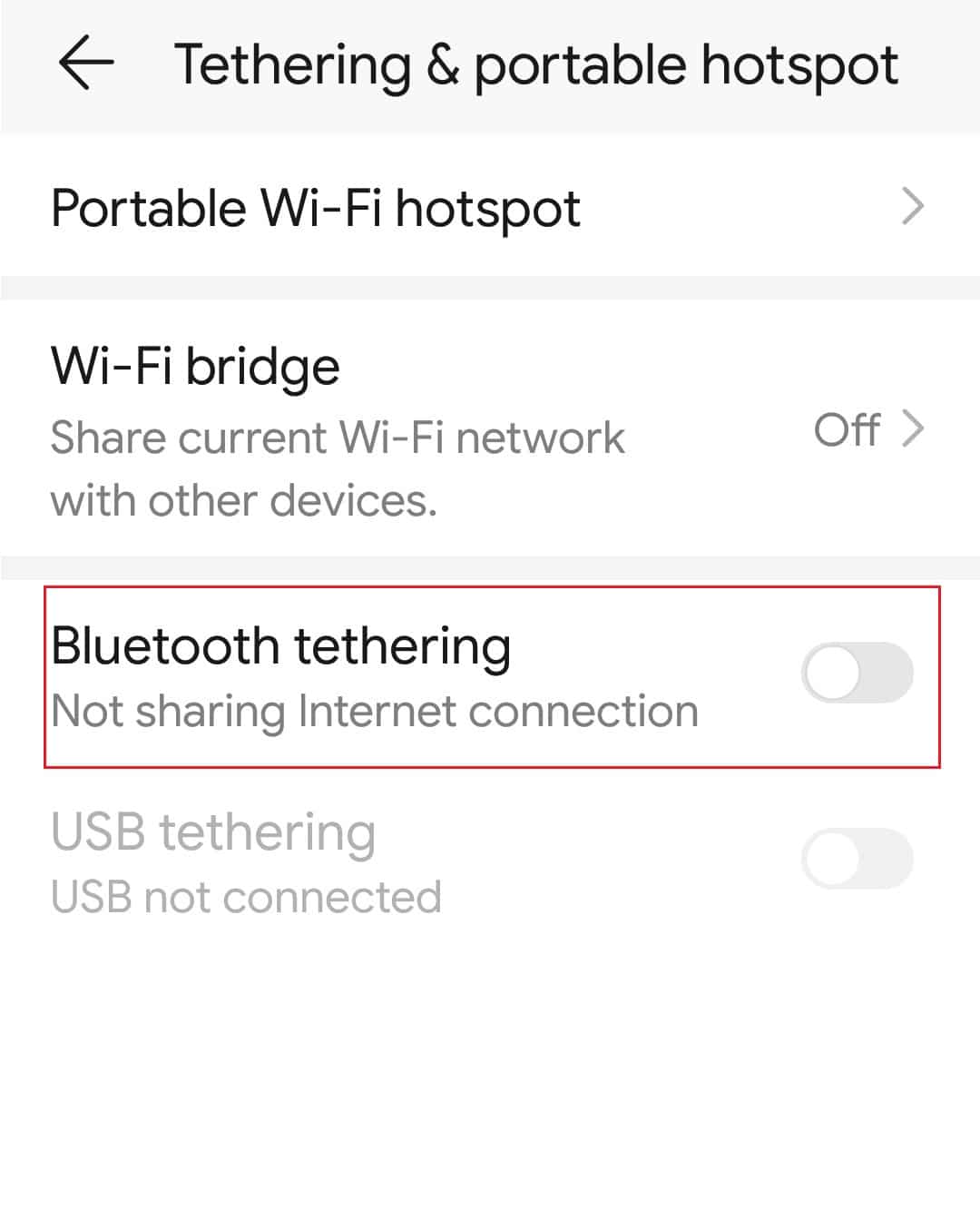
Trinn II: Sammenkoble Bluetooth-enheter
Neste trinn er å koble Droid Turbo-telefonen til Windows-PC-en via Bluetooth-tilkobling.
1. Trykk Windows-tasten + I samtidig for å åpne Innstillinger.
2. Klikk på «Enheter»-innstillingen.
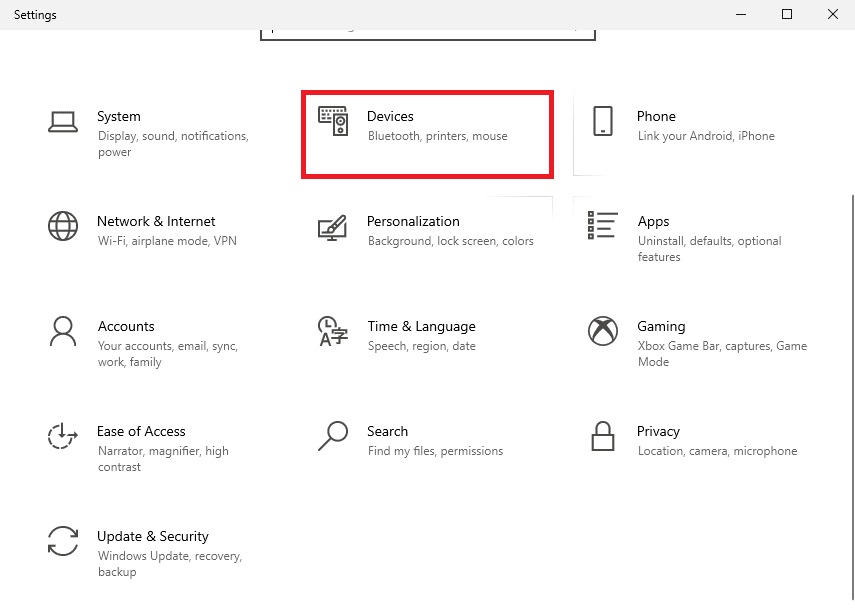
3. Klikk på kategorien «Bluetooth og andre enheter» i venstre rute og trykk «Legg til Bluetooth eller annen enhet».
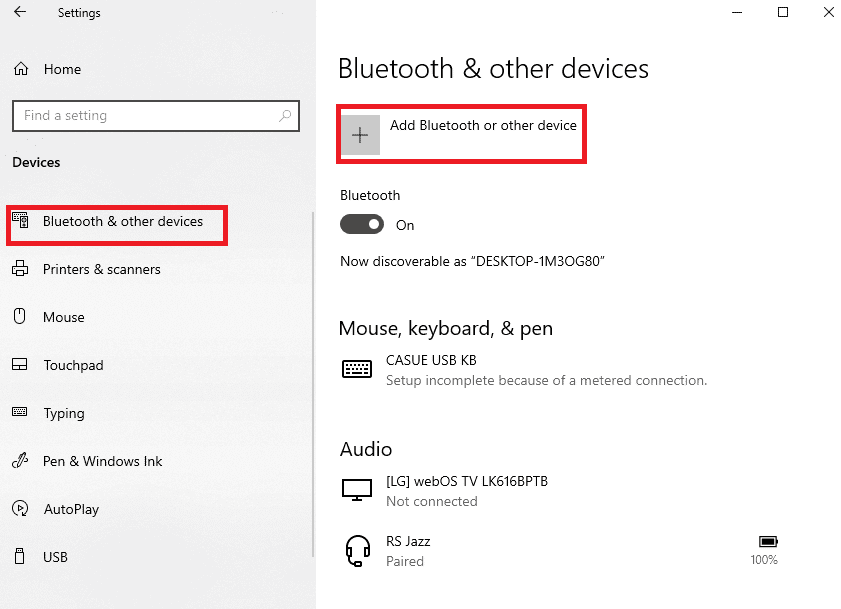
4. Klikk på «Bluetooth»-alternativet.
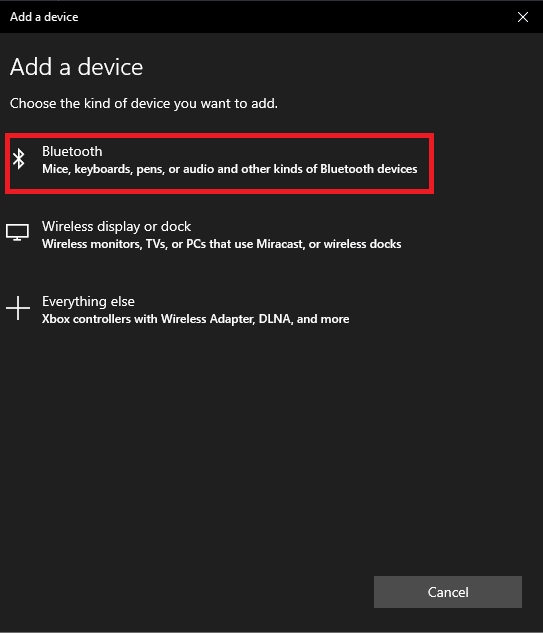
5. Velg Droid Turbo-enheten og klikk på «Sammenkoble»-knappen.
Metode 3: Bruk skybasert datadeling
Som et alternativ for å koble Droid Turbo til datamaskinen, kan du bruke skybaserte datadelingstjenester for å få tilgang til filer på alle enheter. Du kan bruke Google Drive eller Dropbox for å dele filer fra telefonen.
Trinn I: Last opp filer til Google Drive
Først må du laste opp filene til Google Drive-appen fra telefonen. Forutsetter at du har Google Drive-appen installert.
1. Åpne Google Drive-appen på telefonen fra menyen.
2. Trykk på «+»-ikonet nederst til høyre.
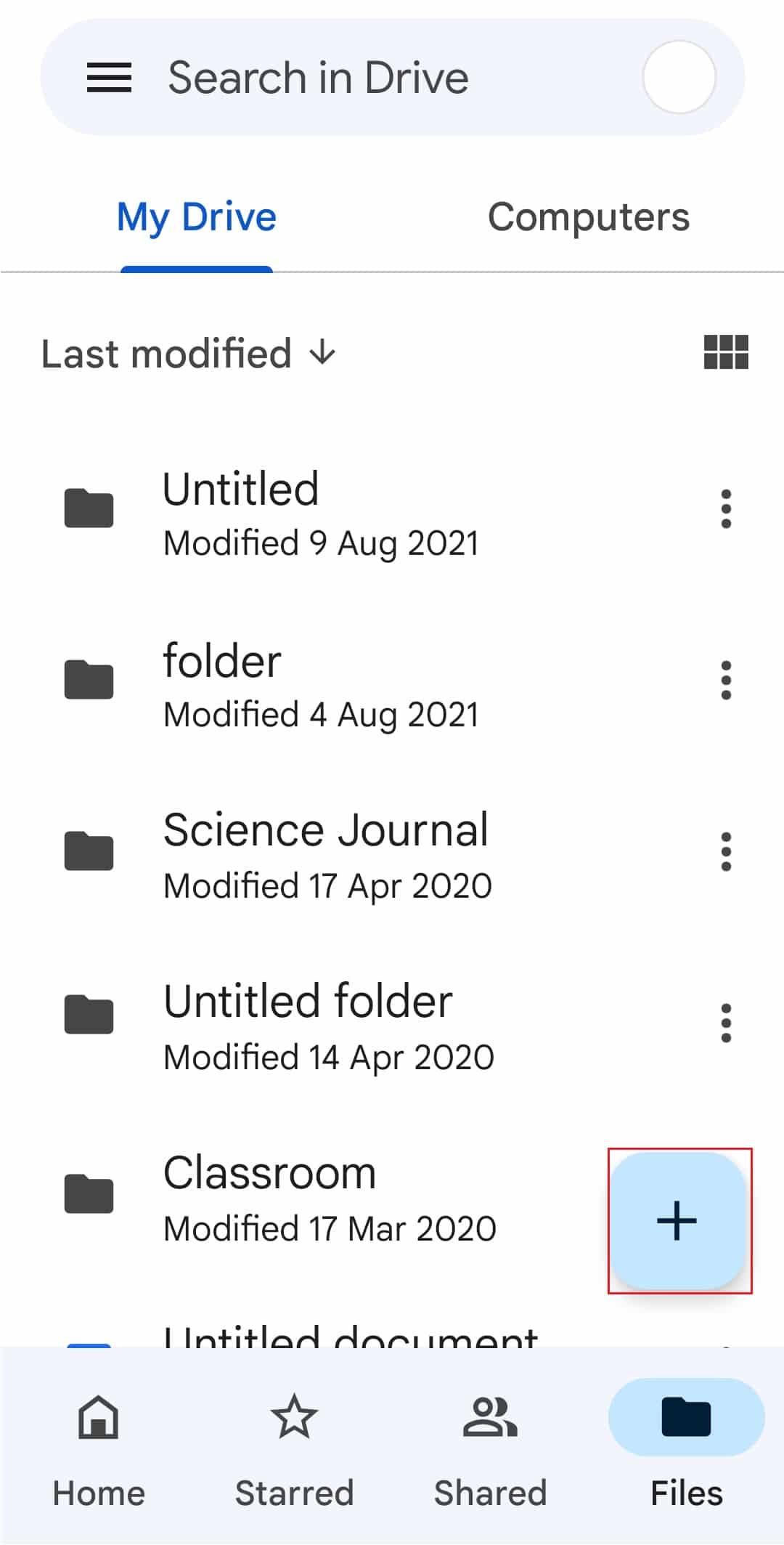
3. Trykk på «Last opp»-alternativet i popup-vinduet.
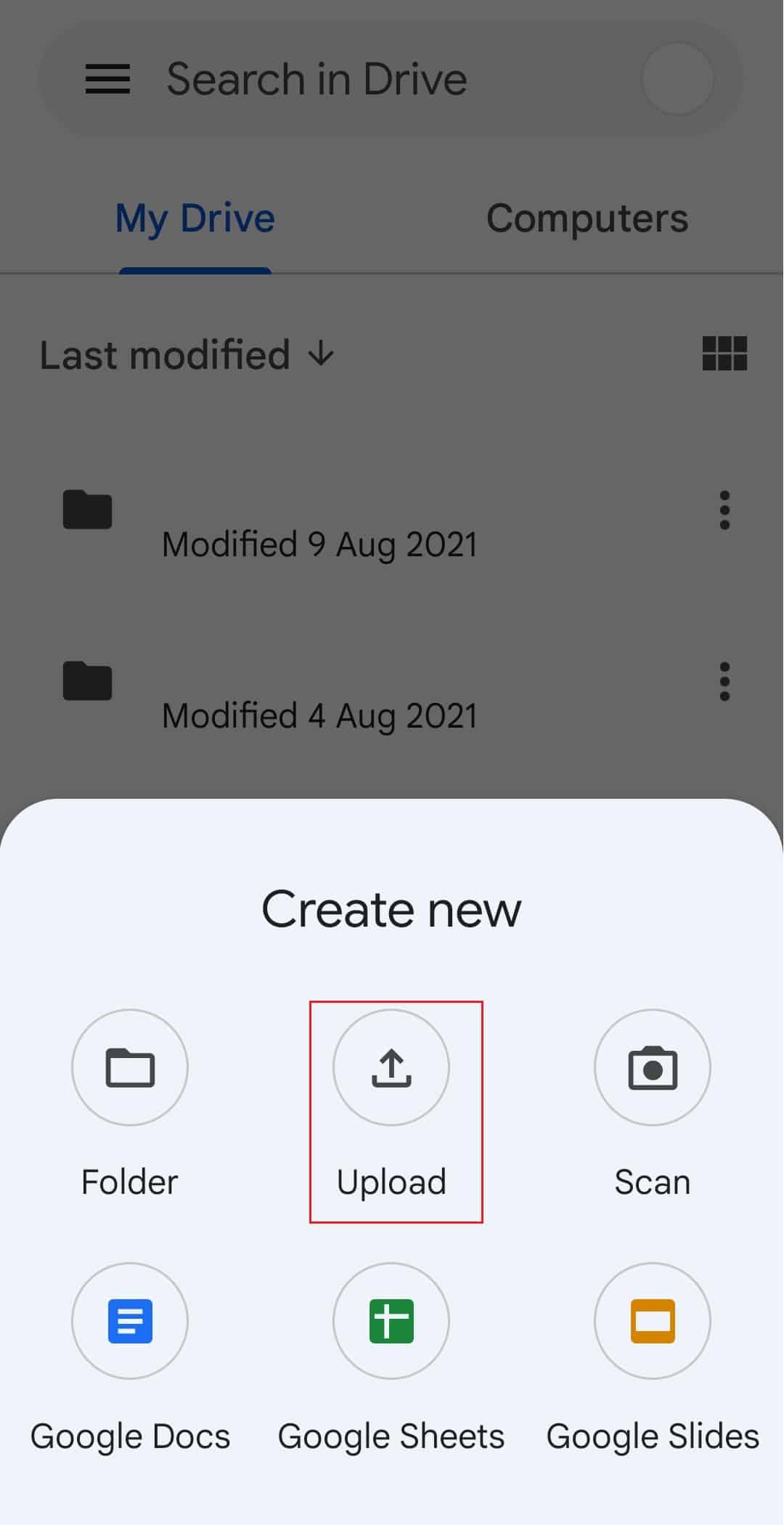
4. Velg filene og last dem opp til skyen.
Trinn II: Få tilgang til filer på Google Drive
For å fullføre tilkoblingen fra Droid Turbo til Windows PC, kan du nå få tilgang til filene i Google Drive via en nettleser på PC-en din.
1. Åpne Google Chrome ved å bruke søkefeltet i Windows.

2. Gå til den offisielle Google Mail-siden og logg inn med Gmail-kontoen din.
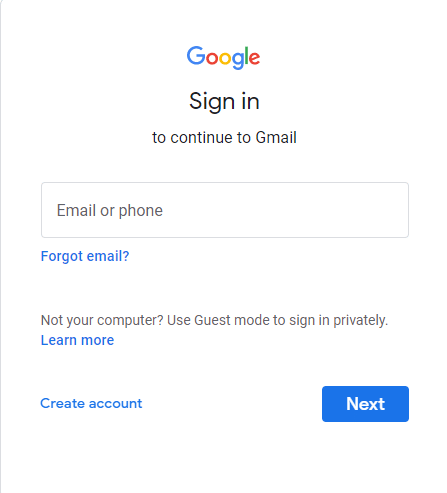
3. Klikk på Google Apps-ikonet øverst til høyre og velg «Drive».
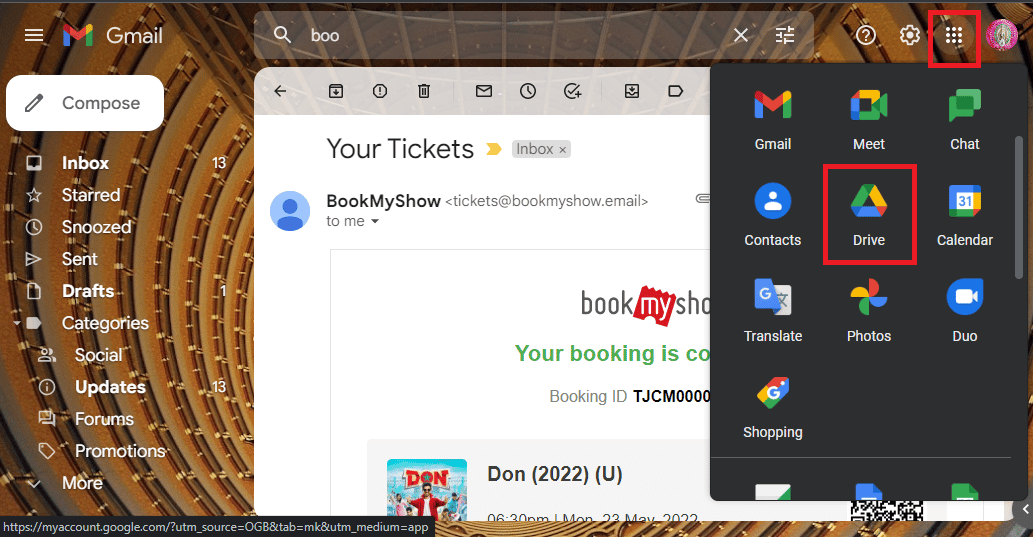
4. Last ned filene fra Google Drive.
Ofte stilte spørsmål (FAQ)
Q1. Hva er Droid Turbo?
Ans. Droid Turbo er en avansert Android-smarttelefon, utviklet av Motorola Mobility som en del av Verizon Droid-serien. Den ble annonsert 28. oktober 2014, og krever 4G-nettverk.
Q2. Er Motorola Droid Turbo fortsatt tilgjengelig?
Ans. Motorola Droid Turbo er ikke lenger tilgjengelig på markedet.
***
Ovennevnte artikkel forklarer metodene for å koble til og få tilgang til filer på en Droid Turbo-telefon fra en Windows-PC. Vi håper at denne artikkelen var nyttig og ga deg svar på spørsmålene dine angående tilkobling av Droid Turbo til en Windows-PC. Legg gjerne igjen forslag eller spørsmål i kommentarfeltet.