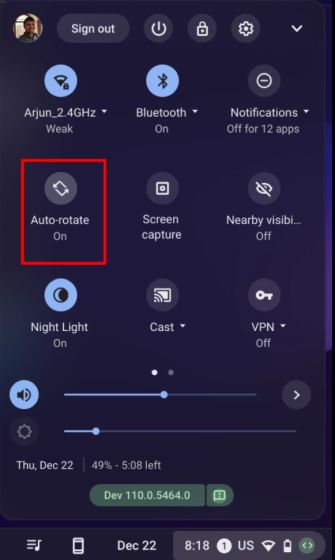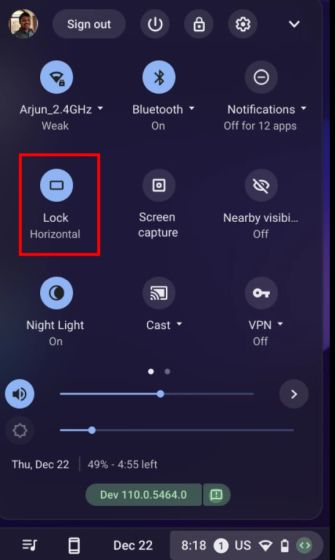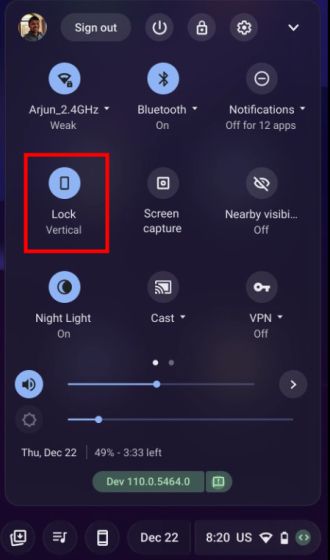Dersom du har koblet en ekstra skjerm til din Chromebook og ønsker å endre skjermens orientering til vertikal, er det fullt mulig å gjøre dette ved hjelp av noen få enkle trinn og forskjellige metoder. Å rotere skjermen kan være nyttig i situasjoner der du ønsker å vise en Twitter-feed live, eller overvåke utviklingen i aksjemarkedet. I tillegg har brukere med Chromebook-nettbrett muligheten til å rotere skjermen dynamisk etter hvordan enheten holdes. Dette er bare noen eksempler på hvorfor skjermrotasjon på en Chromebook kan være relevant. Hvis du er ute etter å lære hvordan du roterer skjermen på en Chromebook, kan du følge vår detaljerte guide nedenfor.
Skjermrotasjon på Chromebook (2022)
I denne veiledningen presenterer vi tre forskjellige metoder for å rotere skjermen på din Chromebook. Uansett om du bruker enheten som en laptop eller et nettbrett, kan du lett justere skjermens retning.
Roter skjermen via hurtigtaster
Dersom du bruker din Chromebook som en bærbar datamaskin og ønsker å rotere skjermen, er hurtigtaster den enkleste metoden. Slik gjør du:
1. Du må bruke Chrome OS-snarveien «Ctrl + Shift + Reload» for å rotere skjermen. Reload-tasten finner du i den øverste raden av tastaturet, rett over talltastene 3 eller 4.
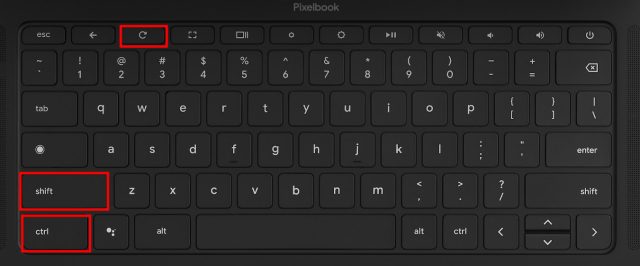
2. En dialogboks vil nå vises på skjermen og spørre deg om du vil rotere skjermen. Klikk på «Fortsett»-knappen i denne boksen.
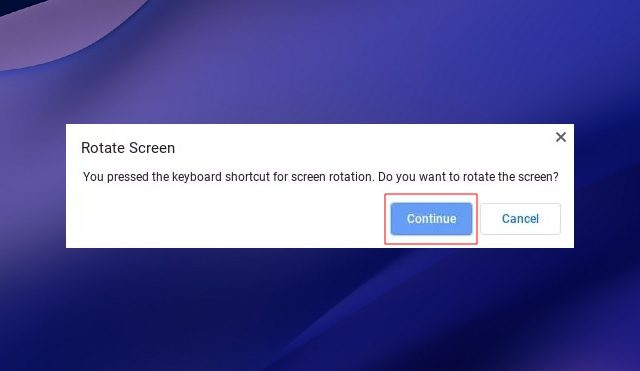
3. Chromebook-skjermen vil nå rotere 90 grader mot venstre.

4. Fortsett å trykke på den samme hurtigtasten for å rotere skjermen til ulike vinkler. Du kan gjenopprette den opprinnelige orienteringen ved å trykke hurtigtasten fire ganger.
Roter skjermen på en Chromebook med berøringsskjerm (nettbrettmodus)
Hvis du bruker din Chromebook som et nettbrett og ønsker at skjermbildet skal roteres fritt avhengig av hvordan du holder den, er dette enkelt å fikse. Dette krever at du slår på «Autoroter»-funksjonen, som er standard på mobile enheter. Slik gjør du det:
1. Åpne Hurtiginnstillinger-panelet ved å klikke nederst til høyre på skjermen.
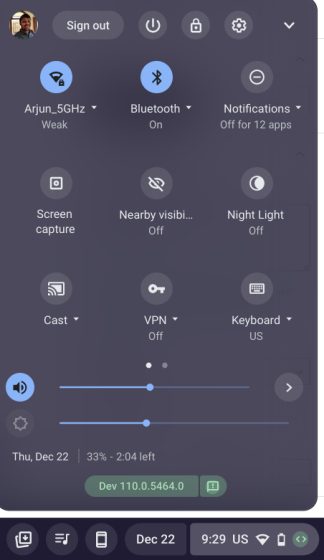
2. Sjekk deretter at «Autoroter» er aktivert. Hvis det står «Lås (Horisontal)», klikk på denne, og bytt innstillingen til «Autoroter». Merk at denne innstillingen kun vises i nettbrettmodus.
3. Hvis Hurtiginnstillinger-bryteren viser «Lås (vertikal)», klikk på den og endre innstillingen til «Autoroter».
4. Og det var det! Nå vil skjermbildet automatisk rotere i henhold til hvordan du holder Chromebooken.
Endre skjermretningen via Innstillinger
1. I tillegg til de to nevnte metodene, kan du også rotere Chromebook-skjermen via Innstillinger.
1. Åpne Hurtiginnstillinger-panelet og trykk på innstillingsikonet (tannhjul) øverst til høyre.
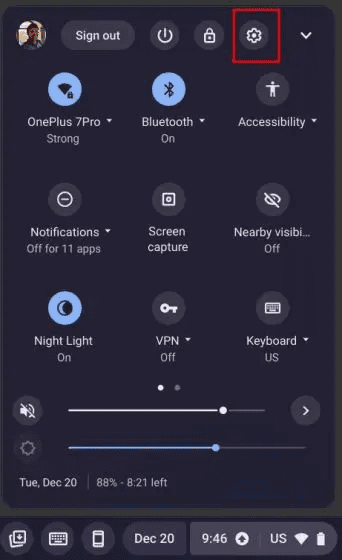
2. Gå deretter til «Enhet»-innstillinger i venstre sidepanel, og klikk på «Skjermer» i panelet til høyre.
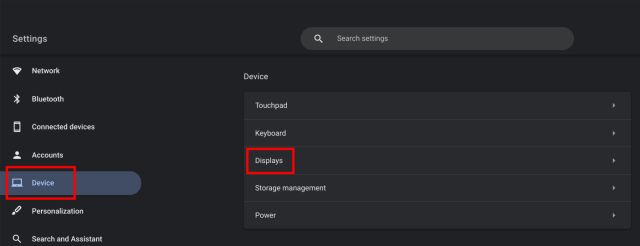
3. Her kan du velge ønsket vinkel i nedtrekksmenyen ved siden av «Orientering». Skjermbildet vil da rotere i henhold til valget. For å gjenopprette den opprinnelige retningen, velger du «0 grader (standard)».
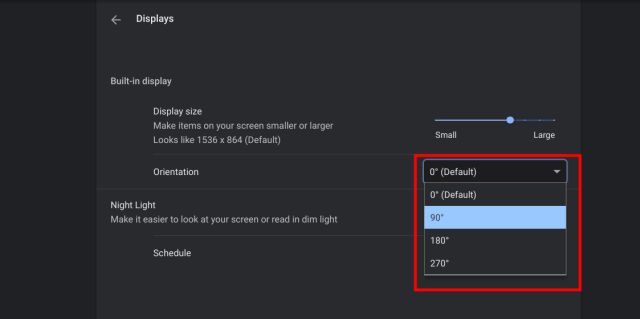
Endre skjermretningen på Chrome OS
Dette er de tre måtene som kan hjelpe deg med å justere skjermretningen i Chrome OS. Hurtigtasten er en enkel og rask måte å rotere skjermen på Chromebook. Men hvis du har et Chrome OS-nettbrett, finner du den nødvendige automatisk roteringsmenyen i Hurtiginnstillinger-panelet. Det var alt fra oss denne gangen. Hvis du vil bruke emojier på din Chromebook, kan du sjekke ut vår detaljerte guide som viser deg alle smilefjes, klassiske uttrykksikoner og kaomoji. Vi har også en detaljert veiledning som forklarer hvordan du kan slå av berøringsskjermen på din Chromebook. Hvis du har spørsmål, kan du gjerne gi oss beskjed i kommentarfeltet nedenfor.