Ulike måter å skrive aksenttegn og spesialtegn på Mac
Det er mange som opplever utfordringer med å finne bokstaver med aksent og andre spesialtegn på Mac-tastaturer. Om du trenger å skrive utenlandske tegn i dokumenter, meldinger eller innlegg på sosiale medier, finnes det flere metoder du kan benytte.
1. Bruk av hurtigmeny ved å holde nede en tast
Aksenttegn er ikke så ofte brukt i norsk, men dersom man behersker et fremmedspråk, kan behovet for disse tegnene være hyppig.
Den enkleste metoden for å sette en aksent over en bokstav på Mac, er å holde inne den aktuelle tasten. Dette vil utløse en popup-meny som viser alle tilgjengelige aksenter for denne bokstaven. Metoden er først og fremst tilgjengelig for bokstaver.
For eksempel, om du ønsker å skrive «e» med en aksent, plasserer du markøren i tekstfeltet og holder inne E-tasten på Mac-tastaturet.
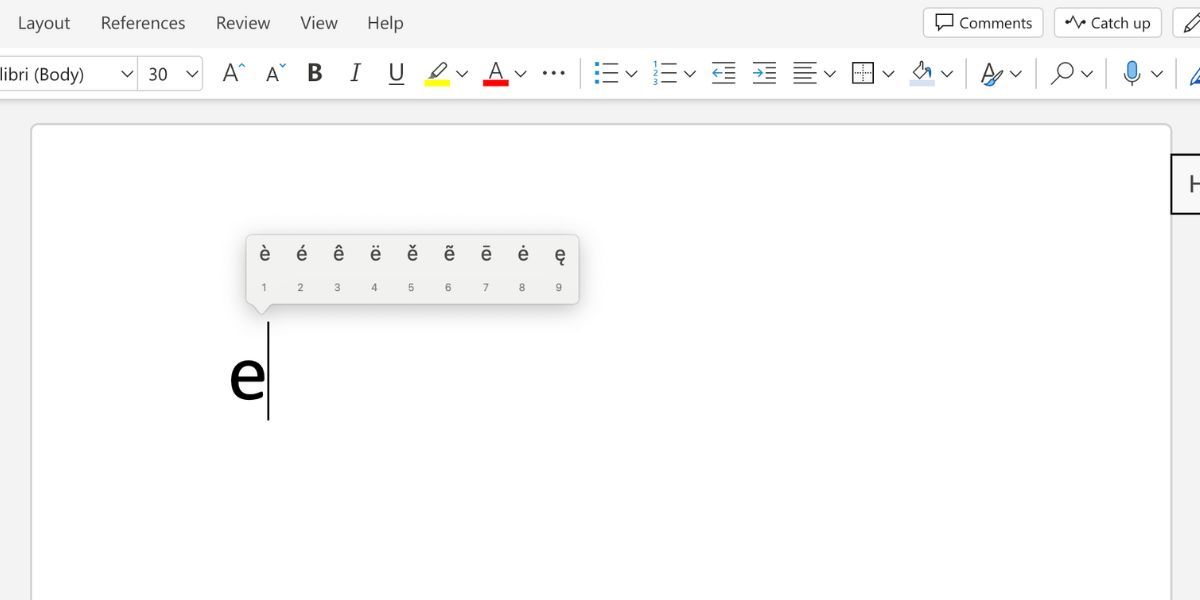
Når popup-menyen dukker opp, kan du enten skrive inn det tallet som tilsvarer den aktuelle aksenten. Alternativt kan du bruke piltastene for å markere ønsket tegn og deretter trykke på returtasten. Det er også mulig å klikke med musen for å velge aksenten.
2. Kopiering og liming fra Google
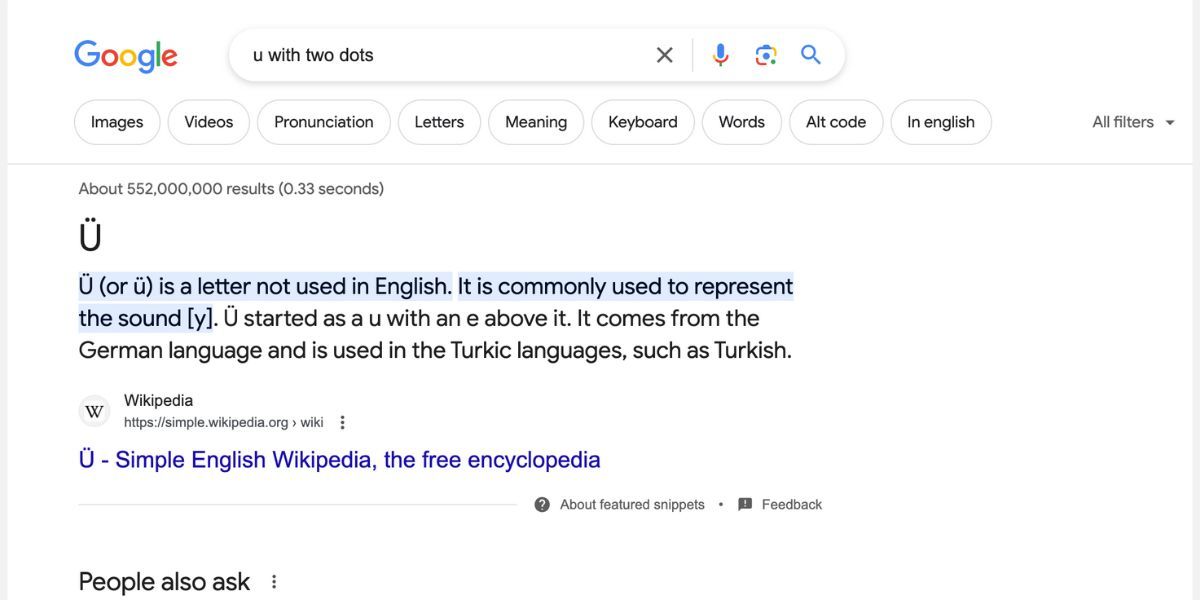
Dersom du har dårlig tid, kan du raskt finne aksenttegn og spesialtegn ved å kopiere og lime dem inn fra Google.
Start med å beskrive det ønskede tegnet i søkemotoren. Deretter kopierer du tegnet fra søkeresultatet og limer det inn i dokumentet. For eksempel, dersom du leter etter det tyske tegnet «ü», kan du søke etter «u med to prikker».
Det er nyttig å vite hvordan man limer inn tekst uten formatering når man benytter denne metoden.
3. Bruk av «Tegnvisning» for spesialtegn og symboler
En annen metode for å sette inn spesialtegn, eller for å skrive emojier på Mac, er å benytte «Tegnvisning». Dette er et vindu som gir tilgang til alle spesialtegn som finnes på din Mac. Dersom du bruker Google Dokumenter, har du tilgang til et lignende bibliotek for å sette inn symboler i filen.
Du kan åpne «Tegnvisning» ved å trykke på globus-tasten (fn) eller Ctrl + Cmd + Space. Alternativt kan du klikke på Rediger > Emoji og symboler i macOS-menylinjen. I emoji-velgeren klikker du på vindusikonet øverst til høyre for å utvide visningen og få tilgang til «Tegnvisning».
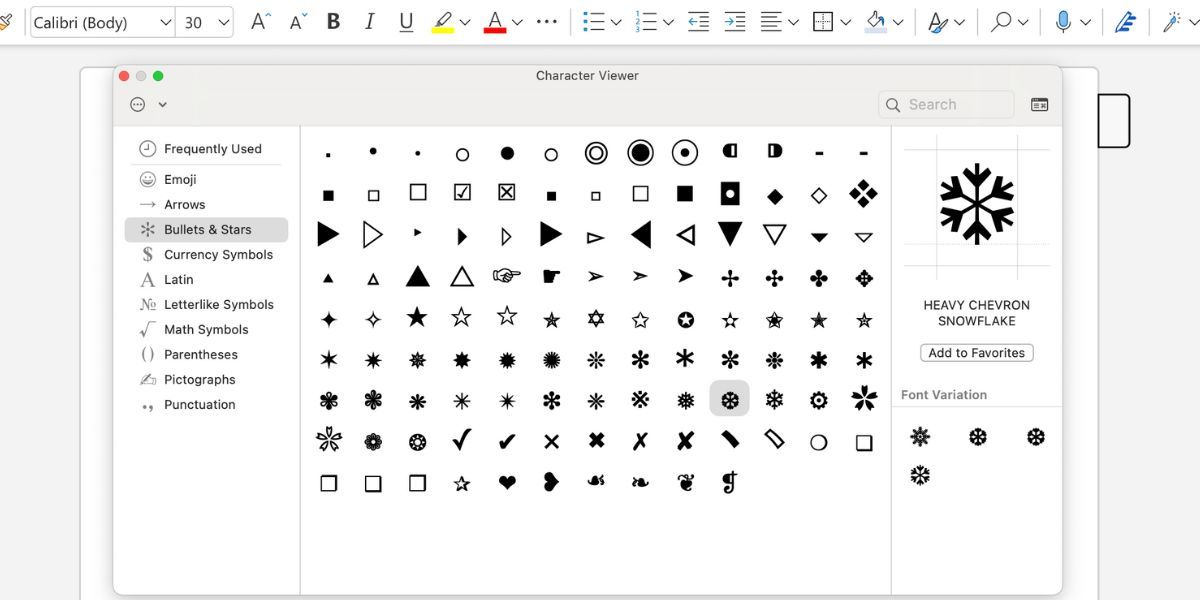
Du kan finne det du leter etter ved å bla gjennom listen, velge relevante kategorier fra sidepanelet, eller ved å søke etter et tegn i søkefeltet.
Når du finner det spesielle tegnet du vil benytte, dobbeltklikker du på det for å sette det inn i teksten. Du kan også lage en favorittseksjon ved å klikke «Legg til i favoritter» under hvert tegn.
Om du ikke finner det du leter etter, kan du klikke på ellipseknappen (…) øverst til venstre og velge «Tilpass liste». Dette gir deg mulighet til å legge til flere kategorier i «Tegnvisning», inkludert Dingbats, musikalske symboler, fonetisk alfabet, utenlandske tegn med mer.
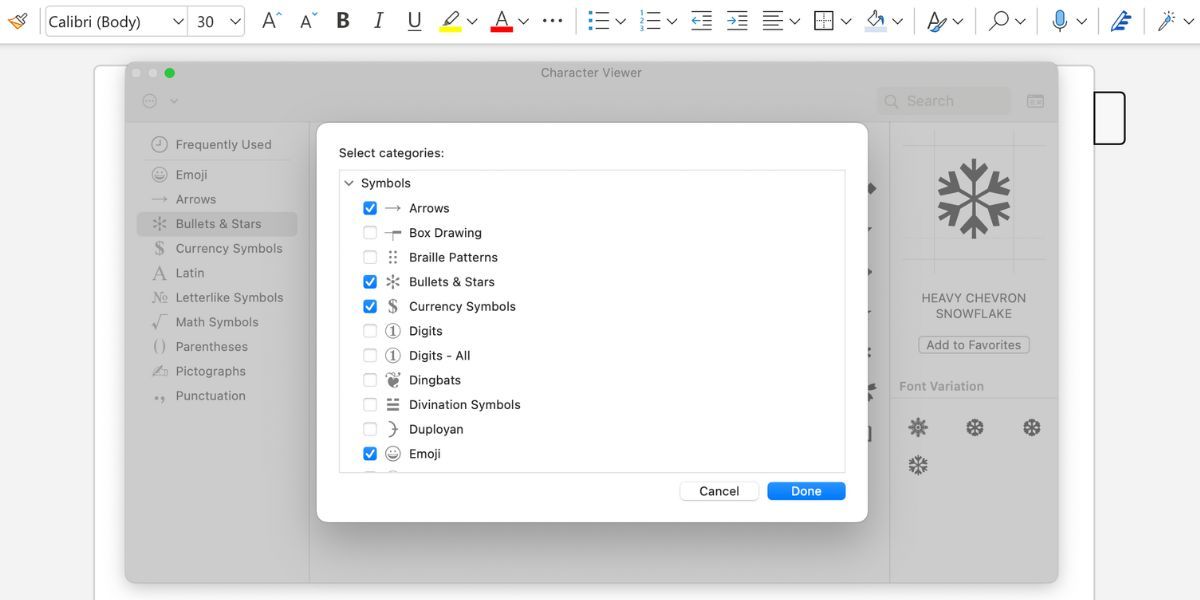
4. Hurtigtaster for spesialtegn
Dersom du ofte trenger å skrive ikke-standardtegn på Mac, kan det å bruke «Tegnvisning» gå ut over skrivehastigheten din. Da er det bedre å lære seg hurtigtaster for aksenter og spesialtegn.
De fleste vet at man kan skrive skilletegn ved å holde inne shift-tasten. Du har imidlertid tilgang til enda flere spesialtegn ved å trykke på enten «Tilvalg»-tasten eller «Tilvalg + Shift» samtidig som du trykker på forskjellige taster på Mac-tastaturet.
Med disse snarveiene er det mulig å raskt skrive en mengde vanlige spesialtegn. For eksempel kan du skrive copyright-symbolet ved å trykke på «Tilvalg + G», og varemerkesymbolet med «Tilvalg + 2».
Bruk av tastaturvisningen for å se snarveier live
Dersom du synes det er vanskelig å huske hurtigtastene, kan du aktivere «Tastaturvisning» for å se dem live. Det er en effektiv måte å bli kjent med hva de forskjellige symbolene og tastene på Mac-tastaturet gjør.
Gå til Apple-menyen > Systeminnstillinger > Tastatur. Ved siden av Inndatakilder klikker du på «Rediger» og aktiverer «Vis inndatameny i menylinjen».
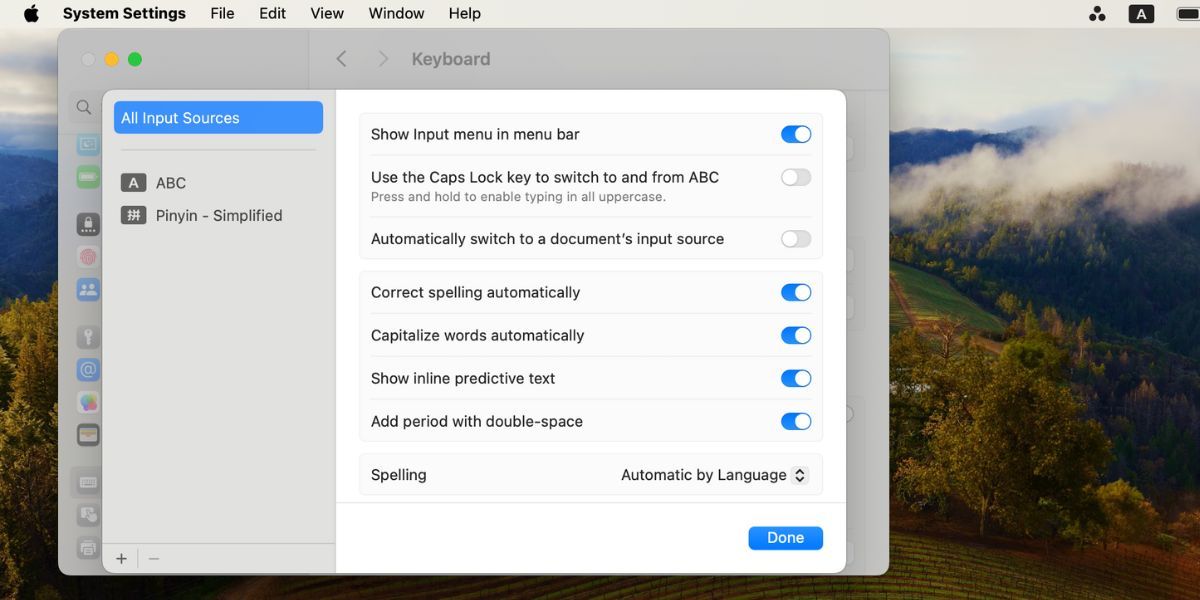
Klikk nå på det sorte A-ikonet i menylinjen og velg «Vis tastaturvisning». «Tastaturvisning» viser deg hva hver enkelt tast er programmert til å skrive.
Når du trykker og holder nede shift- eller «Tilvalg»-tasten, vil tastaturvisningen endre seg for å vise de tilhørende spesialtegnsnarveiene. Aksenttegn er markert med oransje for å indikere at du må trykke på en bokstav etter at du har valgt aksenten.
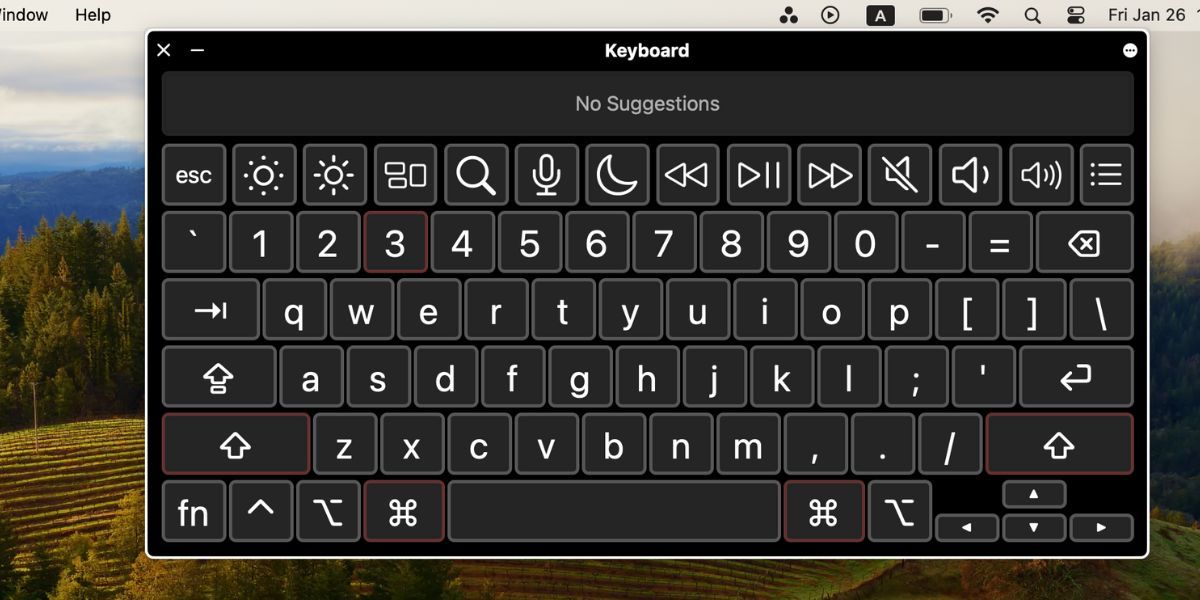
Du kan gjøre «Tastaturvisning» større slik at den er lettere å se, ved å klikke på ellipseikonet (…) øverst til høyre, velge «Zoom» og deretter ønsket forstørrelse. Du kan også endre utseendet på tastaturet (mørkt eller lyst) og opasitet.
5. Skriftbok for oversikt over alle tilgjengelige tegn
Ulike fonter har ulike spesialtegn. Et annet sted du kan finne alle spesialtegnene som er tilgjengelige for en spesifikk font på Mac, er i «Skriftbok». Her kan du utforske de forskjellige skriftstilene og deres aksenttegn.
Du kan åpne «Skriftbok» fra «Programmer»-mappen eller ved å søke etter den i Spotlight (Cmd + Space).
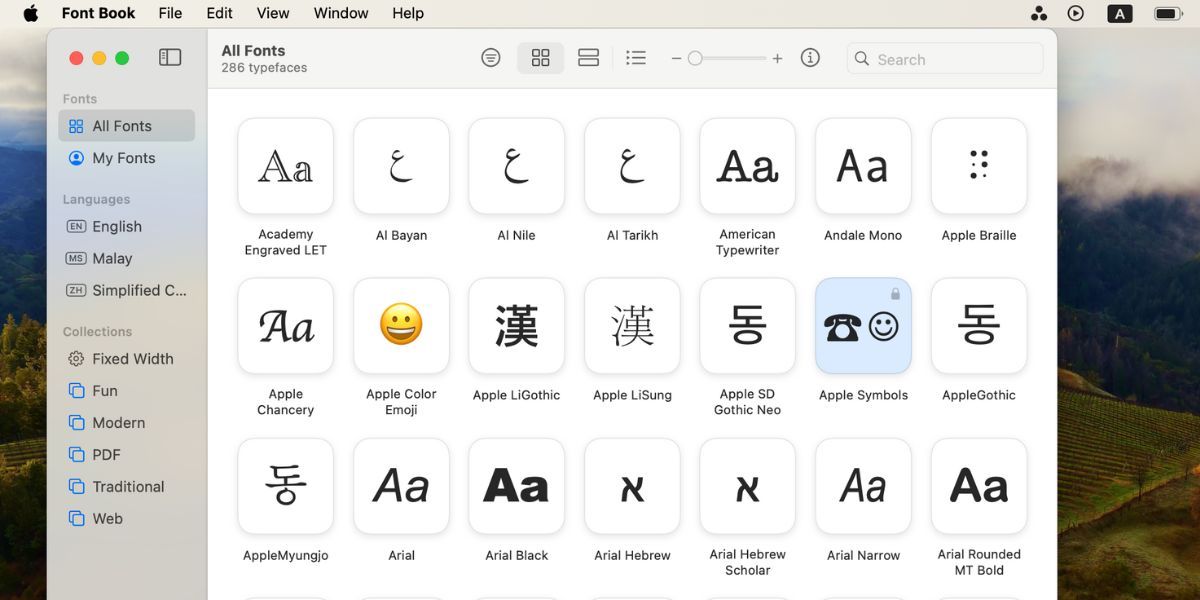
«Skriftbok» lar deg administrere alle skrifter på din Mac. Du kan benytte den til å installere nye skrifter, organisere dem i kategorier eller slette de du ikke lenger trenger.
Etter at du har åpnet «Skriftbok», klikker du på rutenett-ikonet (fire firkanter) i verktøylinjen. Klikk på en font for å forhåndsvise alle dens tegn.
For å skrive et spesialtegn, velger du det og bruker Cmd + C for å kopiere det til utklippstavlen. Deretter trykker du Cmd + V for å lime det inn. Om du limer det inn i et tekstbehandlingsprogram, bruker du Shift + Cmd + V for å lime det inn uten formatering.
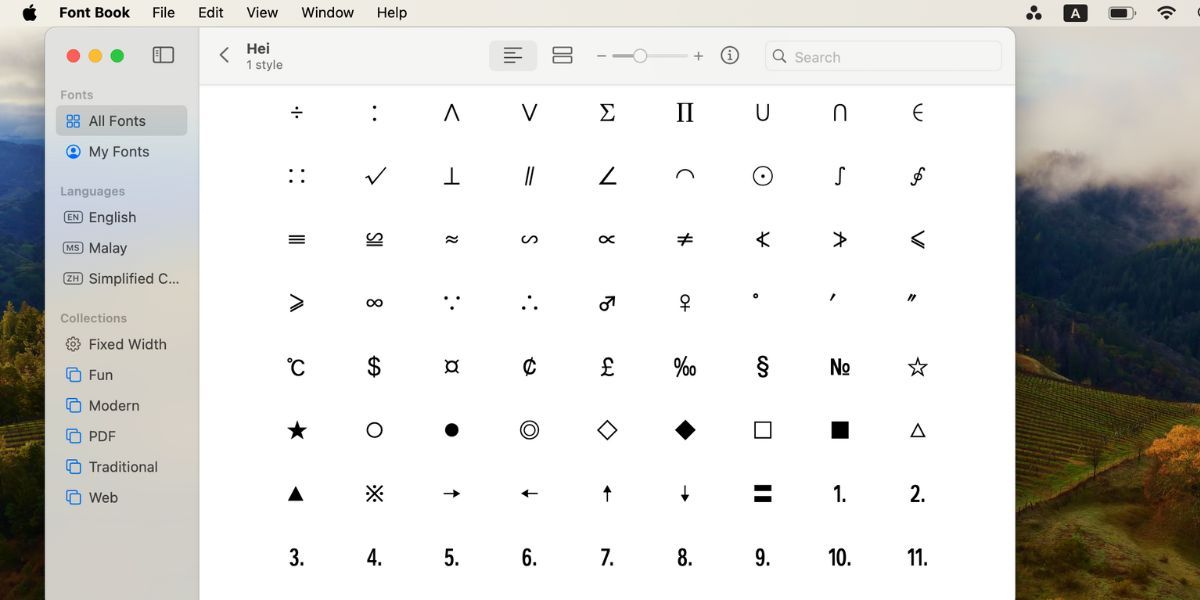
For å oppsummere, finnes det fem ulike måter å få tilgang til spesialtegn og skrive aksentbokstaver på din Mac. Dersom det er et engangsbehov, anbefales det å holde nede den aktuelle bokstavtasten på tastaturet for å få frem den aksentvarianten du trenger.
Om dette er en oppgave du utfører ofte, er det derimot best å lære seg Mac-hurtigtastene ved hjelp av «Tastaturvisning». Dersom du skulle glemme en snarvei mens du skriver, kan du alltids søke opp det aktuelle tegnet eller aksentbokstaven på Google og kopiere og lime det inn fra søkeresultatet.