Viktige punkter
- Flere komponenter av Steam, som Steam Client WebHelper, kan bruke betydelig med minne og påvirke CPU-ytelsen.
- For å forbedre ytelsen kan du forsøke å bruke offline-modus, deaktivere maskinvareakselerert rendering og aktivere lavytelsesmodus.
- Ved å starte Steam i minispillmodus eller opprette en tilpasset batchfil kan du redusere minnebruken ytterligere for en mer effektiv Steam-opplevelse.
Steam er ikke bare en plattform for å lagre spillene dine; den utfører mange oppgaver. Noen ganger kan det føre til at systemet ditt går tregere. Opplever du at datamaskinen din sakker ned når du bruker Steam, eller får du feilmeldinger om at du går tom for minne?
Hvorfor bruker Steam så mye minne?
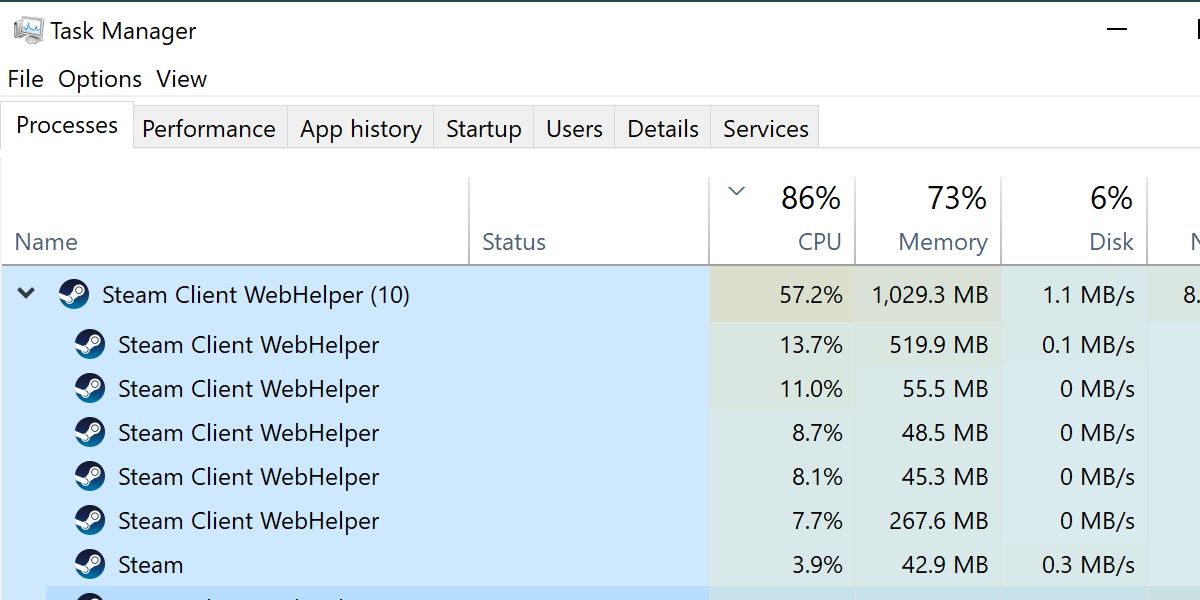
Steam består av ulike elementer. De mest kjente er nedlastingsbehandleren og spillbiblioteket, men det finnes også andre funksjoner. Disse opererer gjennom Steam Client WebHelper, som i praksis er en nettleser administrert av Steam. Hver butikkside, venneliste og chattevindu åpner en ny forekomst av Steam Client WebHelper.
For mange forekomster av WebHelper kan ikke bare konsumere mye minne over tid, men også påvirke CPU-ytelsen. Heldigvis finnes det noen løsninger på dette problemet.
1. Bruk offline-modus
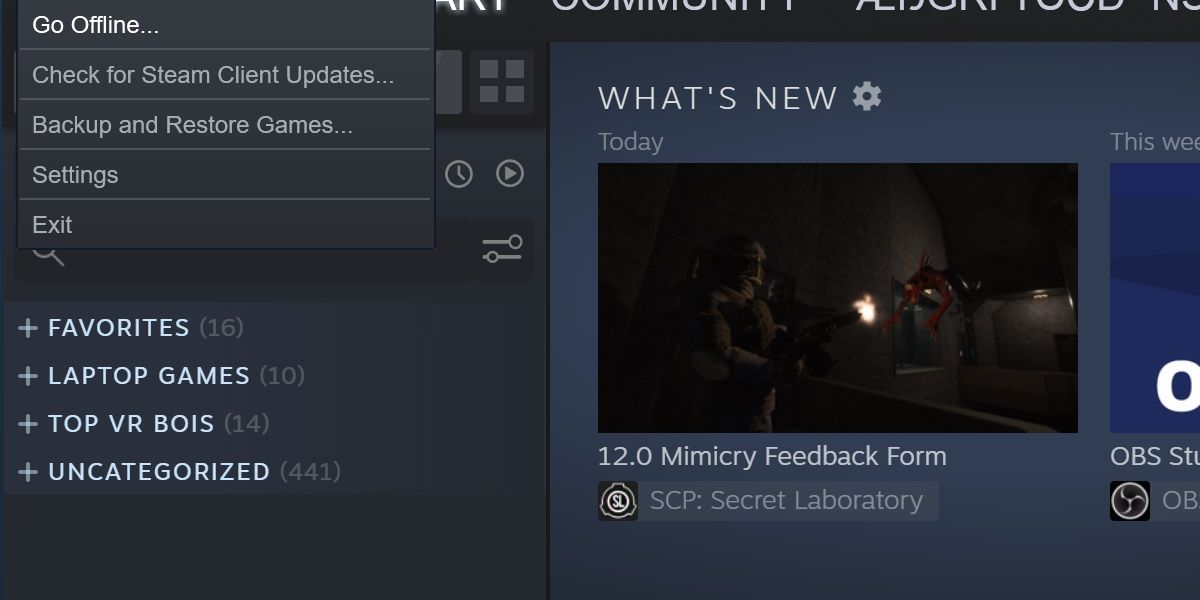
En måte å unngå at nettlesere som er tilkoblet internett startes, er å kjøre Steam i offline-modus. Dette gjøres ved å klikke på «Steam» i hovedmenyen og velge «Gå frakoblet…» i rullegardinmenyen.
Husk at dette vil begrense enkelte funksjoner, som å laste ned oppdateringer og koble til onlinespill.
2. Deaktiver maskinvareakselerert rendering
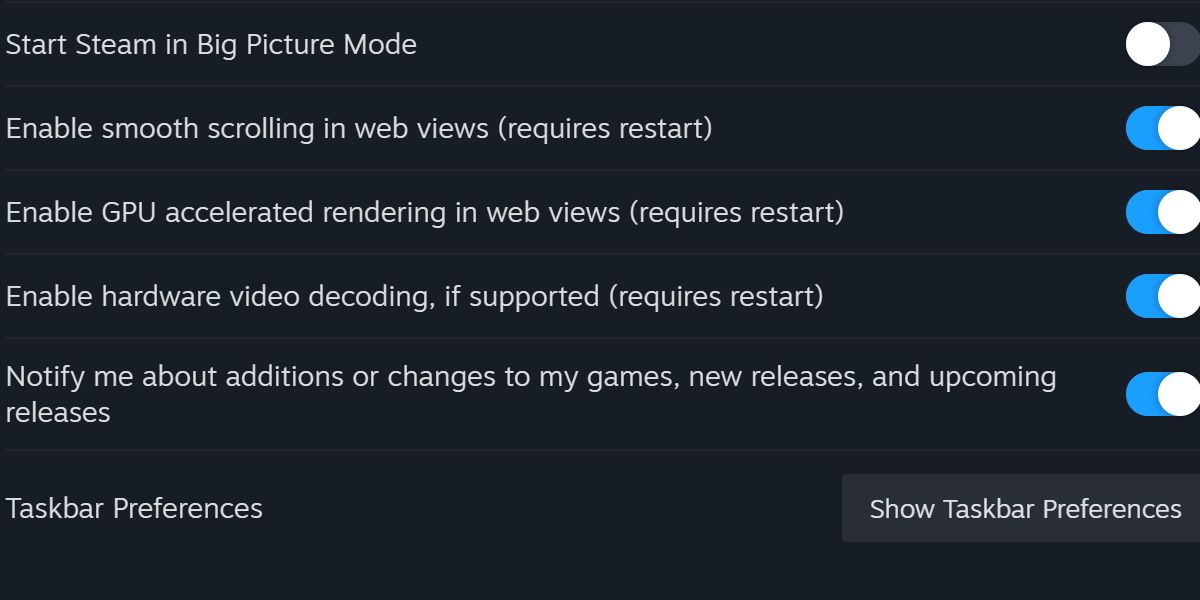
Den moderne Steam bruker en Chrome-basert nettleser, som er kjent for å være minnekrevende. Problemer som oppstår med Google Chrome kan også påvirke Steam når den er koblet til internett.
En innstilling som kan legge til ekstra ytelsesbelastning, er maskinvareakselerert rendering.
- Klikk på «Steam»-knappen og åpne «Innstillinger».
- Gå til «Grensesnitt». Her finner du flere valgmuligheter.
- Finn «Aktiver GPU-akselerert rendering i webvisninger» og sørg for at denne er deaktivert.
- Start Steam på nytt etter at du har gjort denne endringen.
Dette vil redusere belastningen som Steams nettsider har på tilgjengelig minne.
3. Aktiver lavytelsesmodus
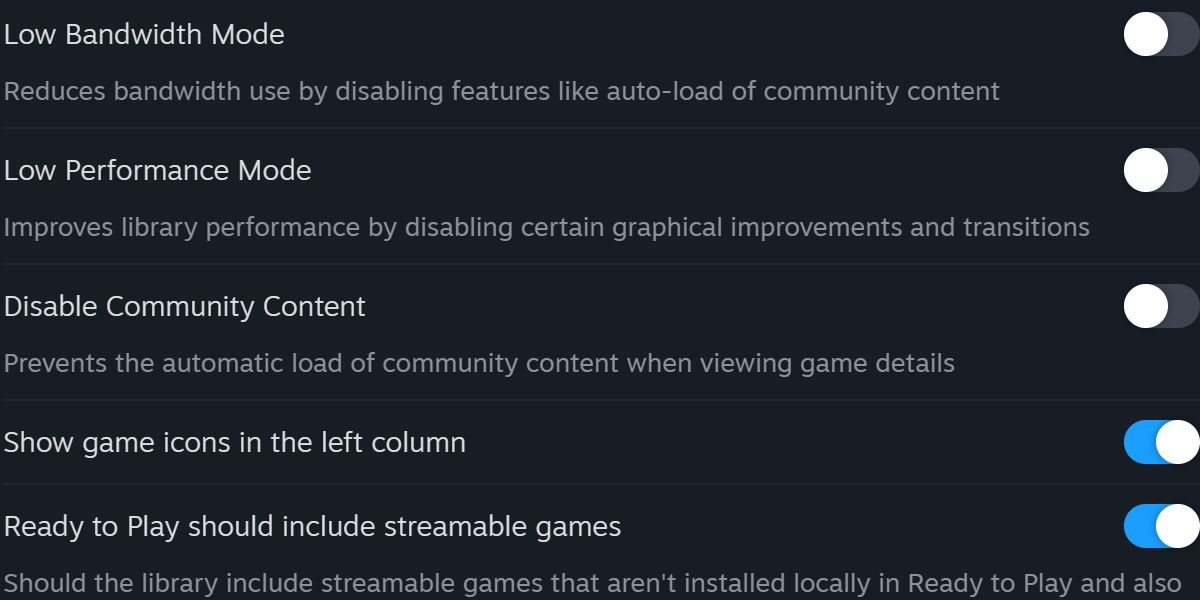
En annen enkel måte å forbedre ytelsen på, er å aktivere lavytelsesmodus under «Bibliotek» i innstillingsmenyen. Dette deaktiverer enkelte animasjoner når du blar gjennom Steam-biblioteket.
Dette vil ofre noe visuelt, men totalt sett vil minnebruken bare reduseres noe. Hvis du har prøvd alle disse alternativene og systemet ditt fortsatt sliter, kan det være nødvendig med mer drastiske tiltak.
4. Start Steam i minispillmodus
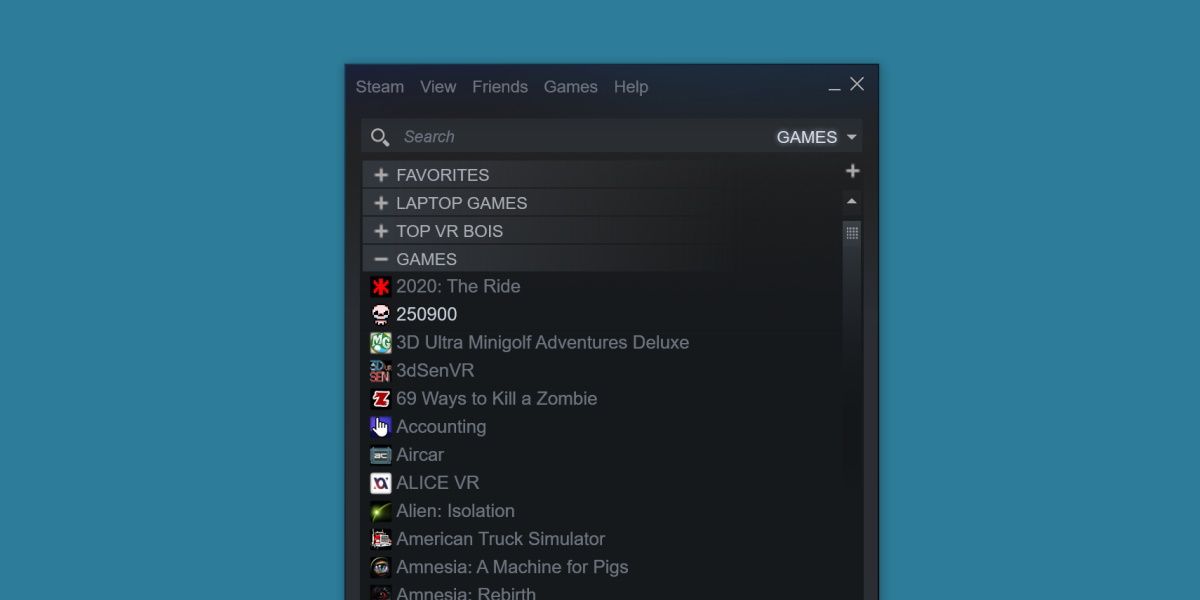
Når du starter Steam, kobler den seg til internett på flere punkter. De mest minnekrevende prosessene i appen skjer når den laster inn de siste nyhetene og utviklerbloggene.
Heldigvis finnes det en måte å omgå dette uten å gå offline: minispillmodus. Dette starter Steam, men i stedet for å åpne alle tjenester, viser den bare spillene på datamaskinen din i et lite vindu. Slik åpner du den:
- Åpne dialogboksen «Kjør» i Windows.
- Skriv inn følgende tekststreng:
steam://open/minigameslist
- Trykk Enter. Dette vil endre størrelsen på Steam-vinduet, og tvinge det til å vise seg som en vertikal stripe i stedet for det mer funksjonsrike rektanglet som Steam vanligvis bruker.
Dette vil alene redusere antall forekomster av Steam Client WebHelper. For å gå tilbake til standard Steam-utseende, velg et alternativ under «Vis»-menyen.
5. Lag en tilpasset batchfil for minimal Steam
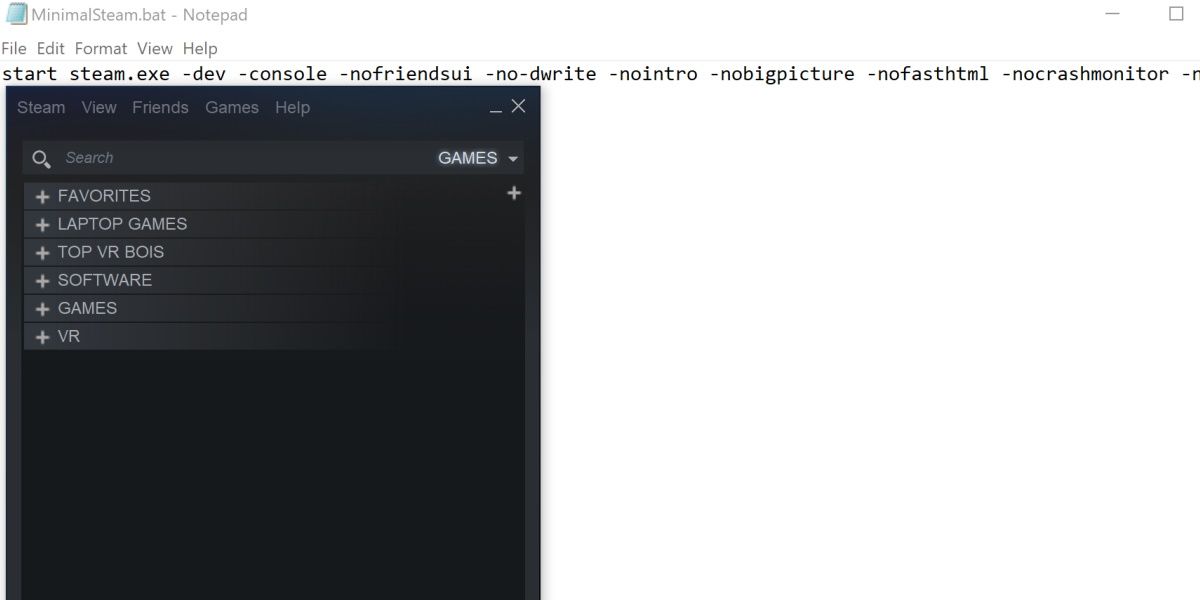
Selv om de tidligere løsningene kan bidra til å frigjøre noe minne, kan det hende du trenger mer omfattende tiltak hvis du sliter med å kjøre Steam på systemet ditt.
Det finnes en kombinasjon av kommandoer som fjerner Steams mulighet til å opprette Steam Client WebHelper-forekomster. Disse kommandoene er for mange til å enkelt legges inn samtidig, så vi lager heller en batchfil for dette.
For å opprette en batchfil, gå til Steam-installasjonsmappen, det vil si der steam.exe befinner seg. Følg deretter disse trinnene:
- Opprett en ny .txt-fil i Steam-mappen.
- Lim inn følgende kommandoer i .txt-filen:
start steam.exe -dev -console -nofriendsui -no-dwrite -nointro -nobigpicture -nofasthtml -nocrashmonitor -noshaders -no-shared-textures -disablehighdpi -cef-single-process -cef-in-process-gpu -single_core -cef-disable-d3d11 -cef-disable-sandbox -disable-winh264 -cef-force-32bit -no-cef-sandbox -vrdisable -cef-disable-breakpad
- Gi nytt navn til .txt-filen. Endre filtypen .txt til .bat.
Sørg for at Steam er lukket, og åpne deretter denne .bat-filen. Steam vil starte, og se svært lik ut Steam i minispillmodus. Denne versjonen av Steam er ekstremt enkel. Du vil ikke kunne se venner, besøke butikken, organisere skjermbilder eller sjekke nyheter, men du vil kunne kjøre Steam på praktisk talt hva som helst på denne måten.
Steam kan krasje i visse situasjoner ved bruk av denne konfigurasjonen. Hvis dette er et problem, fjern kommandoen «-cef-disable-breakpad» fra batchfilen.
Forenkle Steam
Steam har mange nyttige funksjoner, men ikke alle trenger dem. Hvis alt du ønsker er en måte å se og administrere spillene dine på, uten de sosiale funksjonene, bør du vurdere noen av de nevnte metodene. Du vil kanskje bli overrasket over hvor lite Steam egentlig trenger for å fungere.