Det er ikke uvanlig at en iPhone setter en oppdatering på pause i noen minutter, men av og til kan nedlastingen stoppe helt opp, noe som er frustrerende. La oss derfor se på mulige løsninger dersom en iOS- eller iPadOS-programvareoppdatering stopper midt i prosessen.
1. Sørg for tilstrekkelig batteri
Apple krever at iPhone har minst 50% batterikapasitet for å laste ned en iOS-oppdatering. Om du starter en nedlasting med f.eks. 55% batteri, kan det hende at batterinivået synker under grensen i løpet av oppdateringen.
Dette kan være grunnen til at iOS-oppdateringen din har stoppet. Løsningen er enkel: koble iPhone til laderen og la den lade til nedlastingen er fullført.
2. Nullstill nettverksinnstillinger
En vanlig årsak til avbrutte iOS-oppdateringer er et ustabilt nettverk. Hvis internettforbindelsen forsvinner under en nedlasting, vil iPhone automatisk sette oppdateringen på pause. Det samme skjer ved svak eller varierende tilkobling.
iPhone vil vanligvis gjenoppta oppdateringen når tilkoblingen forbedres, men dette er ikke alltid tilfelle.
Et sikkert tegn på at internettforbindelsen er problemet, er at alternativet for å gjenoppta nedlasting er nedtonet på oppdateringsskjermen.
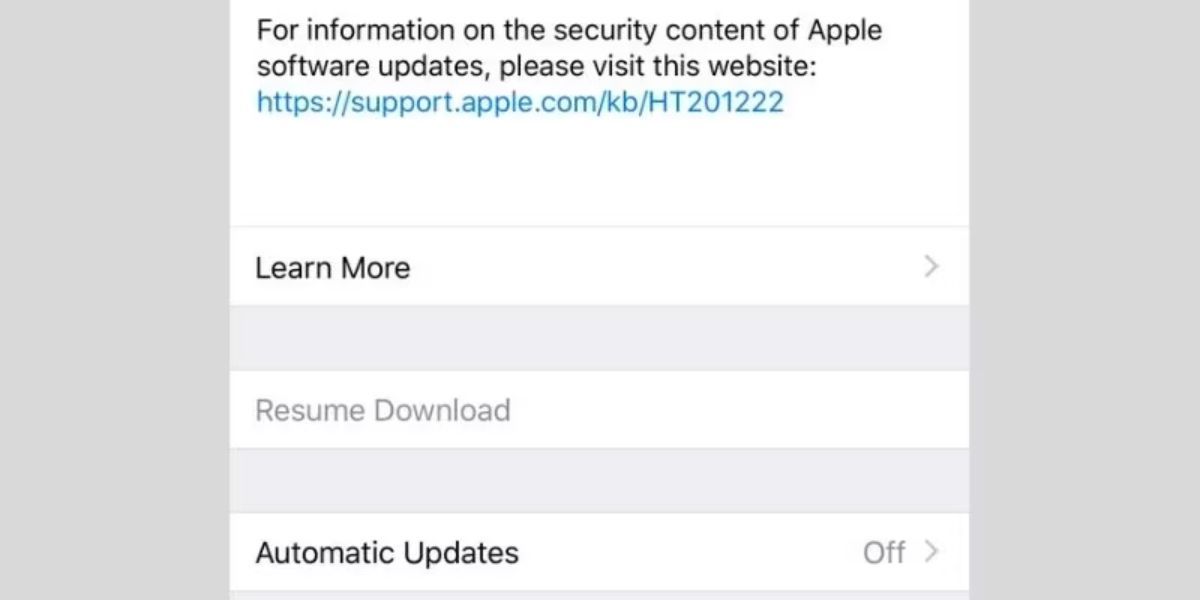
Her er noen ting du kan prøve for å forbedre nettverksforholdene og få oppdateringen til å fortsette:
Det anbefales også å unngå bruk av mobildata for å oppdatere iOS. Med mindre du har et 5G-abonnement på en iPhone 12 eller nyere, tillater ikke Apple nedlasting av større iOS-oppdateringer over mobildata.
For eksempel, dersom du oppgraderer direkte fra iOS 16, kan du oppleve at nedlastingen av iOS 17 stopper opp. Det er best å bruke mobildata kun for mindre oppdateringer, eller benytte Wi-Fi om mobildataforbindelsen din ofte er treg, ustabil eller har en begrenset datamengde.
3. Frigjør lagringsplass
Dersom iPhone har lite lagringsplass, kan oppdateringen stoppe før den er ferdig. Før du starter en oppdatering, viser iPhone størrelsen på filen. iOS-oppdateringer kan variere fra 1 GB til 6 GB. Du bør imidlertid sørge for at enheten har minst dobbelt så mye ledig lagringsplass for å laste ned og installere oppdateringen.
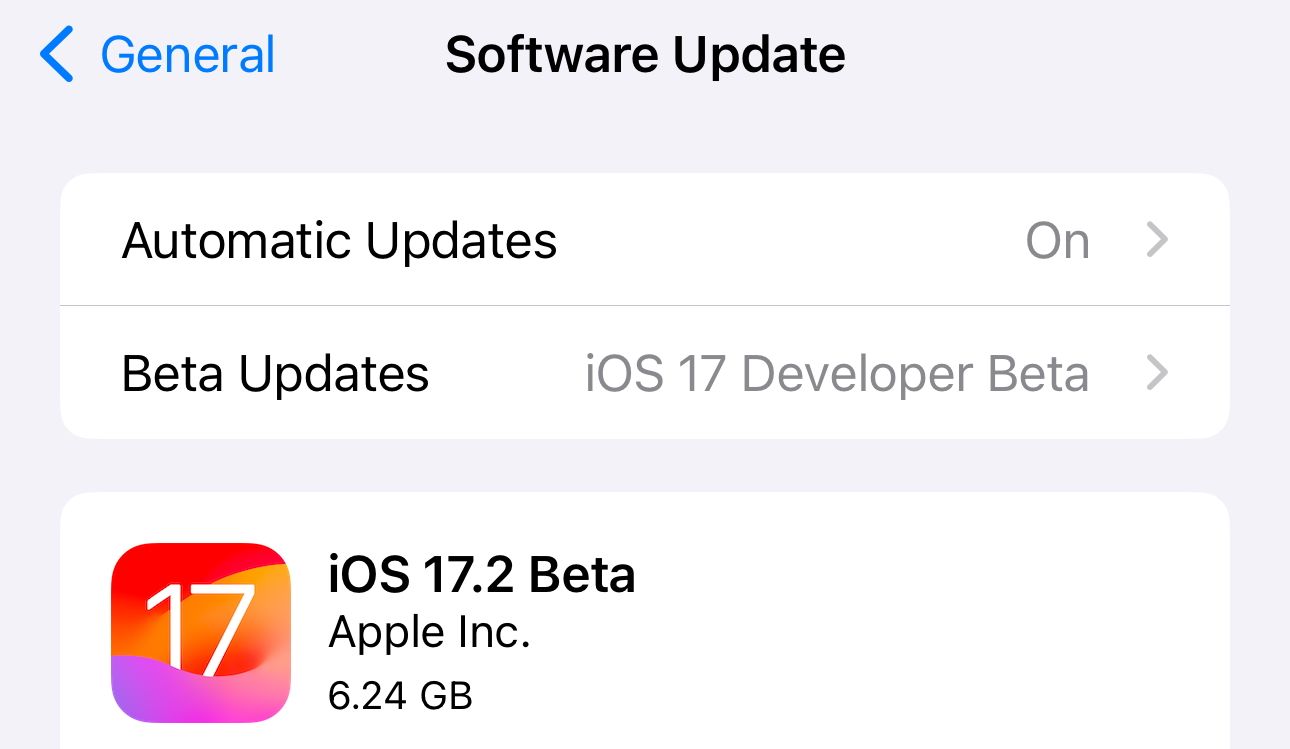
Du kan sjekke tilgjengelig lagringsplass ved å gå til Innstillinger > Generelt > iPhone-lagring. Hvis du har lite plass, kan du slette unødvendige filer eller avinstallere ubrukte apper for å frigjøre plass.
Om du ikke har nok plass på enheten, kan du forsøke å oppdatere iPhone via en Mac. Dette krever mindre ledig plass på iOS-enheten. Følg disse stegene:
- Koble iPhone til Mac via USB.
- Åpne Finder og finn din iPhone. Du må kanskje godkjenne tilkoblingen på enheten.
- Velg iPhone fra sidepanelet.
- Under fanen «Generelt» klikker du på «Se etter oppdatering».
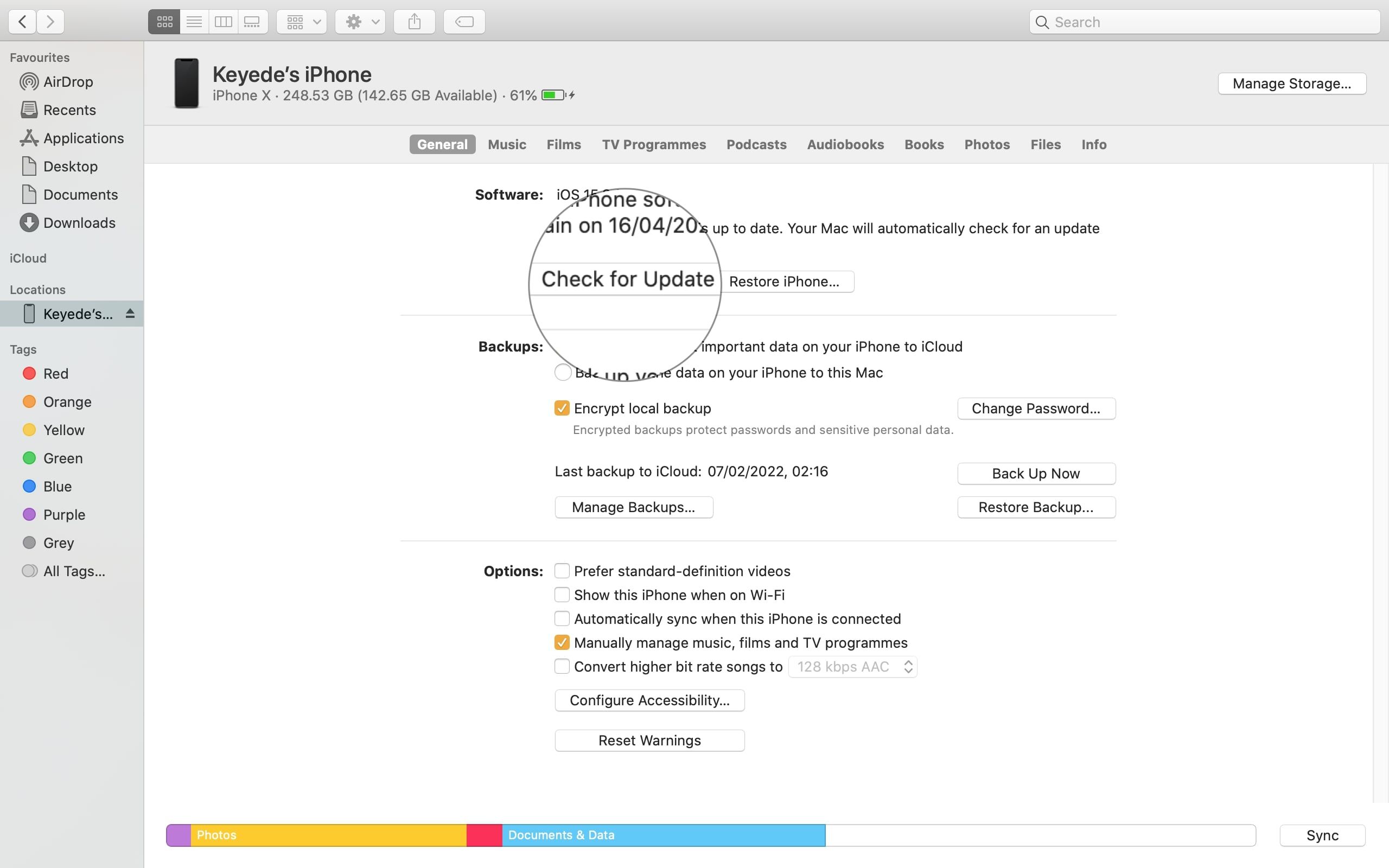
Om du bruker en Windows-PC, følger du de samme trinnene, men benytter iTunes i stedet for Finder.
Dersom du har tilstrekkelig lagringsplass, er dette sannsynligvis ikke årsaken til problemet. La oss se på andre mulige løsninger.
4. Fjern betaprogramvare eller ufullstendige oppdateringer
Dersom du tidligere har lastet ned en iOS-betaversjon eller en ufullstendig oppdatering, kan dette forårsake problemer under den nye oppdateringen.
Løsningen er å avinstallere iOS-betaen eller fjerne den tidligere oppdateringsinstallasjonspakken. For å gjøre det sistnevnte, går du til Innstillinger > Generelt > iPhone-lagring. Bla nedover i listen til du finner «Programvareoppdatering». Trykk på den og velg «Slett oppdatering».
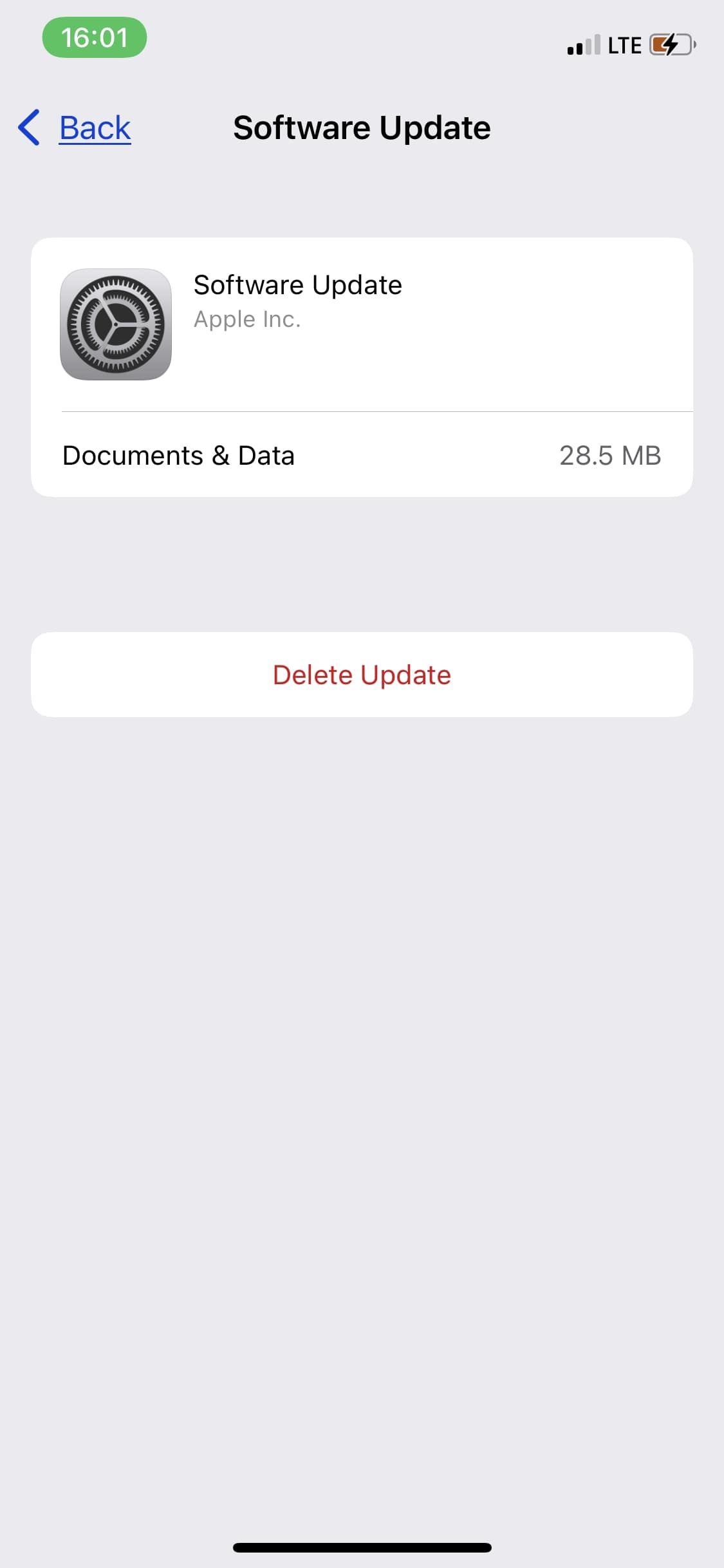
Etter at du har slettet oppdateringsfilen, kan du gå tilbake til Generelt > Programvareoppdatering og starte oppdateringen på nytt.
5. Deaktiver innholds- og personvernbegrensninger
Mange aktiverer innholds- og personvernbegrensninger for å hindre seg selv eller andre i å installere eller slette apper. Det er også nyttig for foreldre som vil begrense barnas tilgang til bestemt innhold.
Om du har aktivert innholdsbegrensninger for iTunes og App Store-kjøp, kan dette hindre iOS-oppdateringen.
For å oppheve begrensningene, går du til Innstillinger > Skjermtid > Innhold og personvernbegrensninger. Du kan deaktivere alle begrensninger ved å skru av bryteren øverst på siden, eller gi tilgang for spesifikke kategorier. For eksempel kan du trykke på «iTunes og App Store-kjøp» for å tilpasse tilgangsreglene for installasjon og sletting av apper.
6. Sjekk Apples systemstatusside
Når Apple lanserer en ny iOS-oppdatering, skynder iPhone-brukere over hele verden seg for å laste den ned. Dette kan føre til overbelastning av Apples servere, noe som kan forårsake avbrudd i nedlastingen.
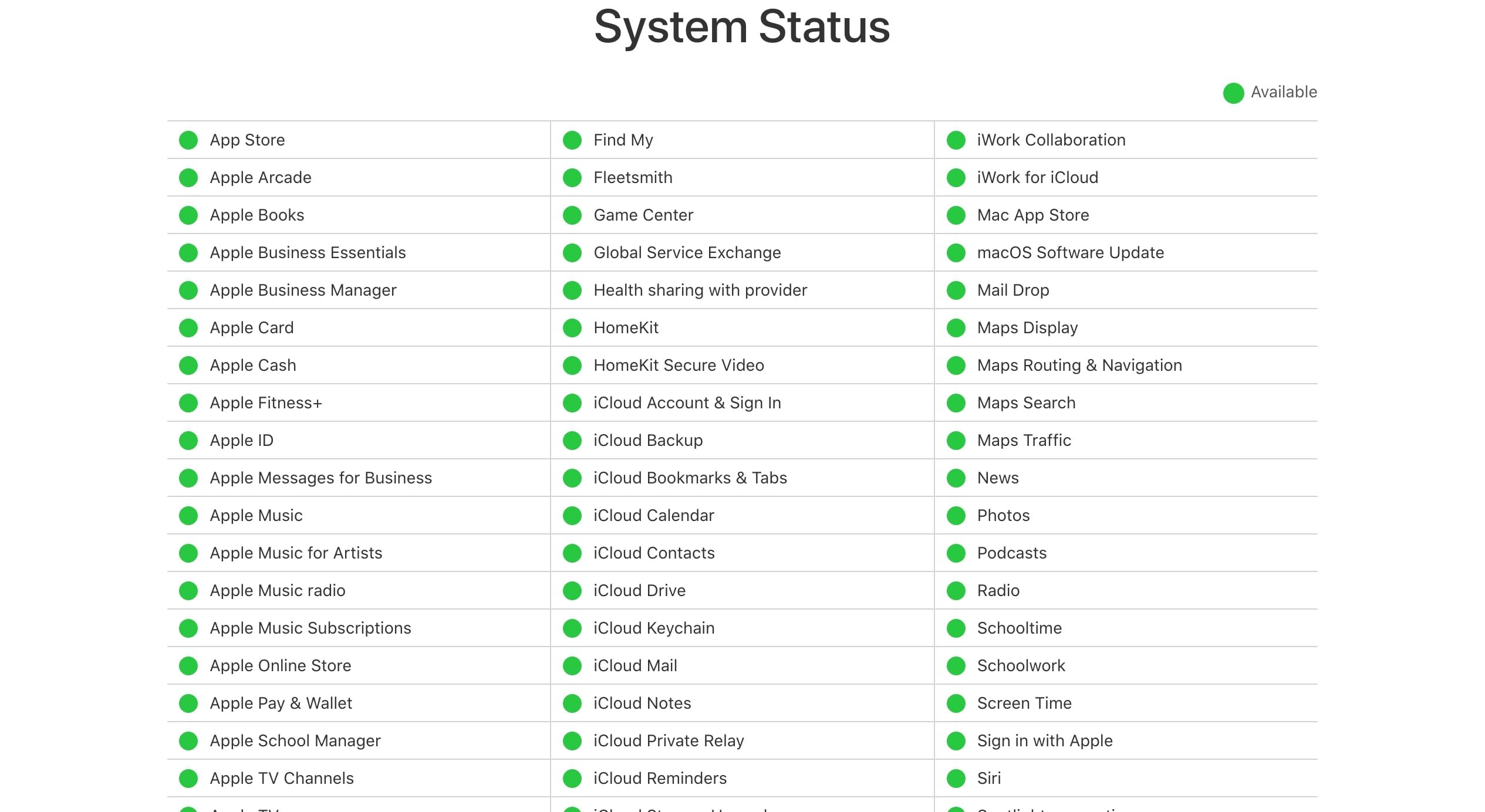
Selv om det er uvanlig, er det ikke utelukket at Apples oppdateringsservere opplever problemer. Du kan sjekke dette ved å besøke Apples systemstatusside og se etter grønne sirkler for tjenester som er relevante for oppdateringer, som App Store, iCloud-konto osv. Om det ikke er grønne sirkler, betyr det at det er et systemproblem, og du må vente til Apple har fikset det.
Gjenoppta og fullfør iOS-oppdateringen
Dersom iOS-oppdateringen stopper opp, bør en av disse løsningene hjelpe deg med å fortsette nedlastingen og installasjonen.
Dersom ingen av disse tipsene fungerer, kan det være nødvendig med en DFU-gjenoppretting for å slette og installere all programvare og fastvare på iPhone. Dette vil også slette alle dataene dine, så det er viktig å ta en sikkerhetskopi først.