Problemer med forsvunnet musepeker? Slik får du den tilbake
Oppdager du at musepekeren din er borte fra Windows-enheten din, og du spør deg selv: «Hvordan får jeg tilbake musepekeren?» Kanskje musepekeren har en tendens til å forsvinne akkurat når du er midt i skrivearbeidet.
Hvis du kjenner deg igjen i disse situasjonene, er hjelpen nær. Det som er enda mer spennende, er at våre løsninger også vil vise deg hvordan du kan bruke datamaskinen uten mus!
La oss se nærmere på hvordan du kan gjenopprette musepekeren på enheten din.
Raske løsninger for musepeker som ikke vises i Windows
Før vi går dypere inn i de mer detaljerte løsningene, la oss utforske noen raske justeringer som kan få musepekeren tilbake. Disse tipsene gjelder i hovedsak når du bruker en mus, og ikke en styreflate.
Sjekk tilkoblingen til musesensoren eller kabelen
Dersom du benytter en kablet mus, forsøk å koble fra og til musekabelen på nytt. Hvis du bruker en trådløs mus, prøv å koble til sensoren på nytt.
Når dette er gjort, beveg musen og kontroller om markøren dukker opp på skjermen.
Kontroller kabelen eller batteriene
Ved bruk av en kablet mus, undersøk kabelen nøye for å være sikker på at den ikke har synlige skader.
Hvis du bruker en trådløs mus, kreves en annen tilnærming. Ved forsvinning av musepekeren, prøv å bytte batterier for å se om det løser problemet.
Prøv en annen USB-port
Det er mulig at musen har forsvunnet rett og slett fordi USB-porten er defekt. Test derfor en annen port for å se om dette løser utfordringen med «musepekeren ikke tilgjengelig».
Test musen på en annen datamaskin
Koble musen til en annen datamaskin for å sjekke om den fungerer der. Hvis problemet vedvarer, kan det tyde på at musen er ødelagt.
Hvis musen fungerer på den andre datamaskinen, er problemet sannsynligvis relatert til din egen PC. Men fortvil ikke – vi har flere løsninger som kan hjelpe deg med å håndtere dette.
Vis musepekeren gjennom systeminnstillinger
Hvis markøren forsvinner kun når du skriver, kan det hende at problemet ligger i museinnstillingene. La oss undersøke hvordan du kan gjenopprette musepekeren i slike tilfeller:
- Trykk Win + R for å åpne dialogboksen Kjør. Du kan også utforske andre måter å åpne Kjør-dialogen.
- Skriv inn
control mouseog trykk Enter for å åpne vinduet Museegenskaper. - Bruk Tab-tasten gjentatte ganger til fanen «Knapper» er markert.
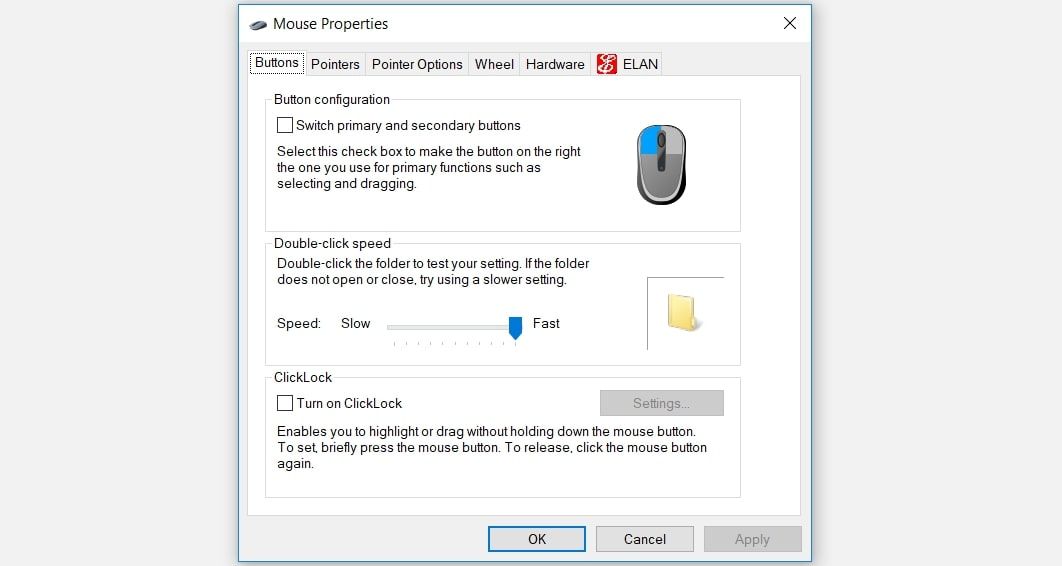
Bruk piltastene til å navigere til fanen «Pekeralternativer». Når du er der, trykk på Tab-tasten flere ganger til boksen «Skjul pekeren mens jeg skriver» er markert.
Trykk på mellomromstasten for å fjerne markeringen for «Skjul pekeren mens jeg skriver».
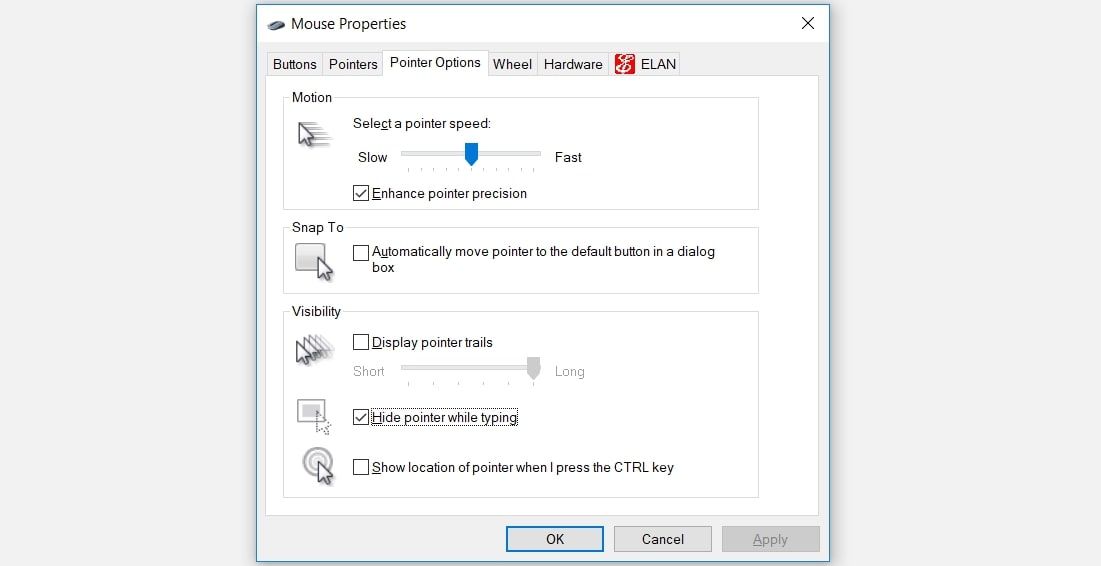
Naviger til «Bruk»-knappen ved hjelp av Tab-tasten, og trykk på mellomromstasten for å aktivere innstillingene. Naviger deretter til «OK»-knappen med Tab-tasten og trykk mellomromstasten for å avslutte prosessen.
Aktivere styreflaten
Hvis du opplever dette problemet med en styreflate, er det sannsynlig at den er deaktivert i systeminnstillingene.
Her er hvordan du får tilbake styreflatens markør:
- Trykk Win + R for å åpne dialogboksen Kjør.
- Skriv
control mouseog trykk Enter for å åpne vinduet Museegenskaper. - Bruk Tab-tasten for å navigere til «Knapper»-fanen.
- Bruk piltastene for å navigere til «Styreflate»-fanen (ofte merket som ELAN eller Enhetsinnstillinger).
- Bruk Tab-tasten for å navigere til «Aktiver enhet»-valget, og trykk på mellomromstasten for å velge dette.
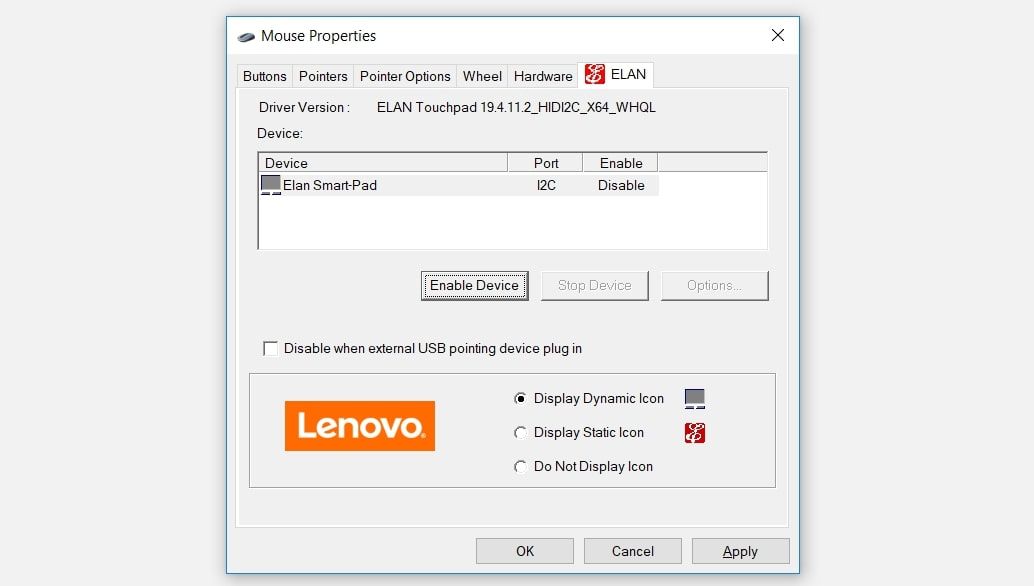
Naviger til «Bruk»-knappen med Tab-tasten, og trykk mellomromstasten for å lagre endringene. Naviger til slutt til «OK»-knappen med Tab-tasten og trykk på mellomromstasten.
Deaktiver nettbrettmodus (for berøringsskjermenheter)
Hvis du benytter en enhet med berøringsskjerm, bruker du sannsynligvis nettbrettmodusfunksjonen i Windows. Å bytte til nettbrettmodus kan være årsaken til at musepekeren forsvinner.
Hvis nettbrettmodus er aktivert på din enhet, kan du deaktivere den som følger:
- Klikk på varslingssenterikonet nederst til høyre på skjermen.
- Klikk på «Nettbrettmodus» for å slå av nettbrettmodus. Den skal endre farge til grå for å signalisere at den er deaktivert.
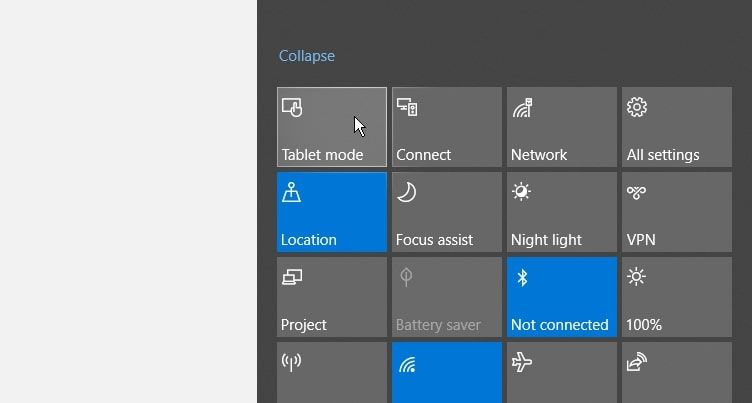
Kjør relevante Windows-feilsøkingsverktøy
Du kan også forsøke å gjenopprette musepekeren ved hjelp av Windows» innebygde feilsøkingsverktøy. Vi vil undersøke hvordan Bluetooth- og maskinvare/enhetsfeilsøkingsverktøyene kan bidra til å løse problemet.
For å starte, følg disse trinnene for å bruke verktøyet for maskinvare og enheter:
- Trykk på Windows-tasten og skriv «Innstillinger» i søkefeltet.
- Bruk piltastene for å markere «Innstillinger» og trykk Enter.
- Skriv «Feilsøking» i søkefeltet, velg «Feilsøking» med piltastene, og trykk Enter.
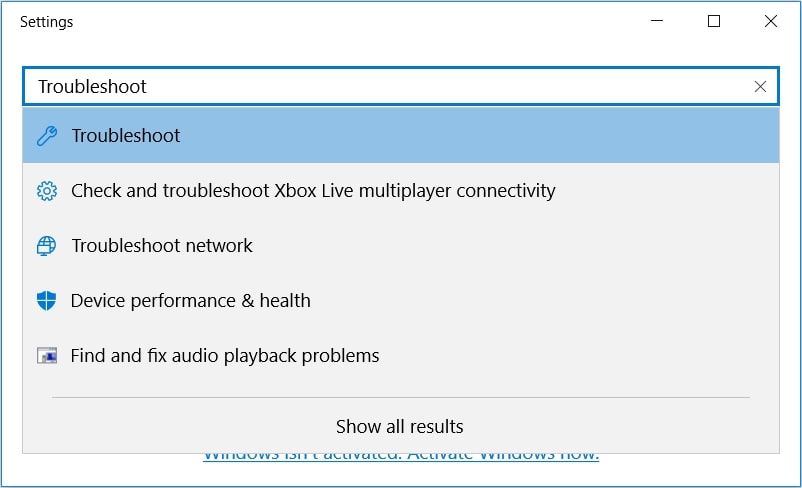
I neste vindu, bruk Tab-tasten for å navigere til alternativene i sidepanelet til høyre. Bruk piltastene for å finne feilsøkingsverktøyet for «Maskinvare og enheter».
Trykk Enter når «Maskinvare og enheter»-feilsøkeren er uthevet. Trykk deretter Tab for å markere «Kjør feilsøking»-knappen og trykk Enter for å fortsette.
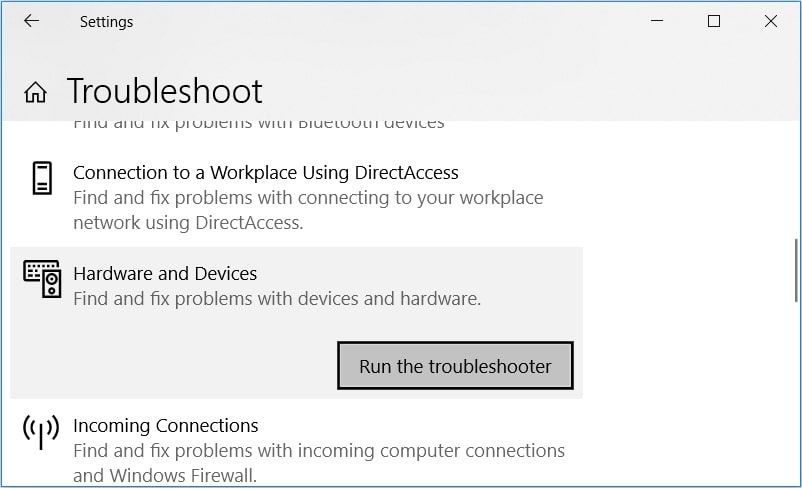
Når dette er gjennomført, kan du også kjøre Bluetooth-feilsøkeren. Dette vil kun være relevant om du bruker en trådløs mus.
- For å begynne, åpne vinduet for feilsøkingsinnstillinger ved å følge de tidligere nevnte trinnene.
- Deretter søker du etter Bluetooth-feilsøkeren og kjører den i samsvar med de tidligere instruksjonene.
Om problemet vedvarer, er det mulig at du har korrupte eller skadede systemfiler. I dette tilfellet anbefales det å reparere Windows-filene ved bruk av innebygde verktøy (som SFC- og DISM-verktøyene).
Oppdater eller reinstallere musdrivere
Defekte musdrivere kan også være årsaken til problemet. I så fall kan du gjenopprette musepekeren ved å oppdatere eller reinstallere disse driverne.
Slik kan du oppdatere musdriverne:
- Trykk Win + X, velg «Enhetsbehandling» med piltastene, og trykk Enter.
- Trykk Tab og bruk piltasten nedover for å navigere til «Mus og andre pekeenheter». Trykk deretter på høyre piltast for å utvide valget.
- Bruk piltasten nedover for å velge en av musdriverne. Trykk Shift + F10 for å høyreklikke på driveren.
- Bruk piltasten nedover for å markere «Oppdater driver» og trykk Enter.
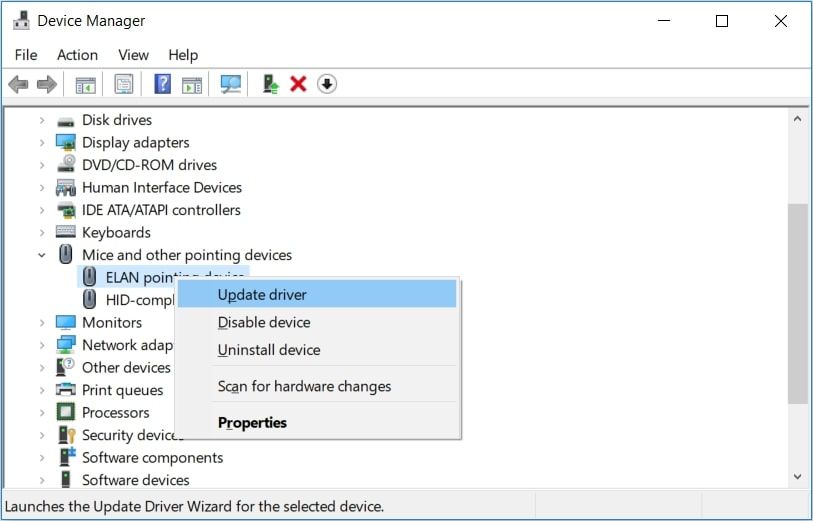
I det neste vinduet, bruk piltastene for å velge «Søk automatisk etter oppdatert driverprogramvare». Deretter følger du instruksjonene på skjermen for å fullføre prosessen.
Om problemet vedvarer, forsøk å reinstallere musdriverne ved å følge disse trinnene:
- Åpne Enhetsbehandling og musdrivere som forklart i de tidligere trinnene.
- Trykk Shift + F10 for å høyreklikke på musdriveren, og velg «Avinstaller enhet».
- Bruk piltasten nedover for å navigere til «Mus og andre pekeenheter». Høyreklikk deretter dette valget ved å trykke Shift + F10.
- Til slutt, velg «Søk etter maskinvareendringer» fra valgene og trykk Enter.
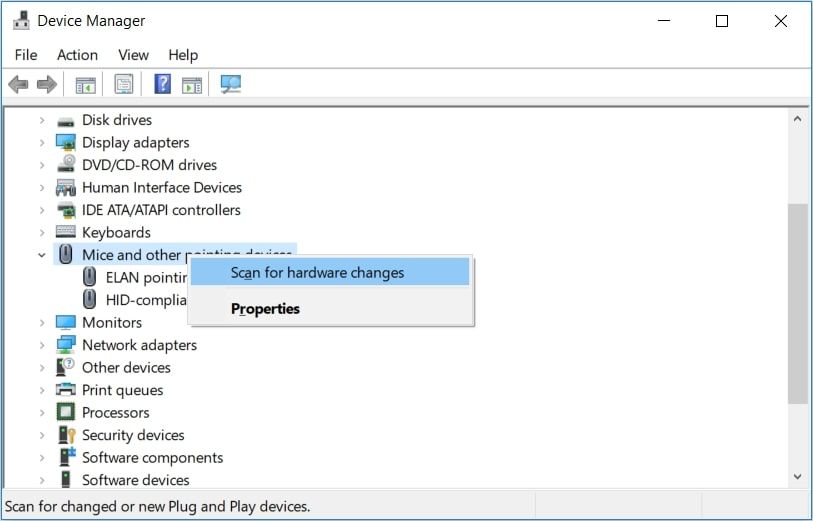
Når du er ferdig, start datamaskinen på nytt for å lagre endringene.
Gjenvinn din musepeker på skjermen
Det er svært vanskelig å bruke en datamaskin uten mus. Hvis musepekeren plutselig forsvinner, kan du enkelt få den tilbake ved å benytte de metodene vi har delt.
Etter dette kan du fokusere på å tilpasse musepekeren etter eget ønske.