Musepekeren har forsvunnet fra Windows-enheten din, og du lurer på: «Hvordan får jeg tilbake musepekeren?» Eller, musepekeren bestemmer seg alltid for å forsvinne mens du skriver.
Hvis du sitter fast i slike situasjoner, så hjelper vi deg. Her er den morsomme delen: våre løsninger vil også lære deg hvordan du bruker PC-en uten mus!
Så la oss dykke inn og oppdage hvordan du kan bringe musepekeren tilbake til enheten din.
Innholdsfortegnelse
1. Hurtigrettinger for en musepeker som ikke vises på Windows
Før vi dykker ned i de detaljerte løsningene, la oss først utforske noen raske løsninger som kan bringe tilbake musepekeren. Disse løsningene kan imidlertid bare brukes hvis du bruker en mus og ikke en pekeplate.
Koble til musesensoren eller kabelen
Hvis du bruker en kablet mus, prøv å koble til musekabelen igjen. Hvis du bruker en trådløs mus, prøv å koble til sensoren igjen.
Når du er ferdig, flytt musen og sjekk om markøren vises på skjermen.
Sjekk kabelen eller batteriene
For en kablet mus, sjekk kabelen og sørg for at den ikke har noen tegn til skade.
Hvis du bruker en trådløs mus, må du ta en annen tilnærming. Hvis musepekeren forsvinner, prøv å bruke nye batterier og se om dette løser problemet.
Prøv å bruke en annen USB-port
Musen kan ha forsvunnet rett og slett fordi USB-porten er defekt. Så prøv å bruke en annen port og se om dette løser problemet med «musepeker ikke tilgjengelig».
Test musen på en annen PC
Prøv å bruke musen på en annen enhet og se om det hjelper. Hvis problemet vedvarer, er musen sannsynligvis ødelagt.
Hvis musen fungerer på den andre enheten, er problemet sannsynligvis på PC-en din. Men ikke bekymre deg – vi har et par løsninger som vil hjelpe deg med å takle dette problemet.
2. Vis musepekeren i systeminnstillingene
Hvis markøren forsvinner bare når du skriver, kan problemet være i museinnstillingene. Så, la oss sjekke ut hvordan du kan få tilbake musepekeren i dette tilfellet:
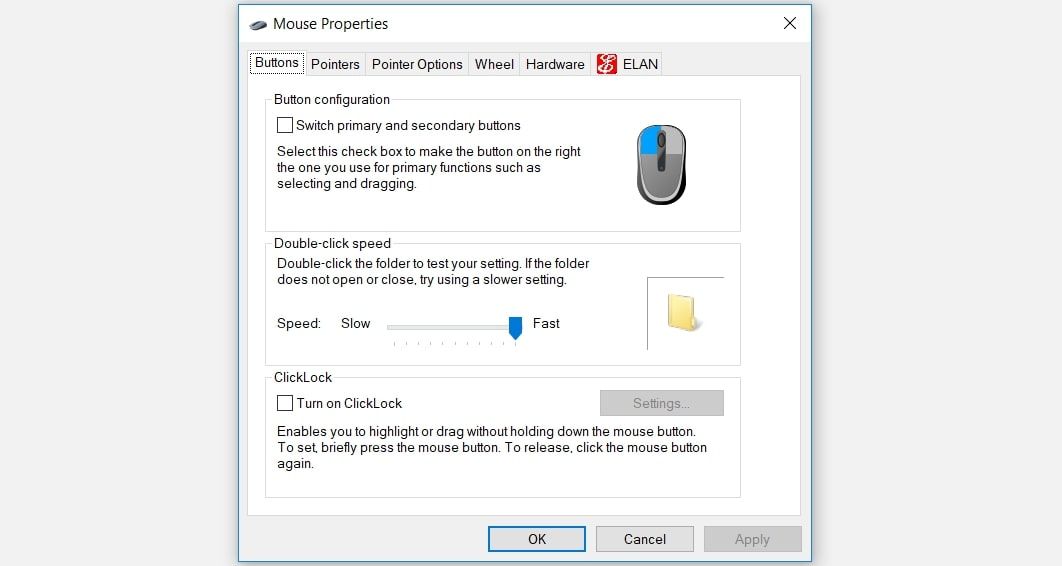
Deretter bruker du piltastene til å navigere til fanen Pekeralternativer. Når du kommer dit, trykker du på Tab-tasten gjentatte ganger til boksen Skjul pekeren mens du skriver er uthevet.
Derfra trykker du på mellomromstasten for å fjerne merket for Skjul pekeren mens du skriver.
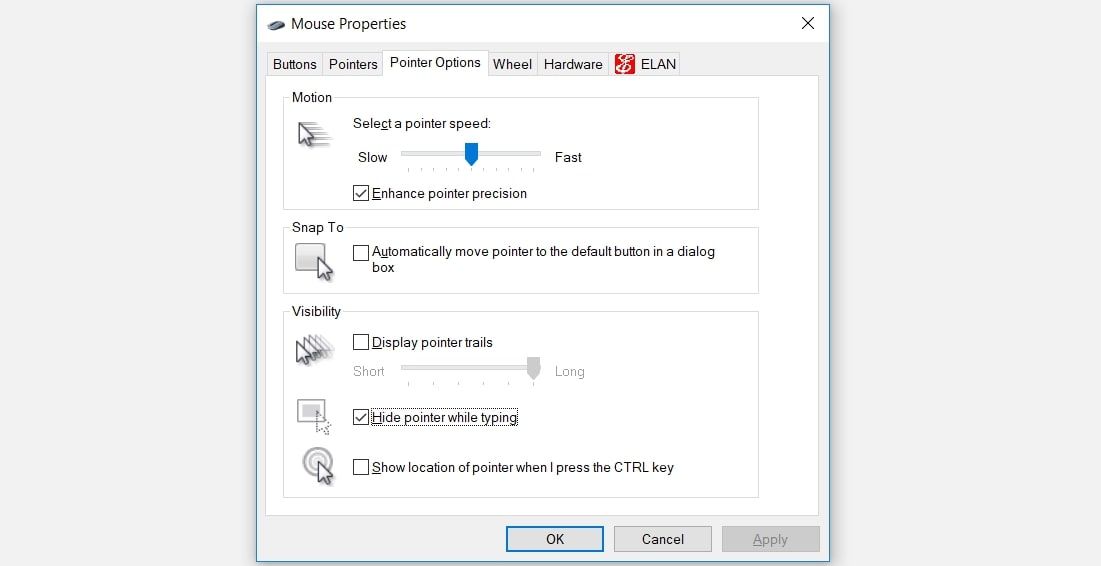
Naviger til Bruk-alternativet ved å bruke Tab-tasten, og trykk deretter på mellomromstasten for å bruke disse innstillingene. Til slutt, naviger til OK-alternativet ved å bruke Tab-tasten, og trykk deretter på mellomromstasten for å fullføre denne prosessen.
3. Aktiver styreplaten
Hvis du opplever dette problemet mens du bruker en pekeplate, er berøringsplaten mest sannsynlig deaktivert i systeminnstillingene.
Så, her er hvordan du henter tilbake en pekeplatemarkør som fortsetter å forsvinne:
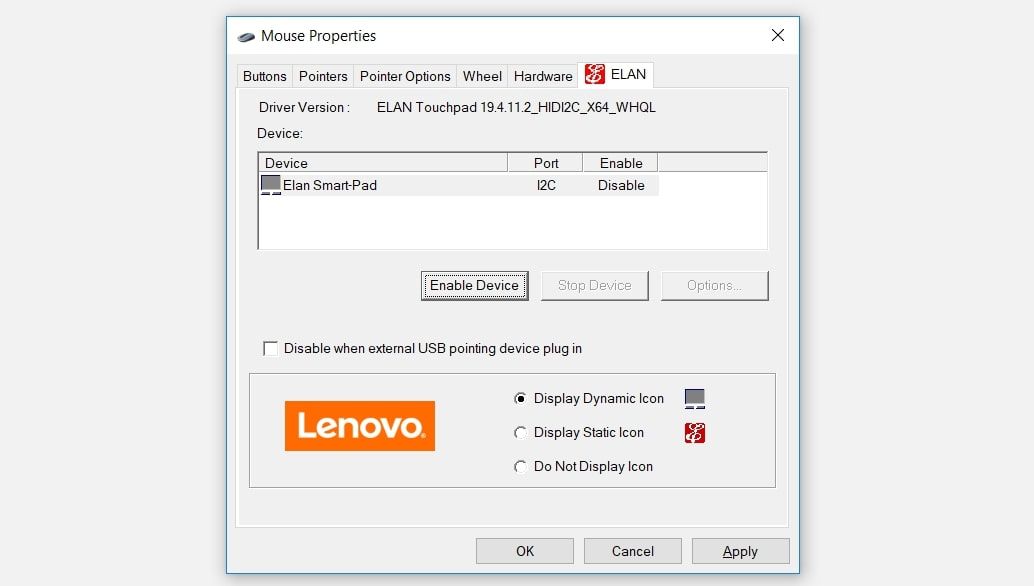
Naviger til alternativet Bruk ved å bruke Tab-tasten, og trykk deretter på mellomromstasten for å bruke disse endringene. Til slutt, naviger til OK-alternativet ved å bruke Tab-tasten og trykk deretter på mellomromstasten.
4. Deaktiver nettbrettmodus (for berøringsskjermenheter)
Hvis du bruker en enhet med berøringsskjerm, bruker du mest sannsynlig funksjonen for Windows-nettbrettmodus. Imidlertid kan det å bytte til nettbrettmodus være grunnen til at musepekeren ofte bestemmer seg for å forsvinne.
Så hvis nettbrettmodusfunksjonen er aktivert på enheten din, kan du deaktivere den slik:
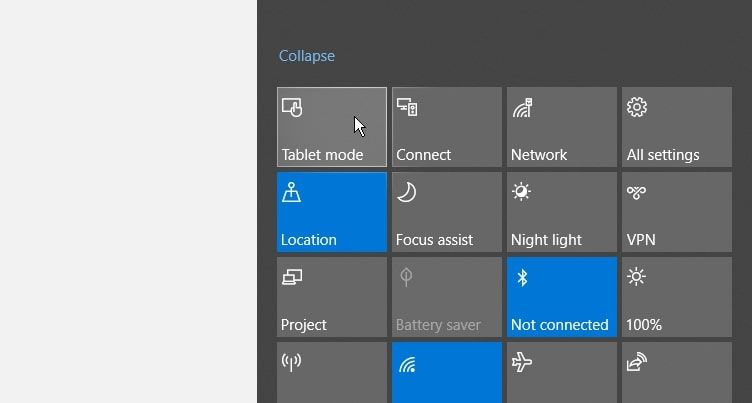
5. Kjør de relevante innebygde Windows-feilsøkerne
Du kan også hente tilbake musepekeren ved å bruke Windows» innebygde feilsøkingsverktøy. Vi skal se på hvordan Bluetooth og feilsøking for maskinvare og enheter kan bidra til å løse dette problemet.
For å komme i gang kan du bruke feilsøkingsverktøyet for maskinvare og enheter slik:
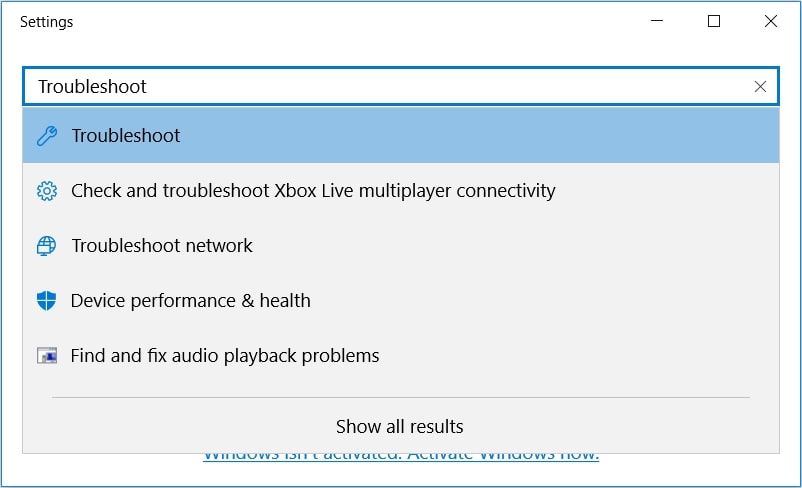
I det neste vinduet bruker du Tab-knappen for å gå til alternativene på høyre sidepanel. Derfra bruker du piltastene for å navigere til feilsøkingsverktøyet for maskinvare og enheter.
Trykk på Enter når feilsøkingsprogrammet for maskinvare og enheter er uthevet. Derfra trykker du på Tab for å markere Kjør feilsøkingsknappen, og trykker deretter på Enter for å fortsette.
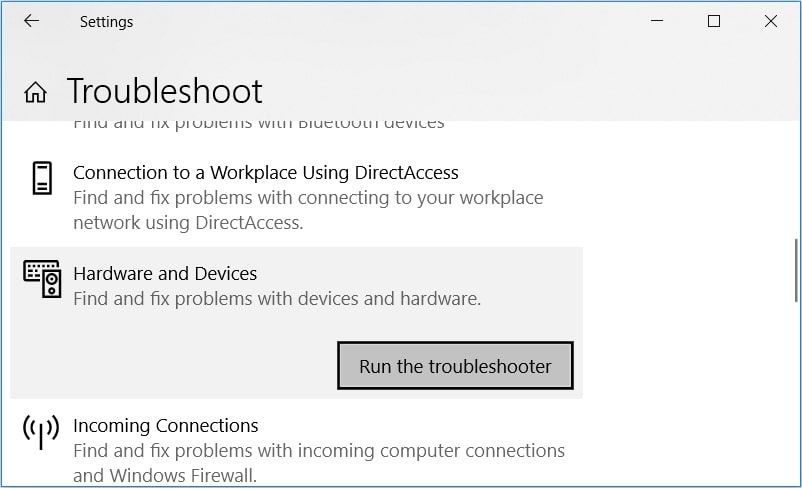
Når du er ferdig, kan du nå kjøre Bluetooth-feilsøkeren. Dette vil imidlertid bare være nyttig hvis du bruker en trådløs mus.
Hvis problemet vedvarer, er det mulig at du har å gjøre med defekte eller ødelagte systemfiler. I dette tilfellet er den beste tingen å gjøre å reparere korrupte Windows-filer med innebygde verktøy (som SFC- og DISM-verktøyene).
6. Oppdater eller installer musedriverne på nytt
Ødelagte musedrivere kan også forårsake problemet. I dette tilfellet kan du hente tilbake musepekeren ved enten å oppdatere eller installere disse driverne på nytt.
Slik kan du oppdatere musedriverne:
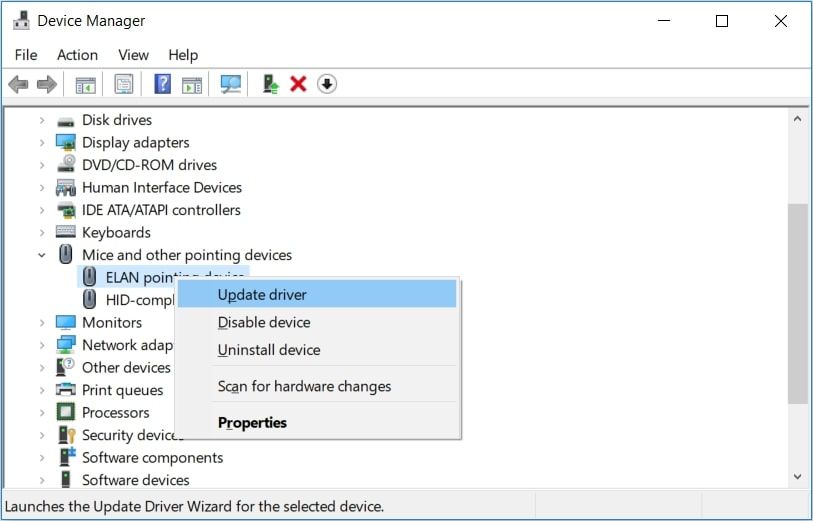
I neste vindu bruker du piltastene til å velge alternativet Søk automatisk etter oppdatert driverprogramvare. Derfra følger du instruksjonene på skjermen for å fullføre prosessen.
Hvis problemet vedvarer, prøv å installere musedriverne på nytt gjennom disse trinnene:
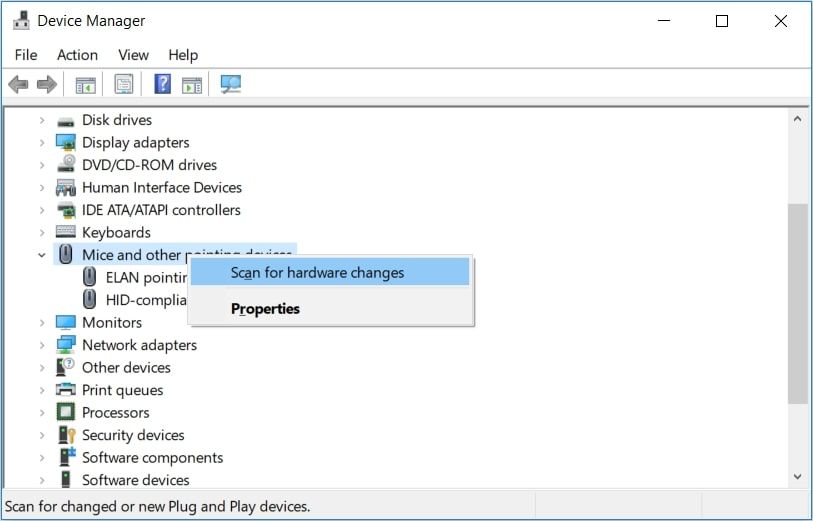
Når du er ferdig, start PC-en på nytt for å lagre disse endringene.
Få enkelt tilbake den manglende musepekeren til skjermen
Det er veldig vanskelig å bruke datamaskinen uten mus. Så hvis musepekeren plutselig forsvinner, kan du enkelt ta den tilbake ved å bruke tipsene vi har gitt.
Derfra kan du nå begynne å fokusere på hvordan du tilpasser musepekeren til din smak.

