Problemer med Spotify Web Player? Her er Løsningene!
Jeg er stor fan av webapplikasjoner. De krever ikke installasjon og fungerer på tvers av plattformer.
De belaster heller ikke systemressursene i nevneverdig grad, og gir oss muligheten til å unngå å bruke dedikerte applikasjoner for de fleste oppgaver.
Et godt eksempel på dette er Spotify sin webspiller. Hvis den slutter å fungere, er det frustrerende, så la oss se på hvordan vi kan få den til å fungere igjen.
Har du ikke prøvd den før, kan du finne den her: open.spotify.com.
Nettversjonen av Spotify inneholder nesten alle funksjonene du finner i den vanlige applikasjonen, med unntak av noen få, som muligheten til å laste ned sanger.
Den er et praktisk og populært alternativ for mange. Så la oss gå i gang med feilsøkingen slik at du kan nyte musikken din igjen.
Generelle Feilsøkingstips for Spotify Web Player
Før vi går dypere inn i mer avanserte løsninger, prøv disse enkle trinnene først:
- Sjekk nettverkstilkoblingen: Det kan virke opplagt, men det skjer oftere enn man skulle tro. Sjekk internettforbindelsen din ved å besøke en annen nettside eller bruke en annen nettleser.
- Start nettleseren på nytt: En enkel omstart av nettleseren kan være alt som skal til for å få Spotify webspiller til å fungere igjen.
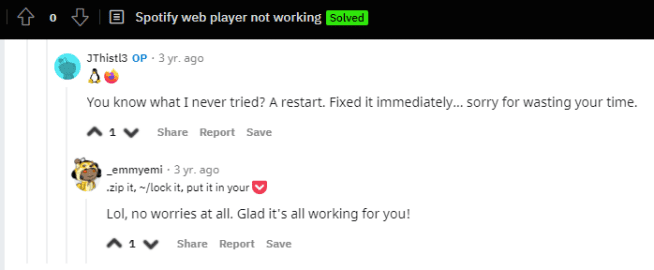
- Unngå flere pålogginger: Logg ut av Spotify på alle andre enheter og se om problemet vedvarer.
- Bruk inkognitomodus: Dette eliminerer mange mulige feilkilder. Hvis Spotify web appen fungerer i inkognitomodus, er det sannsynligvis en nettleserutvidelse som forårsaker problemet. Prøv å deaktivere utvidelsene en etter en for å finne den skyldige.
- Bekreft nettverkstilgang: Noen private nettverk kan blokkere tilgang til enkelte nettsider. Sjekk med din systemadministrator om dette er tilfelle.
Hvis disse trinnene ikke løser problemet, kan du prøve løsningene nedenfor.
Nettleserkompatibilitet
Selv om Spotify webspiller kan fungere i de fleste nettlesere, er det best å sjekke hvilke nettlesere som er offisielt støttet av Spotify. Bytt til en av de anbefalte nettleserne hvis du ikke allerede bruker en av dem.
Tøm Nettleserens Buffer og Informasjonskapsler
Når du besøker en nettside, lagres mye data i nettleseren din, selv etter at du har forlatt siden.
Noe av denne dataen er nødvendig for å hjelpe nettstedet til å fungere optimalt. Men noen av de lagrede dataene kan også forårsake problemer, som at Spotify webspiller slutter å fungere.
Prosessen for å tømme buffer og informasjonskapsler varierer fra nettleser til nettleser, og mellom ulike plattformer.
Bruk de riktige instruksjonene for din nettleser: Chrome, Firefox, Opera, Edge. Hvis nettleseren din ikke er nevnt her, søk etter prosessen som gjelder spesifikt for din nettleser.
Du kan også benytte nettleserrensere som Avast Cleanup for en enkel prosess som fungerer for alle nettlesere.
Aktiver Beskyttet Innhold
Chrome-brukere (og brukere av Chrome-baserte nettlesere som Brave) bør aktivere denne funksjonen hvis de får feilmeldingen: «Avspilling av beskyttet innhold er ikke aktivert».
Dette varierer avhengig av plattformen din: Datamaskin eller Android.
Datamaskinbrukere kan skrive inn chrome://settings/content/protected content i Chromes adressefelt og aktivere følgende alternativ: «Nettsteder kan spille av beskyttet innhold».
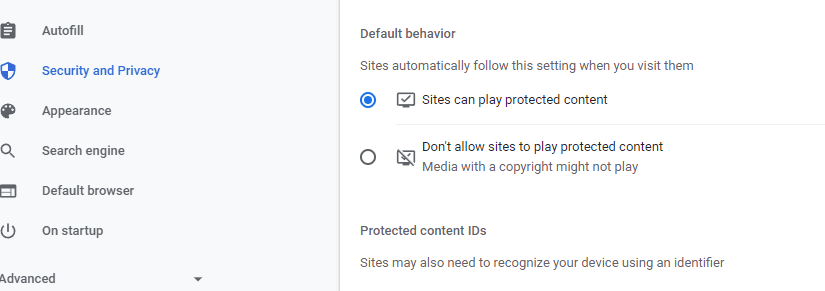
Firefox-brukere må sørge for at de kan spille av DRM-beskyttet innhold.
Gå til Firefox-innstillingene (eller lim inn om:preferanser i Firefox sitt adressefelt) og søk etter «DRM» i søkefeltet. Sjekk at denne funksjonen er aktivert.
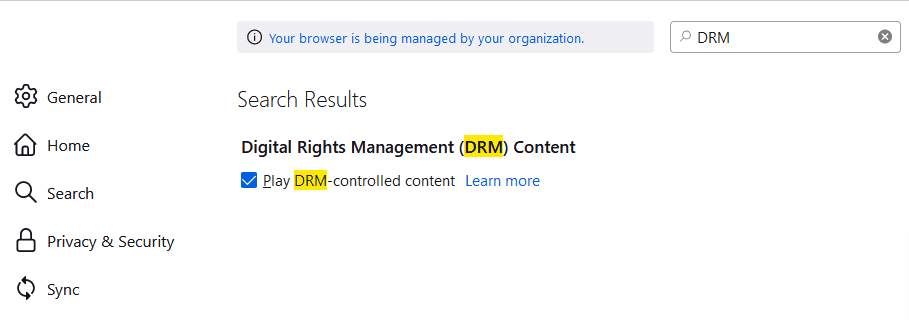
Edge-brukere kan skrive inn følgende edge://settings/content/protectedContent?search=media i adresselinjen for å sjekke at «Nettsteder kan spille av beskyttet innhold» er aktivert.
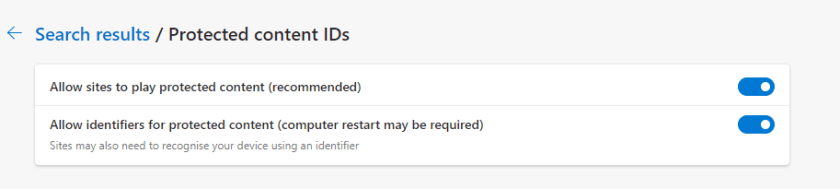
Husk at prosessen for å tillate beskyttet innhold varierer fra nettleser til nettleser.
Tøm DNS-Bufferen
Hvert operativsystem lagrer informasjon om innholdet du surfer på nettet. Dette hjelper til med å laste innholdet raskere hvis du besøker det samme nettstedet igjen.
Men noen ganger kan dette skape problemer med innholdsleveringen. Prøv å tømme DNS-bufferen hvis ingen av de andre løsningene har fungert for deg. Det er helt trygt og vil tilbakestille innstillingene for Internett-tilkoblingen din.

Tilbakestill Nettleser
Denne løsningen vil tilbakestille nettleserinnstillingene dine, men beholde nettleserhistorikken intakt.
Prosessen varierer fra nettleser til nettleser. For Chrome navigerer du til tilbakestillingsinnstillingene ved å skrive inn chrome://settings/reset i adresselinjen. Klikk deretter på «Gjenopprett innstillinger til de opprinnelige standardinnstillingene».
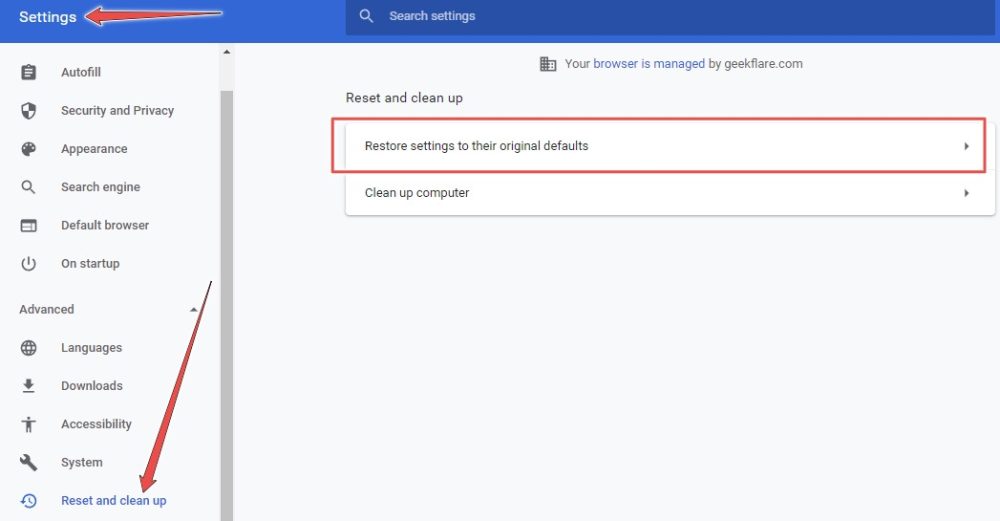
Klikk så på «Tilbakestill innstillinger»-knappen nederst i vinduet og se om Spotify webspiller fungerer igjen.
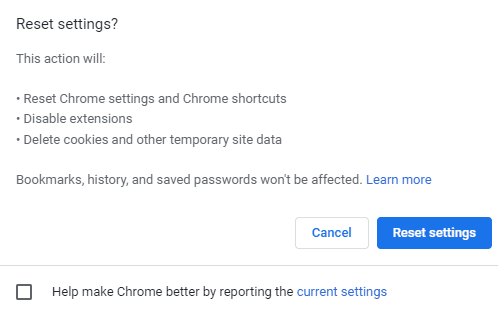
Du kan tilbakestille andre nettlesere på lignende måte, for eksempel Firefox og Edge:
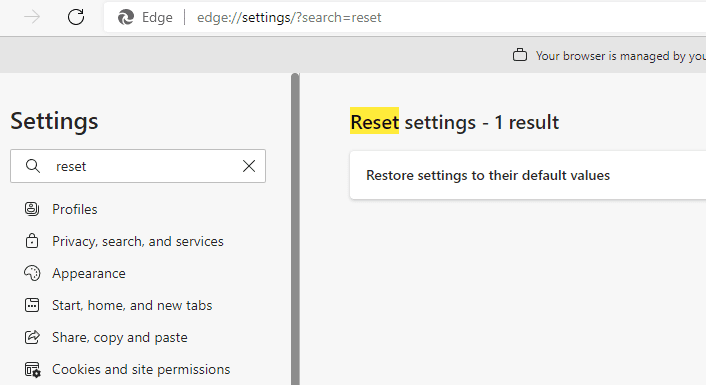
Mediefunksjonspakke
Dette gjelder for brukere av Windows 10 N-utgaven. Installer mediefunksjonspakken fra Microsoft Download Center. Dette aktiverer de nødvendige multimediefunksjonene i operativsystemet.
Fjern Nettleserdata
Dette er en siste utvei. Slett all nettleserdata eller avinstaller og installer nettleseren på nytt.
Konklusjon
Jeg håper du nå kan nyte Spotify webspiller igjen.
Hvis du fortsatt opplever problemer, kan du kontakte Spotify support eller installere en Spotify applikasjon for din plattform.
Du kan også sjekke vår samling av populære MP3-nedlastere for musikk og YouTube videoer.
Likte du artikkelen? Del den gjerne med andre!